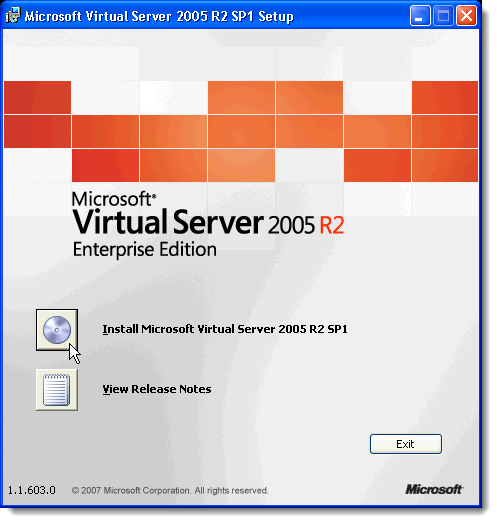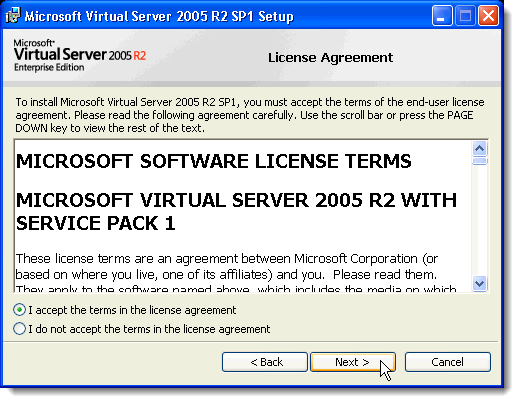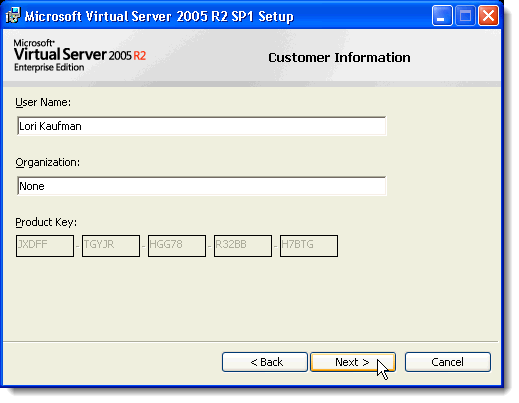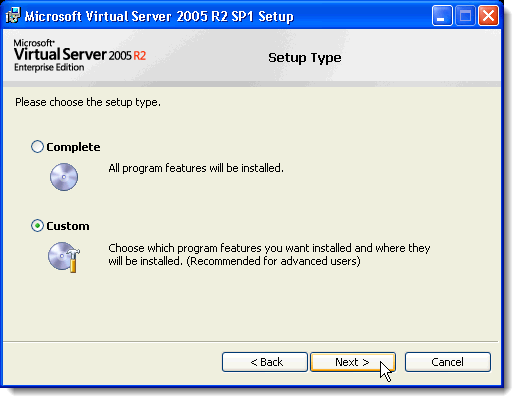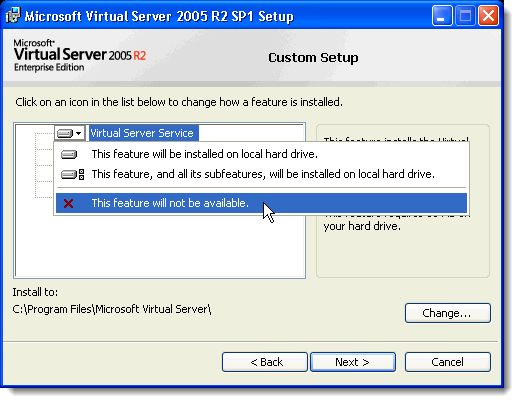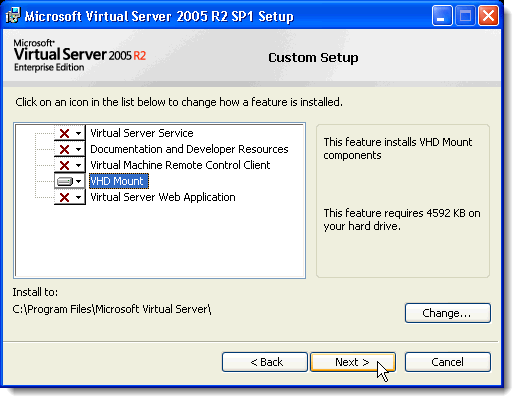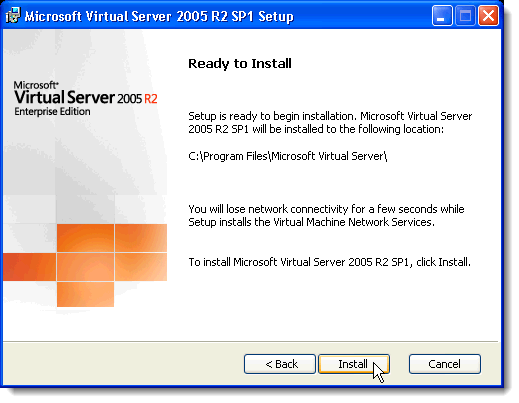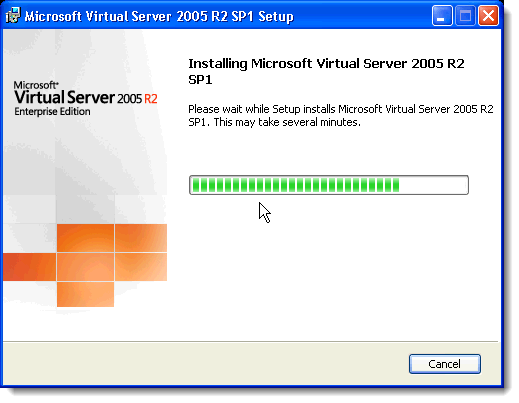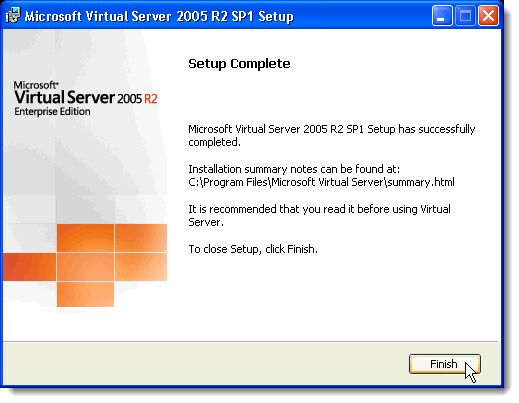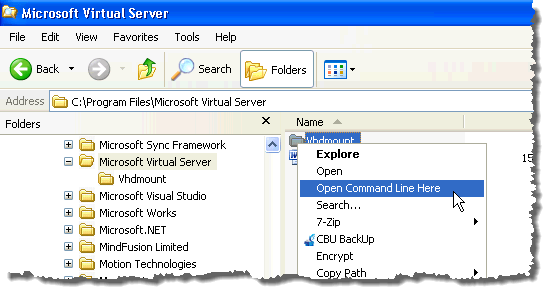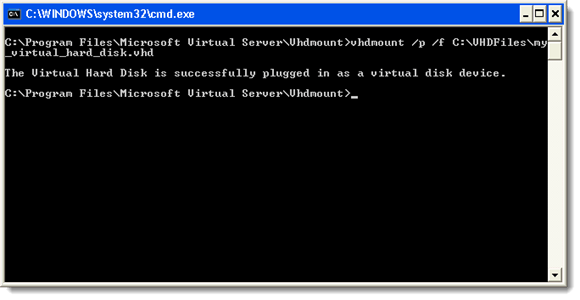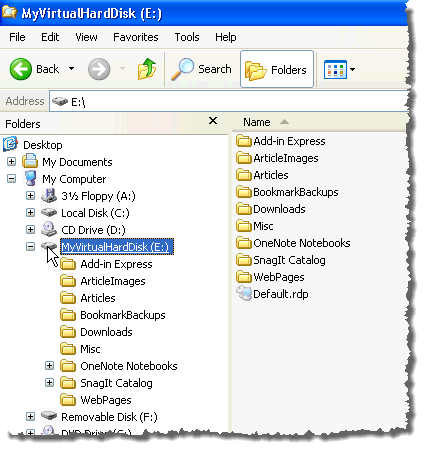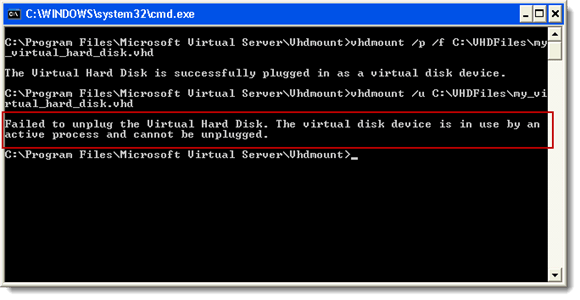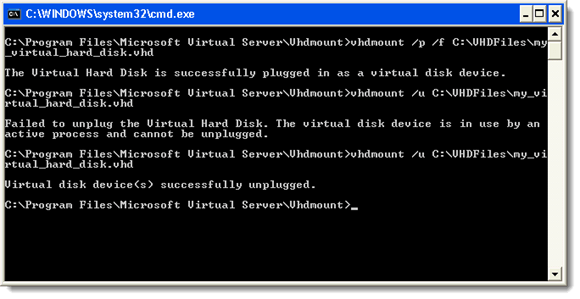Se usi Windows XP su un altro computer, puoi trasferire quel file VHD sul computer XP e montarlo senza dover eseguire Virtual PCo Microsoft Virtual Server. Puoi installare solo un componente di Microsoft Virtual Servered eseguire un comando dalla riga di comando.
NOTA:se hai applicato una password al tuo File VHD utilizzando BitLockerin Windows 7, NON è possibile accedere al file VHD in Windows XP. Ti verrà chiesto di formattare l'unità.
Scarica Microsoft Virtual Serverda
Avvia l'installazione di MicrosoftServer virtualefacendo doppio clic sul file setup.exe. Viene visualizzata la schermata iniziale Microsoft Virtual Server 2005 R2 SP1. Fai clic sul pulsante accanto a Installa Microsoft Virtual Server 2005 R2 SP1.
Viene visualizzato Contratto di licenza. Seleziona il pulsante di opzione Accetto i termini del contratto di licenzae fai clic su Avanti.
Viene visualizzata la schermata Informazioni sul cliente. Inserisci il tuo nome utentee organizzazione. Il codice "" viene inserito automaticamente. Fai clic su Avanti.
Nella schermata Tipo di installazione, seleziona Pulsante di opzionepersonalizzato e fai clic su Avanti.
Nel Setup personalizzatofai clic sul pulsante accanto alla prima funzione dell'elenco, Servizio server virtualee seleziona Questa funzione non sarà disponibiledal menu a comparsa.
Fai la stessa cosa per tutte le funzioni eccetto la funzione VHD Mount. La schermata Installazione personalizzatadovrebbe essere simile alla seguente immagine. Fai clic su Avanti.
La funzione Supporto VHDè pronta per essere installata. Fai clic su Installa.
Visualizza l'avanzamento del processo di installazione.
Quando viene visualizzata la schermata Installazione completata, fai clic su Fine.
In Esplora risorse, accedere alla directory C: \ Programmi \ Microsoft Virtual Server. Nel riquadro di destra, tieni premuto il tasto Maiuscmentre fai clic con il pulsante destro del mouse sulla directory Vhdmount. Seleziona Apri riga di comando quidal menu a comparsa.
Al prompt dei comandi, inserisci la seguente riga .
vhdmount /p /f <path to VHD file>
Sostituisci "& lt; percorso al file VHD & gt;" con la posizione del file VHD che desideri allegare. Premi Invio. Dovresti visualizzare un messaggio che indica che il disco rigido virtuale è stato collegato correttamente.
NOTA:per informazioni sui parametri del comando vhdmount, digita
In Windows Explorer, il tuo file VHD viene visualizzato come un disco rigido con una lettera di unità.
Per staccare il tuo file VHD, inserisci la riga seguente al prompt dei comandi:
vhdmount /u <path to VHD file>
Ancora, sostituisci "& lt; percorso al file VHD & gt;" con la posizione del tuo file VHD.
Se hai ancora Windows Explorer aperto e il tuo VHD selezionato, riceverai un messaggio di errore quando tenti di staccare il file VHD. È necessario selezionare un'unità diversa o chiudere Esplora risorse.
Una volta che il file VHD non viene più utilizzato, è possibile inserire il distacco comando di nuovo e dovresti vedere un messaggio che indica che il disco rigido virtuale è stato scollegato correttamente.
Questo componente di Microsoft Virtual Serverè utile se trasferisci file tra un computer Windows 7 e un computer Windows XP. È possibile conservare tutti i file in un unico file portatile e accedervi facilmente su entrambi i sistemi operativi.