Il tuo computer Windows 11 ha problemi di connessione a una particolare rete Wi-Fi? Oppure il problema si estende a tutte le reti? Spiegheremo perché ciò accade e cosa devi fare per connettere nuovamente Windows 11 al Wi-Fi.
Sono molti i motivi, banali e complessi, che fanno sì che Windows 11 non si connetta al Wi-Fi. Ad esempio, potrebbe essere dovuto a una password errata, a un problema lato router o a una configurazione di rete danneggiata. Segui le soluzioni in questa guida alla risoluzione dei problemi per risolvere Windows 11 quando non riesce a connettersi al Wi-Fi.
Se devi ancora effettuare l'aggiornamento al sistema operativo Microsoft più recente, dai un'occhiata al nostro Guida alla risoluzione dei problemi Wi-Fi di Windows 10.
1. Controlla la tua password Wi-Fi
Se stai tentando di connetterti a una rete Wi-Fi per la prima volta, assicurati che la password che stai digitando sia corretta. Sbagliare un singolo carattere o confondere maiuscole e minuscole impedirà al tuo computer di connettersi alla rete.
2. Connettiti manualmente alla rete
Sebbene Windows 11 si connetta automaticamente alle reti wireless salvate in precedenza per impostazione predefinita, non puoi sempre contare che ciò accada. Se il tuo PC non si connette a una rete nonostante sia nelle vicinanze, prova a connetterti manualmente.
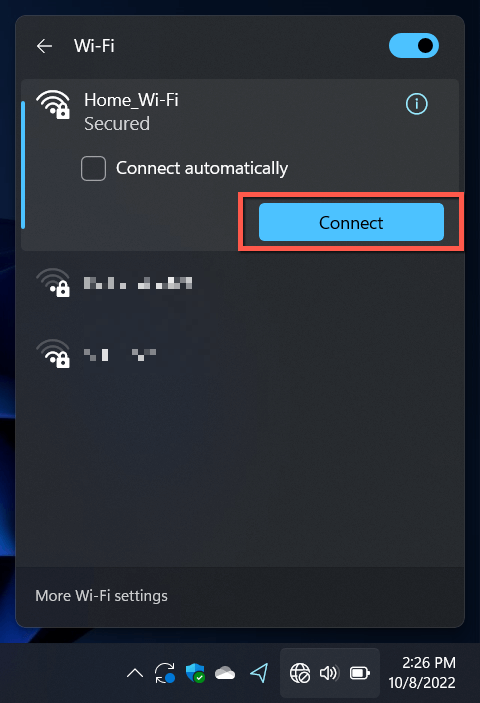
Mentre ci sei, seleziona la casella Connetti automaticamenteper la rete se non è già attiva.
3. Attiva/disattiva la modalità aereo
Attivando e disattivando Modalità aereo si riavvia l'adattatore Wi-Fi del PC e si risolvono piccoli problemi, impedendo a Windows 11 di connettersi a una rete.
Apri di nuovo il riquadro Impostazioni rapide e seleziona il riquadro Modalità aereo. Quindi, attendi fino a 10 secondi e selezionalo di nuovo.
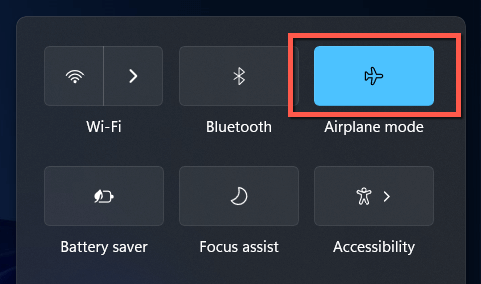
4. Avvicinati al router
Una potenza del segnale debole può impedire al computer di connettersi a una rete wireless anche se appare nell'elenco delle reti Wi-Fi di Windows 11. Avvicinarsi al router o al punto di accesso finché l'indicatore del segnale non è pieno almeno per due terzi prima di connettersi nuovamente..
Se il problema si verifica su una rete domestica, scopri come aumentare la potenza del segnale Wi-Fi per una migliore connettività.
5. Riavvia il computer
Il riavvio del computer cancella la RAM (memoria ad accesso casuale) dai dati temporanei obsoleti e di conseguenza risolve i problemi di connettività wireless che si verificano casualmente in Windows 11. Salva il tuo lavoro, quindi apri il menu Starte seleziona Spegni>Riavvia.
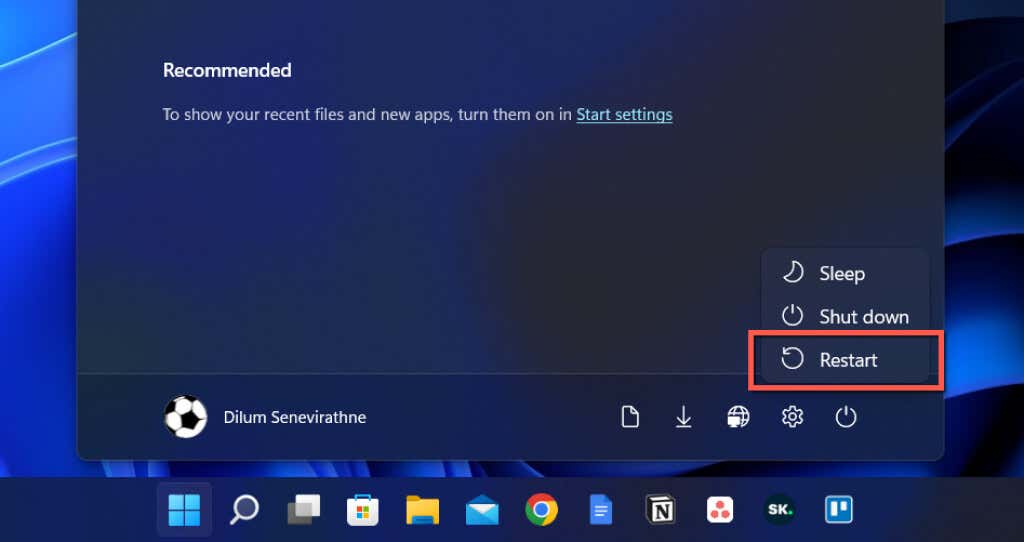
6. Esegui lo strumento di risoluzione dei problemi di rete
Windows 11 è dotato di un paio di strumenti di risoluzione dei problemi di rete integrati in grado di rilevare e risolvere problemi persistenti di connettività Internet. Per eseguirli:
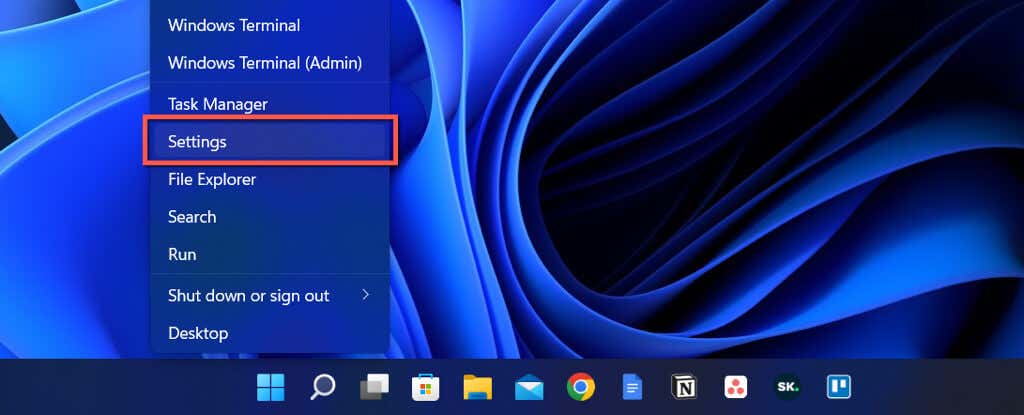
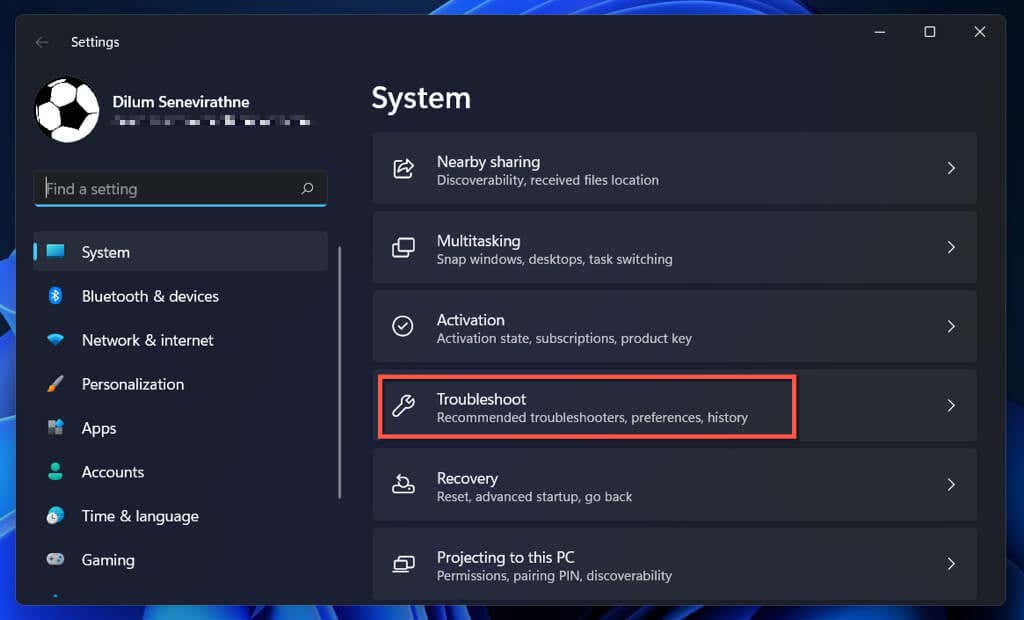
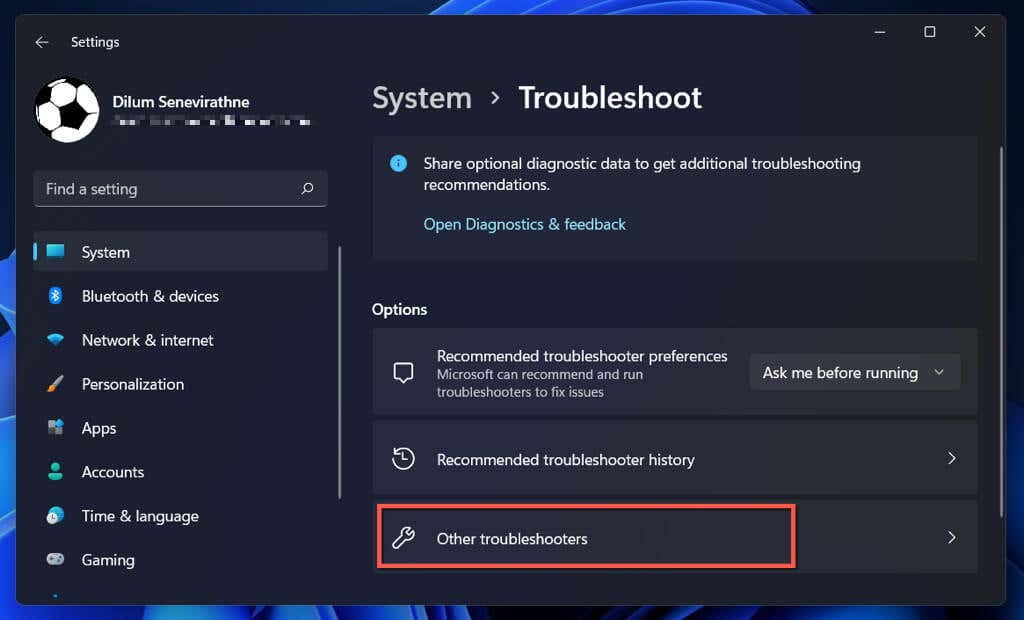
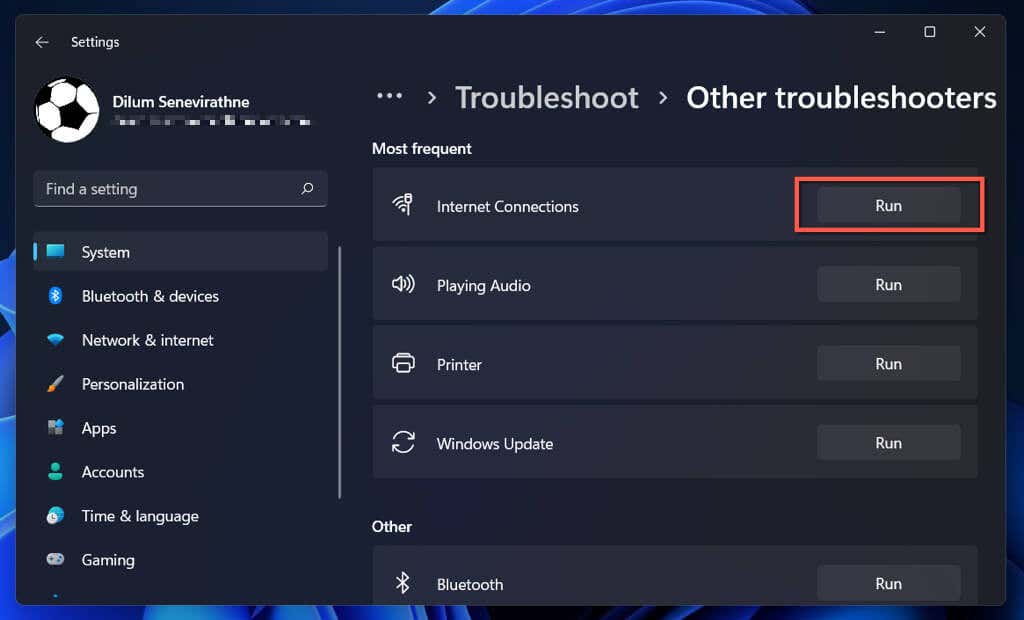
Scopri cosa fare se lo strumento di risoluzione dei problemi relativi alle connessioni Internet o all'adattatore di rete restituisce un Errore "Il Wi-Fi non ha una configurazione IP valida"..
7. Dimentica e riconnettiti alla rete
Un altro modo per risolvere i problemi di connettività Wi-Fi specifici di una rete, presupponendo che tu ti sia già connesso in precedenza, è dimenticarlo e riconnettersi. Per farlo:
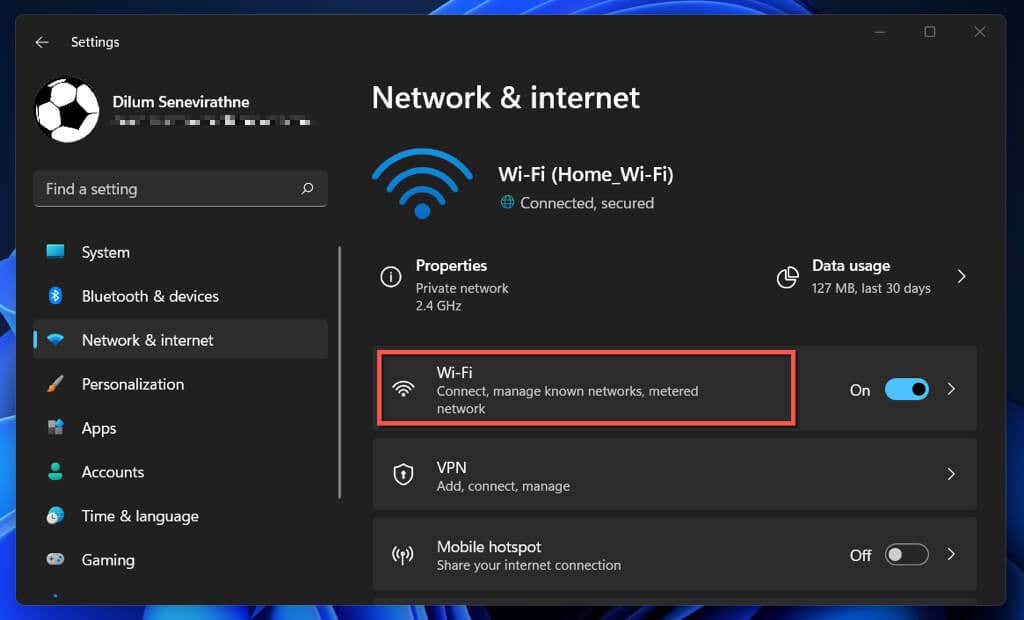
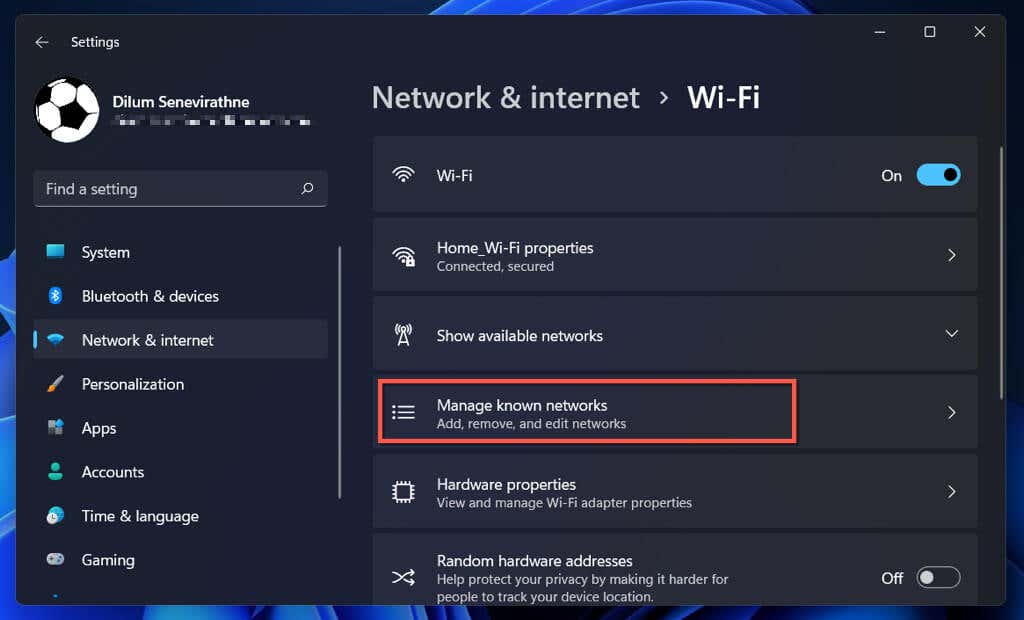
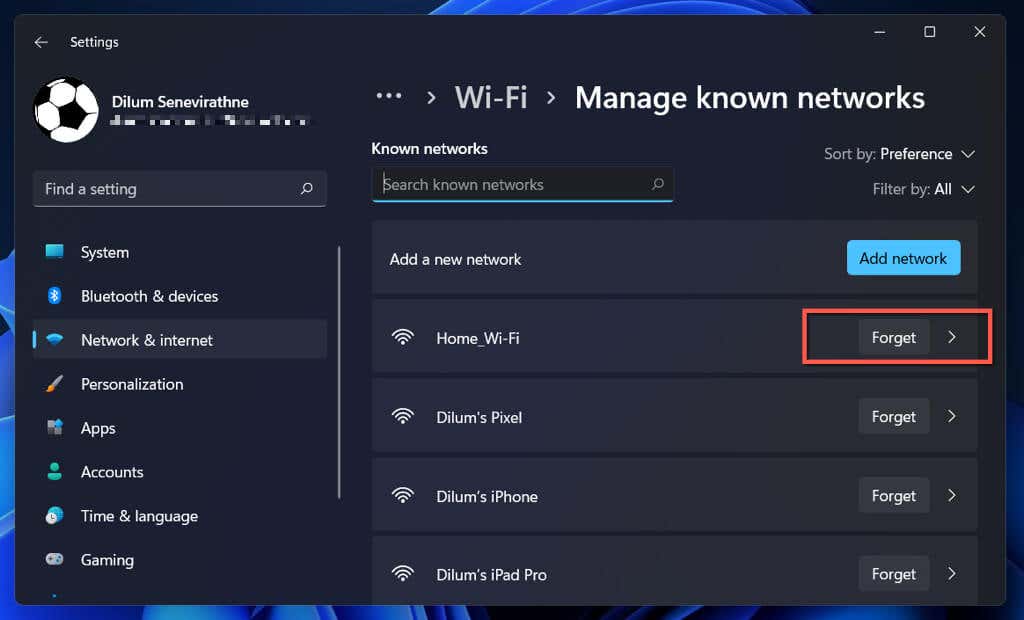
8. Controlla il filtraggio degli indirizzi MAC
Le reti Wi-Fi possono impedire ai dispositivi di connettersi in base a identificatori univoci chiamati Indirizzi MAC (controllo accesso multimediale).. Verifica che al tuo PC non sia impedita la connessione se ne hai autorizzazioni per accedere alle impostazioni del router.
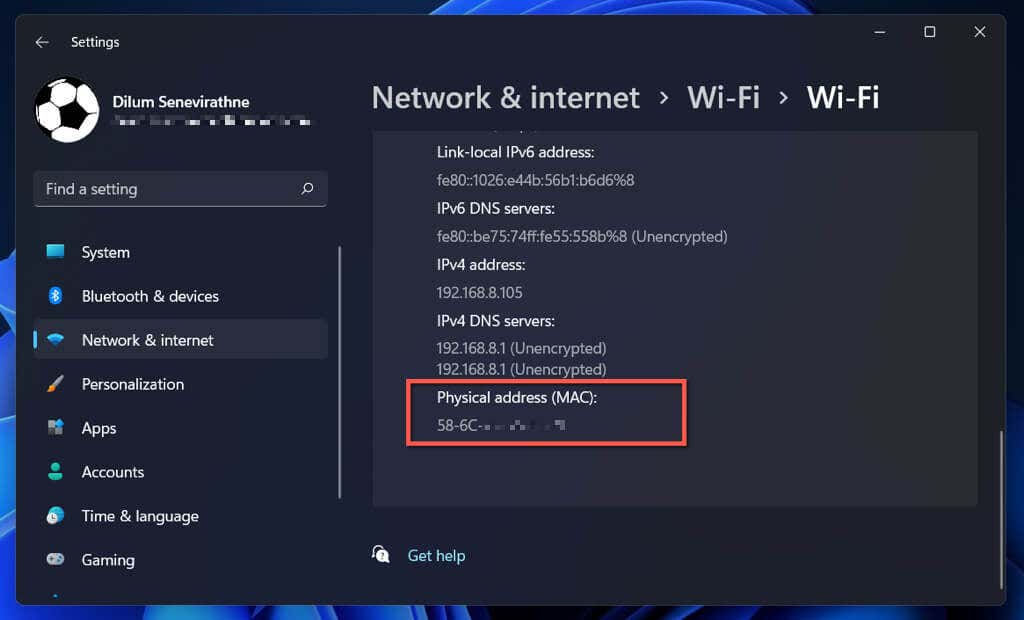
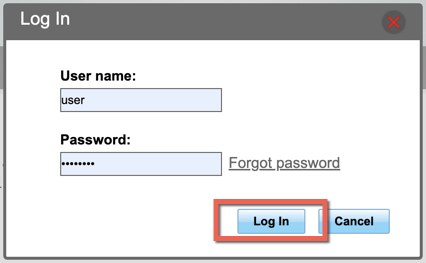
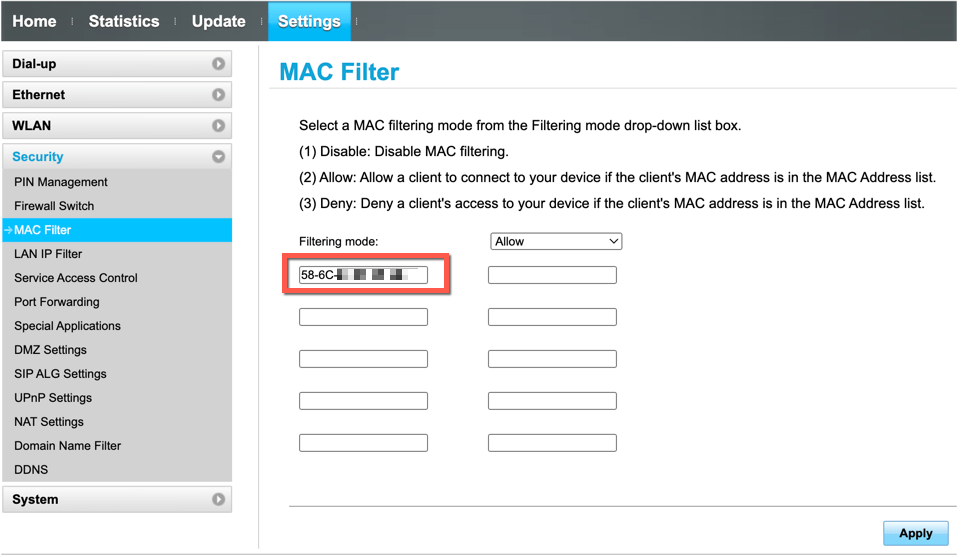
9. Riavvia, aggiorna o ripristina il router
Se il problema persiste, ma solo con una rete specifica, prova a riavviare il router, il modem o il punto di accesso. Se il problema persiste, visita le impostazioni del router e installa eventuali aggiornamenti firmware in sospeso. Se non sono presenti nuovi aggiornamenti, reimpostare il router wireless o contatta l'ISP (provider di servizi Internet).
10. Aggiorna, ripristina o reinstalla i driver dell'adattatore Wi-Fi
Se il tuo PC Windows 11 rifiuta di connettersi a più reti, potrebbe essere a causa di driver della scheda di rete obsoleti, difettosi o danneggiati. Aggiorna, ripristina o reinstalla tali driver.
Aggiorna i driver della scheda di rete
I driver della scheda di rete più recenti contengono correzioni di bug che risolvono problemi di connettività Wi-Fi intermittenti. Per installarli:
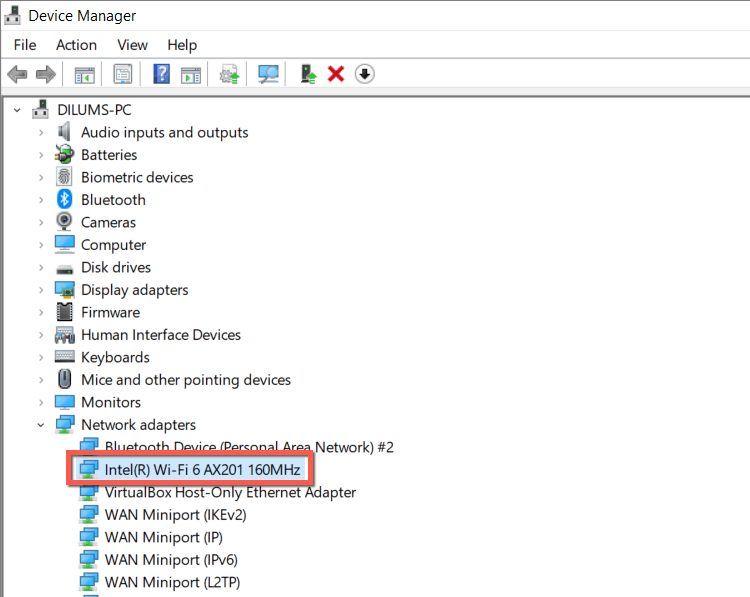
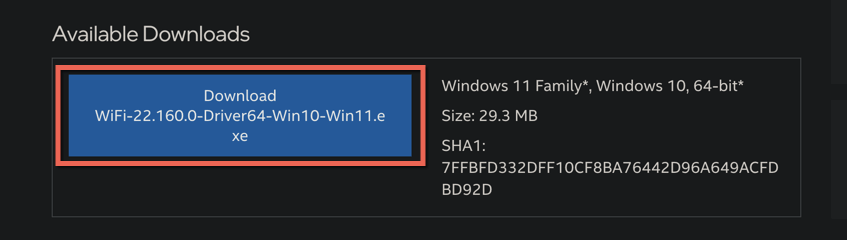
Ripristinare i driver della scheda di rete
Se il problema si è verificato dopo l'installazione di un driver della scheda di rete più recente, prova a ripristinare la versione precedente del driver della scheda. Per farlo:
- .
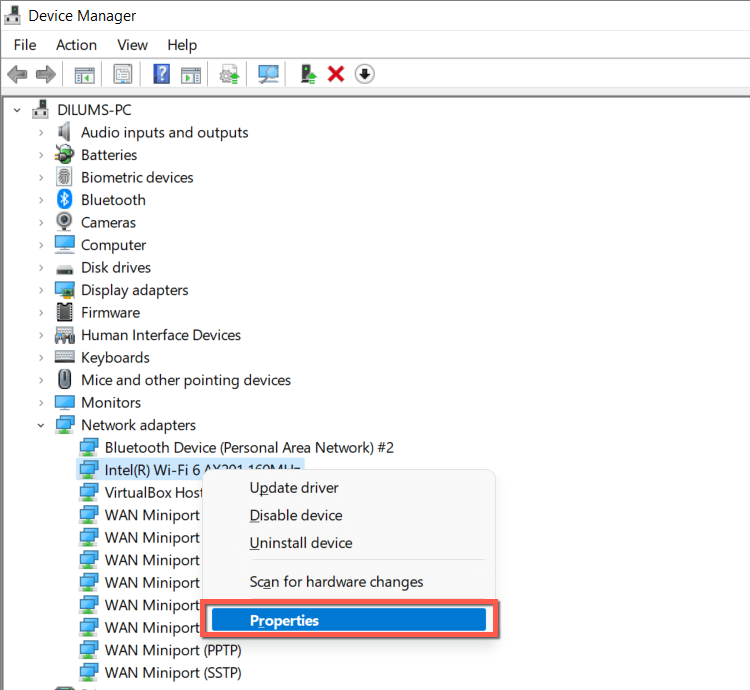
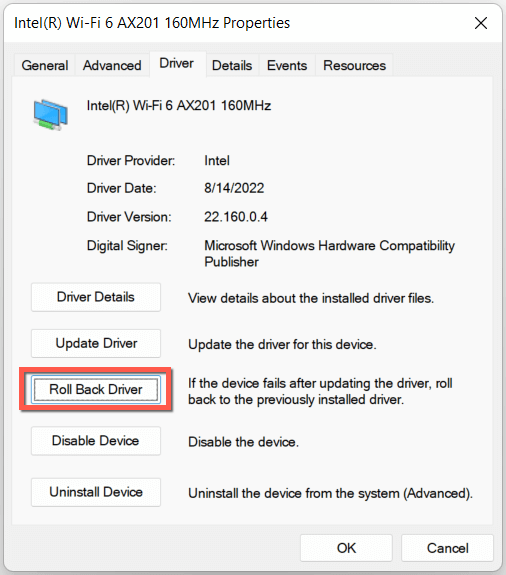
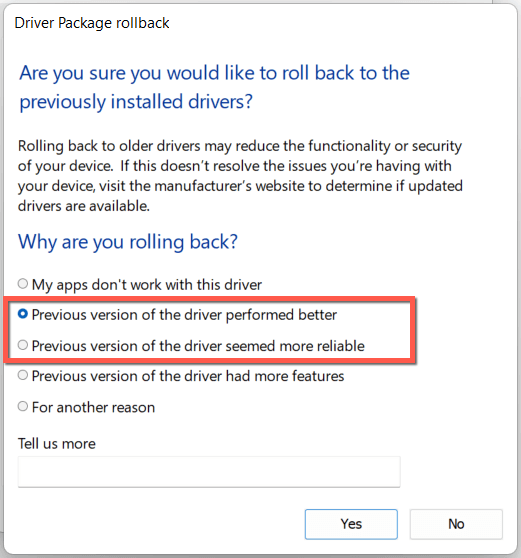
Reinstallare i driver della scheda di rete
Reinstalla i driver della scheda di rete per escludere problemi di corruzione. Per farlo:
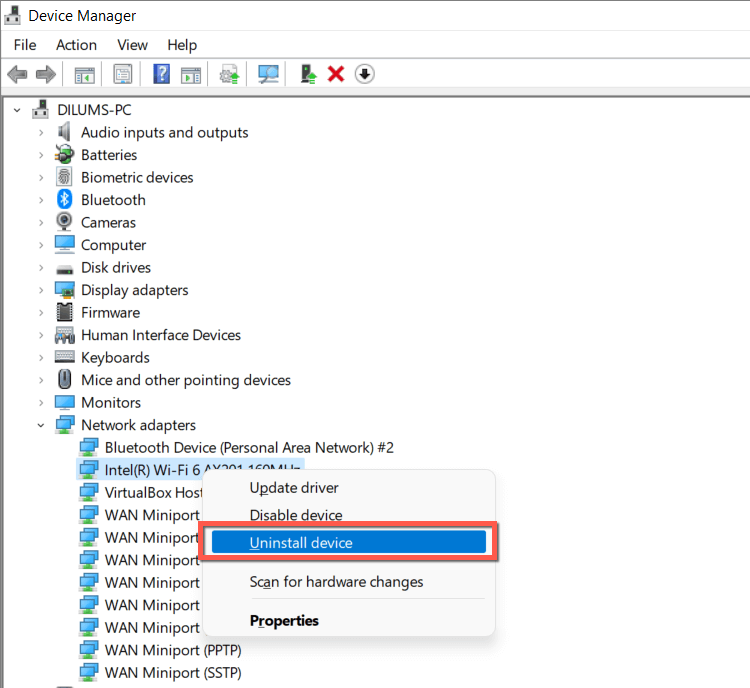
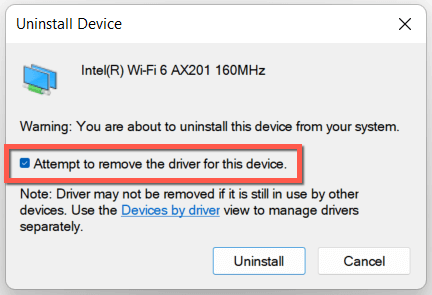
11. Aggiorna Windows alla versione più recente
L'aggiornamento di Windows 11 alla versione più recente offre un altro modo per risolvere i problemi relativi al Wi-Fi. Se riesci a connettere il tuo PC a una rete Wi-Fi diversa o puoi utilizzare un cavo Ethernet:
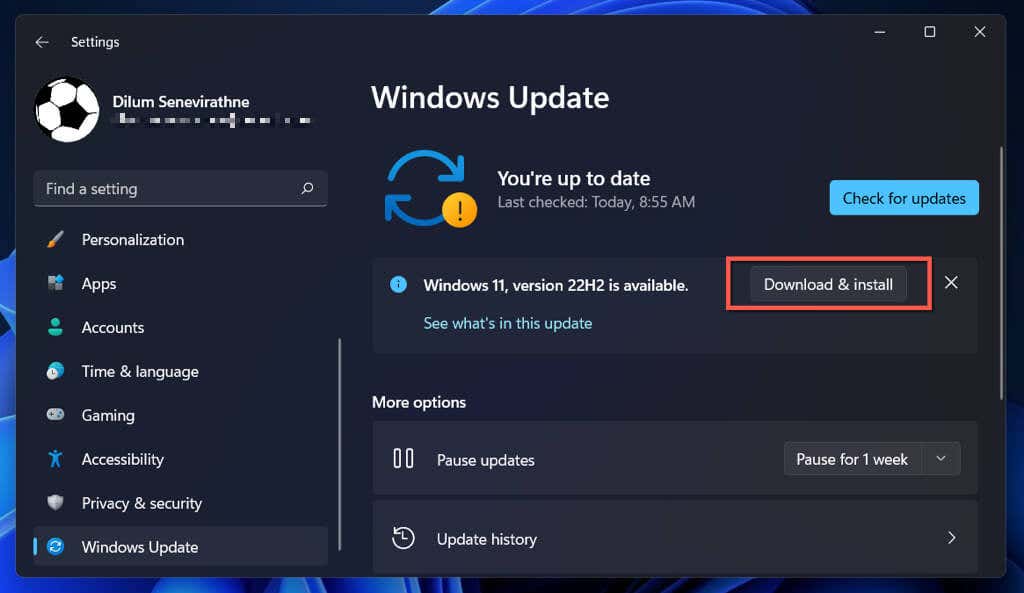
In caso contrario, controlla la tua versione di Windows e scarica l'ultimo aggiornamento tramite Catalogo di Microsoft Update su un altro PC. Quindi, copia il file di aggiornamento tramite USB e eseguire l'aggiornamento offline.
12. Reimposta lo stack TCP/IP
Un Stack TCP/IP (protocollo di controllo della trasmissione/protocollo Internet). non funzionante in Windows spesso provoca numerosi problemi di connettività. Pertanto, la seguente correzione prevede il ripristino delle impostazioni predefinite.
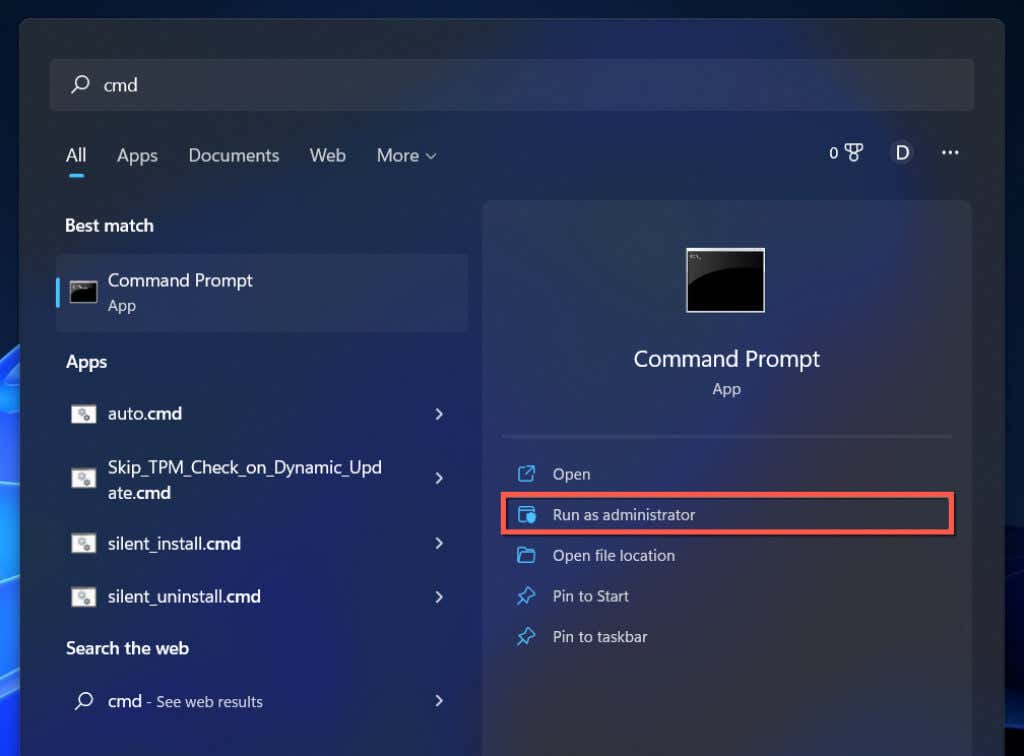
ipconfig/flushdns
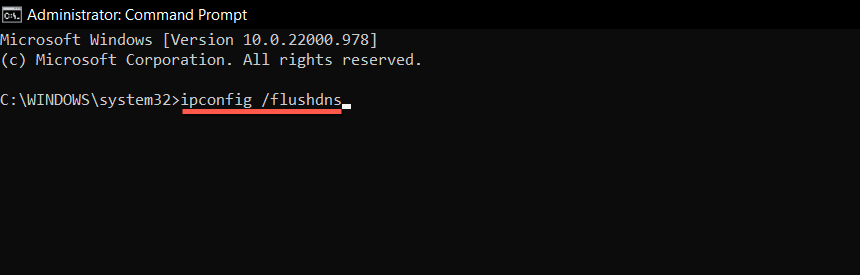
netsh winsockreimposta il catalogo
netsh int ipreimposta
13. Ripristina le impostazioni di rete di Windows 11
Se nessuna delle soluzioni sopra riportate aiuta, è ora di eseguire un ripristino totale delle impostazioni di rete in Windows 11. Durante la procedura perderai tutte le reti Wi-Fi e le password salvate.
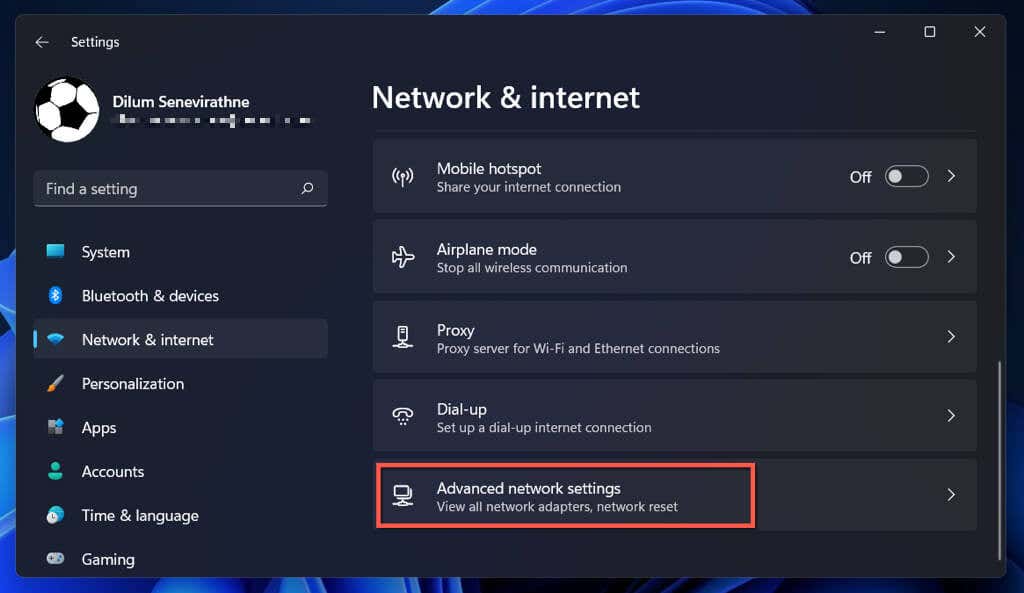
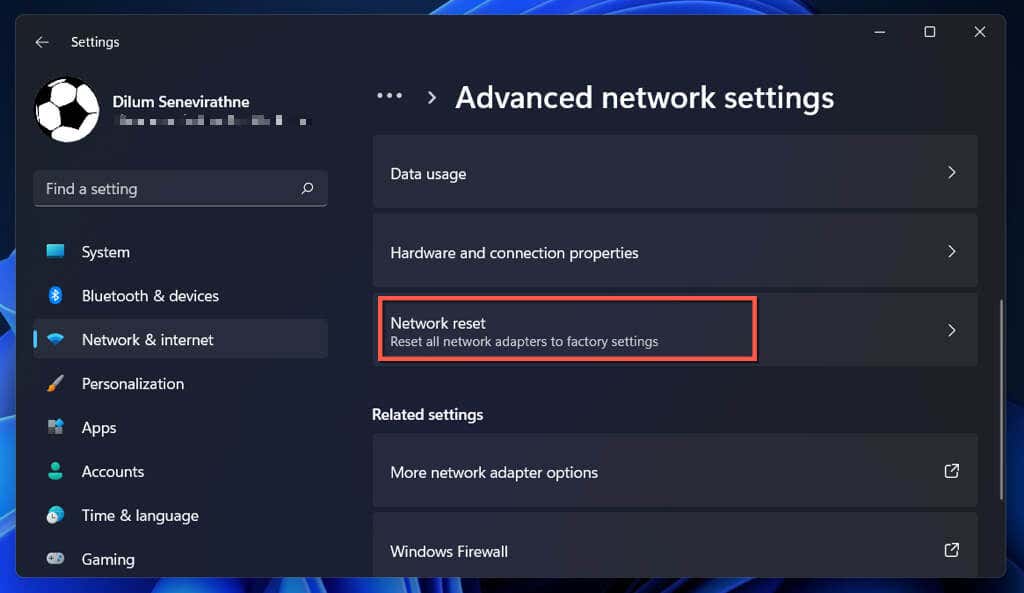
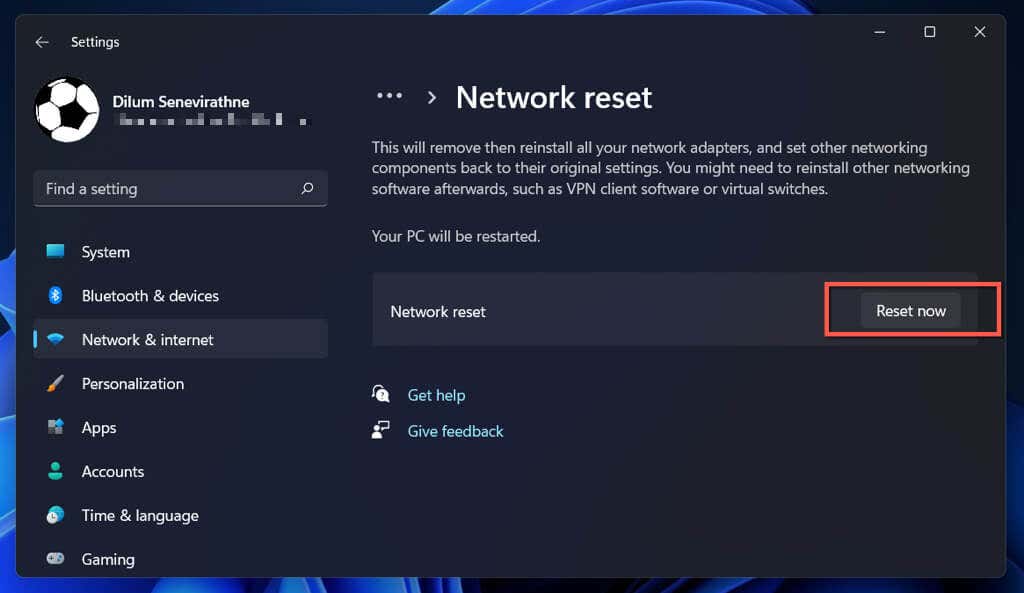
Dopo aver ripristinato le impostazioni di rete, prova a connetterti a una rete Wi-Fi disponibile. Se la fonte del problema era una configurazione di rete danneggiata o in conflitto, non dovresti più riscontrare problemi Wi-Fi.
Connettersi al Wi-Fi ma non a Internet?
Connettersi a una rete Wi-Fi non significa necessariamente che il tuo PC Windows 11 avrà accesso a Internet. Se continui a vedere un'icona Globonell'angolo destro della barra delle applicazioni, scopri cosa fare per riparare un computer che si connette al Wi-Fi ma non riesce a connettersi a Internet.
.