Microsoft semplifica l'controlla quale versione di Windows funzionamento del tuo PC. Puoi controllare la versione principale del tuo PC (come Windows 10 o 11), la versione secondaria, il numero di build e l'edizione.
Alcuni modi per trova la tua versione di Windows includono l'utilizzo di Esegui, Impostazioni, Informazioni di sistema e un comando dal prompt dei comandi. Indipendentemente dal metodo che utilizzi, vedrai la stessa versione del tuo sistema operativo Windows.
Perché dovresti trovare la tua versione di Windows?
Ci sono molti motivi per cui potresti voler trovare la versione di Windows che stai utilizzando.
Come sapere se hai Windows 10 o Windows 11
A giugno 2022, la versione I PC vengono forniti con Windows 11 più moderna, ma scoprirai che alcune vengono ancora fornite con Windows 10. La buona notizia è che è facile capire quale versione possiedi.
Un modo rapido è controllare la posizione del menu Start.
Se sul tuo PC è installato Windows 10, l'icona del menu Startsi trova nell'angolo in basso a sinistra dello schermo. In questo modo:
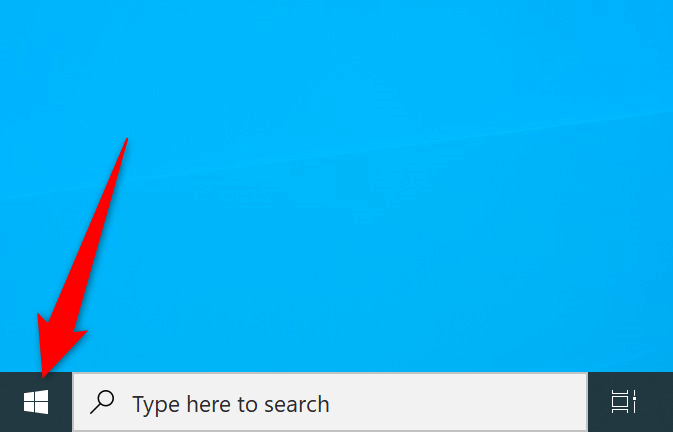
Su Windows 11, troverai il menu Startal centro della barra delle applicazioni (la barra nella parte inferiore dello schermo).
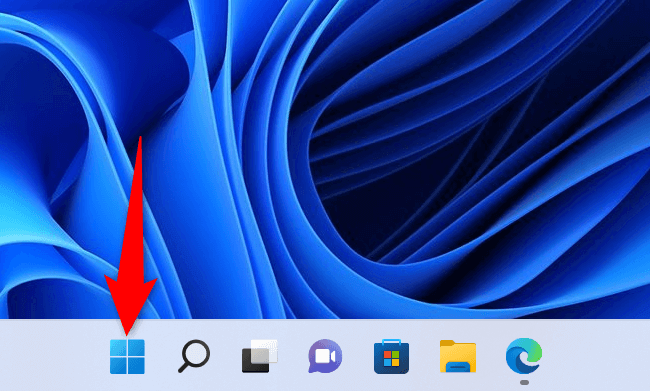
Se hai installato un'app personalizzata del menu Start o non riesci a identificare la tua versione di Windows utilizzando il metodo sopra, i seguenti metodi alternativi dovrebbero aiutarti.
Utilizza le impostazioni per trovare la versione corrente di Windows
Un modo rapido per trovare la versione principale, la versione secondaria, il numero di build e l'edizione del tuo sistema Windows è utilizzare l'app Impostazioni. Questa app visualizza tutte queste informazioni su un'unica schermata, semplificando l'identificazione del tuo PC..
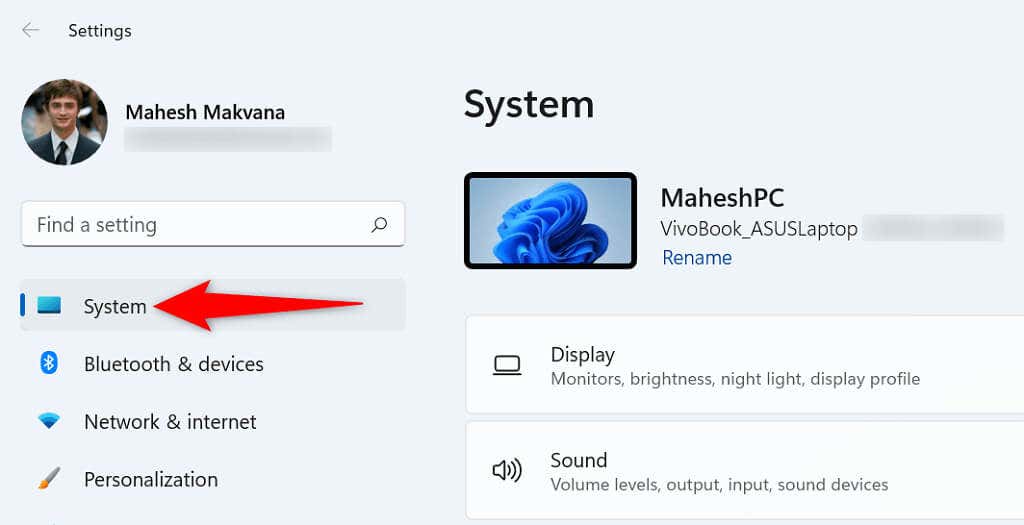
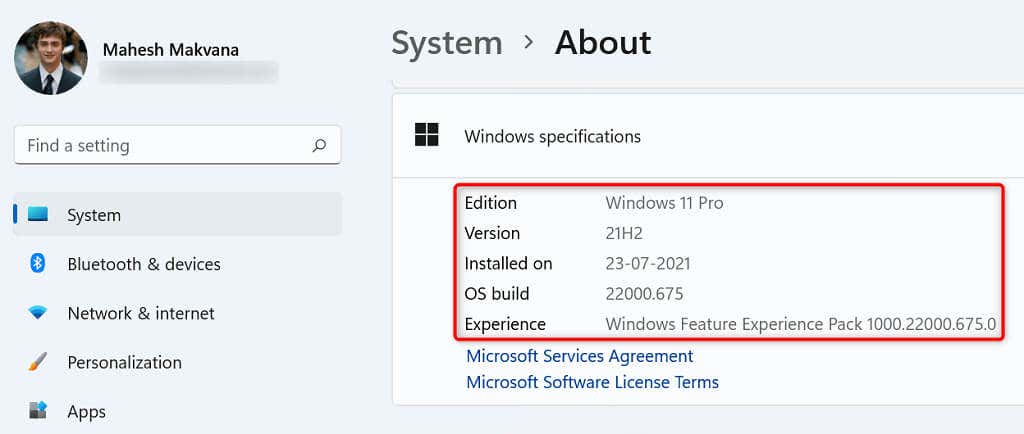
Utilizza Esegui per trovare la versione di Windows
Il Il comando Esegui ti aiuta ad accedere rapidamente a vari strumenti sul tuo PC, inclusa la finestra che visualizza le informazioni di sistema.
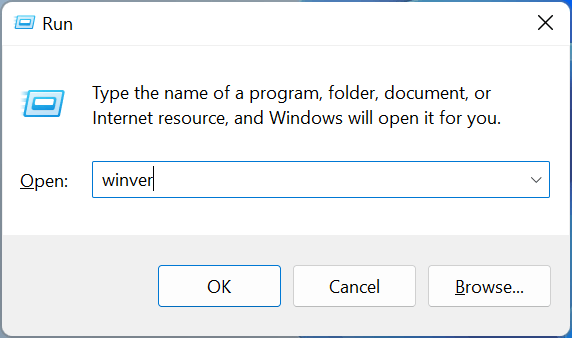
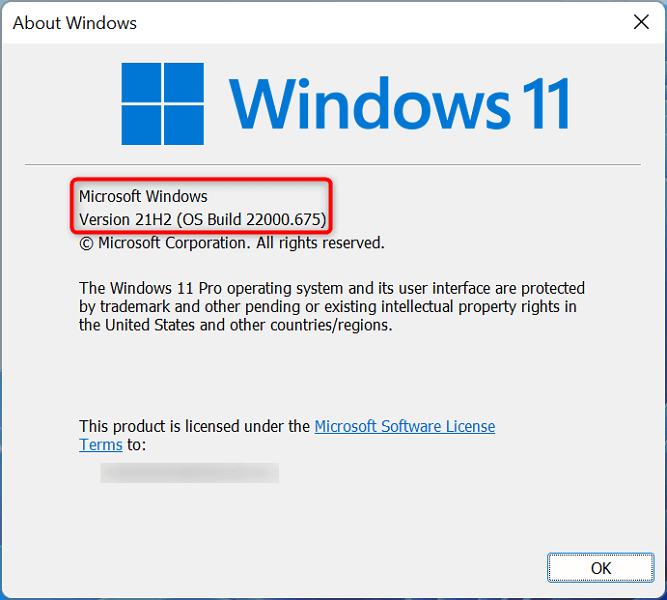
Utilizzail prompt dei comandi per visualizzare la versione di Windows
Se preferisci utilizzare i comandi per eseguire attività, puoi eseguire un comando dal prompt dei comandi per visualizzare la tua versione di Windows. Tieni presente che questo comando visualizza solo i dettagli della versione, non l'edizione di Windows.
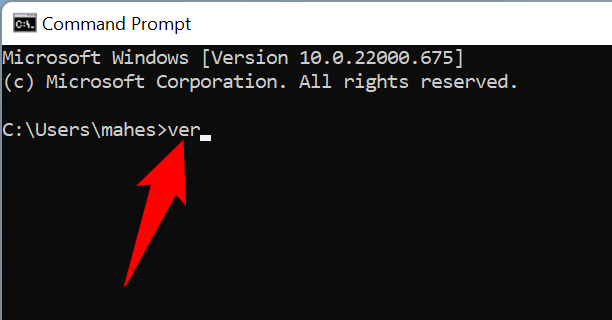
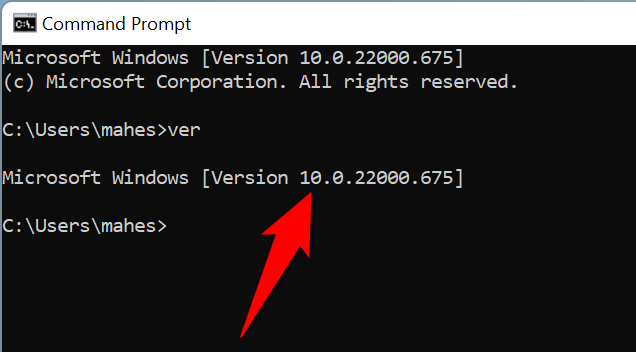
Visualizza i dettagli della versione di Windows nelle Informazioni di sistema
System Information ti consente di accedere a trovare informazioni approfondite sui vari componenti del tuo computer, inclusa la versione di Windows.
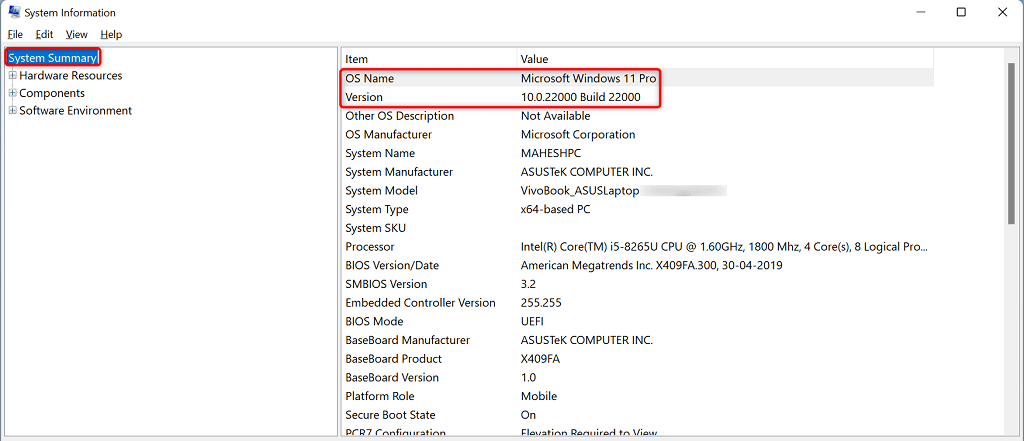
È utile sapere quale versione di Windows stai utilizzando
Sapendo quale versione di Windows stai utilizzando, puoi essere sicuro di ricevere gli aggiornamenti corretti dei driver, scaricare app compatibili e fornire al tuo team tecnico il numero di versione corretto in modo che possano aiutarti con le tue attività..
Puoi anche decidere meglio se è ora di aggiornare a Windows 11 o forse di cambiare edizione da Home a Pro.
.