Microsoft Teams dispone di app dedicate per dispositivi Windows, Mac, Linux, Android e iOS. Puoi utilizzare la versione Linux o Android di Microsoft Teams se hai un Chromebook. In alternativa, potresti anche creare un collegamento per la versione web di Teams.
In questo tutorial imparerai come installare e utilizzare le versioni Linux e Android di Microsoft Teams sui Chromebook. Ti mostreremo anche come creare una scorciatoia per Applicazione Web Microsoft Teams.
Nota:solo le versioni Android e dell'app Web di Microsoft Teams funzionano in ChromeOS. Secondo Esperto di prodotto Google, la versione di Microsoft Teams Linux è ancora in fase di elaborazione. Puoi installare la versione Linux, ma il tuo Chromebook potrebbe non eseguire l'app perché non è completamente ottimizzata per ChromeOS. Ti mostreremo come installare Microsoft Teams per Linux sul tuo Chromebook.
Installa Microsoft Teams per Android
Apri l'app Google Play Store sul Chromebook e segui i passaggi seguenti.
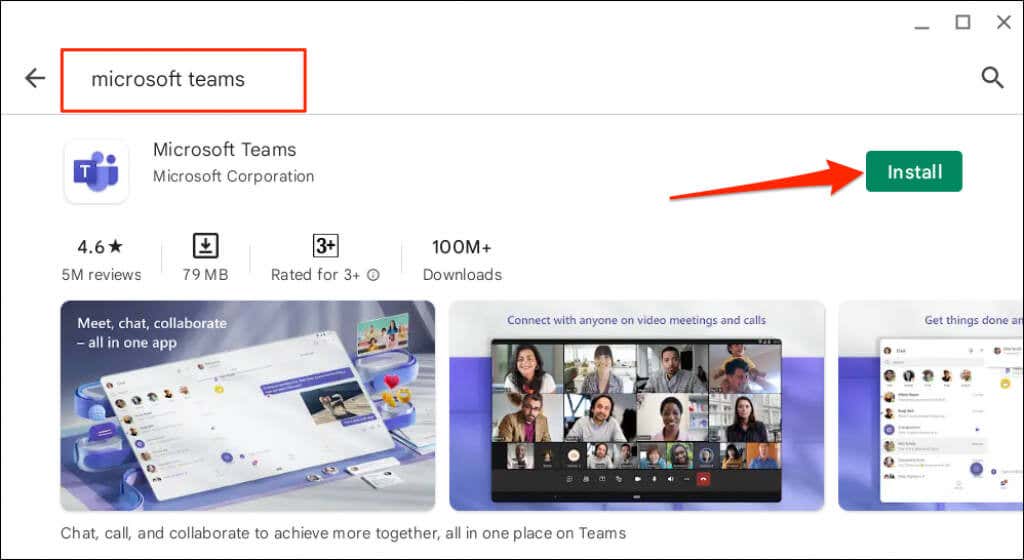
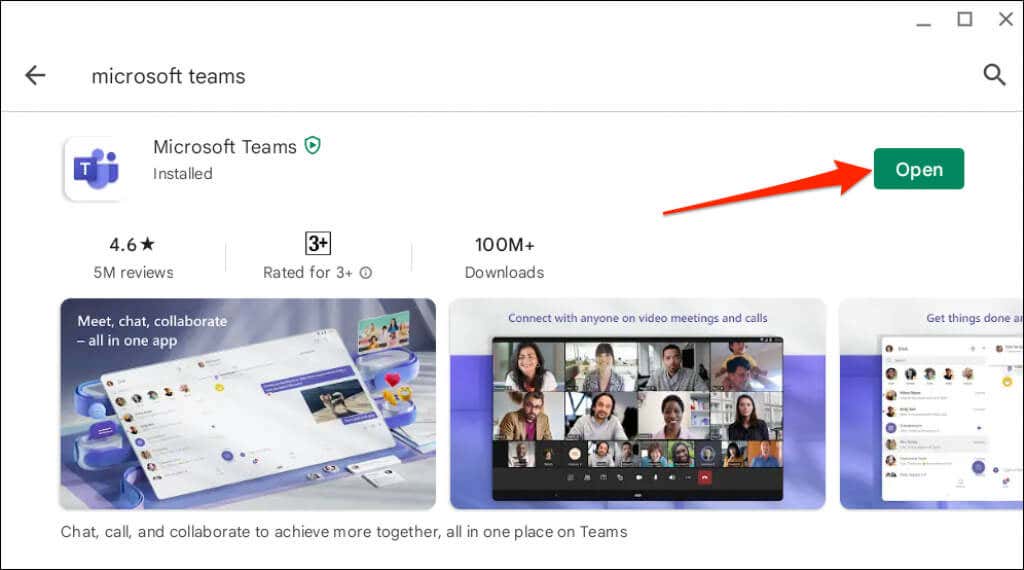
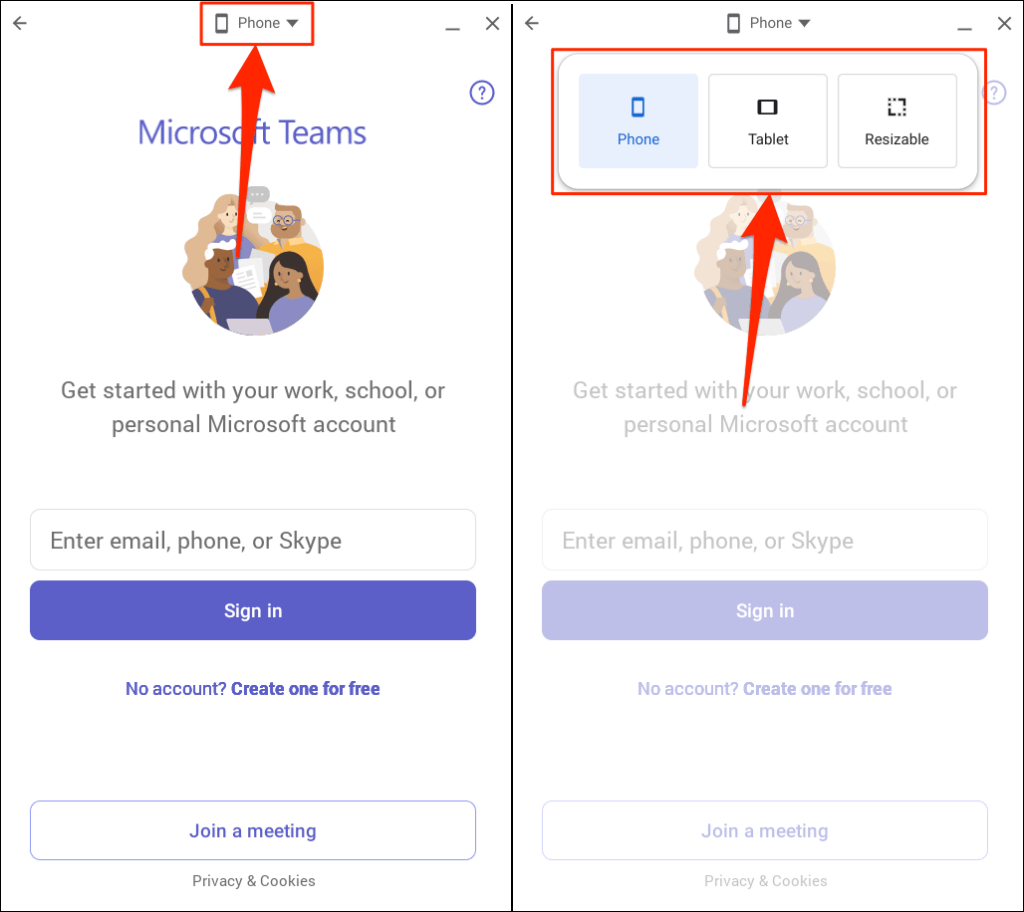
L'opzione "Tablet" imposta l'orientamento orizzontale di Microsoft Teams. Ma la finestra non è ridimensionabile.
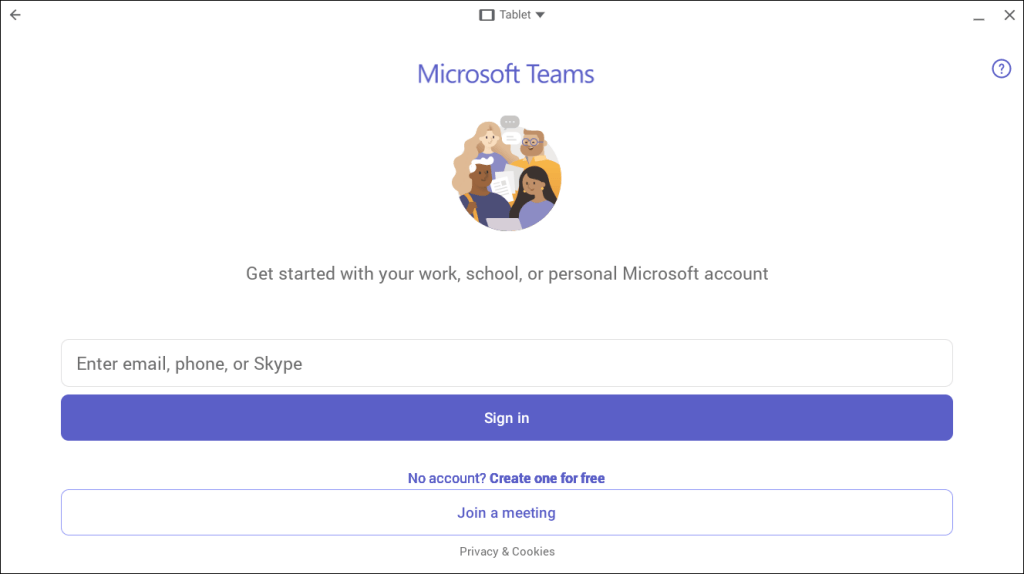
"Ridimensionabile" commuta inoltre la finestra dell'app in orientamento orizzontale, consentendo un'interfaccia più ampia, simile a quella di un desktop. Puoi anche ridimensionare la finestra di Microsoft Team in qualsiasi momento.
Potresti ricevere un avviso che Microsoft Teams è progettato per dispositivi mobili e potrebbe non essere ridimensionato correttamente. Seleziona Consentiper procedere.
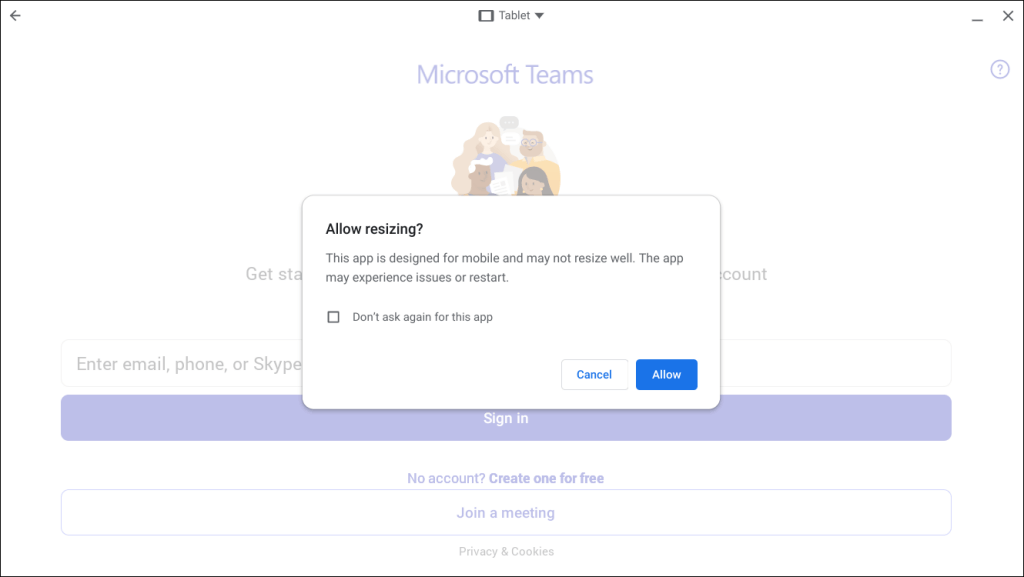
Non abbiamo riscontrato problemi nell'utilizzo dell'app mobile Microsoft Teams in diverse interfacce "Ridimensionabili" sul nostro Chromebook. Utilizza la versione web di Microsoft Teams (vedi la sezione successiva) se la versione del Play Store si arresta in modo anomalo o non funziona correttamente in modalità "Ridimensionabile".
Aggiorna il tuo Chromebook se non trovi l'opzione per modificare le dimensioni/l'interfaccia di Microsoft Teams sulla barra del titolo..
Collega il tuo Chromebook a Internet, vai su Impostazioni>Informazioni su ChromeOSe seleziona Verifica aggiornamenti.
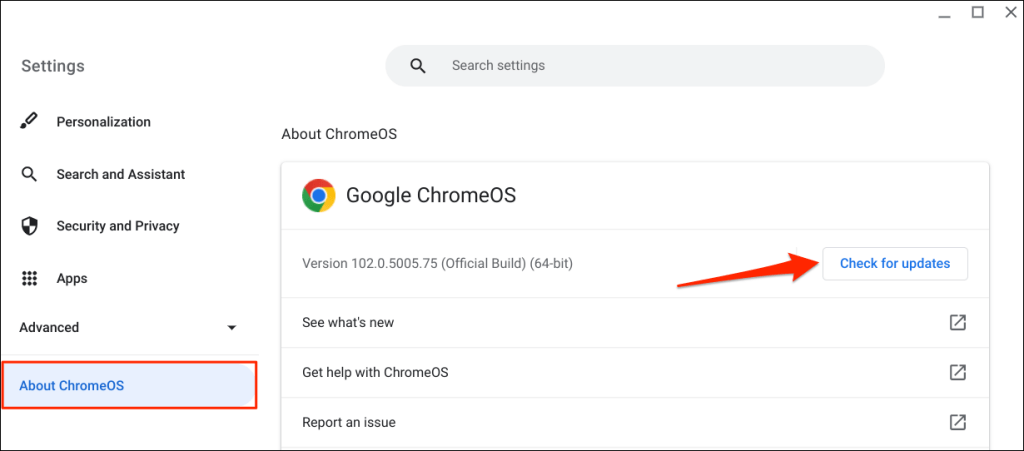
Crea l'app Web Microsoft Teams per Chromebook
Tutto quello che devi fare è creare un collegamento a Versione web di Microsoft Teams tramite il browser Google Chrome. Visita il sito Web di Microsoft Teams (teams.microsoft.com) e segui i passaggi seguenti.
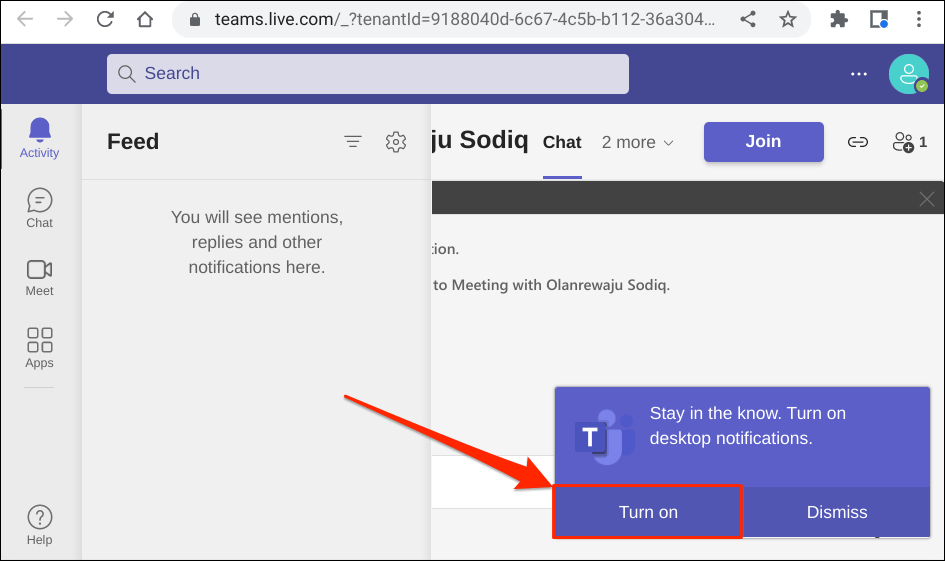
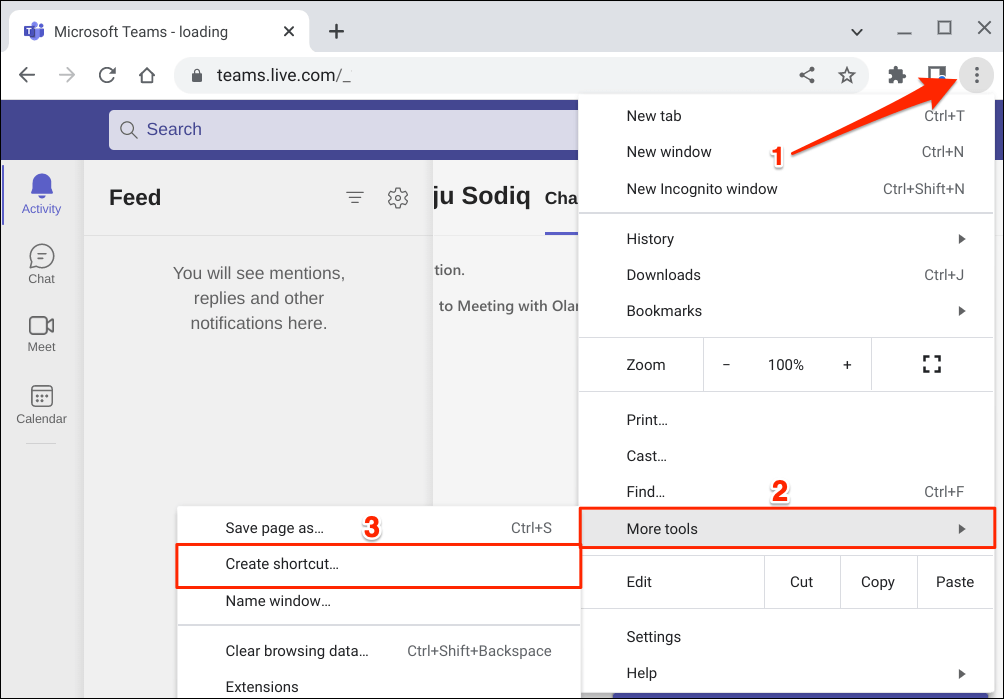
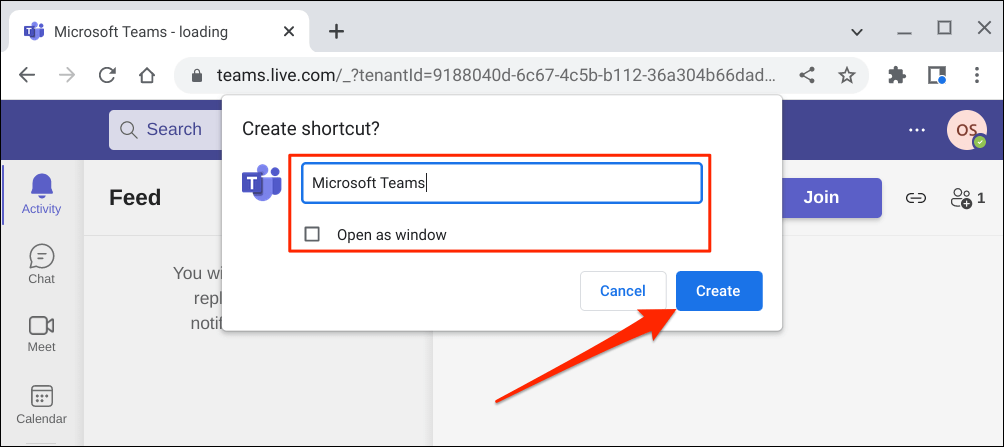
Nota:Chrome OS etichetta l'app Microsoft Teams installata dal Play Store come "Teams". Ti sconsigliamo di denominare il collegamento dell'app Web "Teams", soprattutto se hai anche l'app Android sul Chromebook.
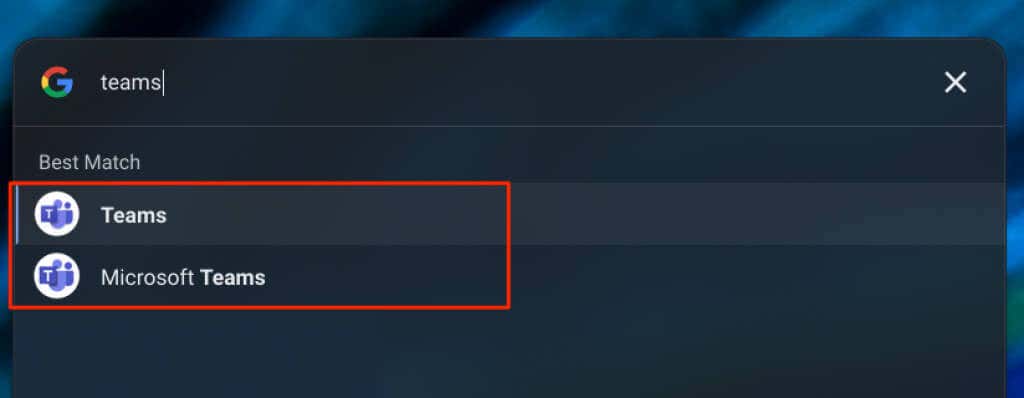
Utilizza "Microsoft Teams", "MS Teams (Web)" o altri nomi distinti, in modo da poter distinguere facilmente entrambe le app. Meglio ancora, disinstalla la versione Play Store se utilizzerai solo l'app Web.
Puoi creare un collegamento all'app per ciascuna organizzazione se più organizzazioni sono collegate al tuo account Microsoft (Teams).
Seleziona la tua icona del profiloe seleziona l'organizzazione a cui desideri passare sotto le informazioni del tuo account.
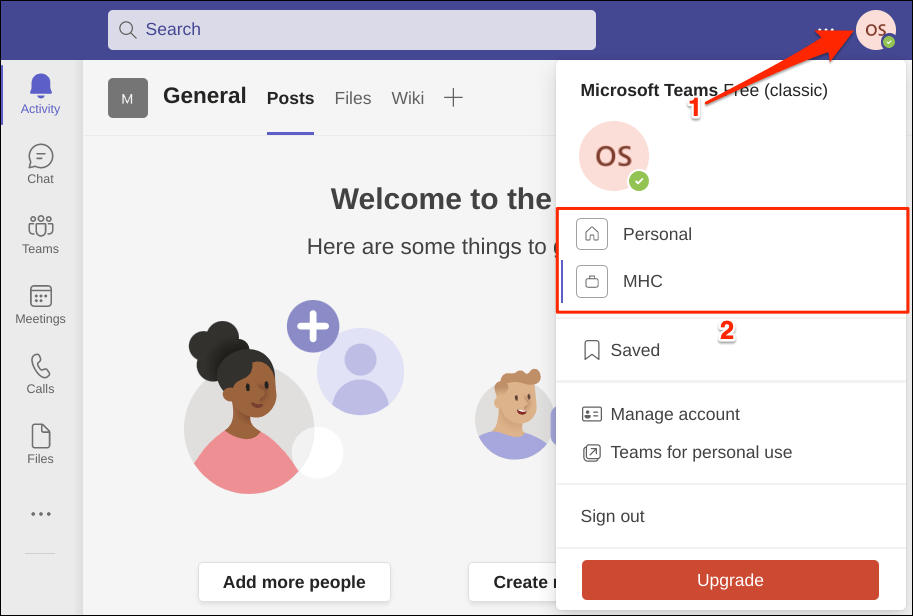
Successivamente, crea un collegamento all'app Web separato per la nuova organizzazione. Assicurati di assegnare alle scorciatoie nomi distinti per una facile identificazione, ad esempio Microsoft Teams (ABC Inc.), MS Teams, ecc.
Installa Microsoft Teams per Linux sul tuo Chromebook.
Il sistema operativo Chrome supporta l'installazione di app Linux. Tuttavia, devi prima configurare l'ambiente di sviluppo Linux sul tuo Chromebook.
Collega il tuo Chromebook a Internet e segui i passaggi seguenti.
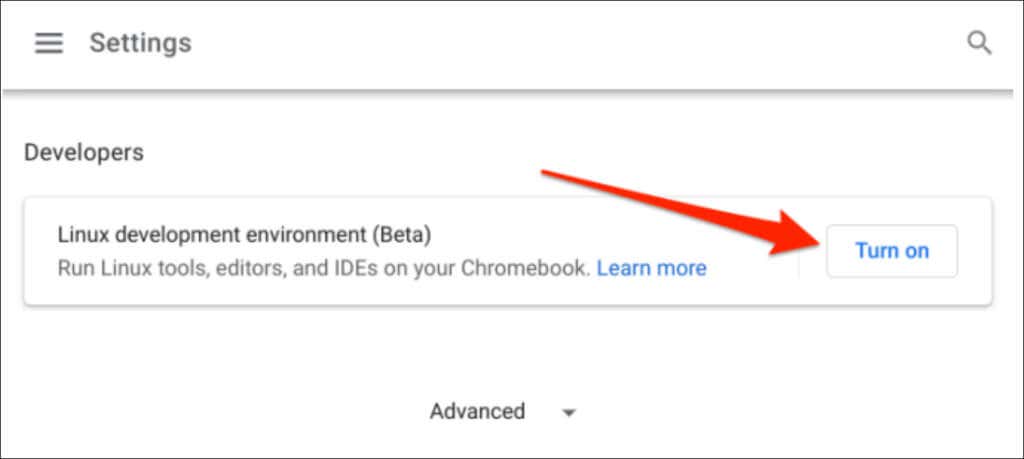
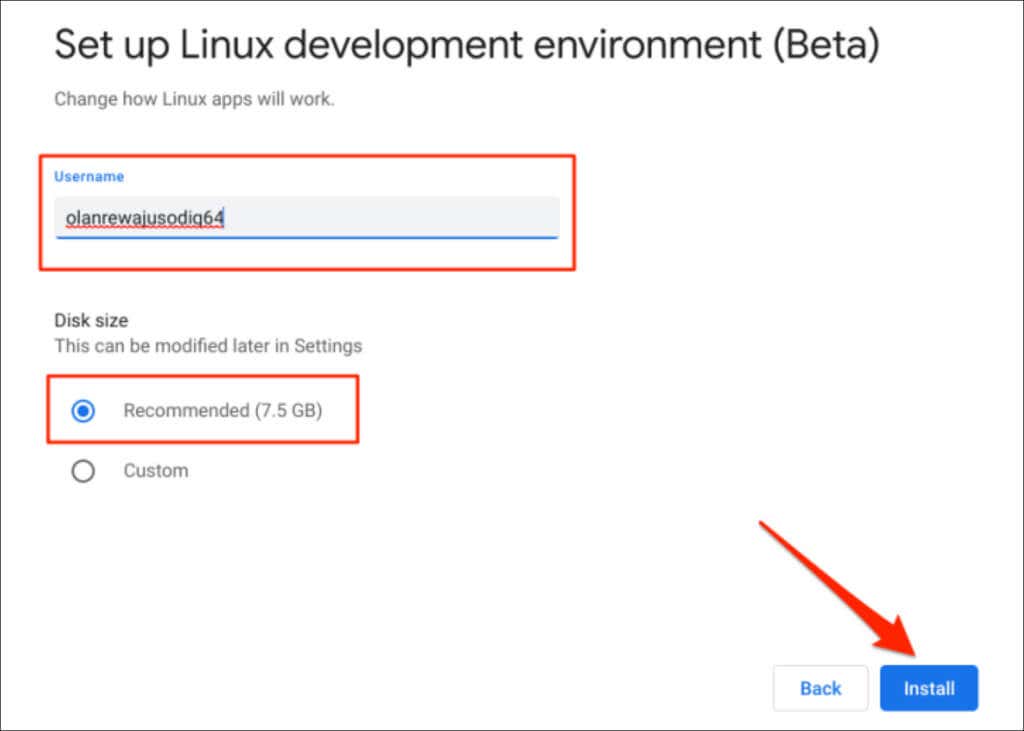
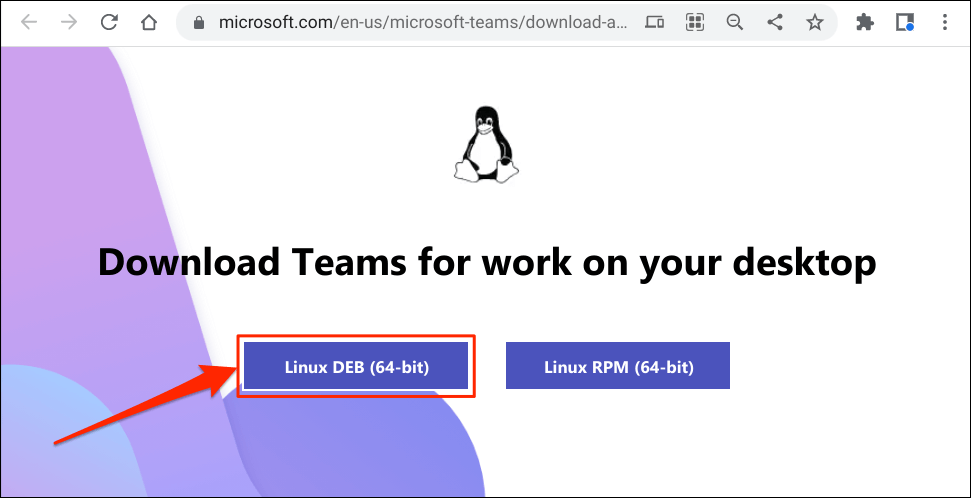
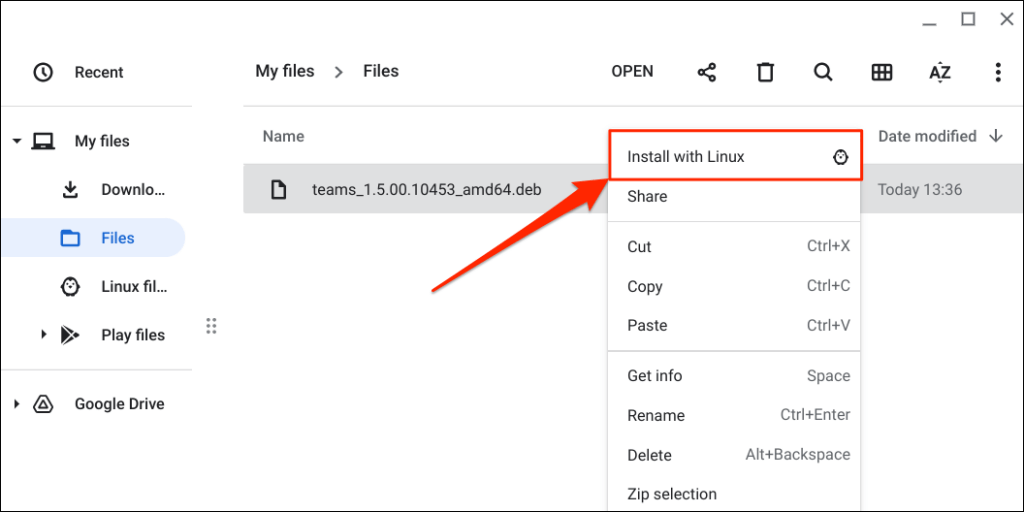
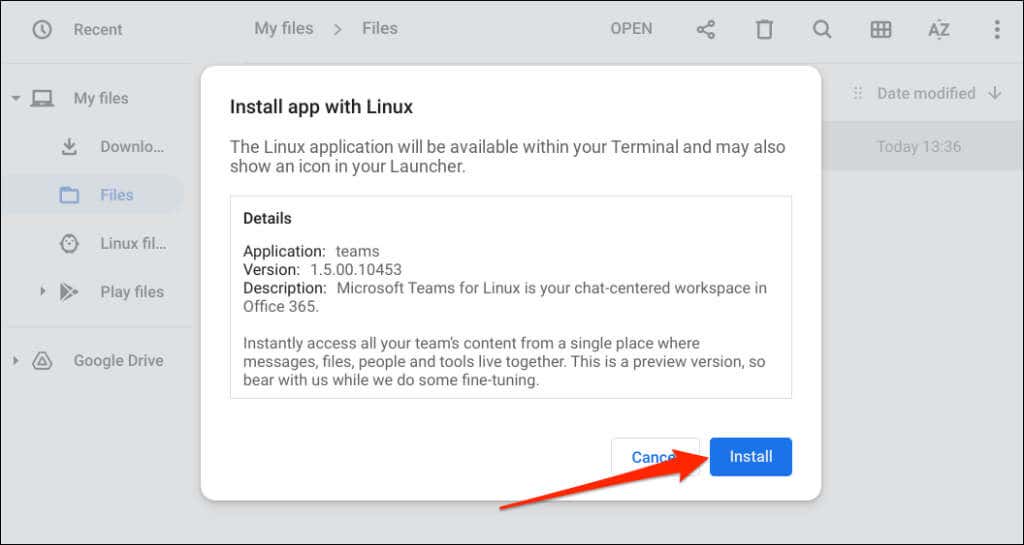
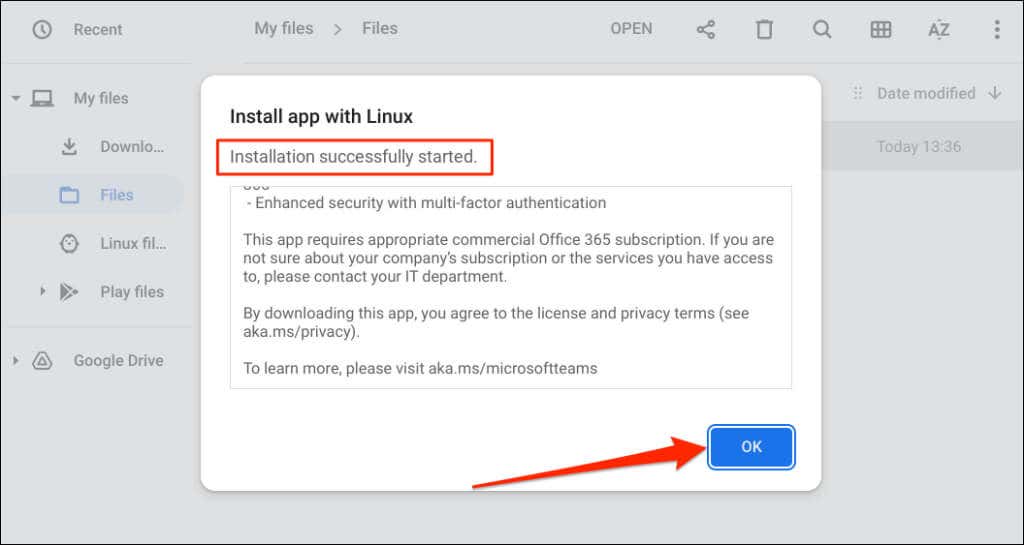
Cerca la notifica "Installazione completata" nell'area di stato del Chromebook. Seleziona Avvianella scheda di notifica per aprire immediatamente Microsoft Teams.
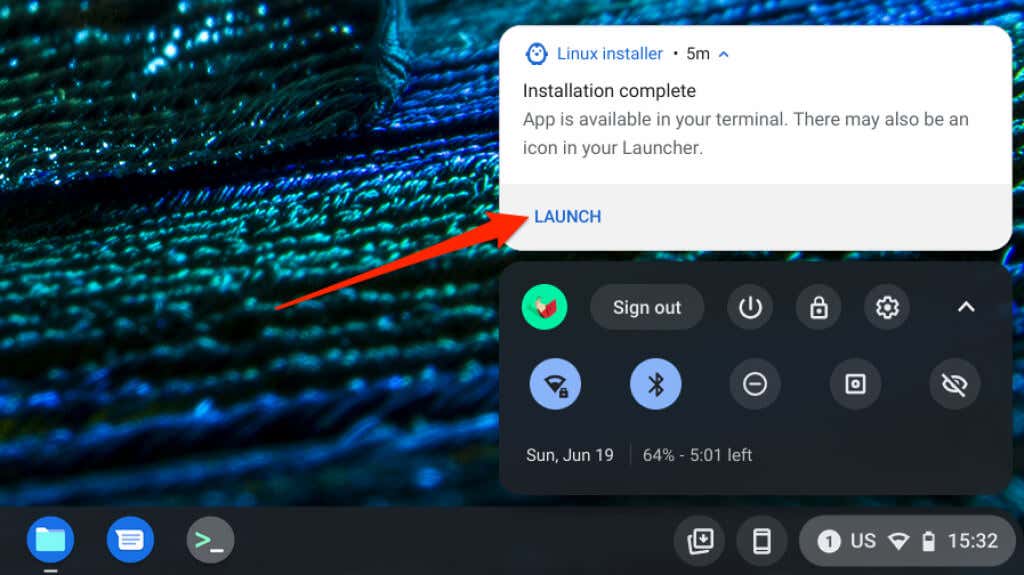
Premi i tasti Cercae avvia "Microsoft Teams - Anteprima" nell'icona di avvio del Chromebook.
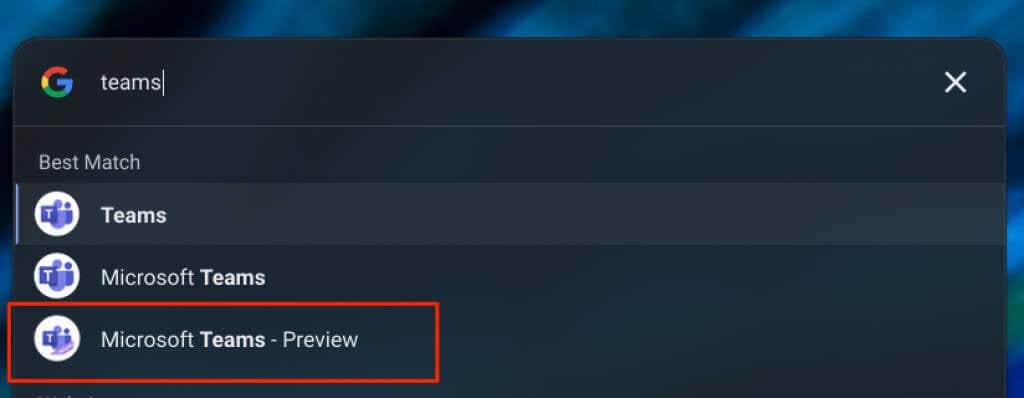
Se non trovi l'app nel programma di avvio, controlla la cartella "App Linux" per Microsoft Teams.
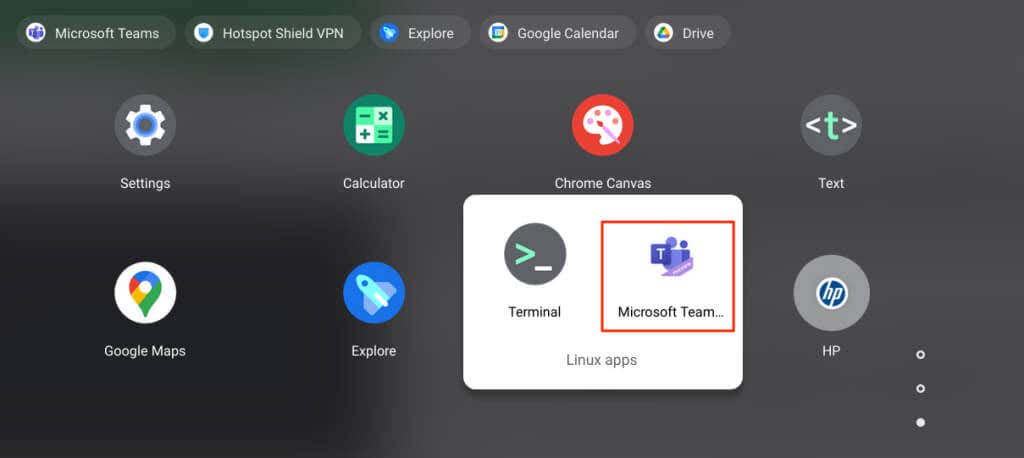
MS Teams per Chrome: versioni Android, Linux e app Web
Come accennato in precedenza, Microsoft Teams per Linux è attualmente in fase di sviluppo e non funziona sui Chromebook. Non siamo riusciti a far funzionare l'app sul nostro Chromebook durante la pubblicazione di questo tutorial.
Una differenza significativa tra le versioni Android e l'app Web di Microsoft Teams riguarda le loro interfacce. La versione Android ha pulsanti di navigazione nella parte inferiore dell'app. Troverai la barra di navigazione nel pannello laterale sinistro dell'app Web. Il supporto per i componenti aggiuntivi è un altro elemento di differenziazione: la versione Android non supporta i componenti aggiuntivi. Alcuni Scorciatoie da tastiera di Microsoft Teams non funzionano sull'app Android..
Interfaccia e componenti aggiuntivi a parte, tutte le altre funzionalità di Microsoft Teams sono disponibili nelle app Android e Web. Ad esempio, puoi creare e partecipare a riunioni di Teams, inviare e ricevere SMS, visualizzare e creare eventi del calendario, ecc.
.