L'uso delle scorciatoie da tastiera in Microsoft Teams può (e ti aiuterà) a svolgere le tue attività più rapidamente. Le scorciatoie possono anche aiutare le persone con disabilità visive o legate alla mobilità a utilizzare Microsoft Teams in modo più efficace.
Questo post è una raccolta di alcune delle migliori scorciatoie da tastiera di Microsoft Teams da utilizzare sull'app desktop e Web.
Nota: i tasti di scelta rapida evidenziati in questo post sono progettati per funzionare su dispositivi che utilizzano il layout di tastiera statunitense. Dovrebbero funzionare anche per altri layout/lingue di tastiera. Ma in caso contrario, modificare il layout/la lingua di input della tastiera del computer o ripristinare le impostazioni predefinite della tastiera.
Scorciatoie da tastiera di Microsoft Teams
I collegamenti in Microsoft Teams ti consentono di navigare rapidamente nell'app, modificare le impostazioni di messaggistica e chiamata, cercare messaggi e file e altro ancora. Puoi anche utilizzare le scorciatoie da tastiera per generare file di registro di debug per la diagnosi e la risoluzione dei problemi Malfunzionamenti di Microsoft Teams.
1. Apri il menu Impostazioni
Vuoi apportare alcune modifiche alle preferenze o al comportamento di Microsoft Teams sul tuo computer? Utilizza la scorciatoia da tastiera Comando + Virgola (, ) per aprire il menu delle impostazioni di Teams in macOS. Nell'app Web, premi Comando + Maiusc + Virgola (, ).
Per i computer Windows, Ctrl + virgola (, ) è il tasto di scelta rapida per accedere al menu delle impostazioni di Microsoft Teams.
2. Mostra i comandi di Microsoft Teams

I comandi possono aumenta la tua produttività in Microsoft Teams. Loro (leggi: comandi) sono scorciatoie per eseguire attività comuni come controllare le tue menzioni, unirti a un team, aggiornare il tuo stato, ecc.
Premi Command + barra (/ ) o Ctrl + barra (/ ) rispettivamente sul tuo computer Mac o Windows. Successivamente, seleziona un comando dalle opzioni disponibili per eseguire un'attività.
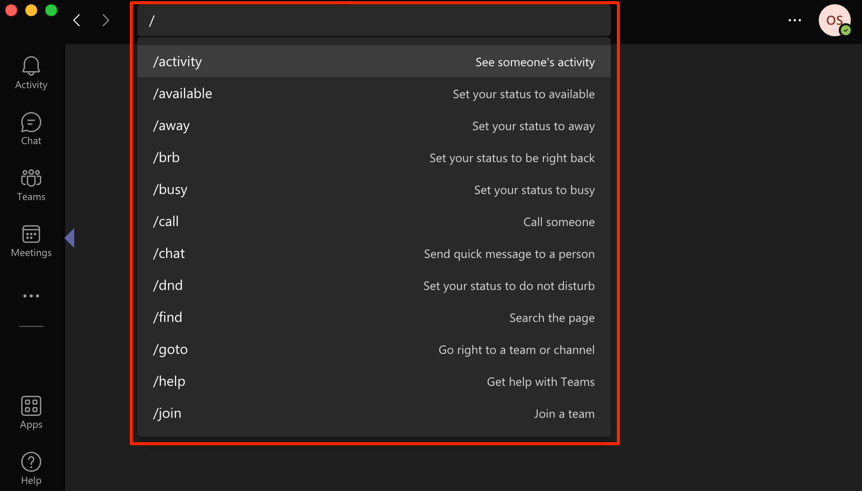
3. Ingrandisci e rimpicciolisci
Hai difficoltà a dare un senso ai testi o alle icone mentre utilizzi Microsoft Teams sul tuo computer? Premi Ctrl + Segno uguale (= ) sul tuo PC Windows per ingrandire lo schermo. Su un notebook o desktop Mac, premi Comando + Segno uguale (=) ..
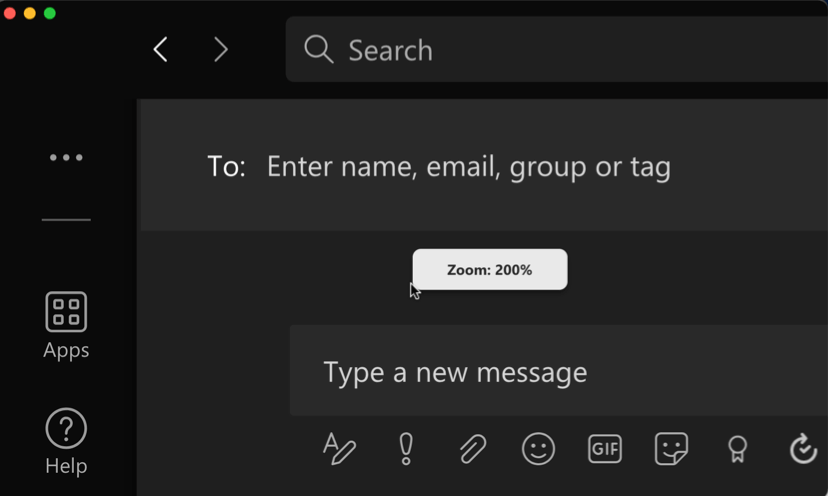
Puoi aumentare l'interfaccia di Microsoft Teams fino al doppio delle sue dimensioni originali (ovvero, zoom del 200%). Premi Ctrl + Segno meno (– ) o Comando + Segno meno (– ) per rimpicciolire o ridurre il livello di zoom rispettivamente in Windows e macOS.
Per ripristinare il livello di zoom di Microsoft Teams sui valori predefiniti (ovvero 100%), utilizzare Ctrl + Zero (0 ) [ per Windows] o Comando + Zero (0 ) [per Mac].
4. Cerca file, messaggi, chat, ecc.
Sul tuo notebook o desktop Mac, premi i tasti Comando + E e digita la tua query nella barra di ricerca. Per gli utenti Windows, utilizzare il tasto di scelta rapida Ctrl + F per eseguire una ricerca.
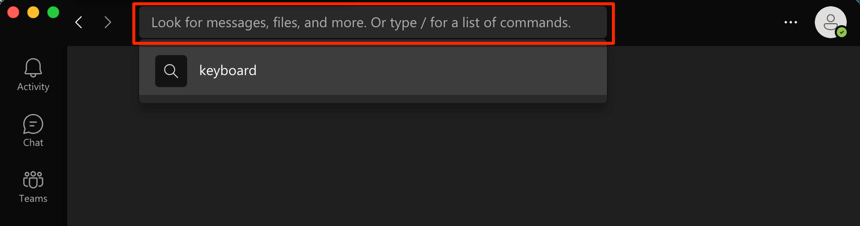
5. Espandi la casella di testo
Una casella di testo più grande ti consente di visualizzare più contenuti senza dover scorrere più righe di testo. Quando scrivi messaggi in Microsoft Teams, premi Ctrl + Maiusc + X per espandere la casella di testo. Utilizza gli stessi tasti di scelta rapida per riportare la casella di testo alla sua dimensione originale.
La scorciatoia per ingrandire la casella di testo di Microsoft Teams sui dispositivi macOS è Comando + Maiusc + X .
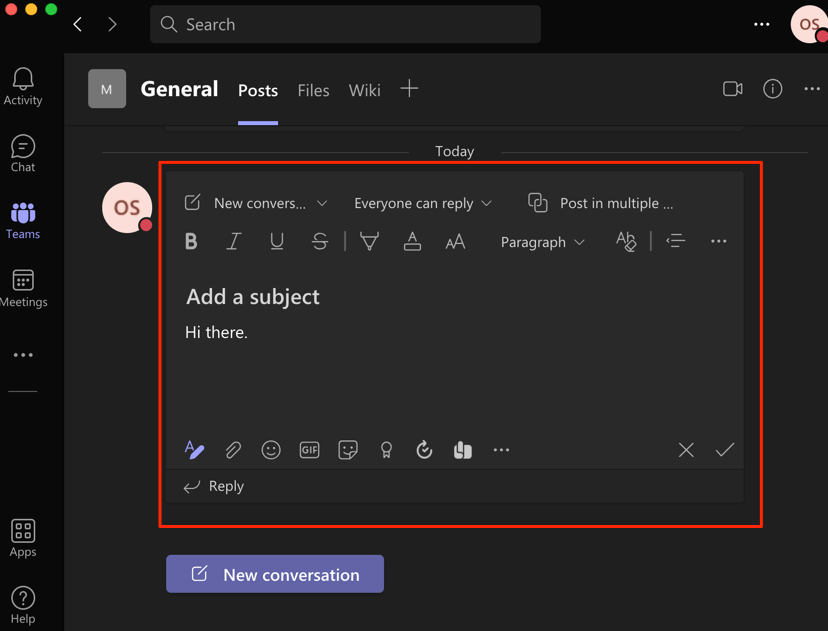
6. Inizia una nuova riga
Per impostazione predefinita, premendo il tasto Invio o Invio durante la digitazione in Microsoft Teams il contenuto nella casella di testo verrà inviato come messaggio. Per spostare il cursore su una nuova riga/paragrafo, tieni premuto il tasto Maiusc e quindi premi Invio (in Windows) o Invio (in macOS) .
7. Disattiva l'audio delle chiamate video o audio
Premi Command + Maiusc + M per disattivare il microfono durante una chiamata vocale o una videochiamata su dispositivi Mac. Ctrl + Maiusc + M è l'equivalente di Windows. Puoi anche utilizzare la scorciatoia per riattivare l'audio del microfono.
8. Accendi e spegni la fotocamera
.Utilizza Ctrl + Maiusc + O (Windows) o Command + Maiusc+ O (Mac) per spegnere la fotocamera del tuo dispositivo in Videoconferenze di Microsoft Teams. Utilizza lo stesso tasto di scelta rapida per riaccendere la fotocamera.
9. Alza o abbassa le mani
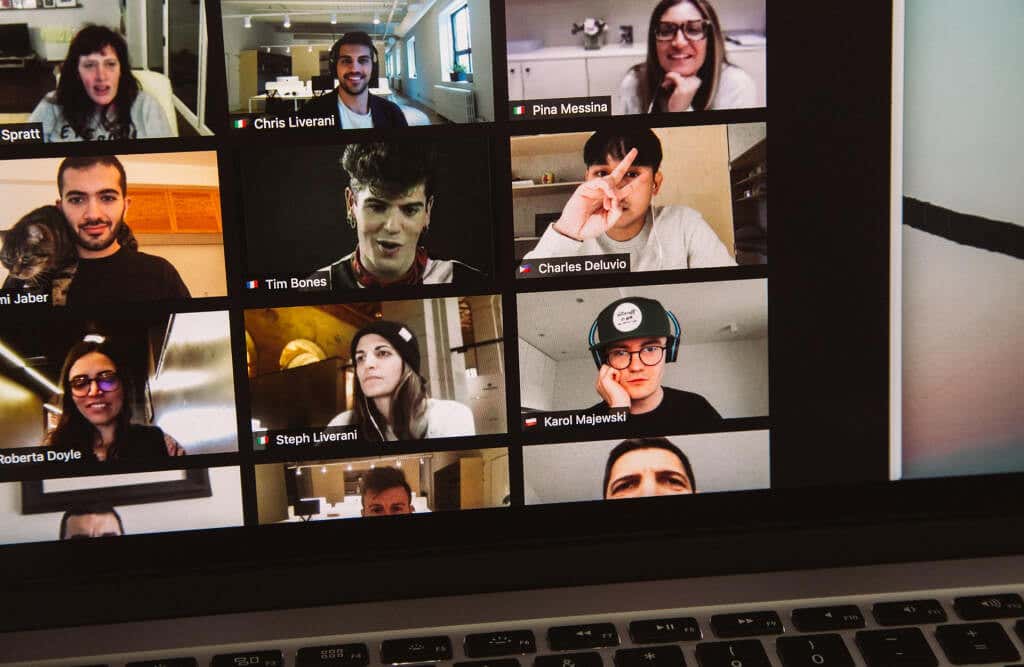
Vuoi alzare la mano per avere la possibilità di parlare durante una chiamata in corso? Premi Command + Maiusc + K su un Mac o Ctrl + Maiusc + K su un PC Windows.
10. Condividi il tuo schermo
Ctrl + Maiusc + E avvierà una sessione di condivisione dello schermo nell'app Microsoft Teams per Windows. Premi di nuovo la scorciatoia per interrompere la condivisione dello schermo.
Per i dispositivi basati su macOS, utilizza Comando + Maiusc + E per avviare o terminare una sessione di condivisione dello schermo in Microsoft Teams.
11. Sfocatura dello sfondo
Sfocatura dello sfondo in Microsoft Team aiuta a nascondere discretamente tutto ciò che ti circonda durante le videochiamate. La funzione previene le distrazioni e consente ai partecipanti di concentrarsi su ciò che stai dicendo.

Premi Ctrl + Maiusc + P (Windows) o Comando + Maiusc+ P (Mac) per aggiungere un effetto sfocato allo sfondo durante una videochiamata. Utilizza la stessa scorciatoia da tastiera per rimuovere o disattivare l'effetto sfocatura dello sfondo.
12. Avvia una nuova chat
Premi Ctrl + N o Comando + N per avviare una nuova conversazione in Microsoft Teams su Windows e Rispettivamente computer Mac.
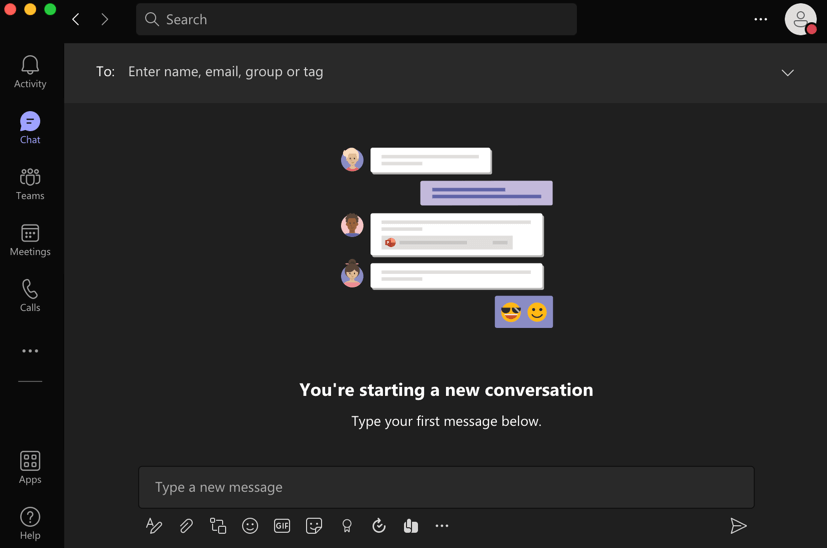
Per avviare una nuova chat sulla versione web di Microsoft Teams, premi Alt sinistro + N (per Windows) o Opzione + N (per macOS).
13. Apri il menu Cronologia
Microsoft Teams dispone di un "menu Cronologia" non così ovvio che ti consente di accedere rapidamente fino a 12 aree visitate di recente. Utilizza Command + Maiusc + H (Mac) o Ctrl + Maiusc + Tasti di scelta rapida H (Windows) per visualizzare il menu Cronologia..
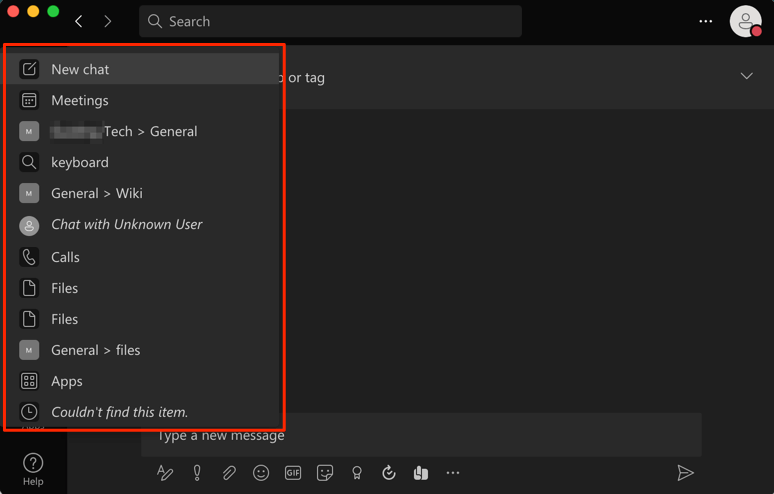
In alternativa, posiziona il cursore sulle frecce Indietro o Avanti a sinistra della barra di ricerca. Questo è un altro modo per accedere al menu Cronologia in Microsoft Teams.
Come visualizzare tutte le scorciatoie da tastiera di Microsoft Teams
È disponibile una scorciatoia da tastiera per visualizzare tutte le scorciatoie da tastiera in Microsoft Teams. Se utilizzi un computer Mac, premi i tasti Comando + punto (. ) da qualsiasi punto dello schermo. Sui dispositivi Windows, premendo Ctrl + punto (. ) verranno visualizzate le scorciatoie da tastiera per l'app Web e desktop.
Puoi anche utilizzare i comandi "tasti" per accedere a tutte le scorciatoie da tastiera di Teams. Premi Ctrl + E (su Windows) o Comando + E (su macOS), digita / nella barra di ricerca e premi Invio /Invio . In alternativa, seleziona vedi Visualizza scorciatoie da tastiera dal suggerimento di ricerca.
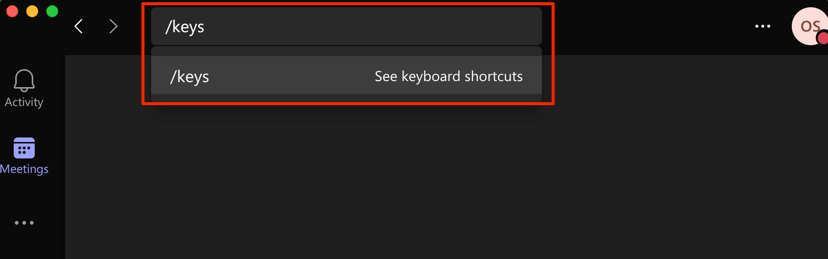
La pagina contiene un elenco delle scorciatoie da tastiera di Microsoft Teams disponibili per il sistema operativo del tuo computer. Seleziona Visualizza scorciatoie per tutte le piattaforme per visualizzare le scorciatoie da tastiera di Microsoft Teams per altri sistemi operativi e dispositivi.
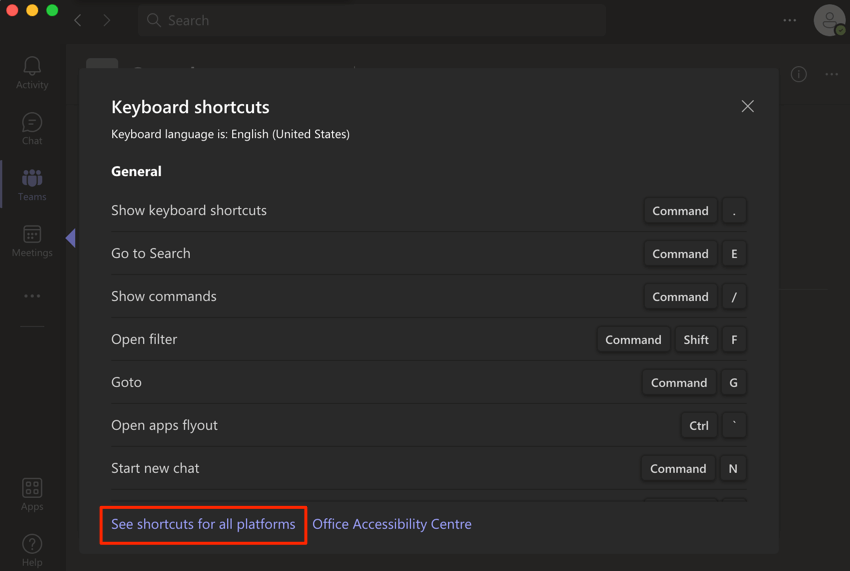
Verrai reindirizzato a una pagina Web che mostra le scorciatoie da tastiera per Microsoft Teams su dispositivi o sistemi operativi supportati.
Ecco un riepilogo di altre scorciatoie da tastiera degne di nota:
Vale la pena notare che non tutte le scorciatoie da tastiera funzionano sull'app Web Microsoft Teams. Visita questo collegamento nel tuo browser web e vai alla scheda corrispondente al sistema operativo del tuo dispositivo.
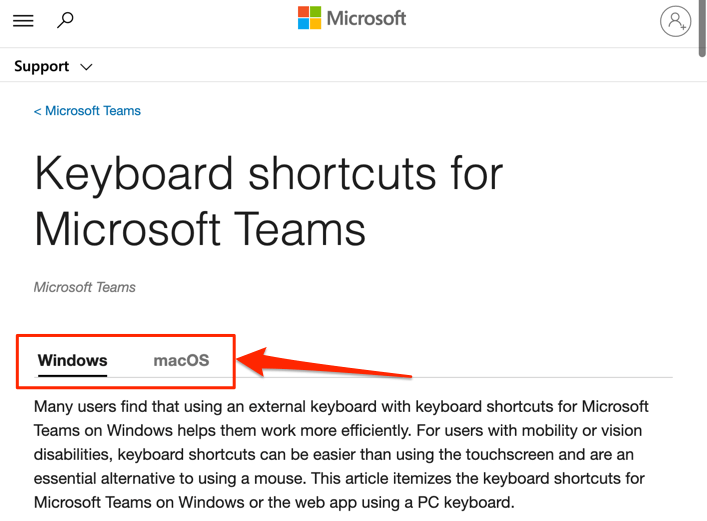
Cerca nella colonna "Web" o "App Web" la scorciatoia da tastiera per l'azione o l'attività che desideri eseguire.
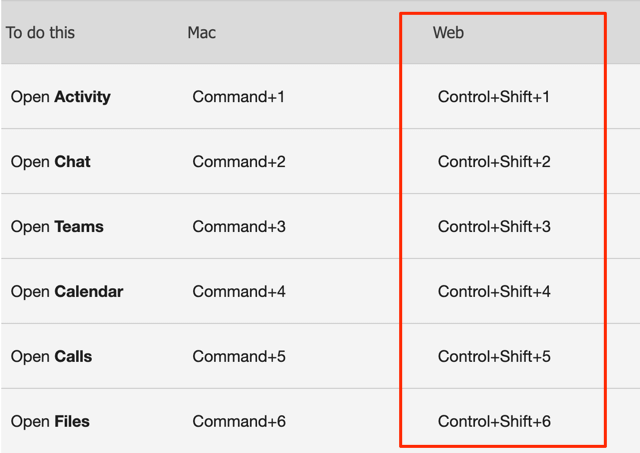
Garantiamo che queste scorciatoie aumenteranno la tua produttività in Microsoft Teams. Tieni presente che potresti dover utilizzare frequentemente queste scorciatoie da tastiera per ricordarle.
.