Microsoft Teams, come Zoom, ti consente di effettuare videochiamate tra dispositivi e di tenere riunioni virtuali. L'app è particolarmente utile per i team remoti per tenere riunioni quando i colleghi sono sparsi in luoghi diversi.
Gli effetti di sfondo in Microsoft Teams ti consentono di rimuovere le distrazioni di ciò che sta accadendo intorno in una videochiamata e presentare un'immagine professionale. Inoltre, la funzione aiuta gli altri partecipanti alla riunione a concentrarsi su ciò che stai dicendo, non sullo strano oggetto dietro la tua spalla.
Che tu voglia un ambiente ufficio, una stanza arredata con gusto , o uno sfondo stupido, ti mostreremo come cambiare lo sfondo in Teams.
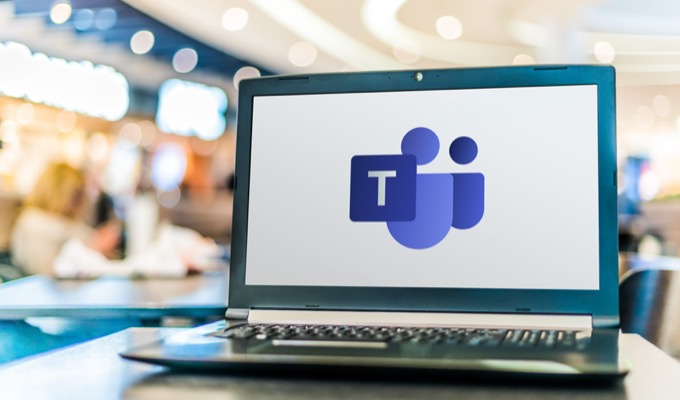
Come cambiare lo sfondo su un computer o un dispositivo mobilestrong>
È possibile modificare lo sfondo in una riunione di Teams prima di partecipare o durante la riunione. Teams ti consente di sfocare, selezionare un'immagine predefinita come un parco tranquillo o caricare un'immagine personalizzata come il logo della tua azienda come sfondo. Dovresti sapere che la modifica del tuo sfondo potrebbe non nascondere informazioni sensibili come il tuo nome o numero di telefono ad altre persone nella chiamata o nella riunione.
Come cambiare lo sfondo su un computer
Se hai un PC Windows o un Mac, usa i passaggi seguenti per cambiare lo sfondo del tuo computer.
Come cambiare lo sfondo prima dell'inizio di una riunione
Puoi cambiare lo sfondo in Teams prima dell'inizio di una riunione per evitare interruzioni.
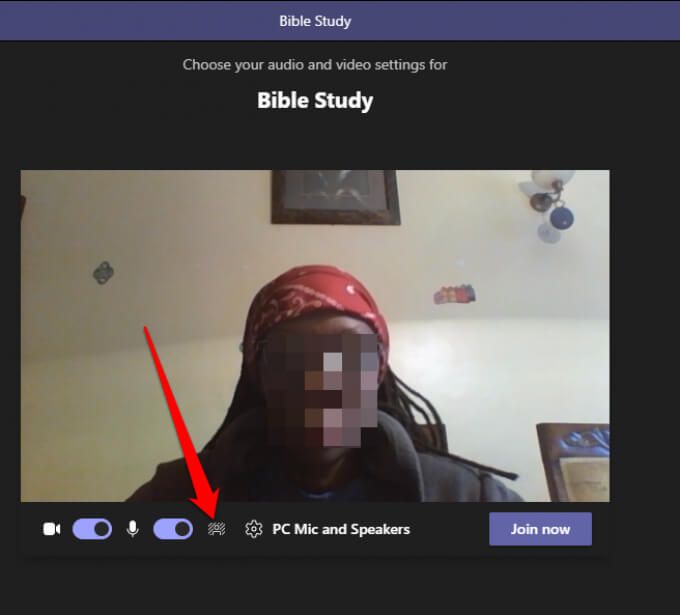
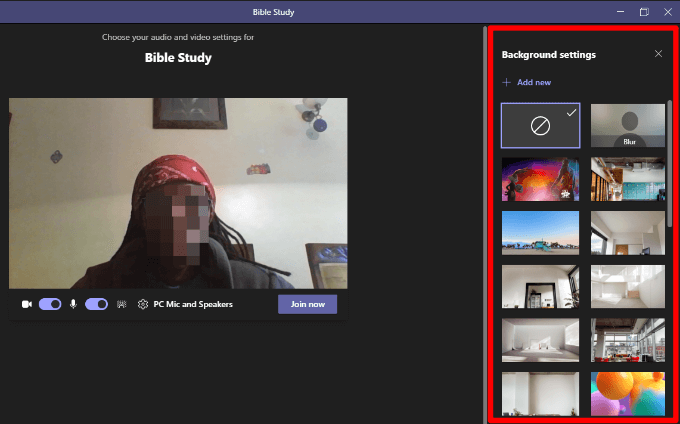
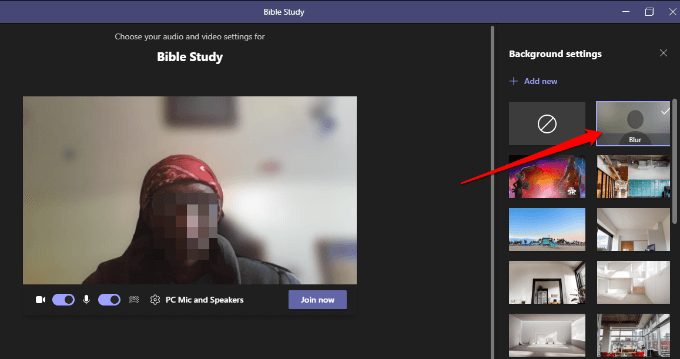
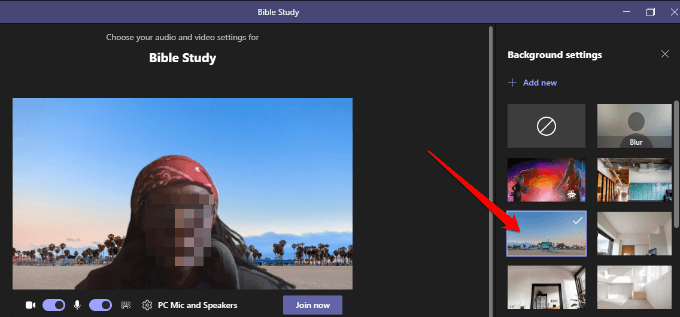
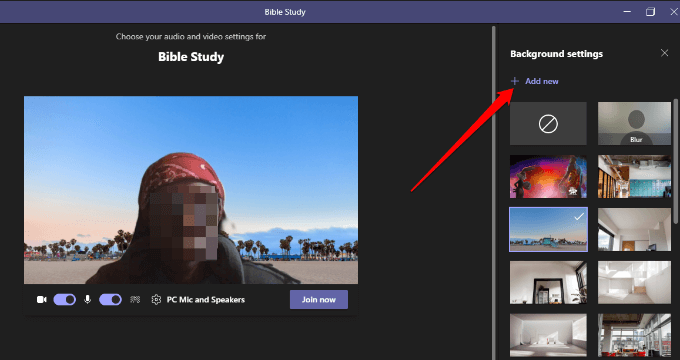
Come cambiare lo sfondo nei team durante una riunione
Segui i passaggi seguenti per cambiare lo sfondo se hai già partecipato a una riunione.
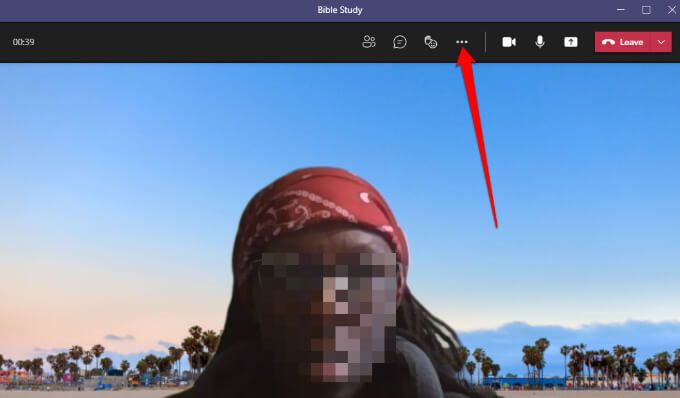
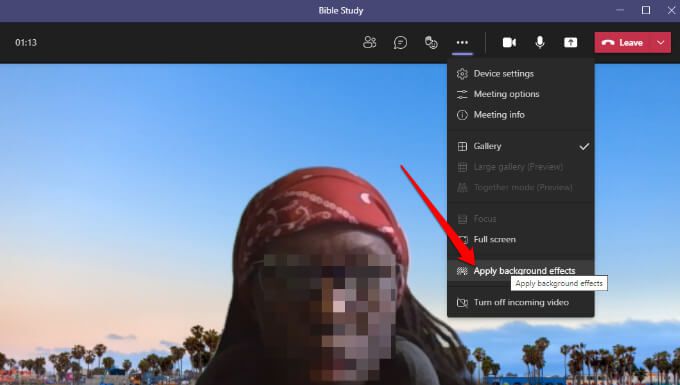
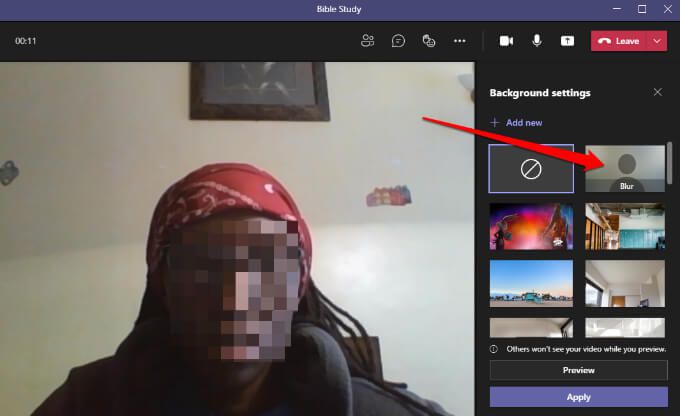
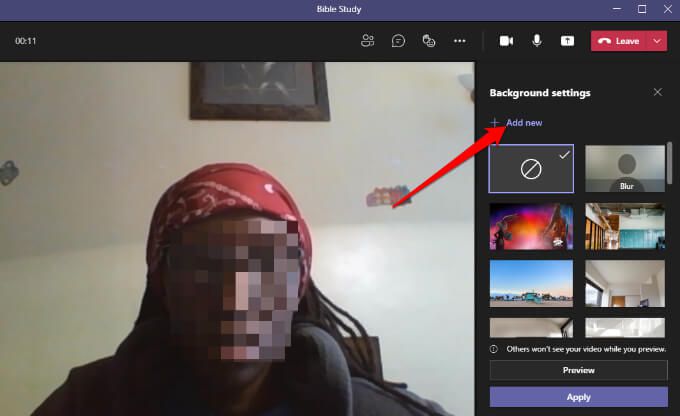
Nota: il nuovo sfondo che scegli verrà applicato a tutte le tue chiamate e riunioni finché non lo disattivi o lo cambi di nuovo.
Come disattivare gli effetti di sfondo in Teams
Seguire i passaggi seguenti se si desidera disattivare gli effetti di sfondo in Teams.
- Seleziona l'icona nessuno sfondo(cerchio all'interno di un rettangolo)
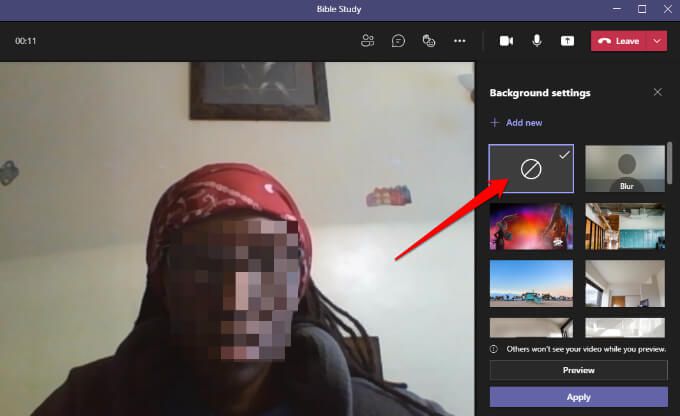
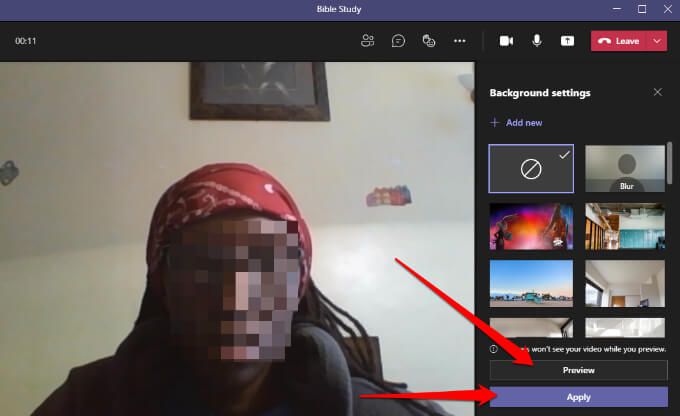
Nota: se sei un utente Linux o utilizzi Teams tramite un'infrastruttura desktop virtuale ottimizzata, non potrai utilizzare la funzione in background.
Cambia lo sfondo in Teams su dispositivi Android o iOS
Ecco come cambiare lo sfondo dal tuo dispositivo Android o iPhone.
Come cambiare lo sfondo prima dell'inizio di una riunione
Ecco come farlo sul tuo dispositivo mobile.
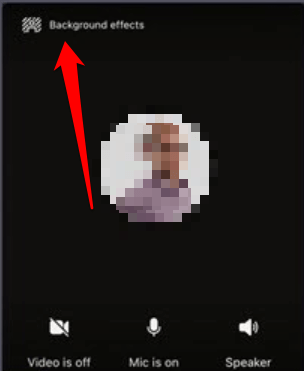
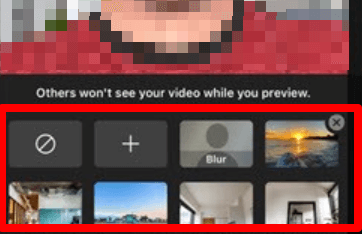
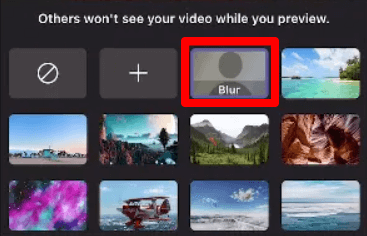
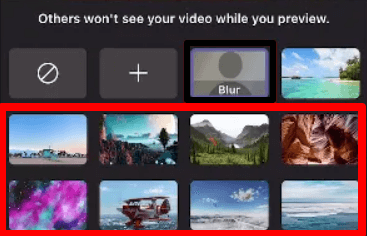
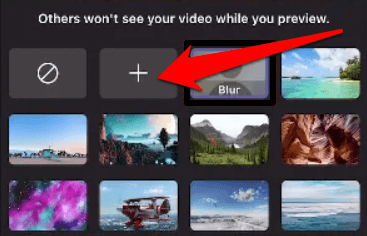
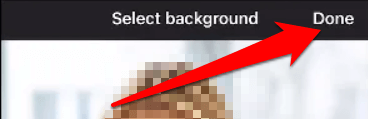
Come cambiare lo sfondo durante una riunione
Ecco come cambiare lo sfondo durante una riunione o una chiamata .
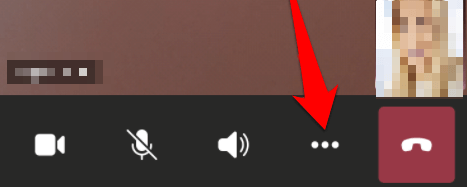
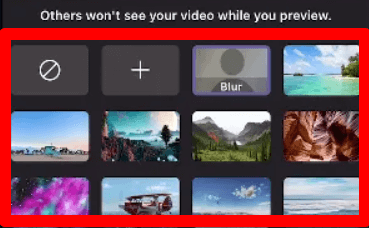
Per girare per disattivare gli effetti di sfondo, tocca semplicemente l'icona nessuno sfondo(cerchio all'interno di un rettangolo) per rimuovere lo sfondo virtuale.
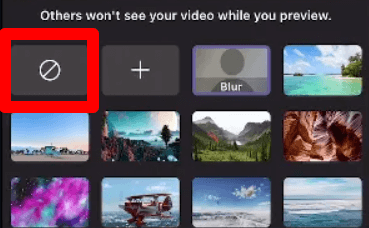
Nascondi il tuo disordine Durante le riunioni
Durante una videochiamata o una riunione, vuoi concentrati sul compito da svolgere senza preoccuparti che gli altri partecipanti possano vedere il disordine dietro di te. Con la funzionalità degli effetti di sfondo in Teams, puoi aggiungere un po' di professionalità o un po' di divertimento alle videochiamate.