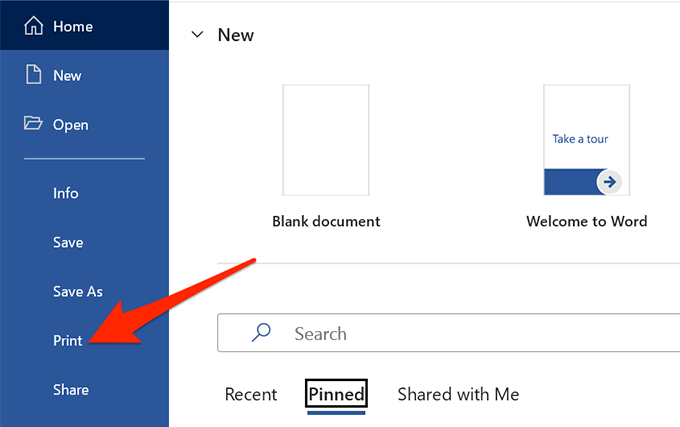Se stai cercando creare e stampare etichette di qualsiasi tipo, non cercare oltre Microsoft Word ed Excel. Puoi archiviare i dati dell'etichetta in Excel e quindi recuperare tali dati in Word per salvare o stampare le etichette.
In questa guida imparerai come creare un foglio di calcolo per etichette in Excel compatibile con Word, configura le tue etichette e salvale o stampale.

1. Inserisci i dati per le tue etichette in un foglio di calcolo Excel
Il primo passaggio consiste nel creare un foglio di calcolo Excel con i dati dell'etichetta. Assegnerai un'intestazione appropriata a ciascun campo dati in modo da poter recuperare le intestazioni in Word.
Per il seguente esempio, creeremo un foglio di calcolo con i seguenti campi:
Nome
Cognome
Via civica
Città
Stato
CAPli>
Per iniziare a creare il tuo foglio di calcolo Excel:
Avvia Microsoft Excel sul tuo computer Windows o Mac e crea un nuovo foglio di calcolo.
Su Excel schermata del foglio di calcolo, seleziona la prima cella nella prima riga e digita Nome.

Seleziona la prima cella nella colonna Be digita Cognome. Allo stesso modo, aggiungi Indirizzo stradale, Città, Statoe CAPalla C, D, Ee F.
Ora aggiungi i dati sotto ogni intestazione hai appena creato. Il tuo foglio di lavoro dovrebbe avere un aspetto simile a questo:

Quando hai finito di aggiungere dati, salva il foglio di lavoro selezionando Filein alto.
Seleziona Salvanella barra laterale sinistra.
Seleziona Sfoglianel riquadro a destra.

Scegli una cartella in cui salvare il foglio di lavoro, inserisci un nome per il foglio di lavoro nel Nome filee seleziona Salvanella parte inferiore della finestra.

Chiudi la finestra di Excel.
Ora il tuo foglio di calcolo Excel è pronto.
2. Configura etichette in Word
Il secondo passaggio è configurare le dimensioni delle tue etichette in Word. Sono disponibili diversi layout di etichette predefiniti tra cui è possibile scegliere. Se lo desideri, puoi persino creare la tua etichetta con dimensioni personalizzate.
Avvia Microsoft Word sul tuo computer Windows o Mac e inizia un nuovo documento vuoto.
Sul schermata di modifica del documento, seleziona la scheda Emaildalla barra degli strumenti in alto.
Nella scheda Email, seleziona Avvia stampa unionequindi scegli Etichettedal menu.

Nella finestra che si apre, seleziona un fornitore di etichette dal menu a discesa Fornitori di etichette. Quindi, seleziona un tipo di etichetta dall'elenco Numero prodotto, infine seleziona OK.

Se desideri creare un'etichetta personalizzata, seleziona il pulsante Nuova etichettae specifica le dimensioni dell'etichetta come segue window.

Il layout dell'etichetta è ora configurato e tieni aperto questo documento in Word.
3. Porta i dati di Excel nel documento di Word
Ora che le tue etichette sono configurate, importa i dati che hai salvato nel foglio di calcolo Excel nel documento di Word. Non è necessario aprire Excel per eseguire questa operazione.
Per iniziare:
Mentre il documento di Word è ancora aperto, seleziona E-mailscheda in alto.
Nella scheda E-mail, seleziona Seleziona destinatarie scegli Utilizza un elenco esistente. Stai dicendo a Word che desideri utilizzare un elenco predefinito per le tue etichette.

In Esplora fileche si apre, vai alla cartella contenente il foglio di lavoro Excel che hai creato sopra. Fai doppio clic sul foglio di calcolo per importarlo nel documento di Word.

Word aprirà una Seleziona tabellafinestra. Qui, seleziona il foglio che contiene i dati dell'etichetta.
Seleziona l'opzione La prima riga di dati contiene intestazioni di colonnae seleziona OK.

4. Aggiungi etichette da Excel a un documento Word
Ora specificherai i campi che desideri utilizzare nelle etichette.
Per farlo:
Assicurati di essere ancora sul documento delle etichette in Word.
Seleziona la scheda Emailin alto, quindi da Scrivi e inserisci Campi, seleziona l'opzione Blocco indirizzo.

Nella sezione Inserisci blocco indirizziche si apre, seleziona il pulsante Corrispondenza campi.

Word apre una finestra Campi di corrispondenza. Qui, assicurati che ogni campo in Richiesto per blocco indirizzicorrisponda al campo appropriato nel tuo foglio di lavoro. Ad esempio, Indirizzo 1deve essere impostato per utilizzare Indirizzo civicodal foglio di lavoro e così via.

Seleziona OKper chiudere la finestra.
Di nuovo nella finestra Inserisci blocco indirizzi, puoi vedere un'anteprima della tua etichetta. Assicurati che questa anteprima rappresenti le etichette effettive che desideri creare. Quindi, seleziona OKnella parte inferiore della finestra.

Nel documento di Word, noterai che la prima etichetta ora dice <>.
Seleziona la scheda Mailingin alto e poi seleziona Aggiorna Etichette.

Tutte le etichette nel documento dovrebbero ora dire <>.

5. Crea etichette da Excel in un documento di Word
Word ora dispone di tutti i dati necessari per generare le tue etichette. A questo punto terminerai il processo e Word visualizzerà i dati effettivi per ciascuna etichetta:
Nella scheda Emaildi Word, seleziona Fine e uniscie scegli Modifica singoli documentidal menu.

Nella finestra che si apre, scegli Tuttoe seleziona OK.

Il tuo documento Word dovrebbe ora visualizzare tutte le tue etichette con i loro dati individuali.

Ora puoi salvare questo documento di etichette, generare un PDF da esso o fisicamente stampare il documento (etichette).
6. Salva etichette Word create da Excel come PDF
Non è necessario utilizzare uno strumento di terze parti per salvare il documento etichetta di Word come PDF:
Seleziona la scheda Filenella parte superiore della finestra di Word.
Dalla barra laterale a sinistra, seleziona Salva con nome.
Scegli Sfoglianel riquadro di destra.

Seleziona una cartella da salvare il tuo PDF in, inserisci un nome per il tuo PDF nel campo Nome file, scegli PDFdal menu a discesa Salva comee seleziona Salva.

7. Stampa etichette Word create da Excel
Puoi stampare le tue etichette direttamente da Word. Assicurati che il tuo la stampante è collegata al computer quando esegui la stampa:
Seleziona la scheda Filenella parte superiore della finestra di Word.
Seleziona Stampanella barra laterale sinistra.
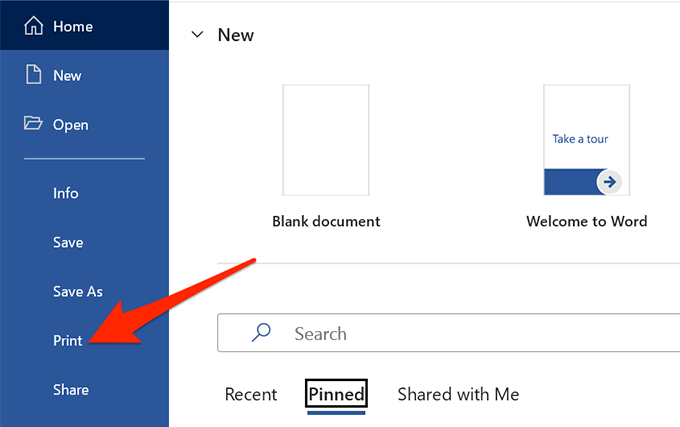
Scegli una stampante dalla Stampantenel riquadro di destra, quindi seleziona Stampain alto.

E sei tutto pronto.
Come puoi vedere sopra, Word ed Excel ti aiutano a creare quasi tutti i tipi di etichette sui tuoi computer Windows e Mac. Se questo ti ha aiutato a generare il tipo di etichette in Excel che volevi, faccelo sapere nei commenti qui sotto.
Post correlati: