L'utilizzo di un elenco a discesa in Excel può ridurre notevolmente il tempo necessario a inserire i dati in un foglio di calcolo. Per fortuna, è molto facile creare un elenco a discesa in Excel.
Ci sono alcuni metodi per farlo, dal semplice all'avanzato. Imparerai ogni modo per farlo in questo articolo.
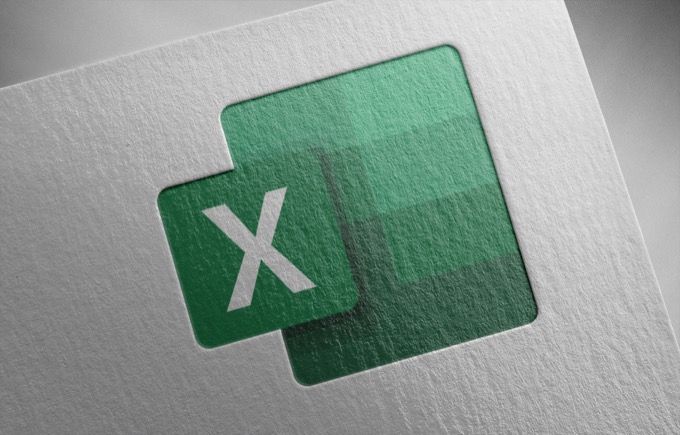
Crea un elenco a discesa in Excel: metodo semplice
Il modo più semplice per creare un elenco a discesa in Excel è inserendo l'elenco manualmente. Questo è l'ideale per le situazioni in cui è necessario solo un elenco a discesa in una singola cella e non è necessario aggiornarlo frequentemente.
Ad esempio, se invii alle persone un file dove desideri compila alcuni campi e un campo ha un semplice elenco di scelte, questo metodo è l'ideale.
Per creare un elenco a discesa utilizzando il metodo semplice:
1. Seleziona la cella o le celle in cui desideri creare l'elenco.
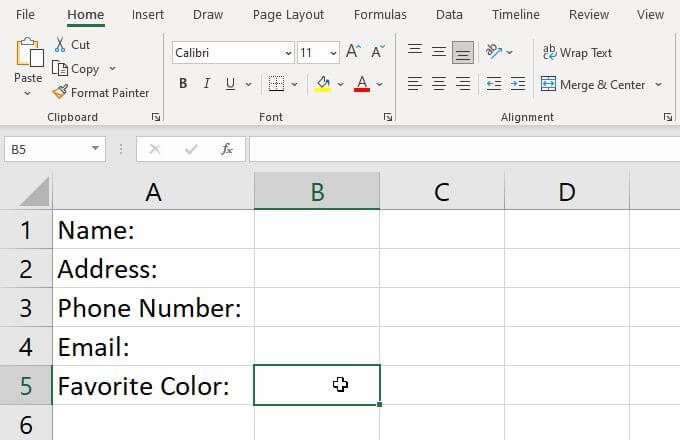
2. Seleziona Datidal menu e seleziona Convalida datisulla barra multifunzione.
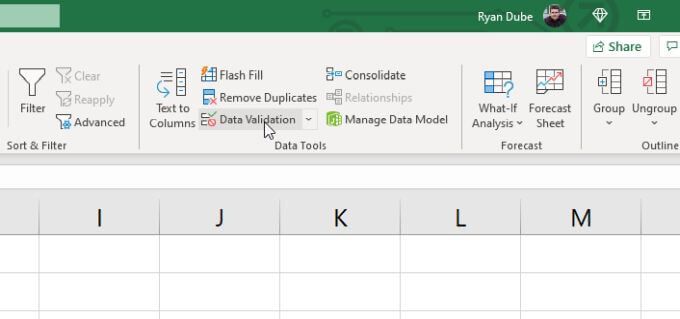
3. Si aprirà una finestra di convalida dei dati. Seleziona l'elenco a discesa sotto Consentie seleziona Elenco.
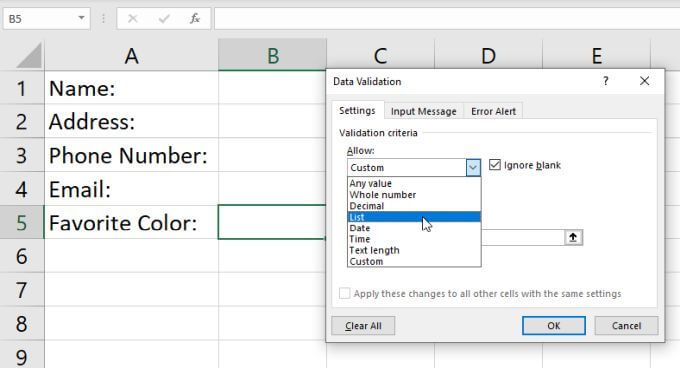
4. Ciò ti consente di digitare manualmente gli elementi che desideri nel tuo elenco. Basta digitare ogni elemento nel campo Originecon ogni elemento separato da virgole.
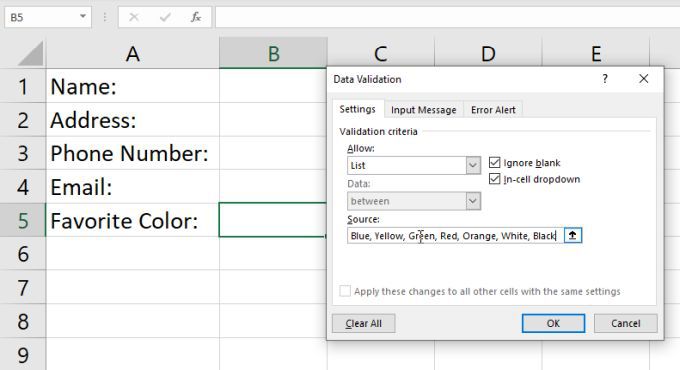
5. Seleziona OK. Ora vedrai che la cella che hai selezionato ha una freccia a discesa accanto ad essa. Quando selezioni questa freccia, vedrai tutti gli elementi che hai digitato inclusi in questo elenco.
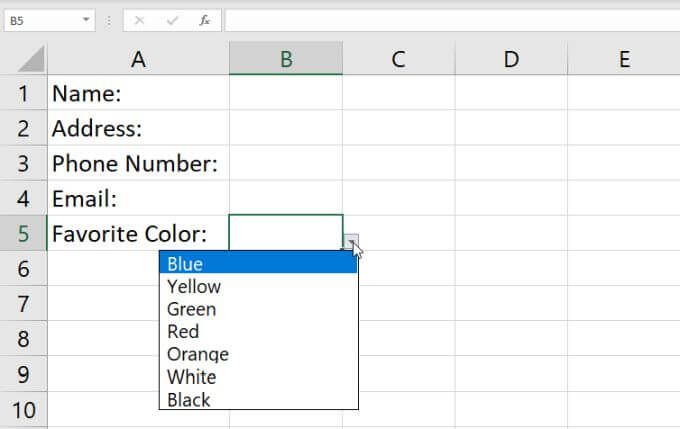
Anche se questo è il metodo più veloce per creare un elenco a discesa in Excel , è anche il più difficile da mantenere. La modifica dell'elenco richiede di tornare alle impostazioni di convalida e aggiornare il campo Origine.
Se crei molti di questo tipo di elenchi a discesa in Excel, potrebbe essere necessario molto lavoro per modificarli. Questo è il motivo per cui è importante utilizzare questo metodo solo per le singole celle e per gli elenchi che non prevedi di modificare.
Crea un elenco a discesa in Excel: utilizzo di un intervallo
Se desideri una soluzione più flessibile, puoi estrarre elementi per il tuo elenco da una serie di altre cellule nell'Excel.
Per fare ciò:
1. Innanzitutto, elenca tutti gli elementi che desideri nell'elenco in qualsiasi colonna di celle. Puoi inserirli nel foglio di lavoro corrente o in qualsiasi altro foglio.
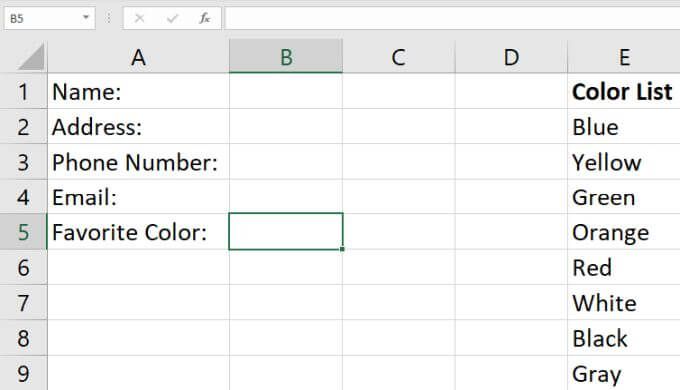
2. Ripetere il processo sopra per selezionare la cella e avviare la finestra Convalida dati. Imposta il campo Consenti su Elenco. Questa volta, invece di digitare qualcosa nel campo Origine, seleziona l'icona della freccia su a destra di questo campo. Questa è l'opzione di selezione dell'intervallo che ti consente di selezionare il campo da cui desideri estrarre gli elementi dell'elenco.
3. Vedrai la finestra Convalida dati crollare in modo da poter vedere l'intero foglio. Trascina il puntatore del mouse lungo l'intero intervallo di celle che includono tutti gli elementi dell'elenco che desideri includere. Al termine, seleziona l'icona della freccia verso il basso a destra del campo di selezione. Questo espanderà nuovamente la finestra di convalida dei dati.
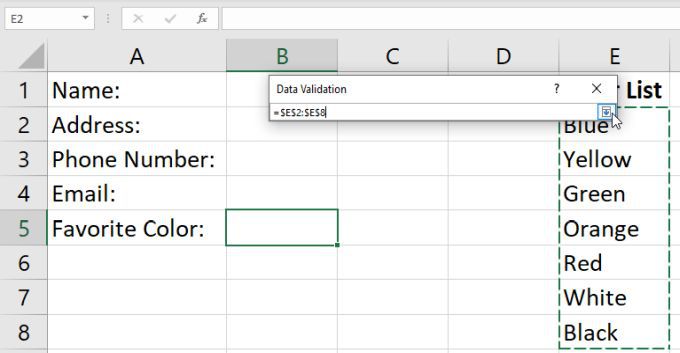
4. Vedrai che l'intervallo che hai selezionato ora appare nel campo Sorgente. Seleziona OKper accettare queste impostazioni.
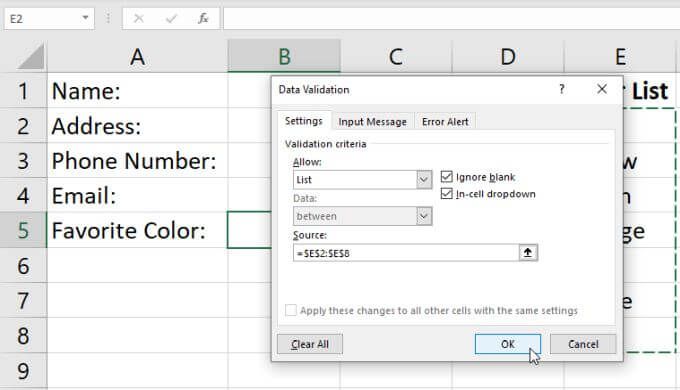
5. Ora, quando selezioni la freccia a discesa a destra della cella che hai configurato come elenco a discesa, vedrai tutti gli elementi inclusi nell'intervallo appena selezionato.
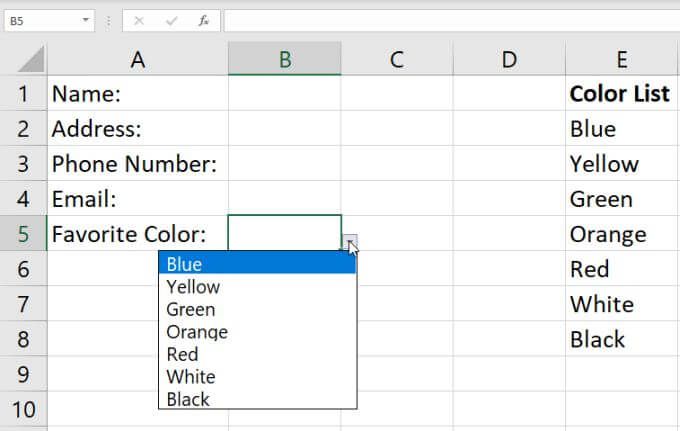
La cosa bella di questo approccio è che puoi cambiare qualsiasi elemento in quell'elenco semplicemente modificando qualsiasi cella nell'intervallo. Qualsiasi modifica apportata aggiornerà ogni elenco a discesa creato in cui hai selezionato questo intervallo come origine.
Questo metodo è il migliore quando vuoi formatta molte celle in un menu a discesa utilizzando lo stesso Elementi della lista. Puoi fare in modo che il contenuto di un singolo intervallo controlli gli elementi per tutti questi elenchi e non importa quanti siano.
Aggiunta di elementi all'elenco
Inoltre per modificare gli articoli nella tua gamma per aggiornare i tuoi elenchi, puoi anche aggiungere nuovi articoli. Non sarai in grado di aggiungere un elemento alla fine dell'intervallo, perché la selezione dell'intervallo è limitata dalla prima e dall'ultima cella che hai selezionato.
Invece, dovrai inserire un new entry da qualche parte nel mezzo della gamma. Excel aggiornerà dinamicamente la selezione dell'intervallo nelle impostazioni di convalida dei dati per includere il nuovo intervallo che hai aumentato di una cella.
Per farlo:
1. Fai clic con il pulsante destro del mouse su qualsiasi cella nell'intervallo di origine e seleziona Inseriscidal menu a discesa.
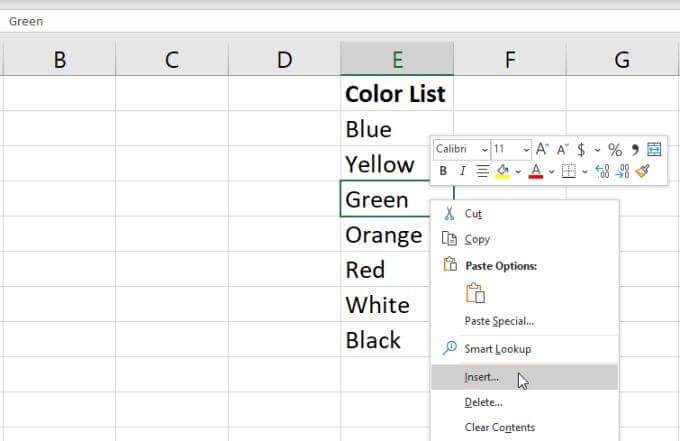
2. Nella piccola finestra di selezione, seleziona Sposta celle in bassoe seleziona OK. Questo sposterà tutte le celle nell'intervallo di uno, inserendo una cella vuota dove hai selezionato.
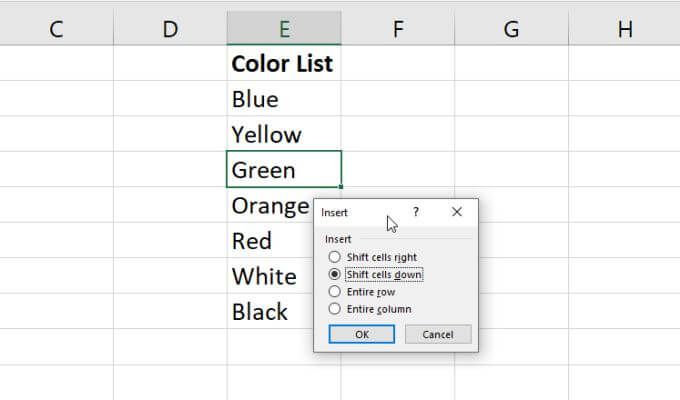
3. Digita il nuovo elemento che desideri aggiungere nella cella vuota che hai appena creato.
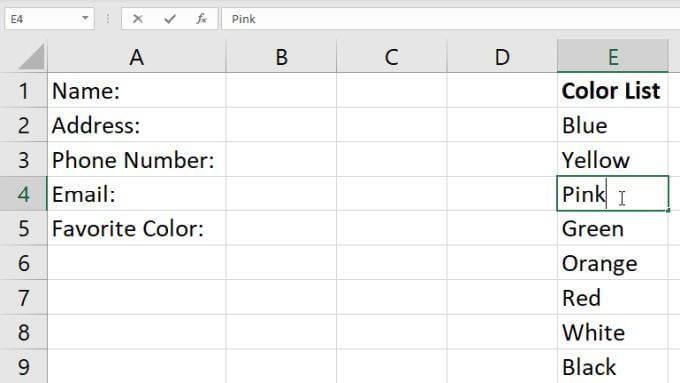
Ora, quando selezioni il icona freccia giù a destra della cella dell'elenco a discesa che hai creato, vedrai il nuovo elemento appena aggiunto nell'intervallo.
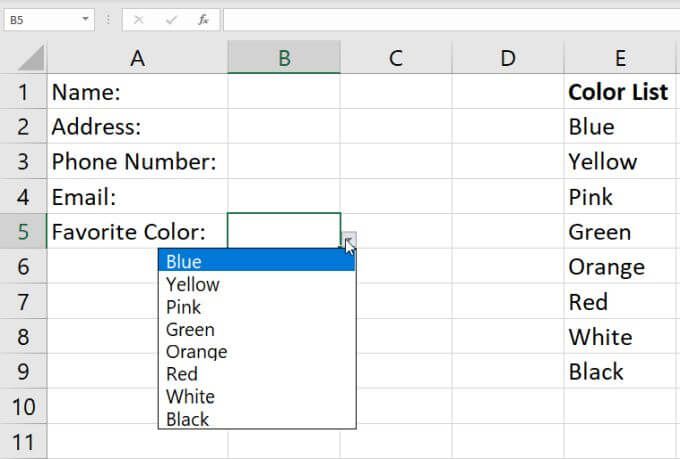
Questo è un modo semplice per aggiungere nuovi elementi all'elenco a discesa , ma richiede alcuni passaggi aggiuntivi. Certamente non è da nessuna parte così semplice come aggiungere un nuovo articolo alla fine della tua gamma.
Se desideri farlo, devi solo modificare il modo in cui hai configurato il convalida dei dati per il tuo intervallo. Puoi imparare come farlo nella sezione successiva.
Aggiunta dinamica di elementi al tuo elenco
Per un modo più conveniente di aggiungere elementi all'elenco a discesa semplicemente digitando il nuovo elemento alla fine dell'intervallo configurato, dovrai utilizzare l'OFFSET funzione.
Con la cella dell'elenco a discesa selezionata, seleziona Datidal menu e Convalida datidalla barra multifunzione.
Nella finestra Convalida dati, modificare l'origine come segue:
=OFFSET($E $1,0,0,COUNTA($E:$E),1)
Cambia $E$1e $E:$Ein la formula per utilizzare la lettera della colonna in cui hai inserito l'elenco di elementi. Seleziona OK per confermare questa nuova configurazione di convalida dei dati.
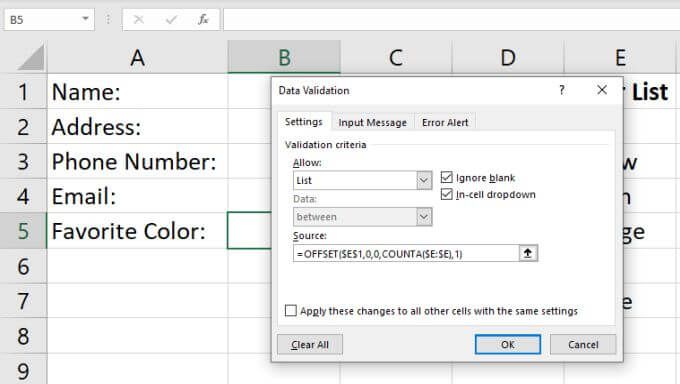
Ecco come funziona la formula:
Ora, ogni volta che aggiungi un nuovo valore a quella colonna, il parametro di altezza della funzione OFFSET aumenta di uno e la funzione OFFSET restituisce l'intero intervallo, aggiornato per includere la tua nuova voce.
Per vederlo in azione, aggiungi una nuova voce alla tua gamma di articoli. Seleziona la freccia a discesa a destra della cella a discesa e vedrai apparire la tua nuova voce nell'elenco a discesa.
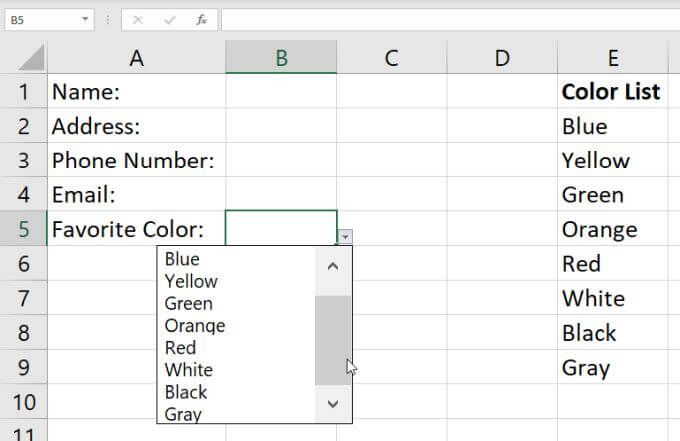
Tieni presente che potrebbe essere necessario utilizzare la barra di scorrimento a destra se l'elenco di elementi è lungo.
Rimozione di un elenco a discesa in Excel
Infine, se desideri rimuovere l'opzione a discesa da uno qualsiasi dei celle in cui l'hai impostato, seleziona quella cella e apri di nuovo la finestra Convalida dati.
Cambia il menu a discesa Consentisu Qualsiasi valoree seleziona OK.
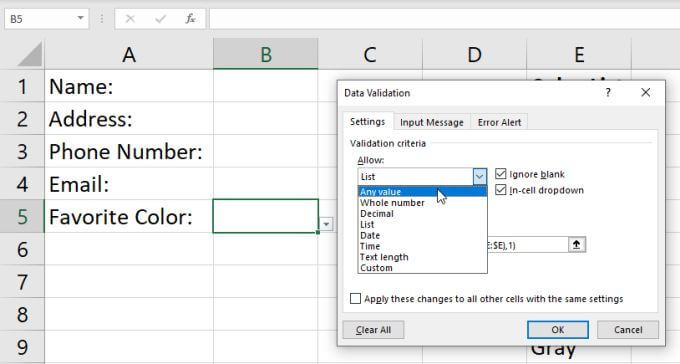
Una volta modificata questa impostazione, vedrai che la cella tornerà alla normalità.
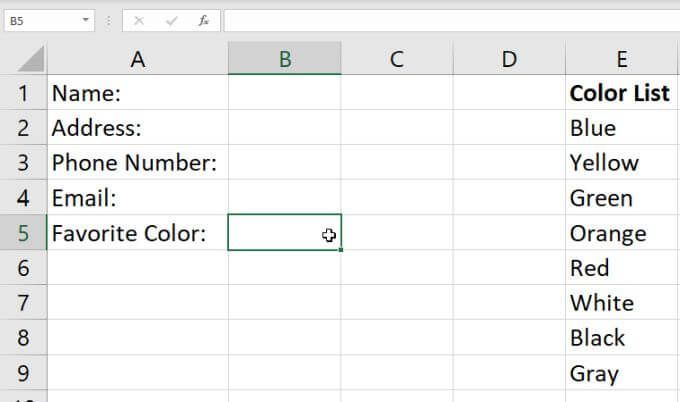
Creazione Elenchi a discesa in Excel
Creare un elenco a discesa in Excel è facile e hai molte opzioni tra cui scegliere. Il metodo che scegli dipende solo dal numero di celle che prevedi di abilitare con un elenco di elementi e da quanto flessibile desideri che l'elenco di elementi sia. Se hai intenzione di cambiare frequentemente gli elementi dell'elenco, usa sicuramente l'approccio dinamico.