In un articolo precedente, abbiamo trattato come funziona la videoconferenza in Microsoft Teams. Da allora, Microsoft ha aggiornato Teams con nuove funzionalità, inclusa la capacità tanto attesa e tanto desiderata di creare stanze per sottogruppi di lavoro. Infatti, più di 20.000 utenti Microsoft hanno votato a favore del suggerimento su Microsoft Teams UserVoice, il forum di feedback degli utenti per l'app Teams.
Chiunque può accedere a Teams con un account Microsoft gratuito e utenti premium della suite Office 365 Goditi una versione robusta di Teams con funzionalità come maggiore spazio di archiviazione dei file, registrazione delle riunioni e la possibilità di ospitare eventi online per un massimo di 10.000 persone.

Requisiti minimi per le sale per sottogruppi di lavoro nei team
Prima di iniziare, assicurati che tutto sia a posto per poter creare stanze per sottogruppi di lavoro nelle riunioni di Teams. Come puoi immaginare, sono necessarie alcune impostazioni per abilitare le stanze per sottogruppi di lavoro in Teams. Ricontrolla queste impostazioni prima di iniziare.
Nuova esperienza di riunione
Innanzitutto, devi utilizzare la "nuova esperienza di riunione" di Teams. Puoi attivare la nuova esperienza selezionando la tua immagine del profilo nell'angolo in alto a destra dell'applicazione desktop e andando su Impostazioni. Quindi seleziona Attiva nuova esperienza di riunionee riavvia Teams.
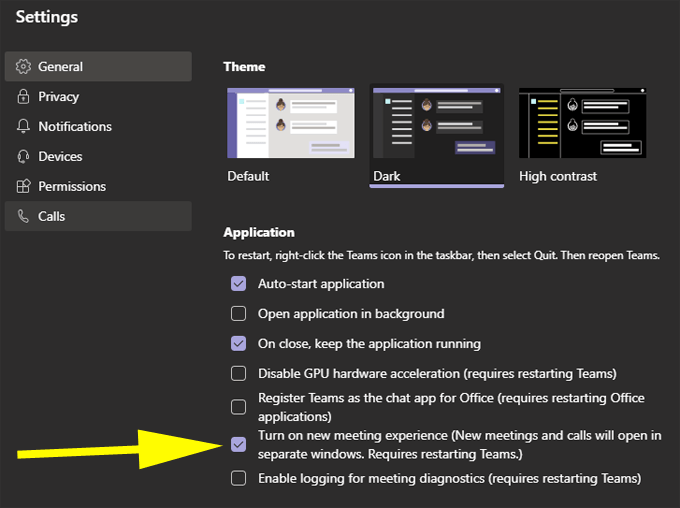
Numero minimo di partecipanti
Affinché l'opzione breakouts sia disponibile alla riunione organizzatore, devono esserci almeno cinque partecipanti alla riunione. Anche se le persone che chiamano per telefono non possono partecipare ai momenti di pausa in questo momento, contanoper il minimo di cinque persone.

Sei l'organizzatore della riunione?
Solo l'organizzatore della riunione può creare e gestire le interruzioni, sebbene Microsoft indichi che consentirà all'organizzatore di condividere questa responsabilità nei futuri aggiornamenti di Teams.
Inoltre, l'organizzatore della riunione deve utilizzare l'app desktop, non la versione del browser o l'app mobile. (Non preoccuparti, i partecipanti che si sono uniti alla riunione tramite l'app Teams per Android o iPhone hanno la possibilità di partecipare ai breakout.)
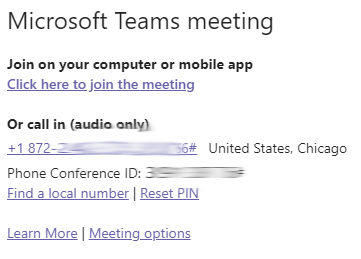
Suggerimento: se l'invito alla riunione deve provenire da qualcuno oltre alla persona che gestirà i breakout, chiedi al manager dei breakout di creare la riunione di Teams e quindi utilizzare il collegamento alla riunione nell'invito alla riunione.
Fintanto che il collegamento alla riunione è stato creato dalla persona che gestirà i momenti di pausa, non importa chi condivide il collegamento.
Creazione di stanze per gruppi di discussione in Teams
Al momento della stesura di questo documento, le stanze per sottogruppi di lavoro in Teams non possono essere configurate prima della riunione come possono in Zoom. Una volta che la riunione di Teams è in corso, tu, l'organizzatore della riunione, puoi iniziare selezionando l'icona Stanze sottogruppo sulla barra degli strumenti della riunione.
Selezionando l'icona Stanze sottogruppo verrà lanciata una schermata in cui puoi decidere quante stanze sottogruppo vuoi creare e se desideri che i team assegnino automaticamente i partecipanti alle stanze sottogruppo o se preferisci farlo manualmente seleziona la stanza per sottogruppi di lavoro a cui verrà inviato ogni partecipante.
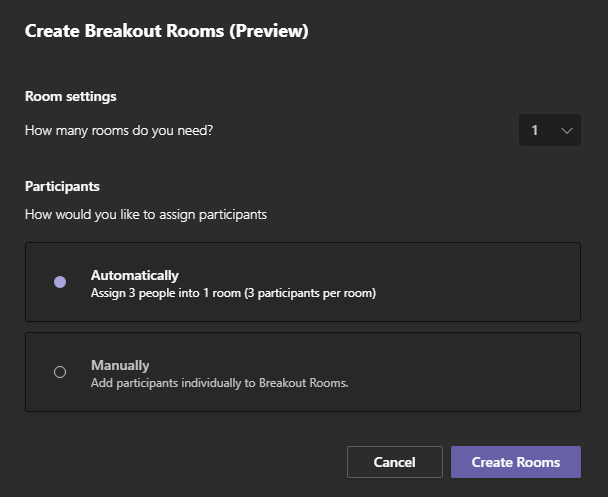
Dopo aver creato le stanze per sottogruppi di lavoro, puoi assegnare i partecipanti alle stanze tramite il pannello Stanze sottogruppo.
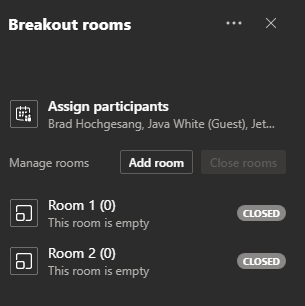
Seleziona Assegna partecipantie vedrai un elenco di tutti i partecipanti alla riunione. Seleziona la casella accanto a un partecipante, quindi scegli a quale stanza desideri assegnarlo.
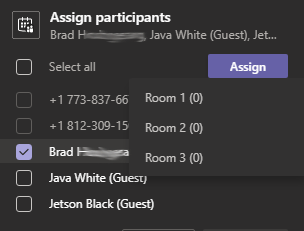
In qualità di organizzatore della riunione, puoi assegnare i partecipanti a stanze per sottogruppi di lavoro in qualsiasi momento durante la riunione. Quando sei pronto per l'inizio effettivo della sessione interattiva, seleziona Avvia stanze interattiveper aprire tutte le stanze per sottogruppi di lavoro contemporaneamente e spostare le persone nelle stanze assegnate.
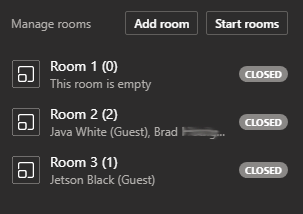
Nota : Al momento non puoi impostare un timer per chiudere automaticamente le stanze sottogruppo di lavoro in Teams. Questa è un'altra funzionalità che ci aspettiamo che i team aggiungano nei futuri aggiornamenti.
Opzioni per l'organizzatore della riunione
Proprio come in Zoom, l'organizzatore della riunione può partecipare a qualsiasi stanza per sottogruppi di lavoro in in qualsiasi momento. L'organizzatore può anche rinominare le stanze e, una volta aperte tutte le stanze per sottogruppi di lavoro, può trasmettere un annuncio a tutte le stanze. Gli annunci verranno visualizzati nel pannello della chat della stanza per sottogruppi di lavoro.
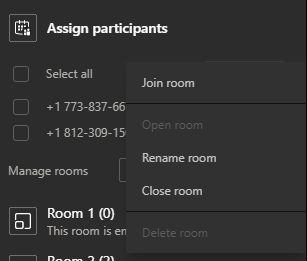
All'interno delle Impostazioni della stanza, l'organizzatore della riunione può scegliere di fare in modo che i team spostino automaticamente i partecipanti nei momenti di pausa anziché obbligare i partecipanti a unirsi manualmente alla loro stanza di gruppo. È inoltre disponibile un'opzione per consentire o impedire ai partecipanti di tornare alla sala riunioni principale durante la sessione interattiva.
Sale per sottogruppi di lavoro di Teams
L'esperienza per i partecipanti nelle stanze per sottogruppi di lavoro in Teams è simile di essere nella riunione principale dei team. I partecipanti hanno accesso a tutti i controlli regolari della riunione. Possono accendere e spegnere la webcam, disattivare e riattivare l'audio, condividere lo schermo, alzare la mano o attivare e disattivare la chat e i pannelli dei partecipanti.
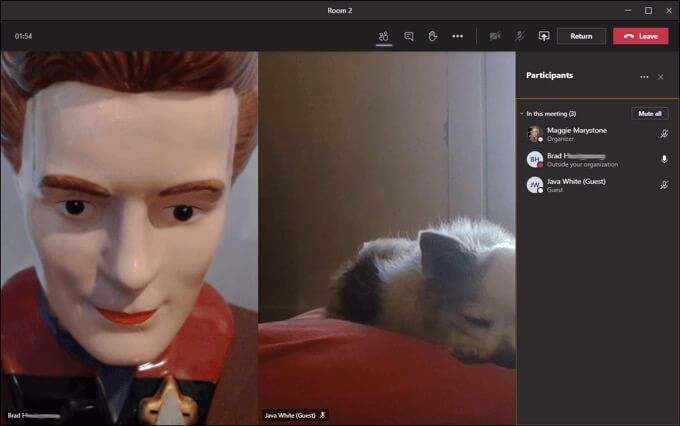
Ritorno alla riunione dei team principali
Se l'organizzatore della riunione lo consente (vedi sopra), i partecipanti nelle stanze per sottogruppi di lavoro possono tornare alla riunione principale ogni volta che vogliono facendo clic sul pulsante Ritorna. Avviso: selezionando il pulsante Esciuscirai completamente dalla riunione.

Altre app di videoconferenza
Gli utenti di Microsoft Teams sono sicuramente felici sulla recente aggiunta di stanze per sottogruppi di lavoro all'esperienza di Teams, ma Ai team mancano ancora alcune funzionalità che altre app di videoconferenza offrono. Se non sei determinato a utilizzare Teams per le riunioni online, potresti essere interessato al nostro confronto di quattro diverse app di videoconferenza. Per ulteriori letture, consulta i nostri articoli su Google Meet e Zoom e Zoom contro Skype.