Eseguire le stesse azioni più e più volte non è solo noioso, ma può anche essere una perdita di tempo e una perdita per il tuo produttività. Ciò è particolarmente vero per utenti principianti di Excel, che potrebbe non rendersi conto che è facile automatizzare le attività comuni registrando una macro. Ma cos'è una macro di Excel?
Le macro di Excel ti consentono di automatizzare molte delle attività comuni che eseguirai, dall'inserimento di formule alla formattazione dei dati. Non è necessario essere un programmatore per crearli, poiché Excel può registrare le tue azioni mentre le esegui. Se vuoi sapere come registrare una macro in Excel, devi seguire i passaggi seguenti.
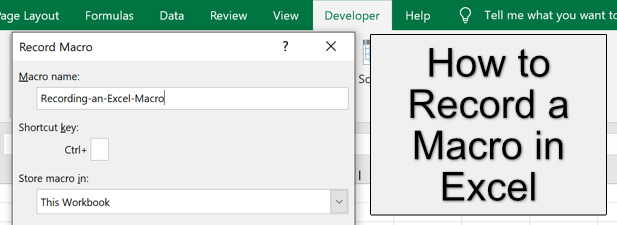
Che cos'è una macro di Excel?
Una macro di Excel è un insieme di istruzioni registrato, creato manualmente in VBA (Visual Basic for Applications) o registrato automaticamente utilizzando lo strumento Registratore di macrodi Excel. Una macro consente di salvare un numero qualsiasi di azioni comuni, come l'eliminazione di colonne vuote, la modifica della formattazione del testo o l'inserimento di nuove formule in una cartella di lavoro.
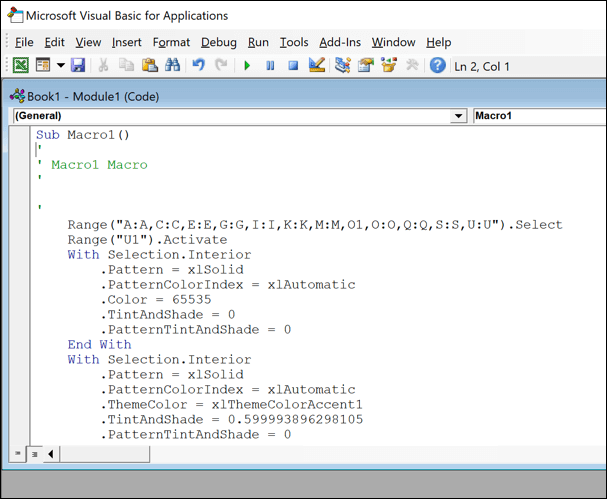
Queste azioni salvate possono quindi essere eseguite con il clic di un pulsante o utilizzando una scorciatoia da tastiera specifica. Ogni macro ha una scorciatoia specifica che puoi utilizzare per ripetere rapidamente l'azione.
Se utilizzi Excel per registrare una macro, ridurrai il tempo necessario per creare o modificare un foglio di lavoro, velocizzando il tuo flusso di lavoro durante il processo.
Come registrare una macro in Excel
Il modo più semplice per creare una nuova macro in Microsoft Excel è registrarla utilizzando il Strumento Registratore di macro, che puoi utilizzare in Excel su Windows o Mac. Sfortunatamente, non è possibile registrare una macro in Excel Online.
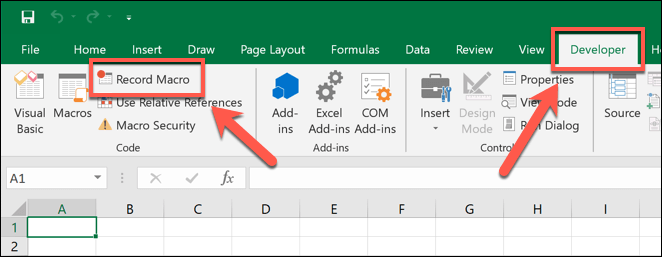
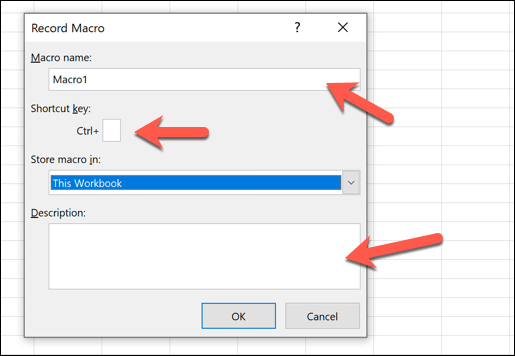
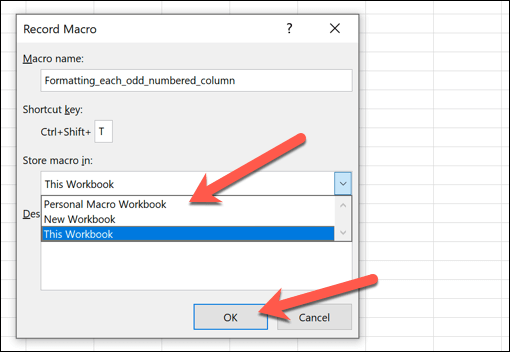
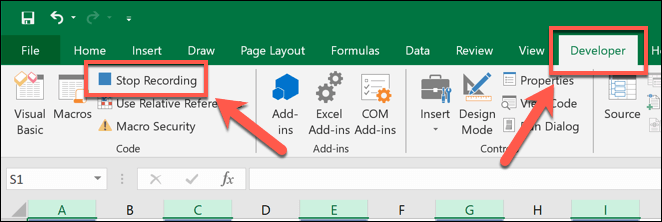
Esecuzione, modifica o eliminazione di macro di Microsoft Excel esistenti
A seconda del percorso di salvataggio selezionato in Macro di registrazionela macro registrata sarà pronta per essere eseguita nella cartella di lavoro aperta o in una cartella di lavoro appena aperta.
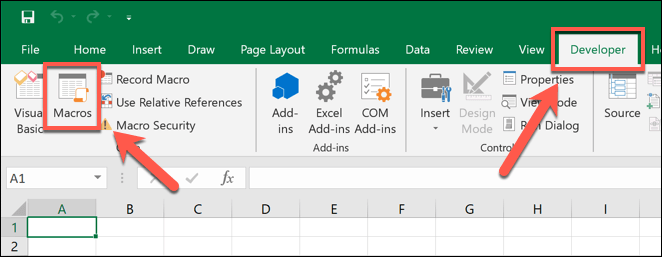
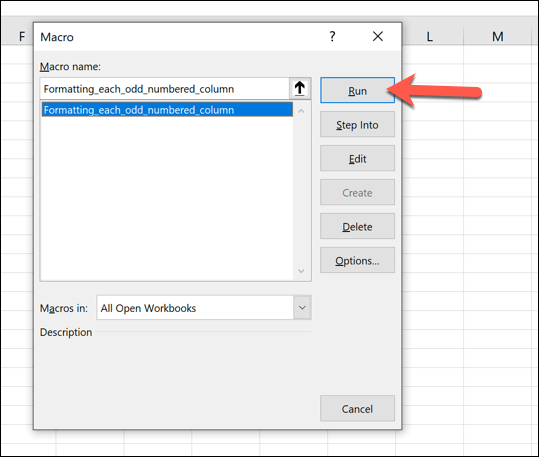
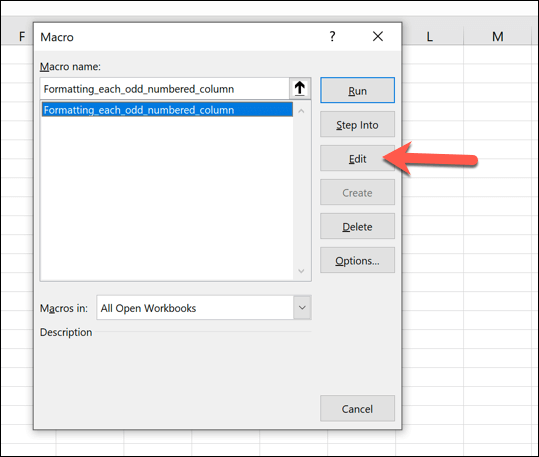
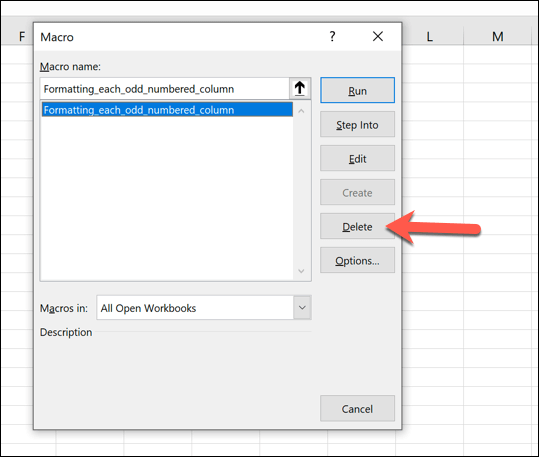
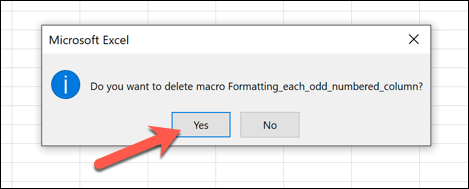
Salvataggio di file Excel con macro registrate
Le cartelle di lavoro di Excel vengono generalmente salvate nel formato di file XLSX(o XLSper le cartelle di lavoro create in Excel 2007 e versioni precedenti). Questo tipo di file supporta la maggior parte dei dati di Excel, ma esclude le macro di Excel salvate.
Per salvare un file Excel con macro registrate, dovrai invece utilizzare il formato di file XLSM.
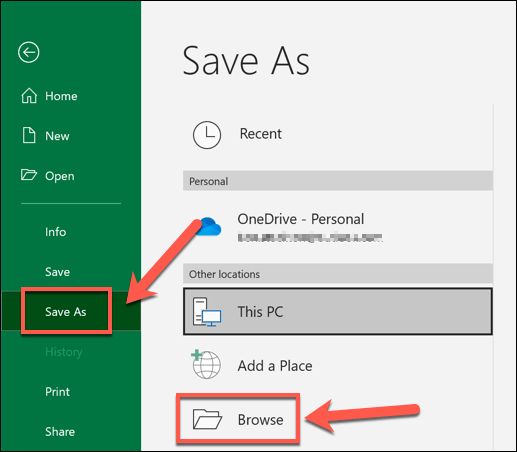
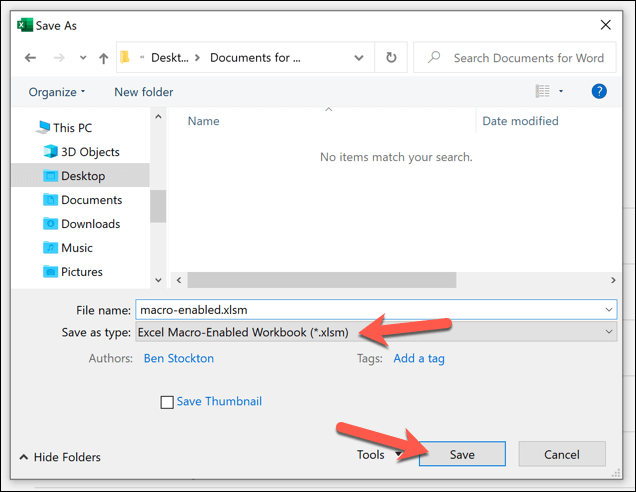
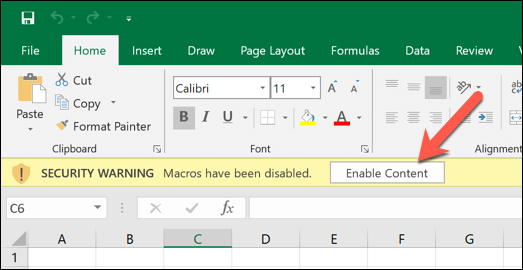
Condivisione di file Excel con macro registrate
Le macro di Excel sono utili, ma includono anche potenziali rischi per la sicurezza. Se apri un file Excel contenente macro da una fonte che non riconosci o di cui non ti fidi, consenti a quel file di eseguire codice pericoloso sul tuo PC.
Per questo motivo, provider di posta elettronica online come Gmail impedisce automaticamente agli utenti di inviare file XLSM(cartella di lavoro Excel con attivazione macro) ad altri utenti. In tal caso, potresti essere in grado di utilizzare servizi di condivisione di file come Google Drive per condividerlo online con altri utenti.
Se desideri condividere il tuo file Excel con attivazione macro con un altro utente nelle vicinanze, potresti anche guardare metodi di trasferimento file locali per condividerlo con un altro PC o Mac o con altri dispositivi come gli smartphone.
I file Excel abilitati per le macro possono essere compressi con virus o altro malware, quindi se apri un file Excel di cui non ti fidi, potresti dover cerca malware in seguito per assicurarti che il tuo PC non sia compromesso. Oppure scansiona il file stesso prima di aprirlo.
Suggerimenti e trucchi avanzati per Excel
La registrazione di una macro è solo una Trucco di Excel che può aiutarti a risparmiare tempo, ma ci sono anche altre funzionalità di Excel che possono renderti più produttivo. Gli utenti esperti potrebbero essere interessati a utilizzando Excel per raccogliere dati online, mentre gli analisti di dati potrebbero essere curiosi di come usare COUNTIFS, SUMIFS e AVERAGEIFS per un'analisi approfondita dei dati.
Se preferisci lavorare in team o stai lottando con una formula Excel complicata, puoi anche collaborare su fogli di calcolo Excel utilizzare una cartella di lavoro condivisa. Potresti scoprire che Fogli Google è un'opzione migliore per la collaborazione online, tuttavia, con molte delle stesse funzioni e caratteristiche.