Se non puoi essere nella stessa stanza con qualcuno mentre rivedi un documento, l'opzione migliore è lasciare un commento. Microsoft Word semplifica sia lasciare un feedback all'interno di un brano evidenziando il testo e inserendo un commento, sia rispondere a tale feedback rispondendo a un commento.
Che tu stia lavorando a un progetto di gruppo, criticando la bozza di un amico per il prossimo grande romanzo americano o persino modificando il tuo lavoro, la funzione di commento è uno strumento potente. Ecco come aggiungere o rimuovere commenti in Word.

Nota:gli screenshot si riferiscono a Microsoft Word in macOS. Il processo è lo stesso per Word in Windows.
Come aggiungere un commento in Word
L'aggiunta di un commento in Microsoft Word è un processo semplice. Nella parte superiore dello schermo, fai clic sulla scheda Revisione.

Evidenzia una parola all'interno del documento o posiziona il cursore sullo schermo e fai clic su Nuovo commento.Si aprirà una casella di commento a destra del documento insieme a una riga che conduce al commento specifico. Anche il testo commentato verrà evidenziato.
Le righe lo rendono molto più facile da seguire quando ci sono più commenti all'interno di un documento, specialmente se ci sono più commenti in un singolo paragrafo. Risciacquare e ripetere questo passaggio tante volte quanto necessario.
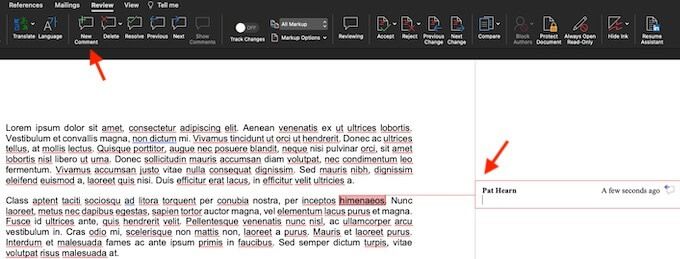
Puoi anche aggiungere un commento evidenziando il testo o facendo clic con il tasto destro sul testo e selezionando Nuovo commentoda il menu contestuale che appare.
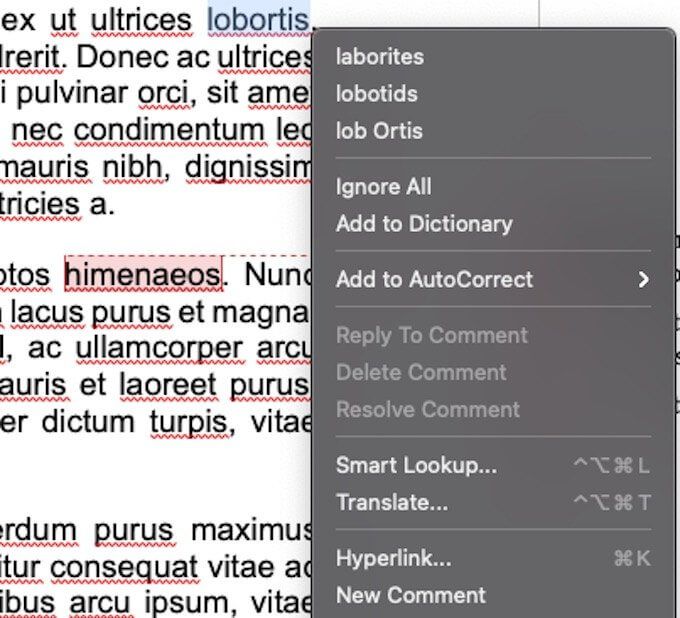
C'è un modo finale per aggiungere un commento. Puoi selezionare una parola o posizionare il cursore, passare a Inseriscinella parte superiore dello schermo e scegliere Commento. Tuttavia, questo metodo richiede più tempo rispetto a una delle altre due opzioni e non vale il tuo tempo. Lo includiamo qui solo per motivi di conoscenza, poiché questo stesso metodo può essere utilizzato per rispondere a un commento esistente.
Come rispondere a un commento in Word
Quando più persone lavorano in un unico documento e lo inviano avanti e indietro per modifiche e revisioni, può essere difficile tenerne traccia questa collaborazione. È possibile rispondere a un commento esistente per creare un sistema a più livelli facile da leggere.
Su un commento esistente, fai clic sul fumetto nell'angolo in alto a destra.

Questo apre un campo di testo dove puoi inserire la tua risposta. Più persone possono rispondere allo stesso commento. Se non sei sicuro di quale risposta sia arrivata per prima, il tempo trascorso dalla risposta è visibile sul lato destro dello schermo.
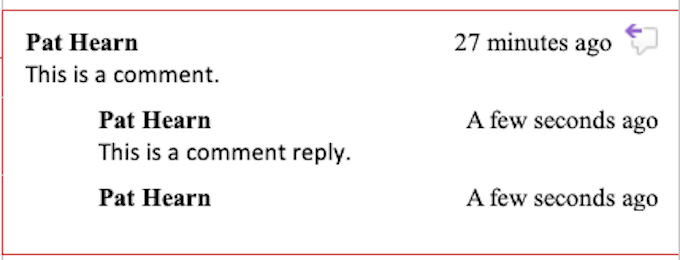
Puoi anche rispondere a un commento facendo clic con il pulsante destro del mouse e selezionando Rispondi al commentodal menu. Ha la stessa funzione della selezione del fumetto del messaggio.
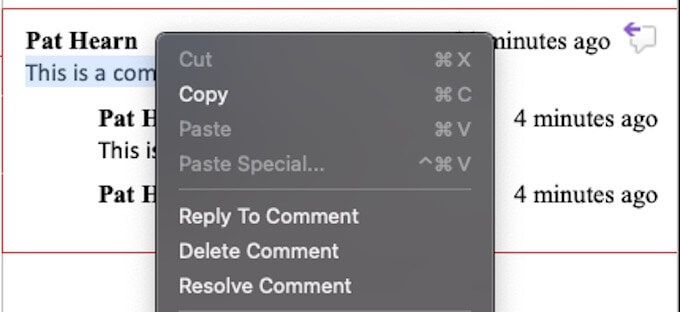
Come risolvere ed eliminare un commento in Word
La maggior parte dei commenti indica un problema che deve essere corretto o suggerisce miglioramenti al testo. Una volta apportate queste modifiche, potrebbe non essere più necessario il commento. Risolvere o eliminare il commento può aiutarti a tenere traccia di ciò che hai già fatto all'interno del documento.
Esistono diversi modi per affrontare questo problema. Il primo e più semplice è fare clic sul commento e selezionare Eliminadalla scheda nella parte superiore dello schermo. Se fai clic sulla freccia in basso accanto a Elimina, puoi scegliere di eliminare tutti i commenti all'interno del documento contemporaneamente.

Puoi anche risolvere un commento facendo clic su Risolviinvece di Elimina. La differenza è che Eliminarimuove l'intero commento, mentre Risolvilo rende grigio ma lo lascia in posizione. Se un commento viene risolto per errore o se decidi di commentarlo ulteriormente, puoi fare clic con il pulsante destro del mouse e selezionare Risolvi commentoancora una volta per annullarne la risoluzione.
Puoi anche fare clic con il pulsante destro del mouse su un commento e scegliere di eliminarlo o risolverlo dal menu. Queste opzioni si trovano subito sotto Rispondi al commento.
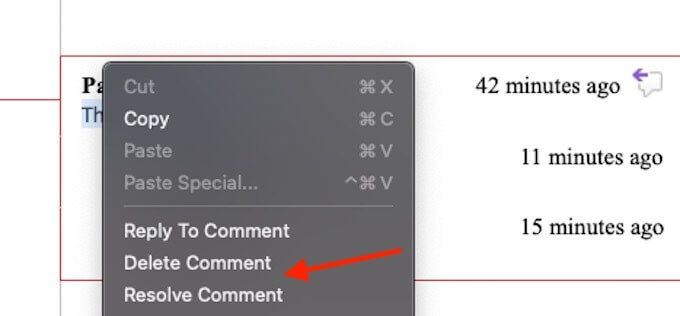
La scheda Revisioneha anche molte altre opzioni da notare. Precedentee Successivoforniscono un modo semplice per scorrere tutti i commenti all'interno del documento, mentre Mostra commentivisualizza eventuali commenti all'interno dell'articolo se non sono attualmente mostrati.
Nota: la maggior parte degli editor di documenti come Word e Google Docs ha anche un metodo simile a rivedere e risolvere i commenti.
Usa i commenti per una collaborazione senza interruzioni
La funzione Commenti è uno strumento estremamente potente per chiunque lavori su un progetto collaborativo con Word e utilizzarlo saggiamente può migliorare la comunicazione e il documento finale o il progetto di squadra.