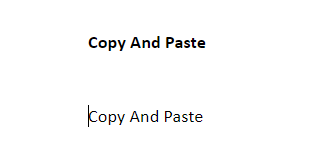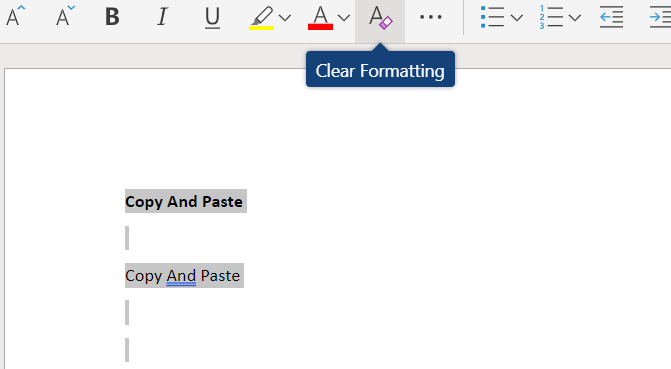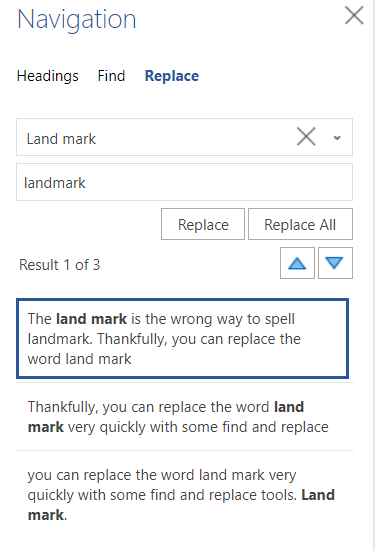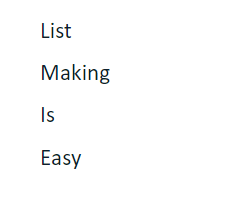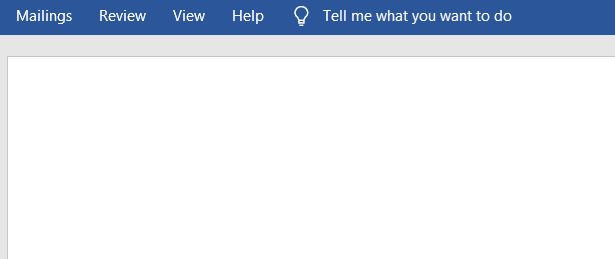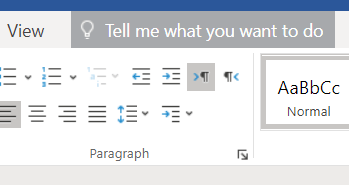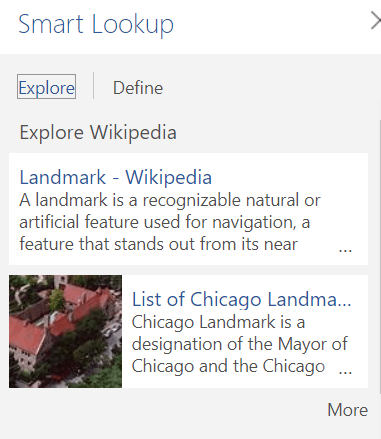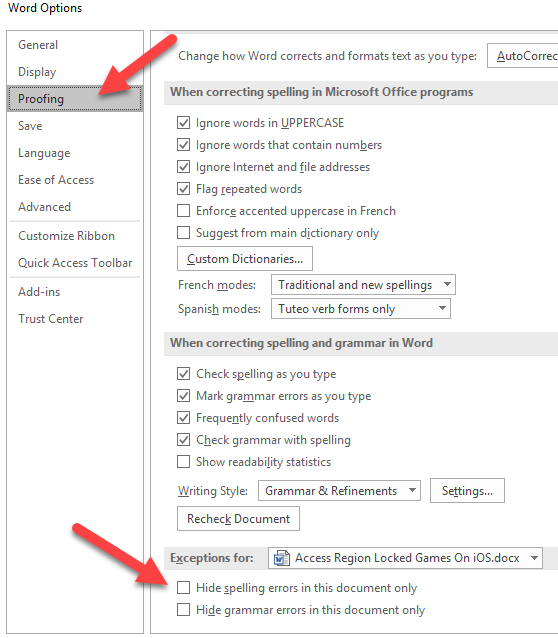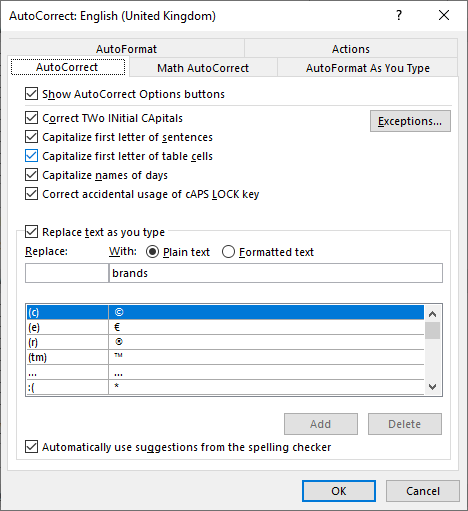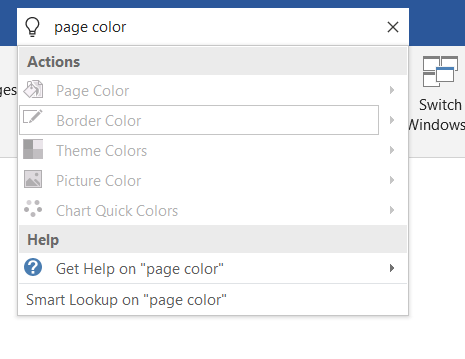È probabile che tu usi Microsoft Word adesso o potresti doverlo utilizzare in futuro. È facilmente il word processor più popolare per Windows, quindi imparare alcuni utili suggerimenti di Microsoft Word da sfruttare potrebbe davvero aiutare a migliorare la tua produttività e accelerare il tuo lavoro.
Indipendentemente dal fatto che tu non sia nuovo in Microsoft Word o lo usano da anni, speriamo che almeno alcuni dei suggerimenti menzionati di seguito ti siano utili.
Incolla senza formattazione
Se devi copiare qualcosa da un'altra parte ma non vuoi che il carattere cambi da quello che stai attualmente usando nel tuo documento Word, copialo come al solito, ma poi premi Ctrl + Maiusc + V.In questo modo si assicurerà che i contenuti vengano incollati ma qualsiasi formattazione, come colore, dimensione e carattere del testo, non verrà inclusa.
Cancella formattazione
Se vuoi cancellare la formattazione di una parte specifica del tuo documento, semplicemente evidenzia quell'areae fai clic su Cancella formattazioneicona. L'icona apparirà come una piccola gomma vicino alla lettera A.
Se desideri cancellare la formattazione di tutto il documento, premi Ctrl + Aper evidenziare tutto in il documento e quindi fare clic sull'icona di formattazione chiara.
Evidenzia rapidamente un'area di testo
Invece di fare clic e trascinare per evidenziare un'area di testo in Microsoft Word, puoi invece fare clic una volta per posizionare il cursore di testoall'inizio dell'area che desideri evidenziare, tieni premuto Maiusc,quindi fai clic alla fine dell'area che desideri evidenziare.
Sostituisci rapidamente più errori
Hai appena finito un lungo documento e hai appena notato che hai fatto un piccolo errore per una parola, ad esempio, scrivendo il segno di terra, invece del punto di riferimento? Puoi risolvere questo problema in pochi secondi utilizzando trova e sostituisci.
Per prima cosa, premi Ctrl + Fe si aprirà lo strumento Trova e sostituisci. Successivamente, fai clic su Sostituisci, quindi digita la parola o la frase che desideri sostituire. Dopo, digita i contenuti che desideri vengano sostituiti da.
Copia e crea rapidamente elenchi
Supponiamo che tu debba consultare un documento e selezionare determinate parole / frasi e creare un elenco da esse.
Invece di andare avanti e indietro, scrivendo ogni elemento nell'elenco ogni volta vedi una parola, puoi semplicemente evidenziare ogni parolae premere CTRL + F3.Puoi farlo più volte fino a quando non hai trovato ogni parola / frase.
Una volta terminato, vai nell'area del documento in cui desideri creare l'elenco e premi Ctrl + MAIUSC + F3 perincollare tutte le aree evidenziate che hai appena copiato. Questa funzione è nota come Spike in Word.
Come passaggio finale, puoi quindi evidenziare i contenuti e utilizzare i punti elenco o gli strumenti di numerazione nella barra degli strumenti per trasformare le parole / frasi in un elenco più ordinato.
Rimuovi la barra degli strumenti
Se desideri una scrittura senza distrazioni, puoi rimuovere la barra degli strumenti che si trova nella parte superiore del tuo documento premendo Ctrl + F1. Se ti serve in qualsiasi momento, puoi premere nuovamente Ctrl + F1 per riportarlo in vista.
Elimina parole con un solo tasto Premi
Devi eliminare un grosso pezzo di testo? Invece di tenere premuta la barra del backspace, puoi invece tenere premuto CTRLe quindi premere BACKSPACE.
In questo modo eliminerai una parola ogni volta che premi il pulsante backspace, invece di un solo personaggio. Tieni premuti contemporaneamente il pulsante Backspace e il pulsante Ctrl per eliminare blocchi di testo alla velocità della luce.
Usa "Dimmi cosa vuoi fare"
Se stai cercando di trovare una funzione su Microsoft Word ma stai lottando per navigare nei menu o non ricordi il collegamento, fai clic su "Dimmi cosa fare"scorciatoia nella parte superiore della barra degli strumenti.
Da qui, puoi digitare l'azione che desideri eseguire e otterrai risposte contestuali da sfruttare. Ad esempio, digitando "crea una tabella"avrai alcune opzioni per creare una tabella dal tuo documento Word.
Questo strumento è qualcosa che molti utenti di Word della vecchia scuola potrebbero non sa anche che esiste, ma è incredibilmente utile.
Cerca rapidamente una parola
Se stai modificando un documento di Word ma bisogno di contesto, è possibile utilizzare lo strumento Smart Lookup. Basta evidenziare una parola, tasto destroe fare clic su Ricerca intelligente.
In questo modo si aprirà un piccolo pannello che contiene informazioni relativo alla parola. Risparmia il passaggio al browser e l'esecuzione di una ricerca, ma è altrettanto efficace.
Disabilita controllo ortografico e grammaticale
In primo luogo, è risaputo che puoi fare clic con il tasto destro del mouse su parola con un errore di ortografia e fai clic su "Aggiungi al dizionario". Ciò è utile se si utilizzano abbreviazioni o parole fittizie. Puoi anche disattivare completamente il controllo ortografico e grammaticale per rimuovere quelle fastidiose linee rosse e verdi.
Per disabilitare il controllo ortografico e grammaticale in Word per un solo documento, fai clic su File, quindi Opzioni, quindi fai clic su Prova. È quindi necessario selezionare le due opzioni per nascondere errori di ortografia e grammaticalinel documento in cui si sta attualmente scrivendo.
Crea le tue impostazioni di Correzione automatica
Hai delle parole che non riesci proprio a pronunciare? Oppure, ci sono lunghe parole o frasi che scrivi molto spesso? Puoi utilizzare le impostazioni personalizzate di Correzione automatica per semplificarti la vita.
Fai semplicemente clic su File, quindi Opzioni, quindi fai clic su Prova. Successivamente, fai clic su Opzioni correzione automatica. Puoi quindi aggiungere le tue parole personalizzatee quindi la correzione con cui desideri sostituirla. La correzione automatica personalizzata può essere un modo eccellente per aumentare la produttività.
Non solo puoi usarlo per regolare eventuali errori ortografici personali comuni, ma puoi usarlo per trasformare abbreviazioni rapide in parole o frasi lunghe per risparmiare tempo.
Cambia il colore della pagina per una facile visualizzazione
È diventato lo standard universale per il colore di un documento di testo in essere bianco brillante. A volte, questo può diventare piuttosto una tensione per i tuoi occhi. Per cambiare il colore della pagina in seppia, che ha una tonalità giallo più scura, fai clic sulla casella 'dimmi cosa fare', quindi digita 'cambia colore pagina'.
Nei risultati, fai clic su Colore paginae avrai una serie di opzioni tra cui scegliere, tra cui Seppia, che è molto più facile per gli occhi.
Riepilogo
Conoscevi alcuni dei suggerimenti di Microsoft Word che abbiamo menzionato in questo articolo? In caso contrario, quali pensi che ti saranno più utili? Fammi sapere e sentiti libero di condividere i tuoi suggerimenti su Microsoft Word nei commenti qui sotto. Divertiti!