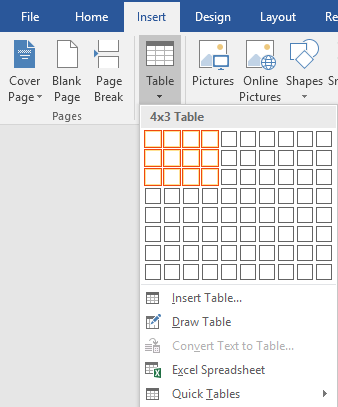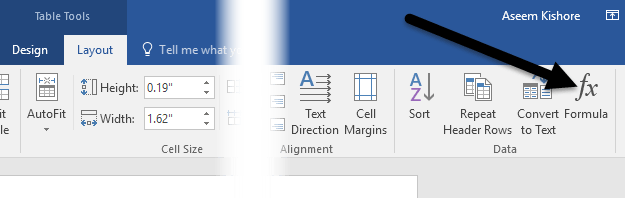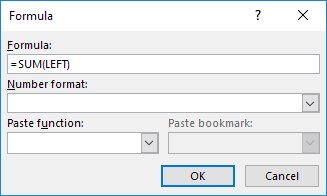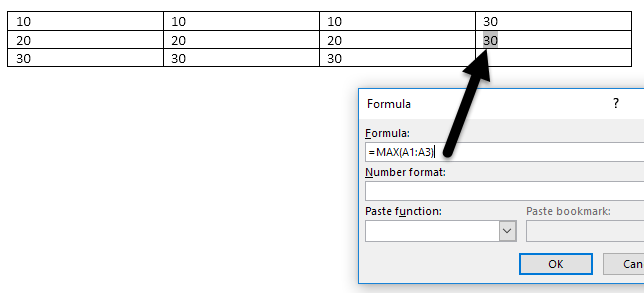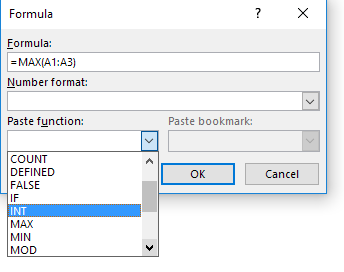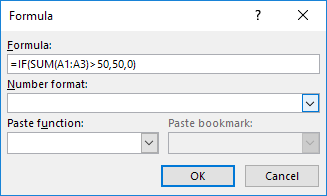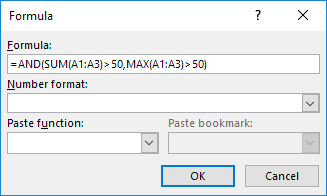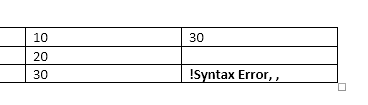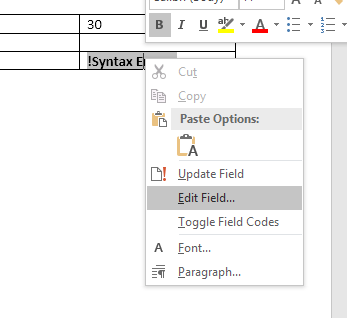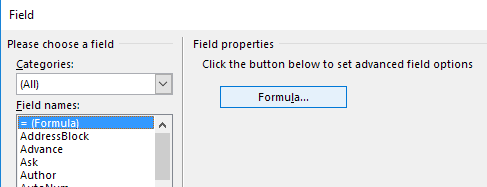Ci sono molte volte in cui ho bisogno di includere alcuni semplici calcoli di dati in un documento di Word e una tabella è l'opzione migliore. Puoi sempre provare a inserisci un foglio di calcolo Excel completo nel tuo documento di Word, ma a volte è eccessivo.
In questo articolo, parlerò di come puoi usare le formule all'interno delle tabelle in Word. Ci sono solo una manciata di formule che puoi usare, ma è sufficiente per ottenere totali, conteggi, numeri tondi, ecc. Inoltre, se hai già familiarità con Excel, allora usare le formule in Word sarà un gioco da ragazzi.
Inserisci le formule nelle tabelle di parole
Iniziamo creando una semplice tabella di test. Fai clic sulla scheda Inserisci, quindi fai clic su Tabella. Scegli quante righe e colonne desideri dalla griglia.
Una volta inserita la tabella, vai avanti e aggiungi alcuni dati. Ho appena creato una tabella molto semplice con un paio di numeri per il mio esempio.
Ora andiamo avanti e inseriamo una formula. Nel primo esempio, aggiungerò i primi tre valori nella prima riga insieme (10 + 10 + 10). Per fare ciò, fai clic all'interno dell'ultima cella nella quarta colonna, fai clic su Layoutnella barra multifunzione e quindi fai clic su Formulaall'estrema destra.
Questo farà apparire la finestra di dialogo Formula con un valore predefinito = SUM (LEFT).
Se dovessi semplicemente fare clic su OK, vedrai il valore che stiamo cercando nella cella (30).
Parliamo della formula. Proprio come in Excel, una formula inizia con un segno di uguale, seguito da un nome di funzione e argomenti tra parentesi. In Excel, si specificano solo i riferimenti di cella o gli intervalli denominati come A1, A1: A3, ecc., Ma in Word, si possono usare questi termini posizionali.
Nell'esempio, SINISTRA significa tutte le celle che sono a sinistra della cella in cui è inserita la formula. Puoi anche utilizzare DESTRA, SOPRAe QUI SOTTO. Puoi utilizzare questi argomenti posizionali con SUM, PRODOTTO, MIN, MAX, COUNT e MEDIA.
Inoltre, puoi utilizzare questi argomenti in combinazione. Ad esempio, potrei digitare = SUM (LEFT, RIGHT)e aggiungerebbe tutte le celle che si trovano a sinistra ea destra di quella cella. = SUM (SOPRA, DESTRA)aggiungerebbe tutti i numeri sopra la cella e a destra. Ottieni l'immagine.
Ora parliamo di alcune delle altre funzioni e di come possiamo specificare le celle in un modo diverso. Se volevo trovare il numero massimo nella prima colonna, potrei aggiungere un'altra riga e poi usare la funzione = MAX (SOPRA)per ottenere 30. Tuttavia, c'è un altro modo per farlo. Potrei anche semplicemente andare in qualsiasi cella e digitare = MAX (A1: A3), che fa riferimento alle prime tre righe nella prima colonna.
Questo è veramente comodo perché puoi mettere le formule ovunque tu voglia nella tabella. Puoi anche fare riferimento a singole celle come scrivere = SUM (A1, A2, A3), che ti darà lo stesso risultato. Se scrivi = SUM (A1: B3), aggiungerà A1, A2, A3, B1, B2 e B3. Usando queste combinazioni, puoi fare riferimento a tutti i dati che ti piacciono.
Se vuoi vedere un elenco di tutte le funzioni che puoi utilizzare nella formula di Word, fai clic sulla casella Incolla funzione.
Puoi utilizzare le istruzioni IF, ANDe ORe altro ancora. Vediamo un esempio di una formula più complessa.
Nell'esempio sopra, ho = IF (SUM (A1: A3) & gt; 50, 50, 0), il che significa che se la somma da A1 a A3 è maggiore di 50, mostra 50, altrimenti mostra 0. Vale la pena notare che tutte queste funzioni funzionano solo con i numeri. Non puoi fare nulla con il testo o le stringhe e non puoi nemmeno estrarre alcun testo o stringa. Tutto deve essere un numero.
Ecco un altro esempio che utilizza la funzione AND. In questo esempio, sto dicendo che se la somma e il valore massimo di A1 in A3 è maggiore di 50, allora vero altrimenti falso. True è rappresentato da 1 e False per 0.
Se digiti una formula e c'è un errore, vedrai un messaggio di errore di sintassi.
Per correggere la formula, fai clic destro sull'errore e scegli Modifica campo.
Questo farà apparire la finestra di dialogo Campo. Qui devi solo fare clic sul pulsante Formula.
Questo farà apparire la stessa finestra di dialogo di modifica della formula che abbiamo lavorato sin dall'inizio Questo è tutto quello che c'è da inserire formule in Word. Puoi anche controllare il documentazione online di Microsoft che spiega dettagliatamente ogni funzione.
Nel complesso, non c'è nulla nemmeno vicino alla potenza di Excel, ma è sufficiente per alcuni calcoli di foglio di calcolo di base proprio dentro Word. Se avete domande, sentitevi liberi di commentare. Buon divertimento!