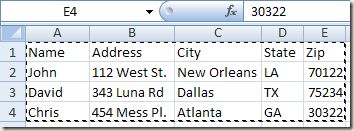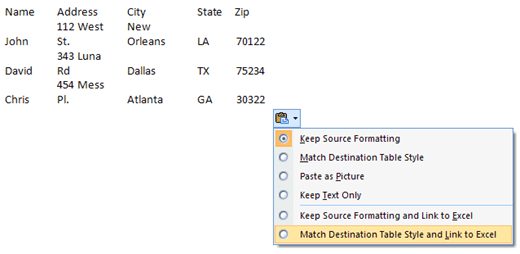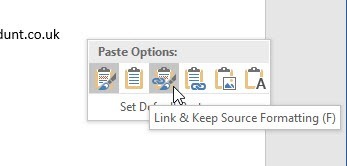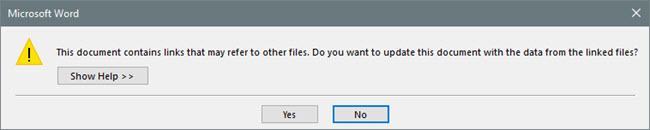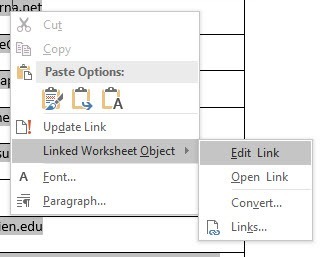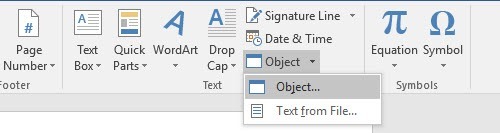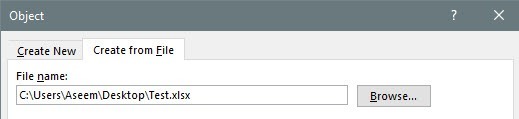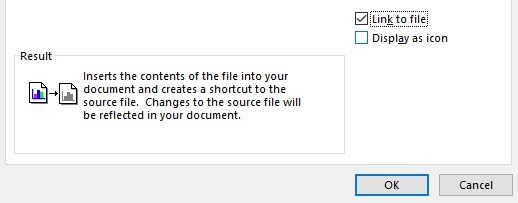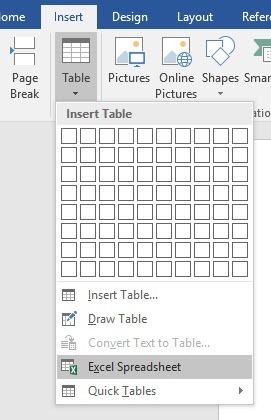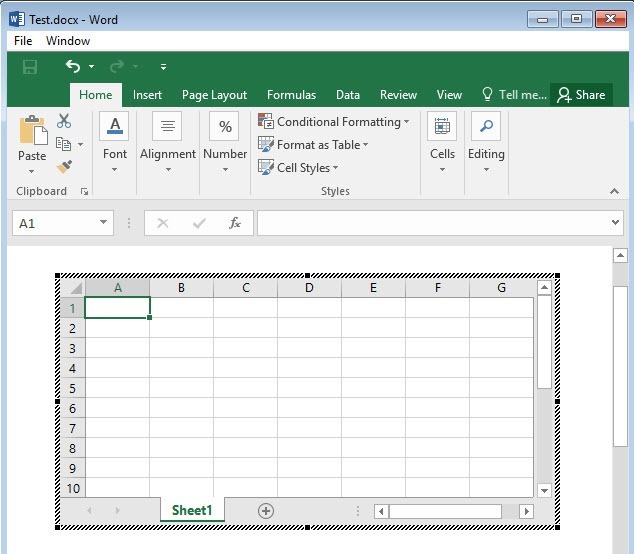Hai mai bisogno di inserire un foglio di lavoro Excel in un documento Word e averli collegati in modo tale che quando aggiorni il foglio di lavoro principale di Excel, aggiorni automaticamente anche i valori nel documento di Word?
Bene, ci sono in realtà un paio di modi per inserire un foglio di calcolo Excel in Word: collegamento, incorporamento e creazione di uno nuovo. Indipendentemente dal fatto che si incorpori o si colleghi, il foglio di calcolo Excel inserito non verrà aggiornato automaticamente a meno che non si crei specificamente il collegamento tra i due file.
Una volta collegati, tuttavia, i dati nel foglio di calcolo incorporato o collegato verranno aggiornati ogni volta le modifiche vengono rilevate nel foglio di calcolo Excel di origine.
Oltre a inserire un foglio di calcolo Excel esistente, puoi anche inserire un nuovo oggetto Excel in Word, che fondamentalmente esegue Excel all'interno di Word stesso.
In questo articolo, ti mostrerò come farlo usando tutti e tre i metodi e spiegherò cosa devi fare per creare il link.
Copia Incolla Metodo
Facciamo iniziare con il primo metodo, che è fondamentalmente solo copia e incolla da Excel in Word. Si noti che quando si utilizza questo metodo, è possibile includere solo una parte del foglio di calcolo di Excel nel documento di Word. Nel secondo metodo, inserendo un oggetto, l'intero foglio di calcolo verrà inserito nel file di Word.
Passaggio 1: seleziona l'area nel foglio di calcolo di Excel che desideri includere in Word e quindi premi Ctrl + Cper copiare i contenuti.
Passaggio 2: Ora vai al tuo documento di Word e premi Ctrl + Vper incollare il contenuto nel file di Word. Per collegare, devi fare clic sul pulsante Opzioni di copiain basso a destra e scegliere Abbina stile tabella di destinazione e link a Excelo Mantieni formattazione sorgente e Collega a Excel.
Nelle versioni più recenti di Word, vedrai diverse icone. Puoi passare con il mouse su di loro e troverai le stesse due opzioni menzionate sopra.
Passaggio 3: Questo è tutto, ora la tua tabella sarà collegata al file Excel originale. Ogni volta che aggiorni il file Excel e riapri Word, Word ti chiederà se desideri aggiornare il documento con i nuovi dati dai file collegati.
Passaggio 4: fai clic su Sìe la tua tabella rifletterà i nuovi valori. Se hai entrambi i file aperti contemporaneamente, vedrai le modifiche dal vivo.
Ovviamente c'è un meccanismo piuttosto complicato che fa funzionare tutto questo, ma per fortuna non devi preoccuparti esso. Funziona! Si noti che se si copia e incolla e non si sceglie una delle opzioni di collegamento, sarà sufficiente inserire un oggetto Excel autonomo che non verrà aggiornato quando vengono apportate modifiche nel file Excel originale.
Inoltre, utilizzando questo metodo, non è possibile modificare i dati di Excel in Word e farlo riflettere sul foglio di calcolo di Excel. Funziona solo in un modo. Se apporti modifiche ai dati in Word e salvi il file, riceverai lo stesso messaggio sopra chiedendo se desideri aggiornare il file dai file collegati quando apri di nuovo il file.
Se si fa clic su Sì, si ricaricheranno semplicemente gli ultimi valori dal foglio di calcolo Excel e si sovrascriveranno i valori eventualmente modificati. Se desideri modificare il foglio di calcolo Excel originale, puoi farlo da Word facendo clic con il pulsante destro del mouse sui dati, facendo clic su Oggetto del foglio di lavoro collegatoe quindi facendo clic su Modifica link.
Questo è utile se qualcun altro ha creato questo documento Word e non conosci la posizione del file originale di Excel.
Inserisci metodo oggetto
Il secondo modo per collegare un foglio di calcolo Excel a Word è utilizzare il menu Inserisci.
Passaggio 1 : in Word, fai clic sulla scheda Inserisci, fai clic sul menu a discesa Oggetto, quindi seleziona Oggetto.
Passaggio 2: fai clic sulla scheda Crea da filee fai clic su Sfogliaper scegliere il file.
Passaggio 3: una volta scelto il file, vedrai due spuntare le caselle sul lato destro. Se desideri collegare il foglio di calcolo di Excel, devi selezionare Collega al file. Se si desidera inserire il foglio di calcolo in modo che non sia collegato al file originale, non selezionare la casella. 7
Come accennato in precedenza, l'utilizzo del metodo Inserisci oggetto consente di scaricare l'intero contenuto del foglio di calcolo di Excel in Word anziché solo una parte.
Notare che se si fa doppio clic sul Oggetto Excel (se collegato), quindi aprirà semplicemente il file Excel originale in Excel stesso.
Inserisci metodo tabella
Infine, puoi inserire un foglio di calcolo Excel completamente modificabile in Word andando alla scheda Inserisci, facendo clic su Tabellae quindi facendo clic su Foglio di calcolo di Excelnella parte inferiore.
Questo metodo è utile solo se si desidera creare un nuovo foglio di calcolo Excel da zero e si pianifica di apportare modifiche al foglio di calcolo da Word. La cosa interessante di questo metodo, però, è che inserirà un foglio di calcolo mobile e caricherà anche l'intero menu di Excel all'interno di Word, così puoi inserire formule, ecc. Proprio come se fossi in Excel stesso.
Puoi aggiungere fogli, creare filtri, formattare celle e fare tutto come il normale Excel. È un modo semplice e veloce per inserire alcuni dati in un documento Word che puoi formattare correttamente usando Excel piuttosto che fare affidamento su tabelle di Word, che sono davvero difficili da dare un aspetto gradevole.
Quindi quelli sono tutti diversi modi per ottenere un foglio di calcolo Excel in Word e averli collegati o non collegati, a seconda delle esigenze. Se avete domande, sentitevi liberi di commentare. Buon divertimento!