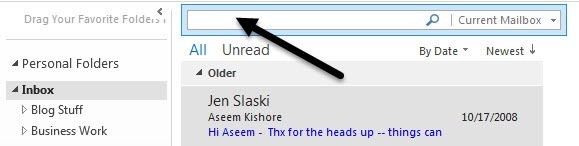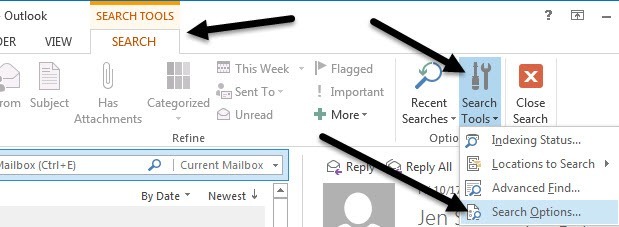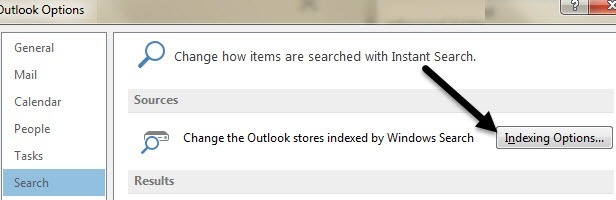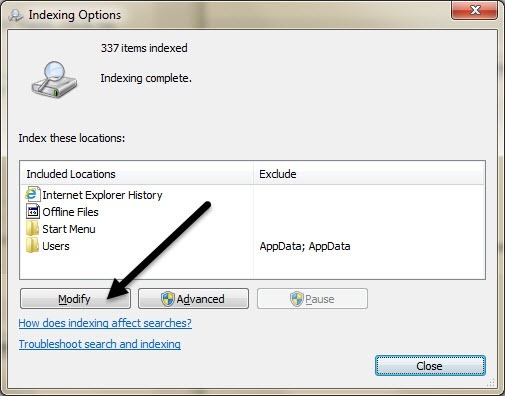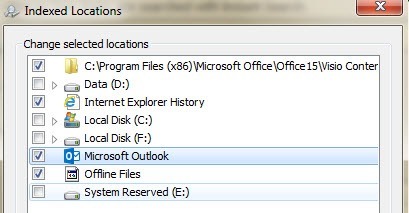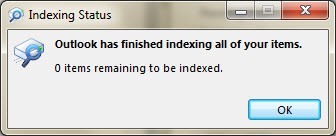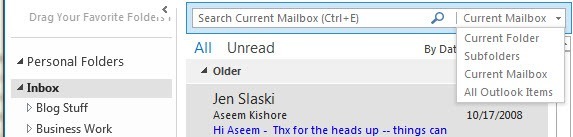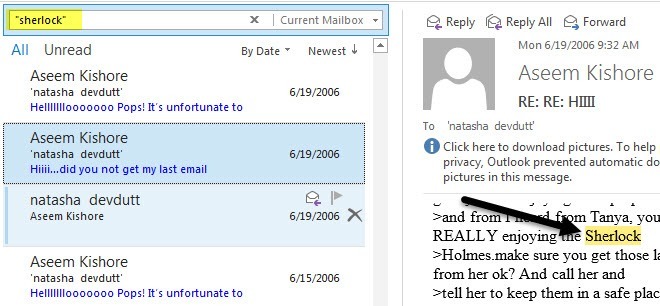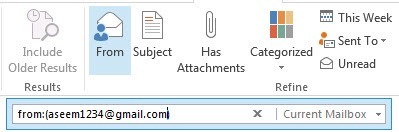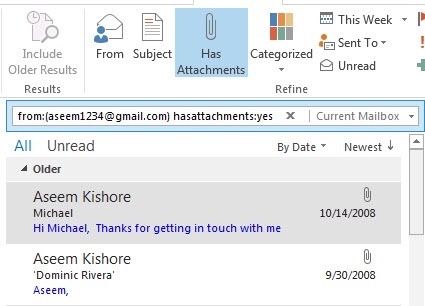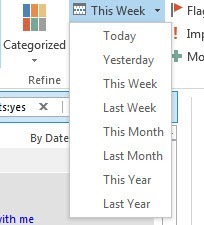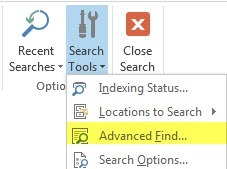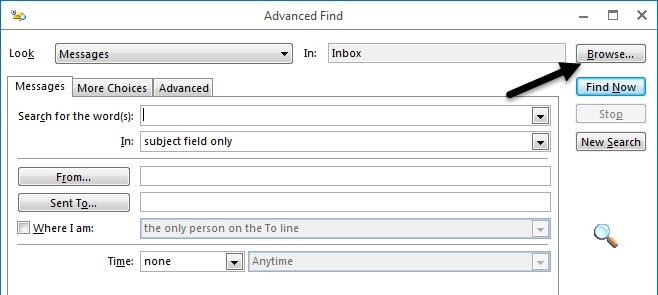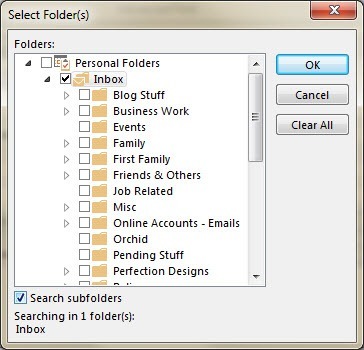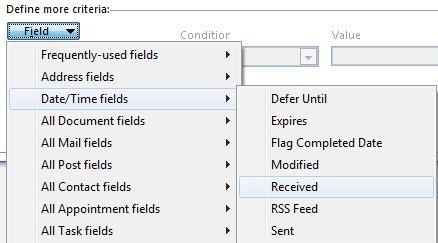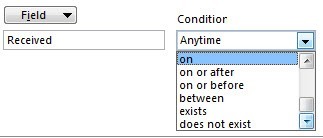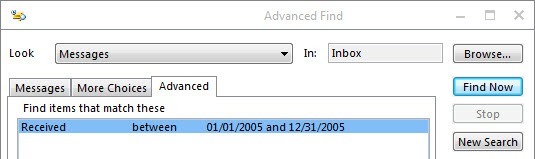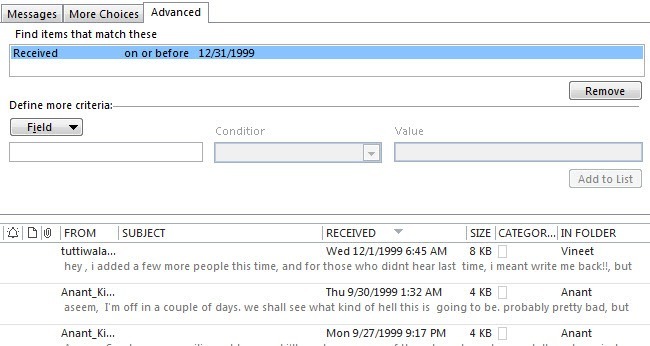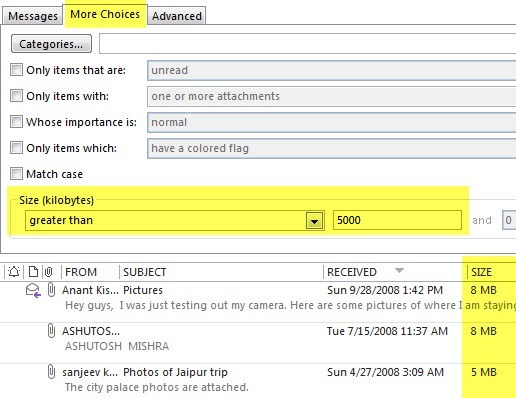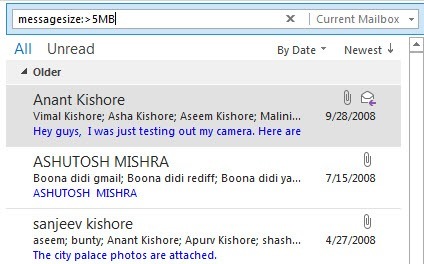La ricerca tramite e-mail di Outlook può rivelarsi un compito difficile se sei uno come me con più file PST e decine di migliaia di e-mail che coprono decenni. La maggior parte degli ambienti aziendali utilizza Outlook per e-mail e molte persone finiscono con l'archiviazione di e-mail aziendali e personali in Outlook.
Nelle versioni precedenti di Outlook, erano necessari componenti aggiuntivi di terze parti come Xobni per cercare rapidamente la posta elettronica. Fortunatamente, da Office 2010, Microsoft ha creato una funzione di ricerca utilizzabile che funziona e consente di trovare rapidamente le email utilizzando un'ampia varietà di filtri. Puoi cercare testo, indirizzi, allegati, mittenti, ecc. E puoi filtrare per data, dimensioni, soggetto, importanza e altro.
In questo articolo, ti mostrerò come assicurarti tutte le tue e-mail sono indicizzate da Windows e quindi come eseguire diversi tipi di ricerche a seconda di ciò che stai cercando.
Si noti che in questo articolo si presuppone che si stia lavorando su Office 2010, 2013 o 2016 poiché tali versioni sono il migliore per la ricerca.
Attivazione dell'indicizzazione
Prima di poter eseguire ricerche veloci in Outlook, è necessario assicurarsi che tutte le e-mail siano state indicizzate. Per verificarlo, vai avanti e fai clic nella casella di ricerca che vedi nella parte superiore della tua casella di posta elettronica.
Quando fai clic sul casella di ricerca, verrà visualizzata la scheda Strumenti di ricercanella barra multifunzione. All'estrema destra, fai clic su Strumenti di ricerca, quindi su Opzioni di ricerca.
In Fonti, fai clic sul pulsante Opzioni di indicizzazione.
Questa volontà accedi alla schermata Opzioni di indicizzazionedi Windows in cui puoi scegliere e scegliere le varie posizioni che desideri vengano indicizzate. Se non vedi Microsoft Outlooknell'elenco, devi fare clic sul pulsante Modifica.
Vai avanti, seleziona Microsoft Outlook, quindi fai clic su OK.
Windows verrà avviato indicizzazione immediata delle e-mail e puoi controllare quando è fatto facendo clic su Stato dell'indicein Strumenti di ricerca come mostrato sopra.
Verrà visualizzato un messaggio che indica quanti oggetti sono stati lasciati indicizzare e una volta completato, dirà che Outlook ha terminato l'indicizzazione di tutti i tuoi articoli. Ora impariamo come cercare in Outlook.
Esecuzione di ricerche in Outlook
Per iniziare a cercare in Outlook, fai clic su Posta in arrivoo fai clic su una cartella specifica . Se fai clic su Posta in arrivo, noterai che nella casella sarà presente Cerca nella casella postale corrente. Puoi fare clic sul piccolo menu a discesa a destra e scegliere tra altre opzioni come Cartella corrente, Sottocartellee Tutti gli elementi di Outlook.
Quando fai clic su Inbox, Mailbox correnteviene selezionato automaticamente. Questo cercherà tutta la posta nell'intera casella di posta, incluso tutto in Posta in arrivo, Posta inviata, Posta eliminata, Posta in uscita, ecc. Se fai clic su una cartella specifica, la casella di ricerca verrà automaticamente impostata su Cartella corrente, che cerca solo l'email in quella particolare cartella, escluse le sottocartelle.
Se hai una cartella con sottocartelle, assicurati di selezionare Sottocartelledal menu a discesa per cercare solo le sottocartelle.
Ora che capiamo ecco, impariamo come eseguire vari tipi di ricerche in Outlook. Ci sono due modi per farlo: usare la barra multifunzione Cerca o utilizzare la sintassi della query di ricerca. Come potresti essere in grado di dire, quest'ultima opzione è più tecnica, ma ti consente di creare ricerche complicate.
Utilizzo degli strumenti di ricerca in Outlook
Iniziamo con il metodo più semplice che funzionerà bene per la maggior parte delle persone. Fai clic nella casella di ricerca dopo aver scelto Posta in arrivo o una cartella, quindi fai clic su Strumenti di ricercanella barra multifunzione. Diamo un'occhiata a tutte le diverse opzioni.
All'estrema sinistra è Ambito, che è il lo stesso del box a discesa che ho menzionato sopra. Il prossimo è Risultati, che non sarà attivo finché non eseguirai una ricerca. Per impostazione predefinita, Outlook mostra solo gli elementi più recenti che corrispondono a una ricerca e potrebbe non mostrare tutti i risultati. Puoi fare clic su Includi risultati precedentiper mostrare tutti i risultati o scorrere verso il basso fino alla fine dei risultati di ricerca e scegliere Mostra altro.
Perfezionaè dove possiamo veramente approfondire e trovare esattamente quello che stiamo cercando. In primo luogo, come facciamo a cercare il testo esatto in Outlook? Diciamo che vuoi trovare tutte le email con il tuo SSN o con una parola specifica. In questi casi, utilizzi solo virgolette.
In alto, ho cercato la parola sherlockinserendo dentro le doppie virgolette. Se la parola è nella riga dell'oggetto, verrà evidenziata in giallo. Quando fai clic su una qualsiasi delle email, vedrai anche la parola evidenziata per te, il che è conveniente.
Questo è uno dei tipi più comuni di ricerche. Un'altra ricerca comune è per mittente. Questo è veramente facile da fare in Outlook. Fai semplicemente clic sul pulsante Danella barra multifunzione e inizia a digitare il nome della persona o l'indirizzo email.
Se desideri aggiungere più criteri di ricerca come visualizzare solo le email di un determinato mittente con allegati, devi semplicemente fare clic sul pulsante Ha allegati.
Puoi continuare ad aggiungere altri filtri per ridurre il set di risultati delle email. La maggior parte delle altre opzioni è piuttosto auto-esplicativa come Non letto, Contrassegnato, Importante, ecc. Se desideri cercare per data, puoi fare clic su Questa settimana e otterrai un paio di opzioni come Questa settimana, Questo mese, Questo Anno, ecc, ma questo è tutto.
Se vuoi cercare per data o fare qualcosa come trovare le e-mail più vecchie in Outlook, utilizzare l'opzione Ricerca avanzata o la sintassi della query. Iniziamo con Ricerca avanzata. Per accedervi, devi fare nuovamente clic su Strumenti di ricerca e selezionare Ricerca avanzata.
Da notare che questo ricerca cerca solo la cartella corrente che hai selezionato per impostazione predefinita. Se vuoi cercare tutto, devi fare clic sul pulsante Sfogliain alto a destra.
Se vuoi cercare tutto, seleziona Posta in arrivo, quindi seleziona la casella Cerca sottocartellein basso.
Ora nella schermata di ricerca principale, vedrai Tempoin fondo, ma ti offre solo le stesse opzioni di dropdown nel nastro. Per fare una ricerca più avanzata, devi fare clic sulla scheda Avanzate.
Qui devi costruire sei il proprietario dei criteri di ricerca. Fai clic su Campo, quindi seleziona Campi data / orae seleziona Ricevuti. Ora fai clic su Condizionee scorri verso il basso fino a quando non vedi altre opzioni come on o after, on o beforee between.
Se scegli tra, puoi digitare date come 01 / 01/2005 e 31/12/2005, quindi fai clic su Aggiungi all'elenco. Ecco come appare la mia ricerca.
Si noti che è possibile continuare ad aggiungere più criteri all'elenco per restringere i risultati. Nel mio esempio sopra, ricevo tutte le email in quell'intervallo di date, che probabilmente saranno troppe.
Se vuoi trovare l'e-mail più vecchia in Outlook, scegli su o prima dellacondizione e quindi digita semplicemente una data che ritieni sia abbastanza vecchia.
Regola la data in base a quanti email che ricevi Dovrebbe essere abbastanza facile trovare l'e-mail più vecchia dell'intero file di Outlook utilizzando questa ricerca.
Un'altra ricerca popolare è cercare la posta più grande nel tuo file PST. Per fare ciò, fai clic sulla scheda Altre sceltein Ricerca avanzata e vedrai un'opzione per le dimensioni nella parte inferiore. Scegli maggiore die quindi digita un valore in kilobyte. Ad esempio, se desideri trovare email superiori a 5 MB, devi digitare 5000.
Questi sono solo alcune delle ricerche che puoi eseguire utilizzando Ricerca avanzata. Inoltre, puoi digitare tutto questo nella casella di ricerca utilizzando la sintassi di ricerca e ottenere gli stessi risultati. Ad esempio, posso semplicemente digitare messagesize: & gt; 5MBe ottenere gli stessi risultati.
Ho vinto Passare attraverso tutte le diverse opzioni di ricerca in questo post perché Microsoft ha una pagina che elenca tutte le diverse opzioni di sintassi di ricerca. Si spera che, usando gli strumenti di cui sopra, sarai in grado di trovare l'email che stavi cercando. Buon divertimento!