I problemi DNS (Domain Name System) di Windows 10 e 11 non sono rari. Potresti riscontrare questi problemi quando Il server DNS è soggetto a un'interruzione o il tuo PC presenta un problema di rete.
Sono diversi i messaggi di errore DNS che potresti visualizzare sul tuo computer. Questi errori vanno da messaggi come DNS_PROBE_FINISHED_NXDOMAIN e DNS_PROBE_FINISHED_NO_INTERNET a DNS_PROBE_FINISHED_BAD_CONFIG.
Fortunatamente, è facile risolvere la maggior parte dei problemi relativi al DNS su Windows, poiché ciò comporta principalmente solo la modifica di alcune impostazioni qua e là sul tuo computer.
Riavvia il router
Quando Si verificano problemi DNS, la soluzione più semplice che puoi utilizzare è riavviare il router. In questo modo si aggiorna la connessione del router, dando al dispositivo la possibilità di correggere piccoli problemi.
Puoi riavviare il router aprendo la pagina delle impostazioni del router nel browser web, accedendo alla scheda Manutenzioneo simile e scegliendo Riavvia il router.
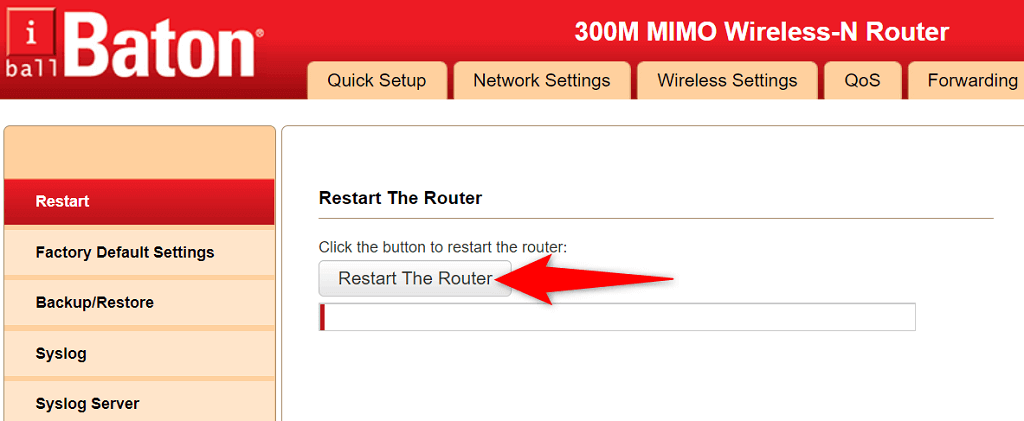
Se non sei sicuro di come accedere alla pagina delle impostazioni del router, premi il pulsante di accensionesul router per spegnere il dispositivo. Quindi, premi lo stesso pulsante per riaccendere il router. È inoltre possibile utilizzare l'interruttore della presa di corrente per spegnere e riaccendere il modem.
Svuota la cache DNS e rilascia e rinnova il tuo indirizzo IP
Un possibile motivo per cui hai riscontrando problemi DNS con il tuo PC Windows è che la cache DNS è danneggiata. Ciò impedisce al tuo PC di tradurre i domini in indirizzi IP, generando vari messaggi di errore DNS.
Un modo rapido per aggirare questo problema è svuotare la cache DNS del tuo PC. Questo risolve quasi tutti i tuoi problemi relativi al DNS senza influire sui dati personali che hai archiviato sul tuo computer.
Puoi svuotare la cache DNS e rilasciare e rinnovare il tuo indirizzo IP come segue:
ipconfig /flushdns
ipconfig /registerdns
ipconfig /release
ipconfig / rinnova
netsh winsock reset catalogo
netsh int ipv4 reset reset.log
netsh int ipv6 reset reset.log
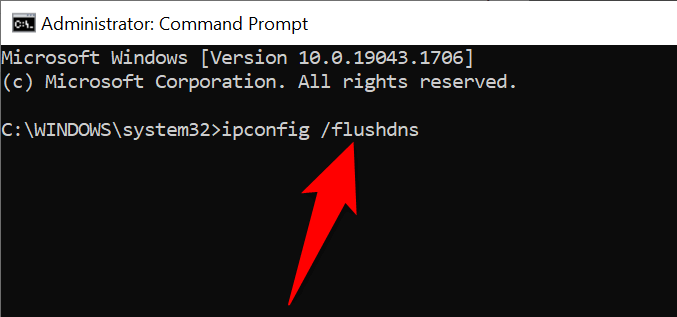
Abilita il driver del protocollo Microsoft LLDP
Se il tuo PC soffre di problemi DNS, valuta la possibilità di abilitare il driver del protocollo LLDP di Microsoft. Questo driver viene fornito con i PC Windows 10 e Windows 11.
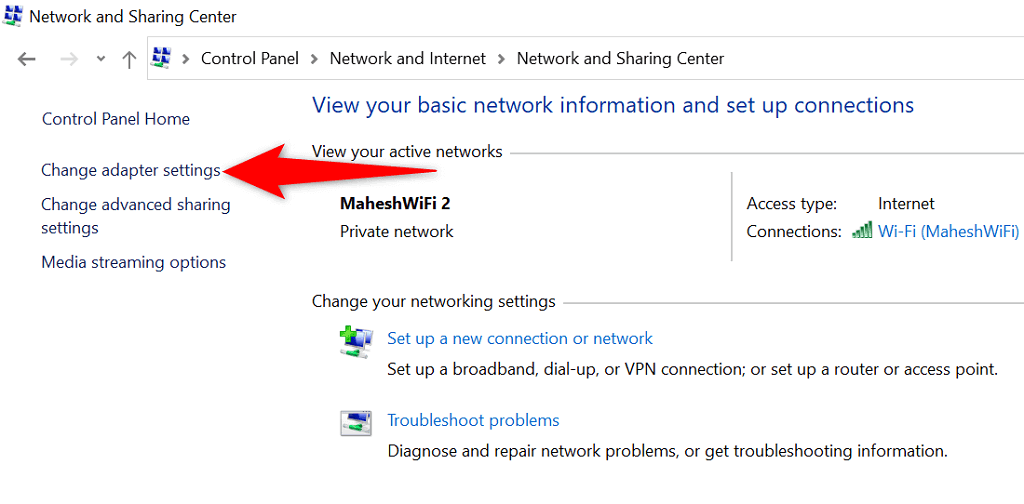
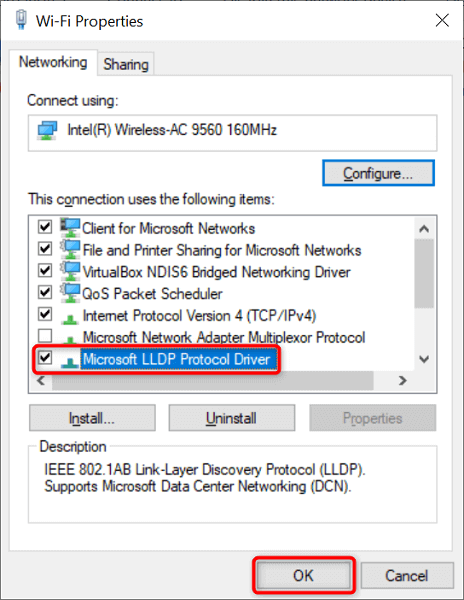
Utilizza server DNS alternativi
A meno che tu non abbia configurato un server DNS di terze parti, il tuo PC Windows utilizza i server DNS predefiniti del tuo provider di servizi Internet. Questi potrebbero non funzionare sempre al meglio. Pertanto, quando riscontri problemi DNS, vale la pena passare a server DNS alternativi.
Hai a disposizione diversi server DNS gratuiti e affidabili tra cui scegliere. Devi semplicemente aggiungi questi server alle impostazioni di rete e il tuo PC inizierà a usarli. Ti mostreremo come aggiungere il DNS pubblico di Google al tuo PC Windows.
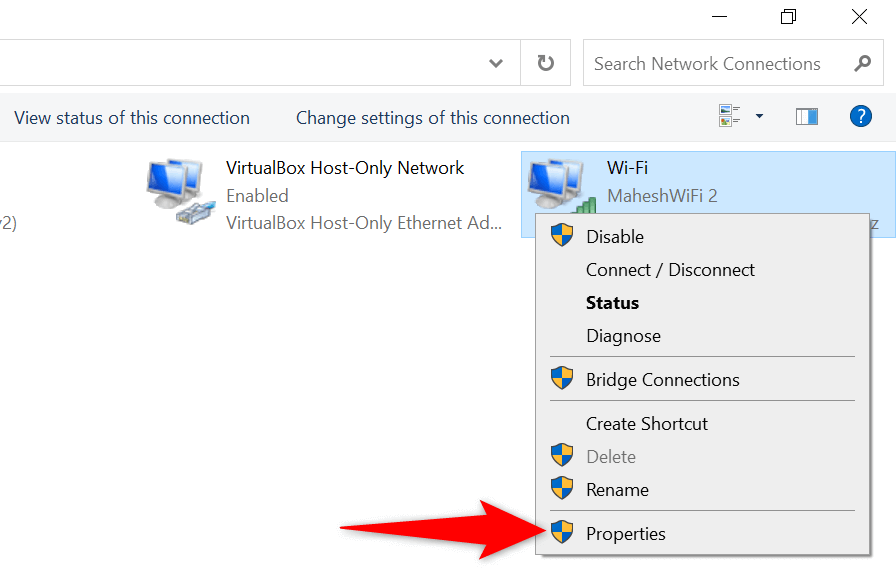

Utilizza lo strumento di risoluzione dei problemi di connessione Internet
I sistemi operativi Windows 10 e 11 di Microsoft includono diversi strumenti per la risoluzione dei problemi. Questi strumenti per la risoluzione dei problemi ti aiutano a trovare e risolvere rapidamente vari problemi comuni sul tuo computer. Uno di questi è un Strumento di risoluzione dei problemi di connessione Internet e, spesso, può risolvere i problemi DNS.
Lo strumento di risoluzione dei problemi funziona per la maggior parte in modalità automatica, quindi non è necessario specificare manualmente alcuna opzione nello strumento.

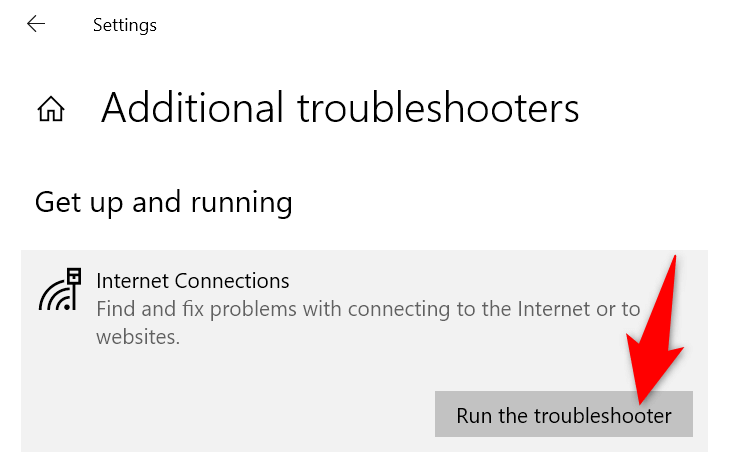
Modifica le impostazioni di alimentazione dell'adattatore di rete
Le tue impostazioni di alimentazione controlla in una certa misura i vari componenti del tuo PC. Se hai scelto di disabilitare alcune funzioni dell'adattatore quando il tuo computer è alimentato a batteria o collegato, dovrai modificare tali opzioni per risolvere i tuoi problemi DNS.
È facile modificare le impostazioni del tuo piano di risparmio energia su Windows 10 e 11.
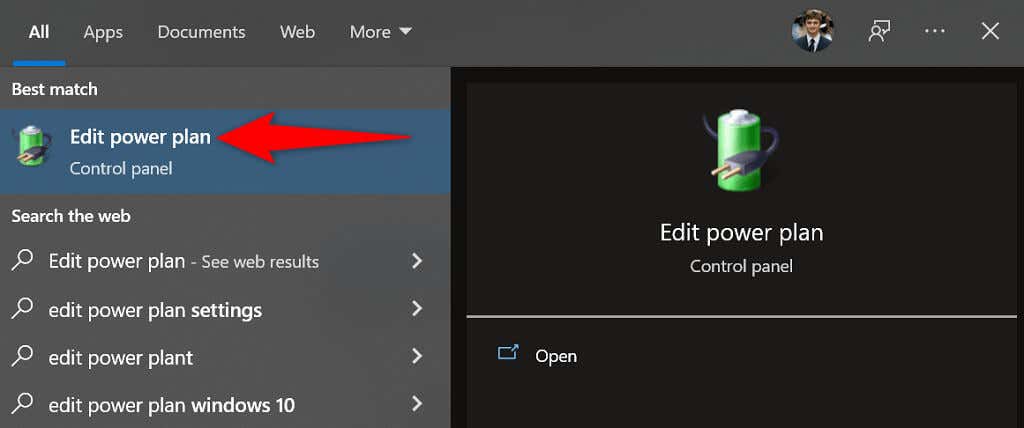
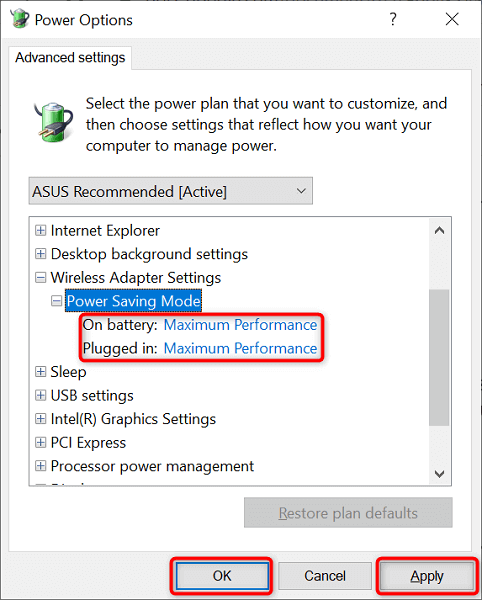
Aggiorna i driver della scheda di rete
I driver hardware obsoleti possono causare vari problemi, inclusi problemi DNS. Pertanto, dovresti conservare l'adattatore di rete e altri driver aggiornati. Questo dovrebbe probabilmente risolvere i problemi DNS che riscontri sul tuo PC..
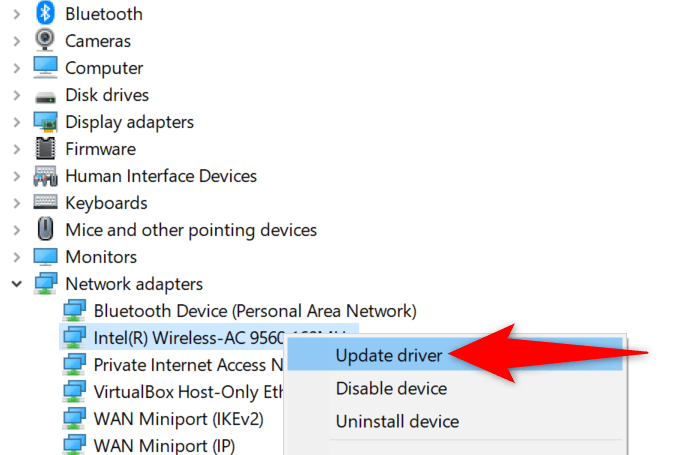

Reinstalla i driver della scheda di rete
Driver della scheda di rete difettosi possono impedirti di connetterti a Internet. Potrebbe non essere possibile correggere tali driver eseguendo un controllo degli aggiornamenti. Tuttavia, puoi disinstallare e reinstallare i driver eliminare il problema.
Gestione dispositivi di Windows 10 e 11 semplifica la modifica dei driver dell'adattatore.

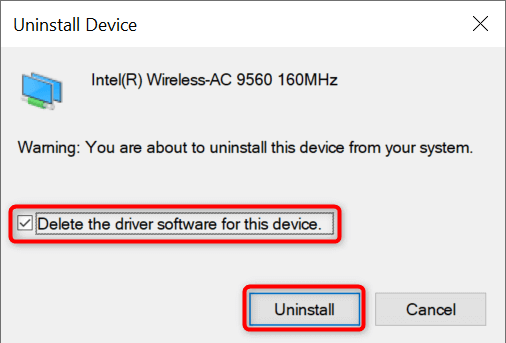
Avvia pulito il tuo sistema Windows 10 o 11
Se i problemi DNS persistono, il colpevole potrebbe essere uno o più strumenti installati sul tuo PC. Un modo per verificare se questo è il caso è eseguire l'avvio pulito del PC Windows. Ciò impedisce l'esecuzione degli strumenti installati, il che aiuta a trovare l'elemento problematico.
Abbiamo scritto una guida su come eseguire l'avvio pulito del tuo PC Windows, quindi dai un'occhiata per imparare la procedura. Una volta identificata l'app che causa problemi, utilizza Impostazioni o Pannello di controllo per rimuovere quell'oggetto dal tuo computer.
Non riscontrerai più problemi DNS sul tuo PC Windows 10 o 11
Il DNS gioca un ruolo importante per connettere il tuo PC a Internet. Se questo componente dovesse riscontrare problemi, sei praticamente disconnesso dal world wide web. Tuttavia, puoi risolvere facilmente la maggior parte dei problemi relativi al DNS.
Una volta modificate alcune opzioni qua e là sul tuo sistema Windows, probabilmente i tuoi problemi DNS saranno risolti e sarai di nuovo su Internet..
.