La scorciatoia da tastiera Windows + Maiusc + S di Windows 10 e 11 ti consente di fare screenshot senza aprire alcuna app. Quando questa combinazione di tastiera smette di funzionare, non puoi acquisire screenshot utilizzando questo metodo.
Ci sono molte ragioni per cui scorciatoia da tastiera non funziona. La prima cosa da controllare è la tastiera del tuo PC e assicurati che tutti i tasti siano funzionanti. Quindi, assicurati che la tastiera sia collegata correttamente al PC e che la connessione non sia allentata.
Se hai provato queste soluzioni ma senza alcun risultato, i seguenti suggerimenti avanzati dovrebbero aiutarti a risolvere il problema.
Utilizza il pulsante PrntScrn per acquisire screenshot
Se hai urgentemente bisogno di acquisire screenshot e la scorciatoia da tastiera Windows + Maiusc + S non funziona, utilizza un metodo alternativo per creare lo screenshot. Questo metodo consiste nell'utilizzare StampaScrn pulsante sulla tastiera.
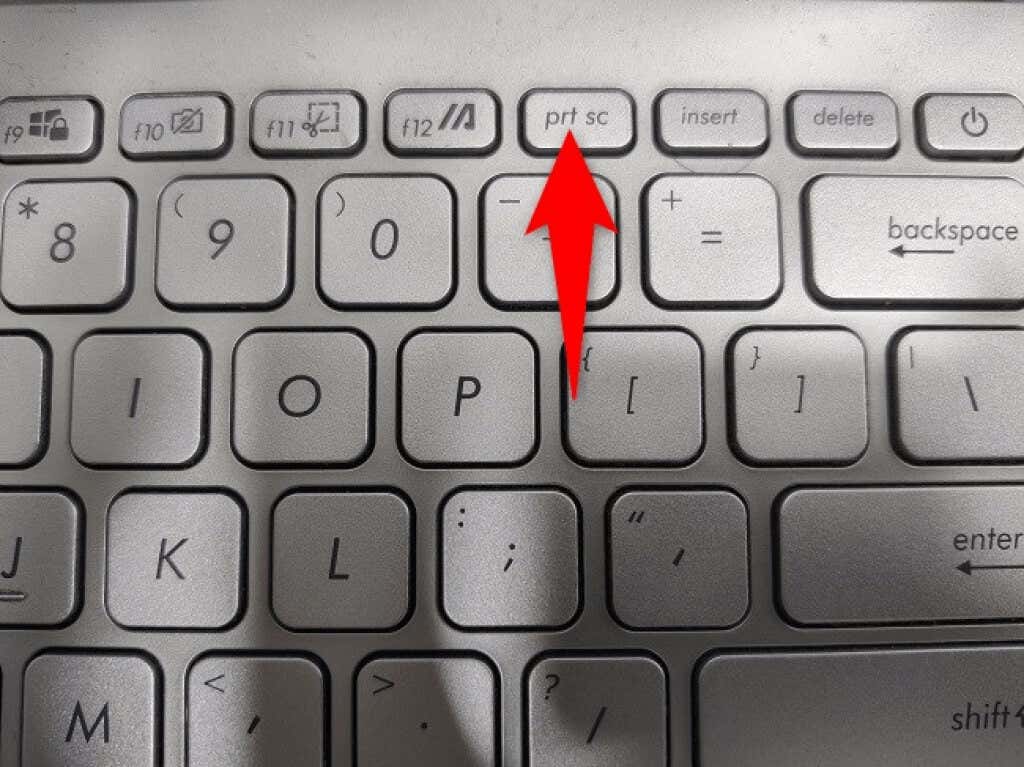
Quando premi il tasto Stampa schermo, il tuo PC acquisisce uno screenshot e lo salva negli appunti. Puoi quindi aprire un'app di modifica delle immagini, come Microsoft Paint , e utilizzare Ctrl + V per incollare lì il tuo screenshot. Quindi, salva l'immagine come al solito.
Con questo metodo, non devi aspettare fino alla risoluzione del problema di Snip & Sketch per acquisire uno screenshot.
Consenti le notifiche di Snip & Sketch sul tuo PC
Quando premi la scorciatoia da tastiera Windows + Maiusc + S, Cattura e annota visualizza un popup su cui puoi fare clic per aprire l'immagine nell'app. Se ne hai notifiche disabilitate per questa app sul tuo PC, potrebbe essere questo il motivo per cui i tuoi screenshot non vengono acquisiti.
In questo caso, puoi risolvere il problema abilitando tutte le notifiche per Snip & Sketch sul tuo PC.
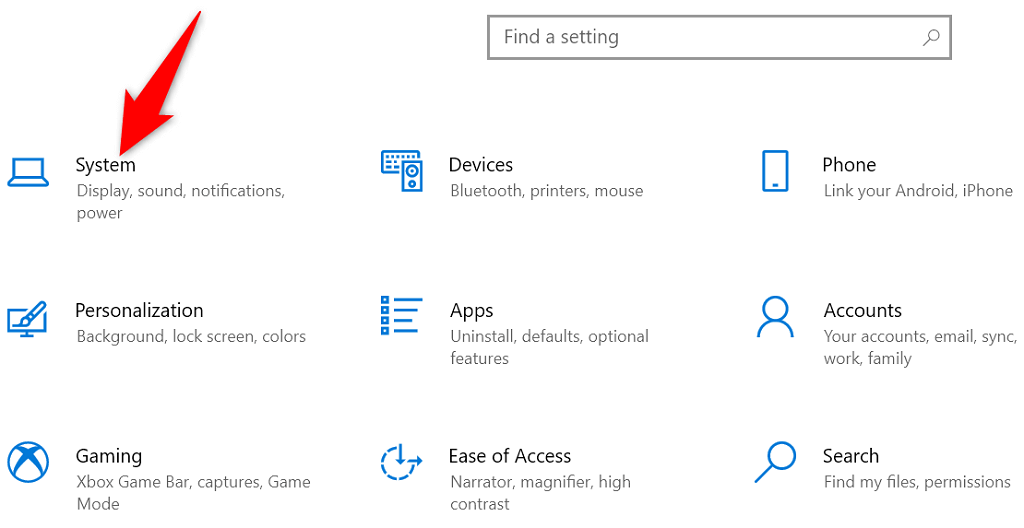
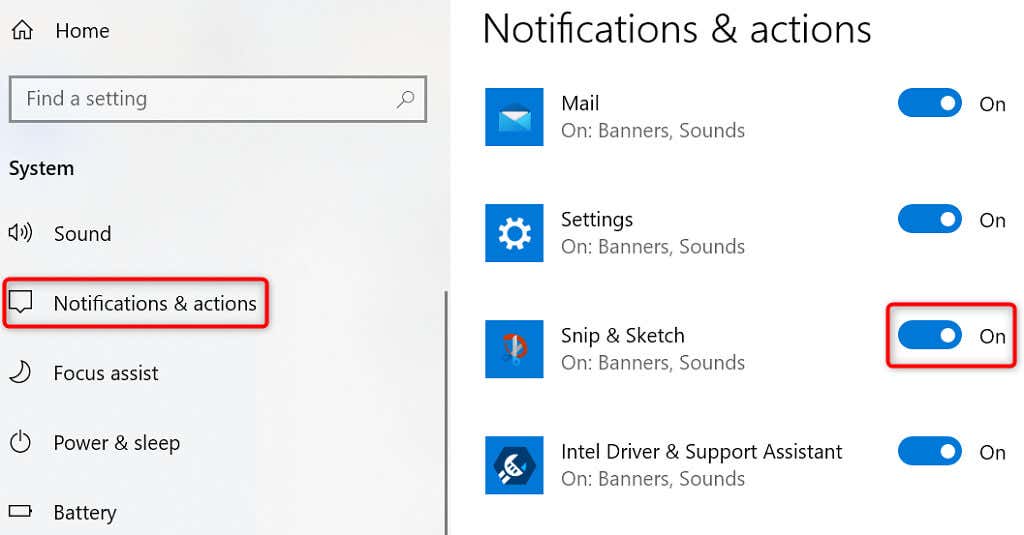
Attiva la cronologia degli appunti sul tuo PC Windows 10/11
Cronologia degli appunti di Windows ti consente di copiare e memorizzare più elementi negli appunti per incollarli. Quando riscontri problemi con la funzione screenshot di Cattura e annota, vale la pena abilitare la cronologia degli appunti per vedere se questo ti consente di incollare i tuoi screenshot.
Abilitare la funzione cronologia per gli appunti è facile come attivare un'opzione.


Reimposta Cattura e annota per correggere il collegamento allo screenshot di Windows
Quando riscontri problemi con un'app sul tuo PC, vale la pena reimpostare le opzioni dell'app per risolvere potenzialmente il problema. Puoi ripristinare le opzioni di Cattura e annota ed eventualmente riportare in azione Windows + Maiusc + S.
Windows dispone di un'opzione integrata per reimpostare le tue app. Ecco come puoi utilizzare questa opzione.
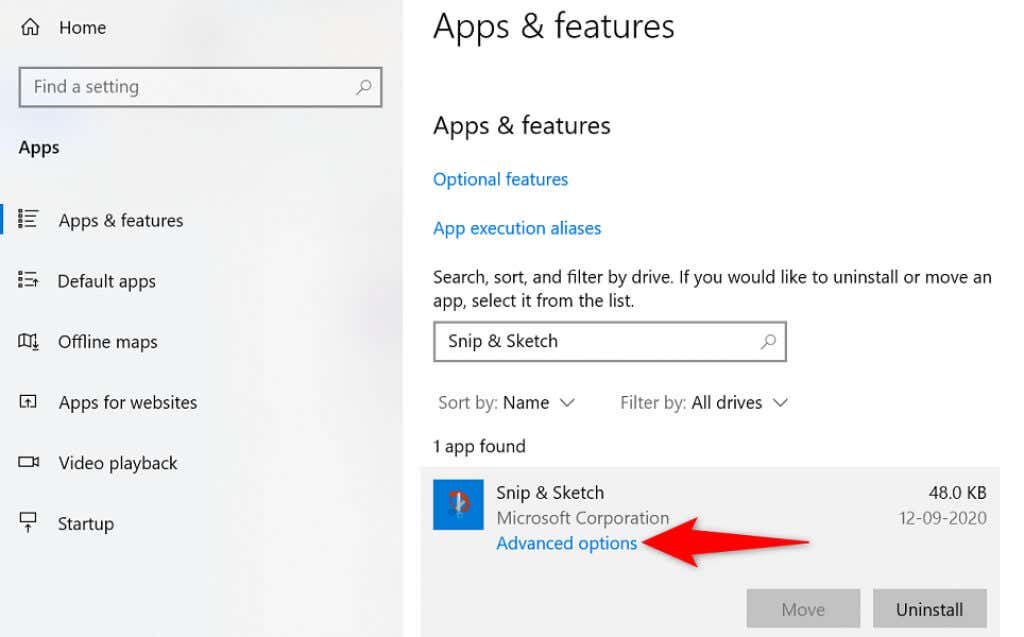
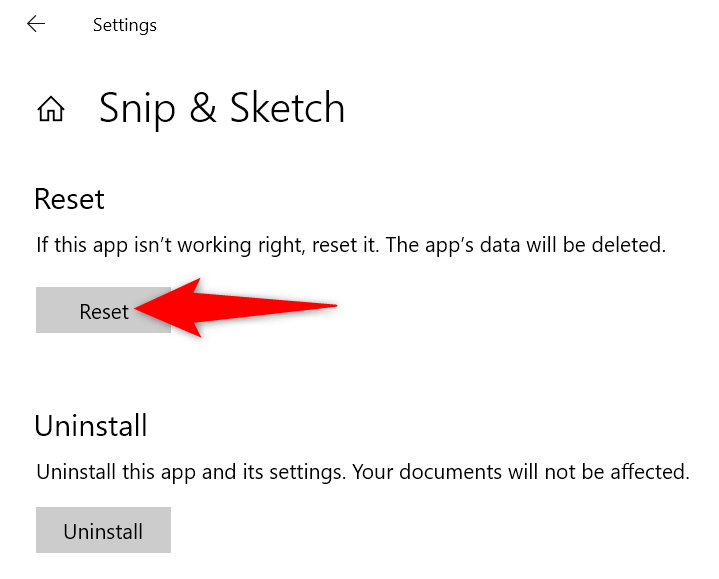
Reinstalla Snip & Sketch sul tuo PC
Se reimposti Snip & Sketch, ma il problema non è stato risolto, prova a disinstallare e reinstalla l'app sul tuo PC. La tua app probabilmente soffre di problemi relativi ai file core e la reinstallazione è il modo per risolverli.
Puoi utilizzare Microsoft Store per ottenere una nuova copia dell'app, che sostituirà i file dell'app problematici con quelli funzionanti.
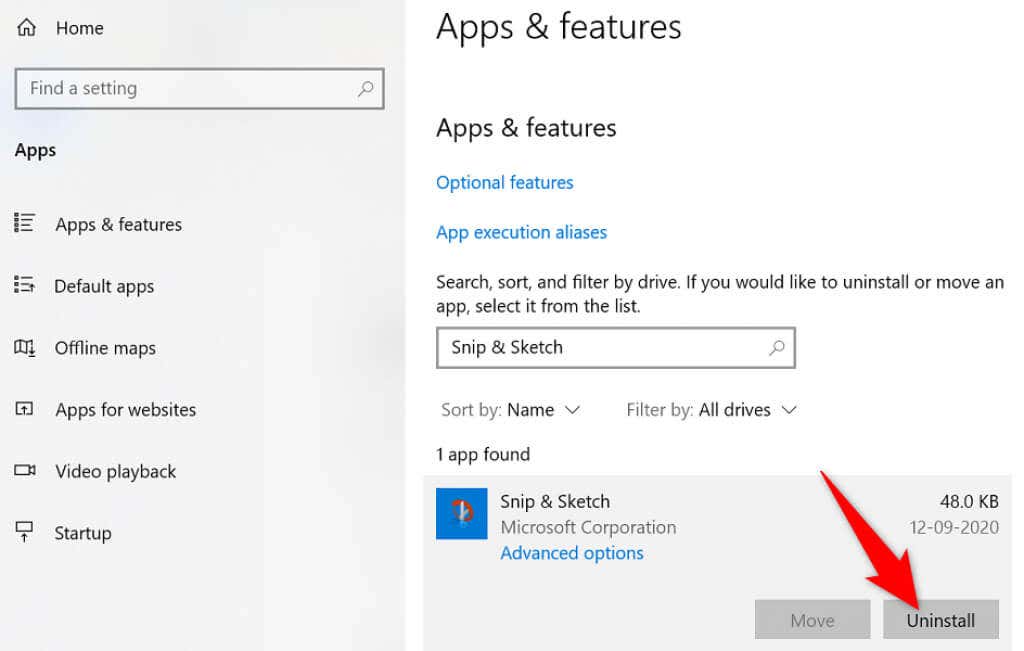

Avvia pulito il tuo PC Windows
Uno dei motivi per cui la scorciatoia da tastiera Windows + Maiusc + S non funziona è che le altre app sul PC causano interferenze con Snip & Sketch. Di solito si tratta di app dannose che influiscono sul funzionamento di altre app sul tuo computer.
Puoi verificare se è così entro il pulito avviando il tuo PC Windows. Il tuo PC carica solo gli elementi essenziali quando lo fai. Ciò ti consente di trovare l'app colpevole sul tuo computer.
Una volta individuata l'app che causa il problema, puoi rimuoverla dal computer. Allora il tuo problema dovrebbe essere risolto.
Inizia nuovamente a acquisire screenshot con Windows + Maiusc + S
Ci sono molti motivi per cui la scorciatoia da tastiera di Cattura e annota non funziona per aiutarti fare screenshot. Se ti trovi in questa situazione, puoi utilizzare i metodi menzionati per risolvere il tuo problema.
Una volta identificato e risolto il problema di fondo, la scorciatoia da tastiera inizierà a funzionare..
.