Il pulsante Condividi di Google Chrome per Android ti aiuta a condividere i collegamenti ai siti web con altre persone in un numero sorprendente di modi. Con pochi tocchi, puoi condividere l'URL di un sito web con i tuoi amici e contatti o con altre app che usi regolarmente.
Il browser Chrome sui dispositivi Android dispone di un pulsante di condivisione che ti consente di condividere il collegamento di un sito web tramite email o app di messaggistica. Puoi anche creare un codice QR, condividere un collegamento con dispositivi nelle vicinanze, prendere un immagine dello schermo o stampare una pagina web. Per ciascuna opzione, esamineremo le implicazioni.
Dov'è il pulsante Condividi in Chrome per Android?
Che tu abbia un vecchio telefono Pixel o il più recente Samsung Galaxy S22, l'opzione di condivisione in Chrome su un telefono o tablet Android si trova nel menu a discesa dell'icona Altro.
Per accedere al pulsante di condivisione, tocca l'icona Altro (3 punti) nell'angolo in alto a destra.
Tocca Condividi e vedrai tutti i modi in cui puoi condividere l'URL della pagina web in cui ti trovi.
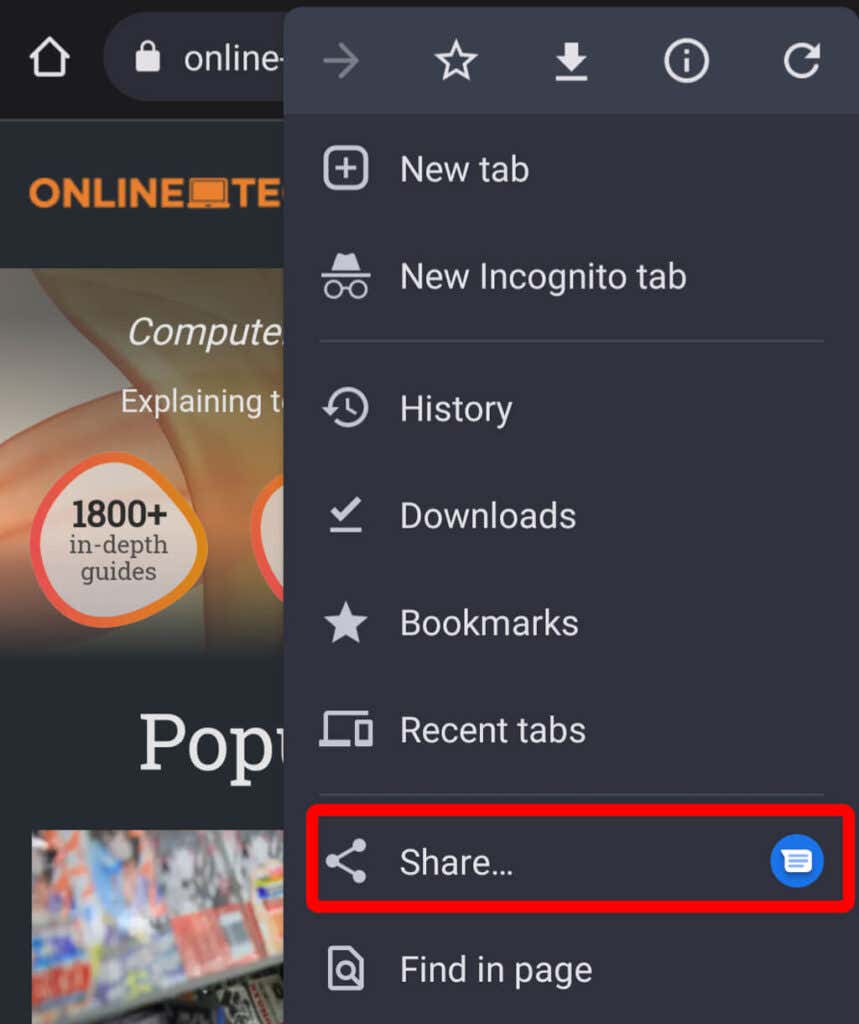
Un altro modo per accedere al pulsante di condivisione è toccare all'interno della barra degli indirizzi.
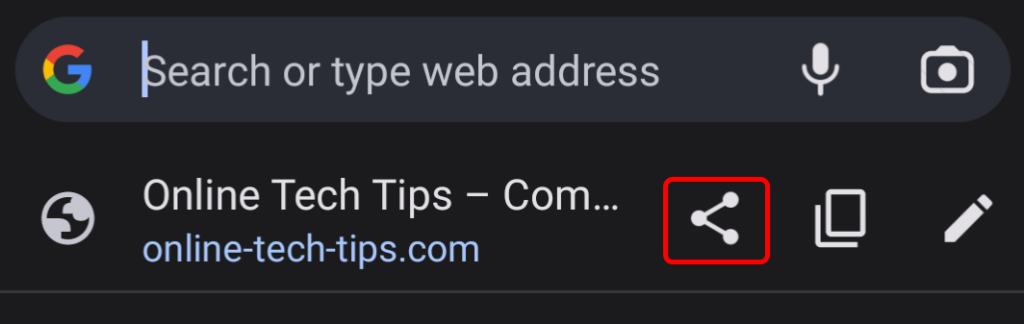
Da lì vedrai un'icona Condividi e le opzioni per copiare e modificare l'URL della pagina web. Questo pulsante di condivisione è una delle nuove funzionalità di Chrome per Android. In precedenza, chiunque volesse un pulsante di condivisione qui doveva ottenere la versione di sviluppo di Chrome dal Google Play Store e modificare i valori nella pagina chrome://flags. Fortunatamente, questa funzionalità è ora disponibile nell'app di produzione.
Condividi con un'app
Quando tocchi l'icona Condividi, verrà visualizzato un pannello dalla parte inferiore dello schermo. Vedrai il nome e l'URL della pagina web in cui ti trovi, insieme ad alcune app che hai utilizzato di recente per condividere siti web.
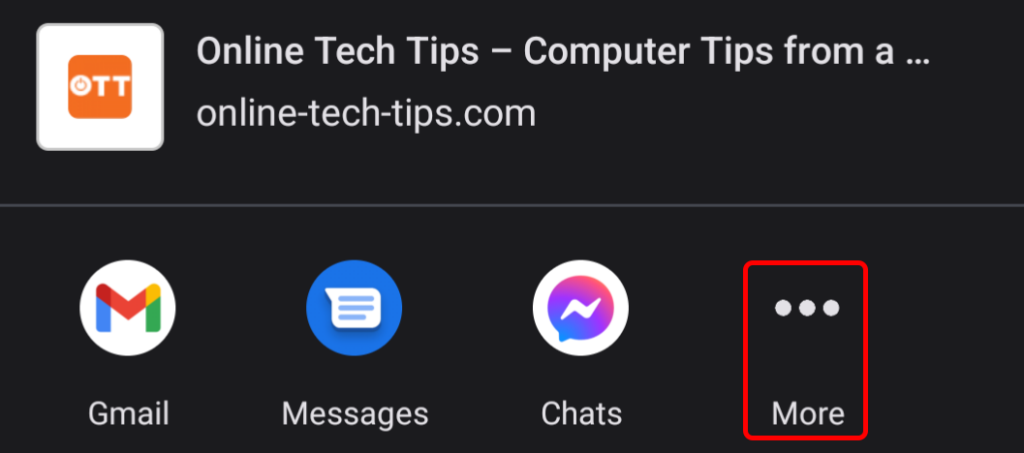
Tocca l'app che desideri utilizzare per condividere il collegamento al sito web oppure, se non vedi l'app che desideri utilizzare, tocca l'icona Altro .
La condivisione tramite un'app di posta elettronica come Gmail avvierà una nuova email con il collegamento al sito Web nel corpo del messaggio e il nome del sito Web nel campo dell'oggetto dell'email.
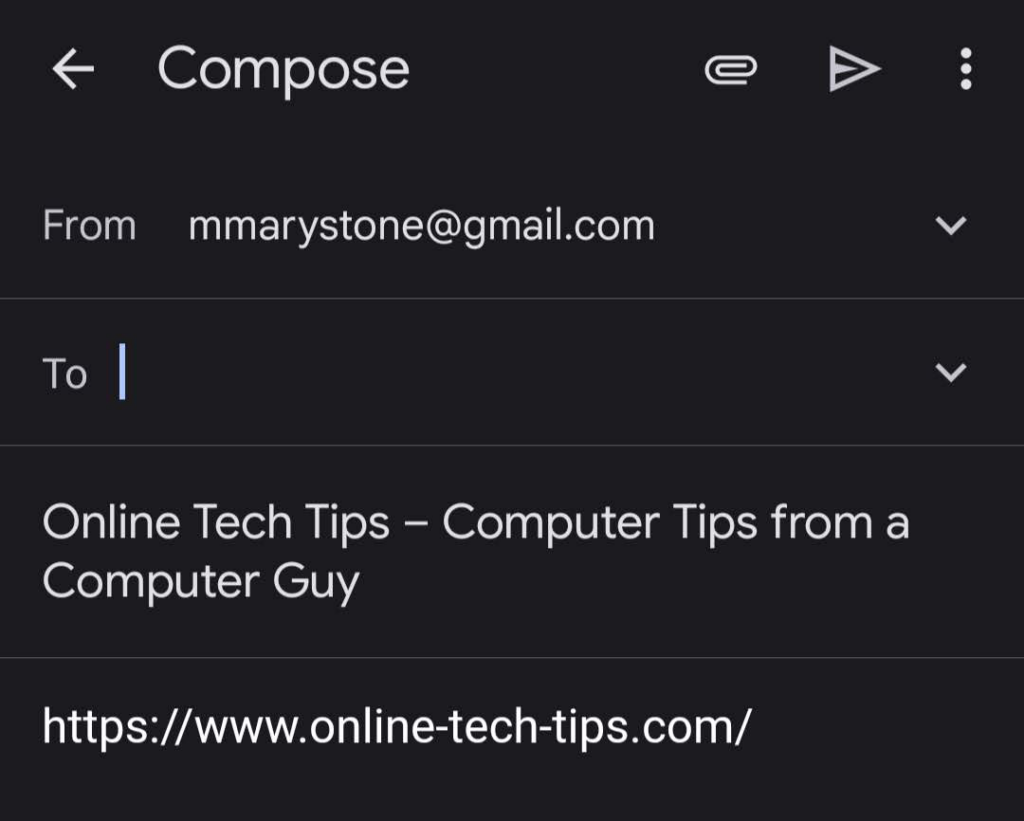
Allo stesso modo, scegliendo l'app Messaggi stock per Android avrai prima la possibilità di selezionare una conversazione di testo recente o di avviare un nuovo messaggio..
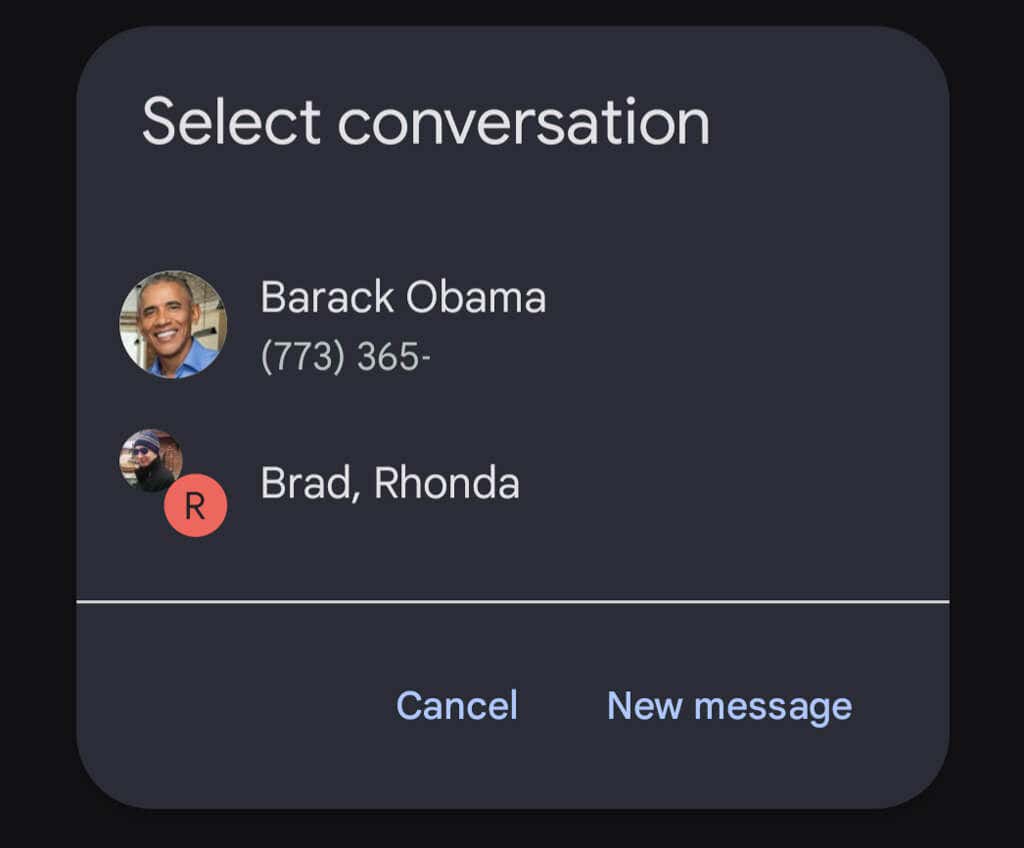
Una volta scelto un destinatario, sarà pronto per l'invio un messaggio di testo con l'URL del sito web.

Condividi con un'app diversa
Se non vedi l'app che desideri utilizzare per condividere il sito web, tocca l'icona Altro . Vedrai:
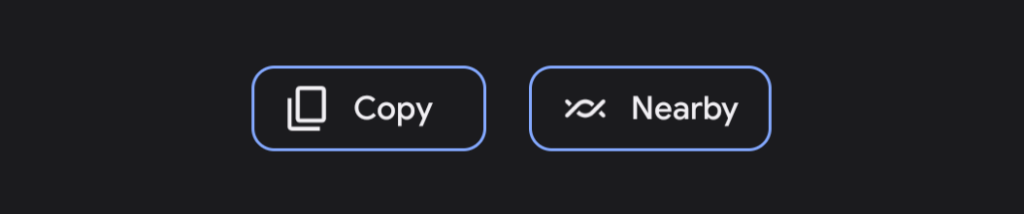
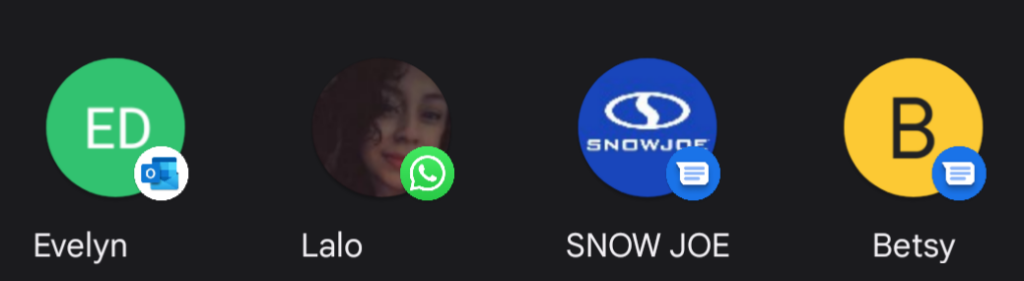
Ricorda: la condivisione non è riservata solo alle persone. Puoi condividere collegamenti con app sul tuo dispositivo come Microsoft OneNote, Evernote e Google Keep.
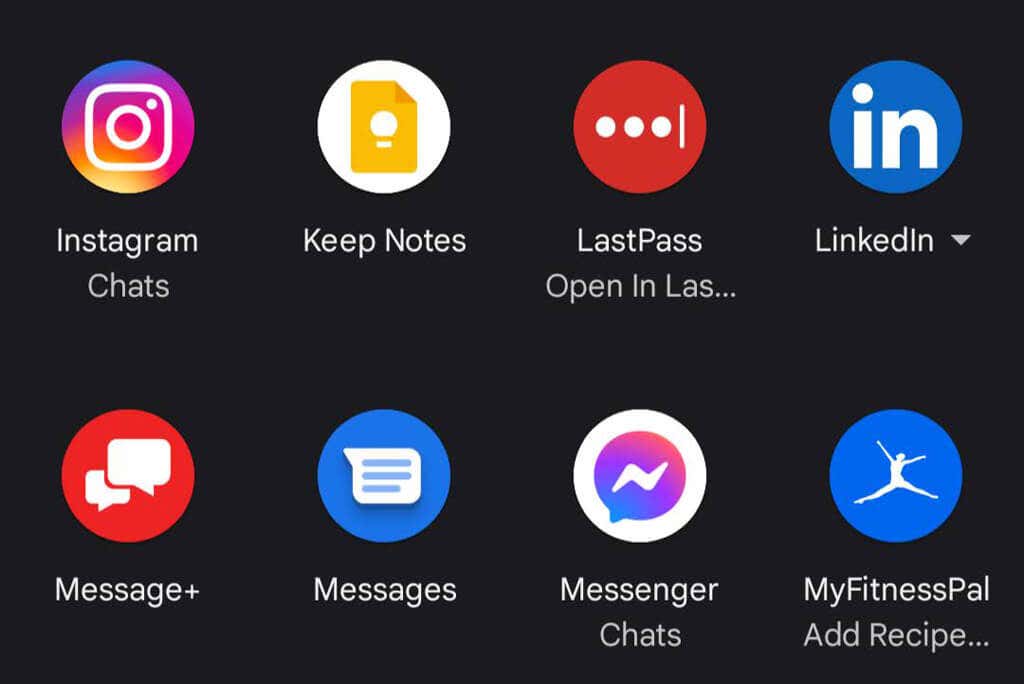
Seleziona un'app per condividere il collegamento al sito web tramite quell'app. Segui le istruzioni visualizzate sullo schermo per scegliere un destinatario e inviare il tuo messaggio.
Condividi con dispositivi nelle vicinanze
Se due dispositivi vicini hanno la condivisione nelle vicinanze abilitata, puoi utilizzare il pulsante di condivisione in Chrome per Android per condividere un collegamento con un dispositivo nelle vicinanze.
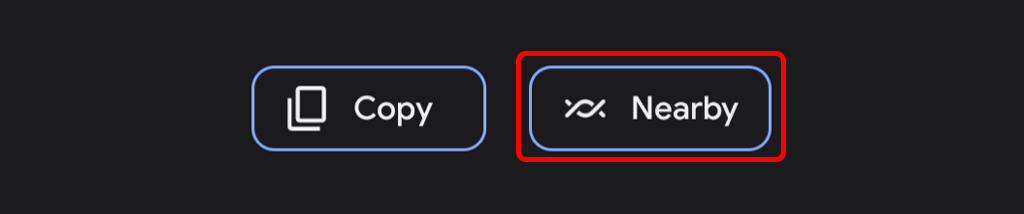
Il tuo dispositivo cercherà i dispositivi nelle vicinanze e visualizzerà quelli che trova.
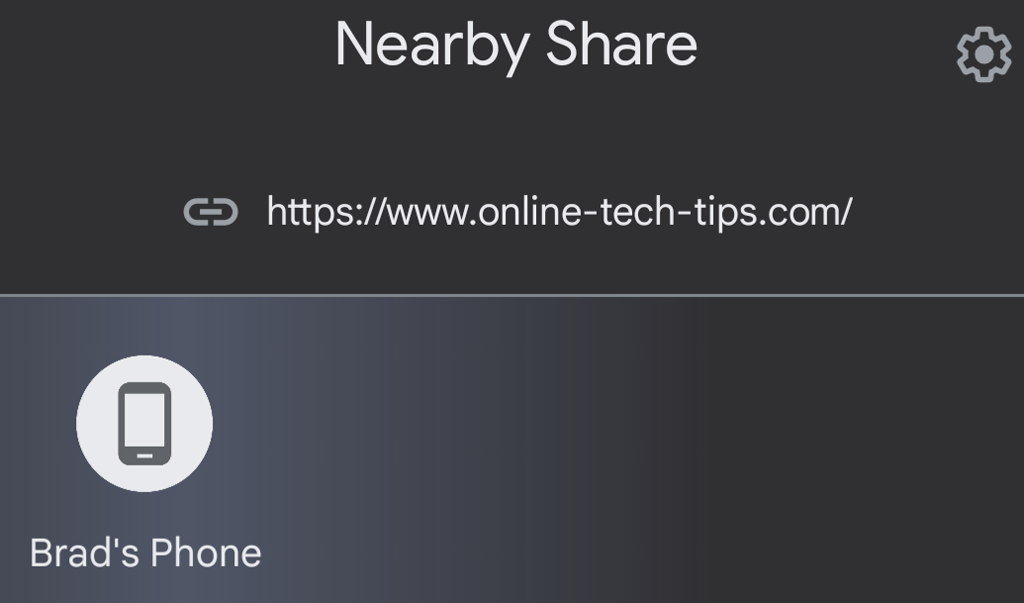
Seleziona un dispositivo con cui condividere il collegamento. L'altro dispositivo dovrà accettare o rifiutare la condivisione.
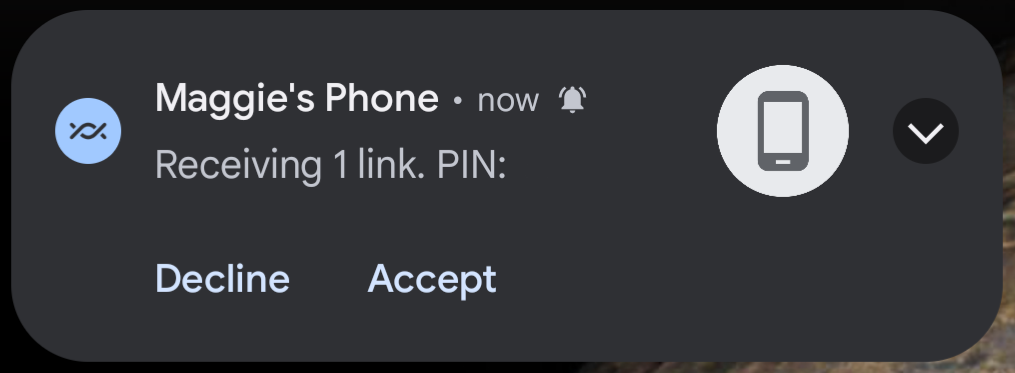
Una volta che il dispositivo ricevente accetta, il collegamento si aprirà su quel dispositivo.
Invia ai tuoi dispositivi
Quando utilizzi il pulsante di condivisione in Google Chrome per Android, una delle opzioni è Invia ai tuoi dispositivi . Se hai eseguito l'accesso a Chrome su più dispositivi, utilizza questa opzione per inviare un collegamento da un dispositivo a un altro.

Tocca il dispositivo a cui desideri inviare il collegamento.
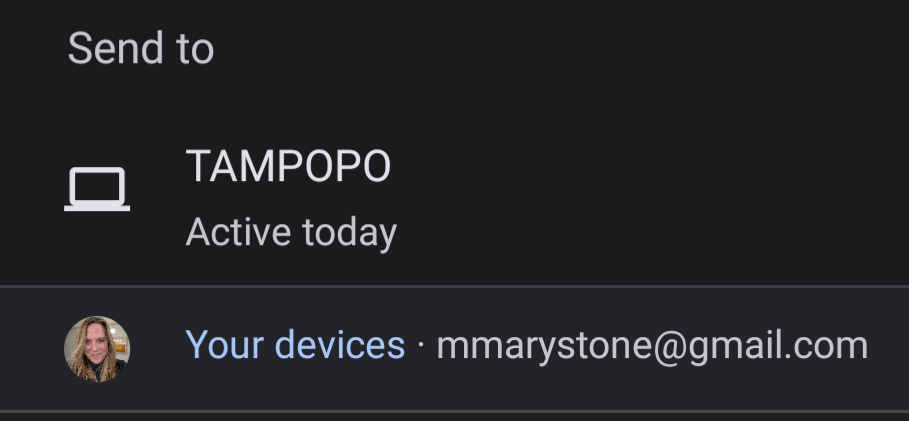
Verrà visualizzata una notifica sul dispositivo ricevente. Funziona in modo diverso sui dispositivi iOS dove vedrai una notifica pop-up quando apri Chrome che ti avvisa che è stato inviato un collegamento..
Utilizza il pulsante Condividi per acquisire uno screenshot
Puoi anche utilizzare il pulsante di condivisione per acquisire uno screenshot di una pagina web in Chrome per Android.
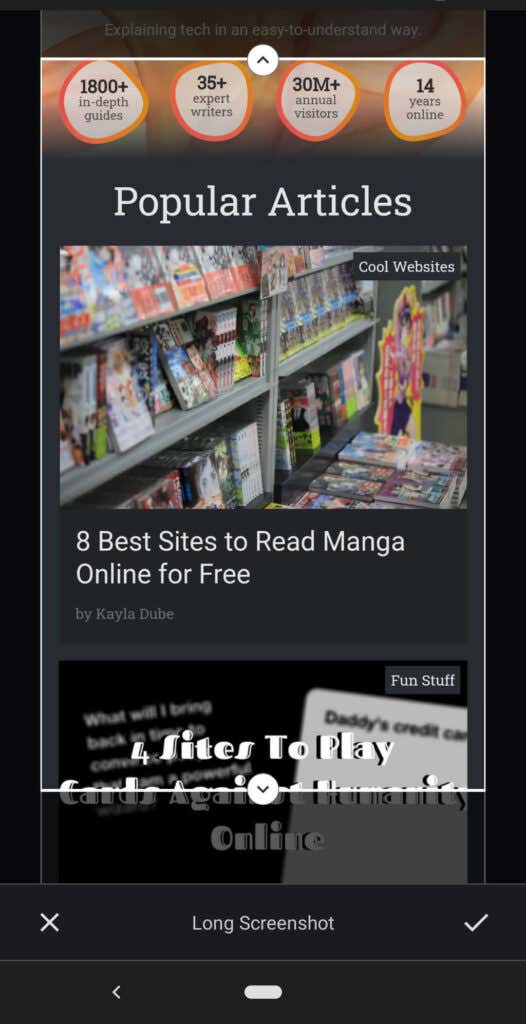
Crea un codice QR condivisibile
Puoi utilizzare il pulsante di condivisione in Chrome per Android per incorporare un collegamento in un codice QR condivisibile.
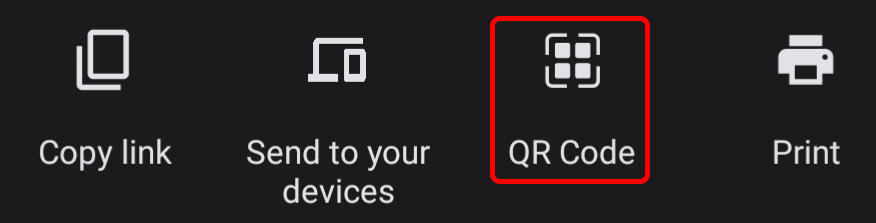
Quindi puoi consentire ad altre persone nelle vicinanze di scansionare il codice QR sul tuo dispositivo.
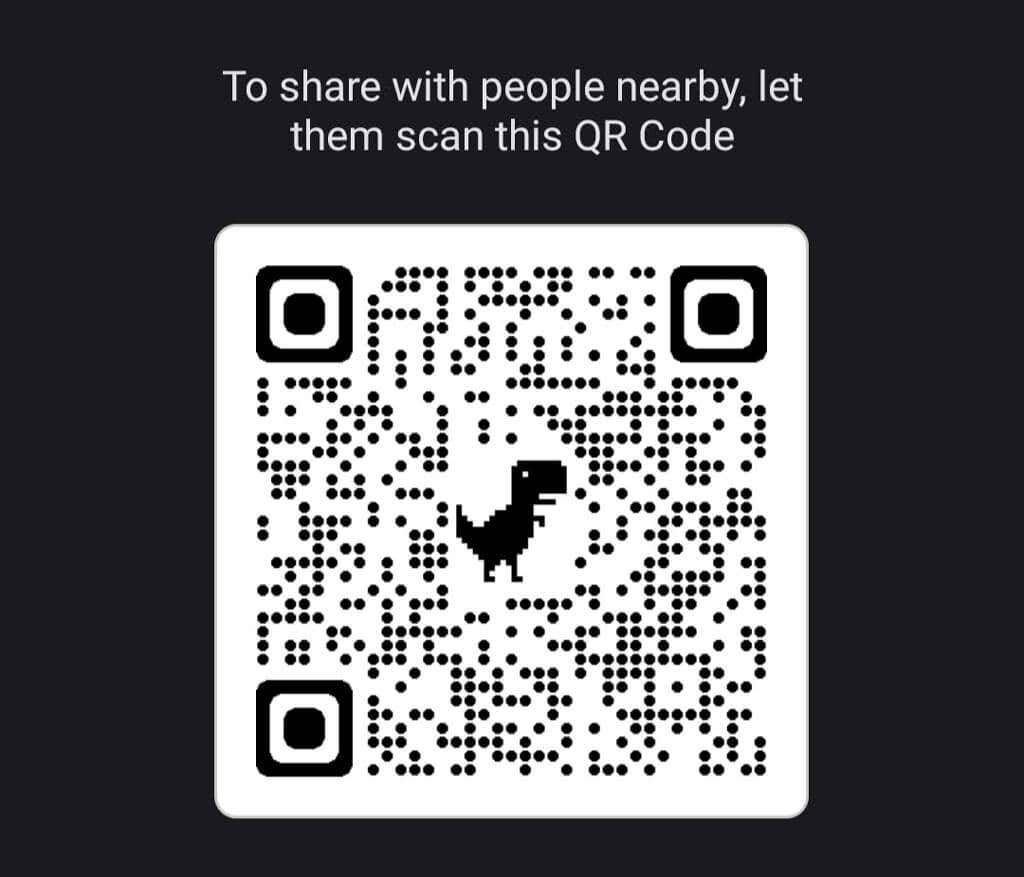
Utilizza Condividi in Google Chrome per stampare
Se hai già configurato il telefono per stampare su una stampante di rete, puoi utilizzare il pulsante Condividi in Chrome per Android per stampare una pagina web.
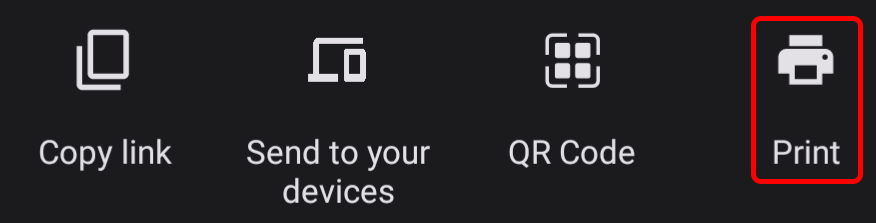
Seleziona una stampante e tocca per scegliere opzioni come numero di copie, formato carta e orientamento.
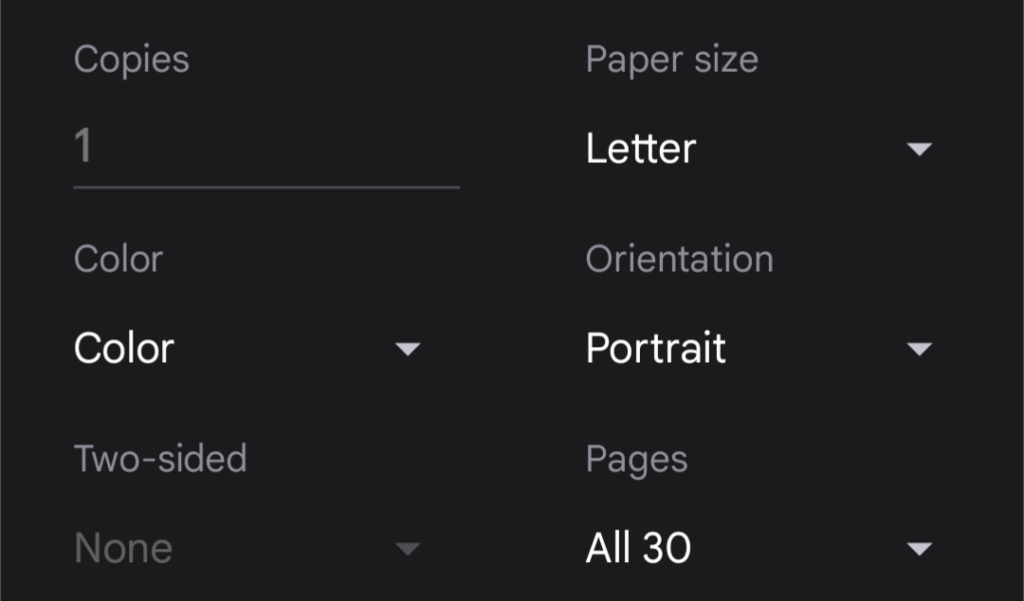
Tocca l'icona Stampa per stampare.
Altre versioni di Google Chrome
Ovviamente anche altre versioni di Google Chrome consentono la condivisione. Chrome è disponibile sia per computer desktop Windows che MacOS, Chromebook e dispositivi iPhone e iPad di Apple. Nella maggior parte dei casi di queste versioni, troverai un pulsante Condividi sulla barra degli strumenti del browser.
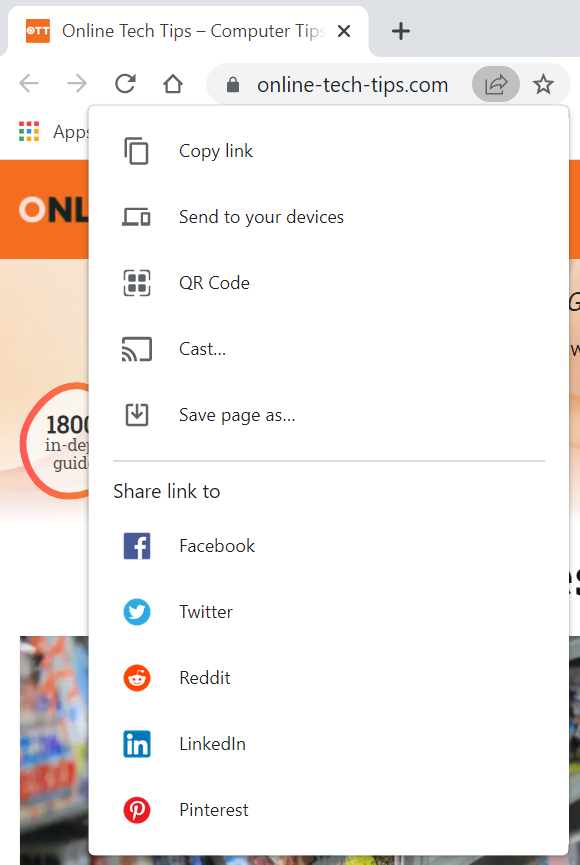
Per ottenere il massimo da Chrome su tutti i tuoi dispositivi, scopri come importare i preferiti da altri browser come Microsoft Edge, Microsoft Internet Explorer, Safari e Firefox. Espandi le funzionalità di Chrome con i componenti aggiuntivi del Chrome Web Store.
.