Ci sono diversi modi per fare uno screenshot su Android, ma il più semplice e basilare è tenere premuti i pulsanti di accensione e riduzione del volume per un secondo, e basta.
Uno screenshot tipico sarà solo catturare ciò che appare sullo schermo attivo però. Se desideri acquisire una lunga conversazione, una pagina web o più post nel tuo feed social, potresti dover ripetere il processo più volte, il che è un processo noioso.
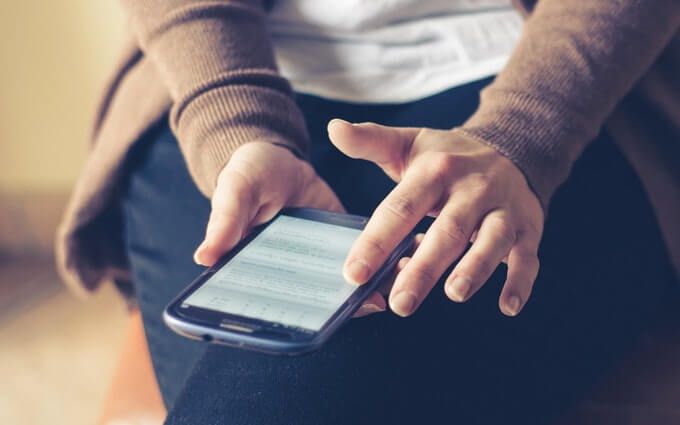
Fortunatamente, puoi catturare uno screenshot a scorrimento sul tuo dispositivo Android e risparmiarti il disturbo di avere per ricucire meticolosamente gli screenshot.
La maggior parte dei dispositivi Android di fascia alta ha l'opzione Scroll Capture integrata, ma in caso contrario, puoi utilizzare un'app di terze parti che " Farò il lavoro bene. Ti mostreremo come utilizzare entrambe le opzioni per raggiungere questo obiettivo.
Come acquisire una schermata di scorrimento su Android
Uso della funzione di acquisizione dello schermo nativa
Gli screenshot a scorrimento non facevano parte dei dispositivi Android fino a un utente ha chiesto a Google di implementarlo. Inizialmente, Google ha affermato che la funzionalità era impossibile, ma in seguito ha confermato che era effettivamente possibile implementarla.
Un numero selezionato di dispositivi Android come Samsung, OnePlus, LG e Huawei offrono la funzionalità di schermate scorrevoli in diversi moniker.
Per gli utenti Samsung, la funzione, ora chiamata Scorri Scorrimento, è stata introdotta per la prima volta attraverso lo strumento elegante Cattura altrosul telefono Nota 5 , che ha consentito loro di acquisire schermate lunghe in un unico file. Su altri dispositivi come Huawei, è noto come Scrollshot, LG ha l'opzione 'Esteso', MIUI ha l'opzione di scorrimento e OnePlus lo chiama 'Scorrimento' o Schermata estesa '.
Ti mostreremo come per acquisire schermate lunghe utilizzando gli strumenti integrati su un dispositivo Samsung e Huawei.
Cattura schermate a scorrimento su un Samsung
1. Abilita Smart Capture sul tuo dispositivo aprendo Impostazioni. Tocca Funzioni avanzate.
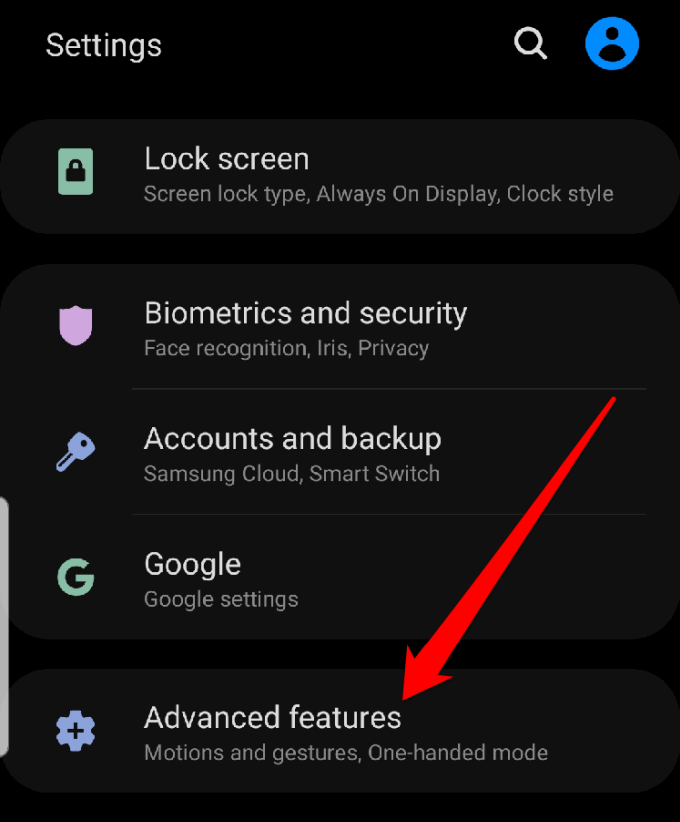
2. Trova Smart Capturee attiva / disattiva l'interruttore per abilitarlo.
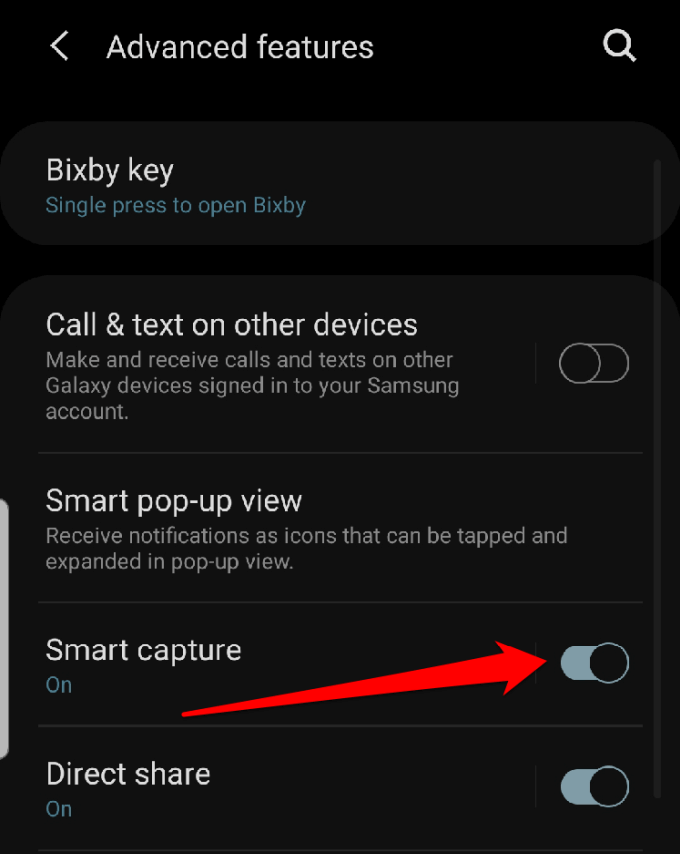
3. Vai allo schermo che desideri catturare e fare uno screenshot. L'icona Scorri scorrimentoverrà visualizzata accanto alle icone Ritaglia, Modificae Condividi. Toccalo e scorri fino a dove vuoi che finisca.
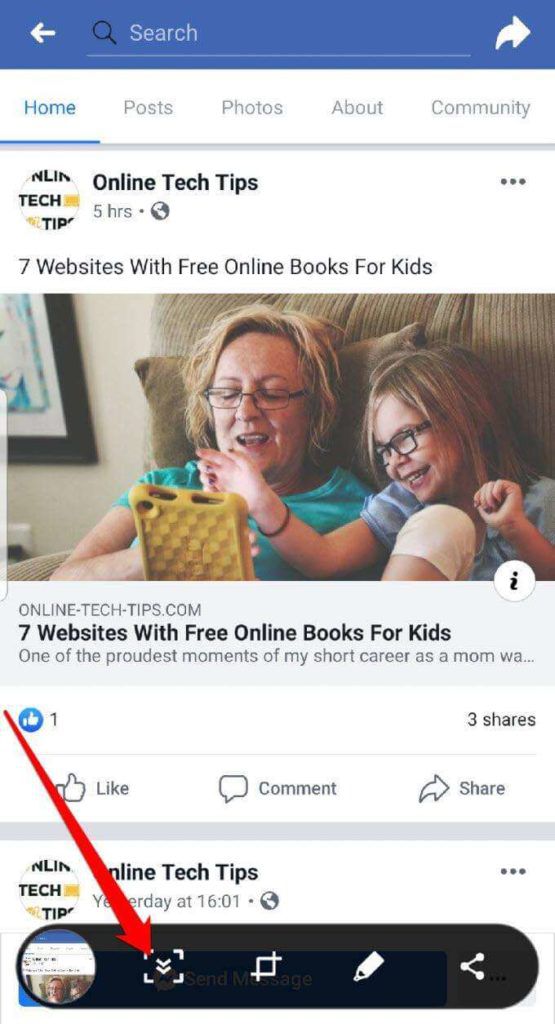
4. Vedrai una piccola anteprima dello screenshot catturato nella parte in basso a sinistra dello schermo. Se desideri modificare lo screenshot, puoi aprirlo dalla Galleria nella cartella Schermate, apportare le modifiche necessarie e salvarlo per dopo.
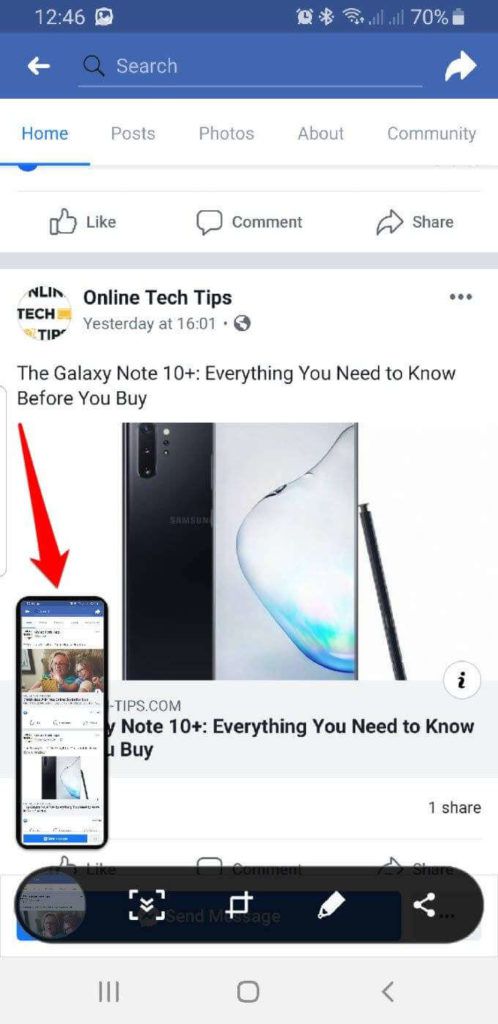
Cattura schermate a scorrimento su un Huawei
1. Apri lo schermo di cui desideri acquisire uno screenshot a scorrimento e tieni premuti i pulsanti Riduci volume e Accendiper acquisire lo screenshot. Un'animazione apparirà a breve per farti sapere che l'immagine è stata catturata con successo. Tocca l'opzione Scorrimentonella parte inferiore dello schermo appena prima che l'animazione scompaia.
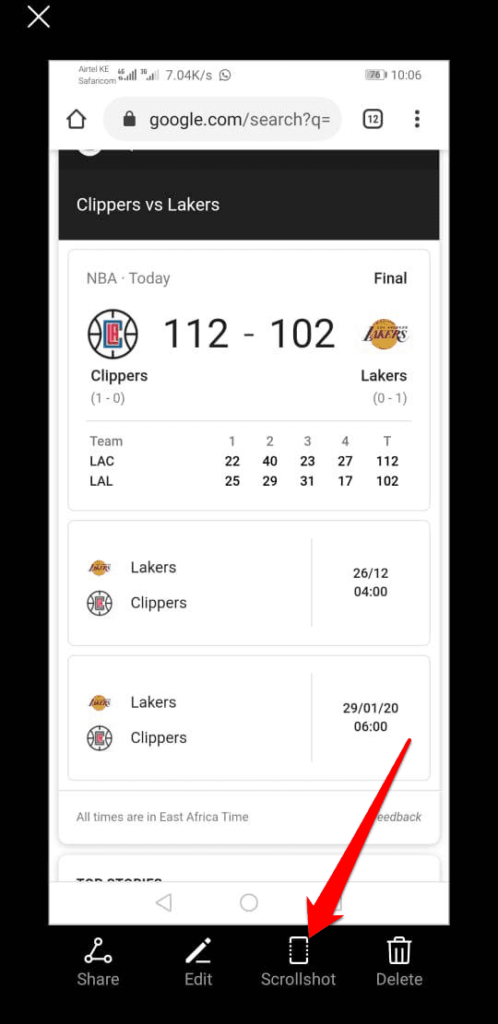
2. Il telefono inizierà a scorrere verso il basso, ma è possibile toccare lo schermo per interrompere nel punto in cui si desidera terminare lo screenshot. Il risultato dell'immagine verrà visualizzato sul display dopo il quale è possibile modificare, condividere o eliminare lo screenshot.
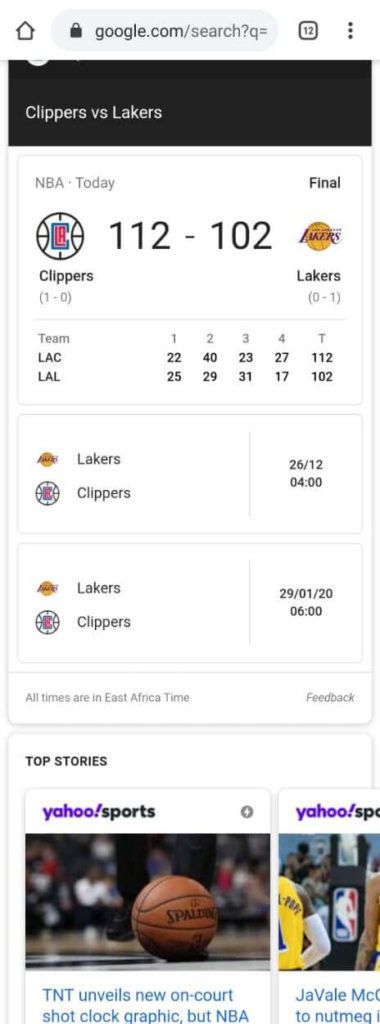
Uso di un'app di terze parti
Se il tuo dispositivo Android non ha lo strumento di acquisizione nativo Scrollshot o scroll , puoi utilizzare un'app di terze parti per acquisire schermate scorrevoli.
Esistono diverse app nel Google Play Store che possono aiutarti a catturare schermate lunghe. Ma in questa guida utilizzeremo l'app LongShot.
Come utilizzare l'app LongShot per acquisire schermate scorrevoli
Questa app gratuita ti consente a acquisire schermate di pagine Web, conversazioni, discussioni e altro, in uno scatto. È facile da usare e ha varie opzioni per catturare intere pagine. Ad esempio, se si desidera acquisire una pagina Web, è sufficiente inserire l'URL nell'app e selezionare un punto iniziale e finale.
LongShot è l'ideale per catturare schermate di lunghi articoli o feed di notizie e offre risultati impeccabili e perfetti per i pixel in uno screenshot continuo.
A differenza di altre app, LongShot non aggiunge filigrane fastidiose sui tuoi screenshot. L'app gratuita è supportata dalla pubblicità, anche se non sono invadenti e puoi chiuderle quando vuoi. Ma con una piccola tassa (circa $ 2), puoi rimuoverli e goderti un'esperienza senza pubblicità.
1. Scarica e installa LongShot. Avvia l'app per acquisire lo screenshot.
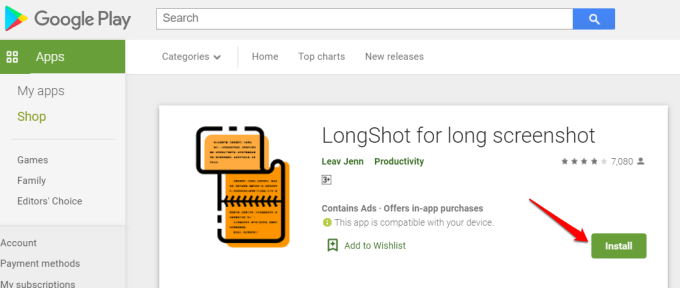
2. Se desideri che l'app acquisisca automaticamente lo scatto scorrevole, tocca la casella accanto a Scorrimento automatico.
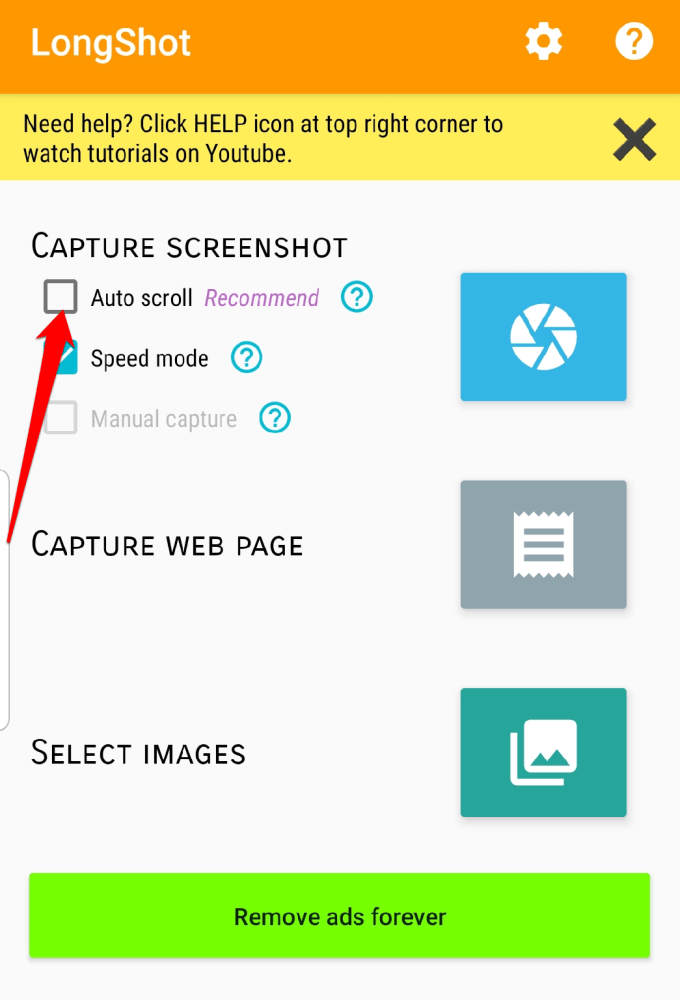
3. Vai al tuo dispositivo Impostazioni>Accessibilità>Servizi installati>LongShote attiva l'interruttore per abilitare lo scorrimento automatico. Concedere le autorizzazioni necessarie toccando OK.
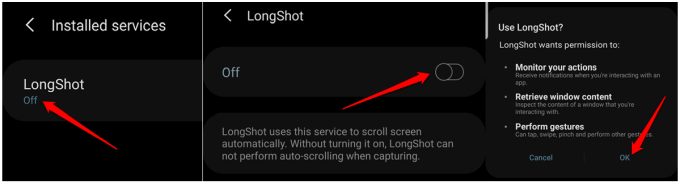
4. Quindi, tocca il pulsante blu a destra del pulsante Cattura schermata. L'app richiederà l'autorizzazione per mostrare elementi in aggiunta ad altre app che stai utilizzando. Attiva Consenti autorizzazione.
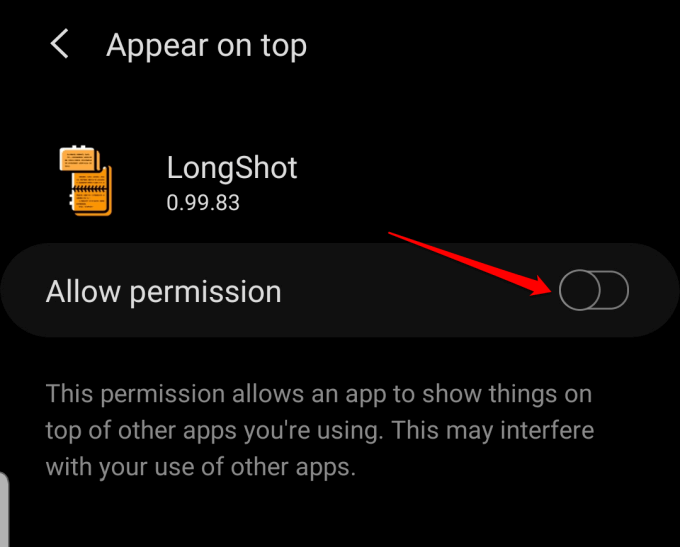
5. Apparirà un popup che ti avviserà che LongShot inizierà a catturare tutto ciò che viene visualizzato sullo schermo. Tocca Inizia oraper continuare con l'acquisizione dello schermo.
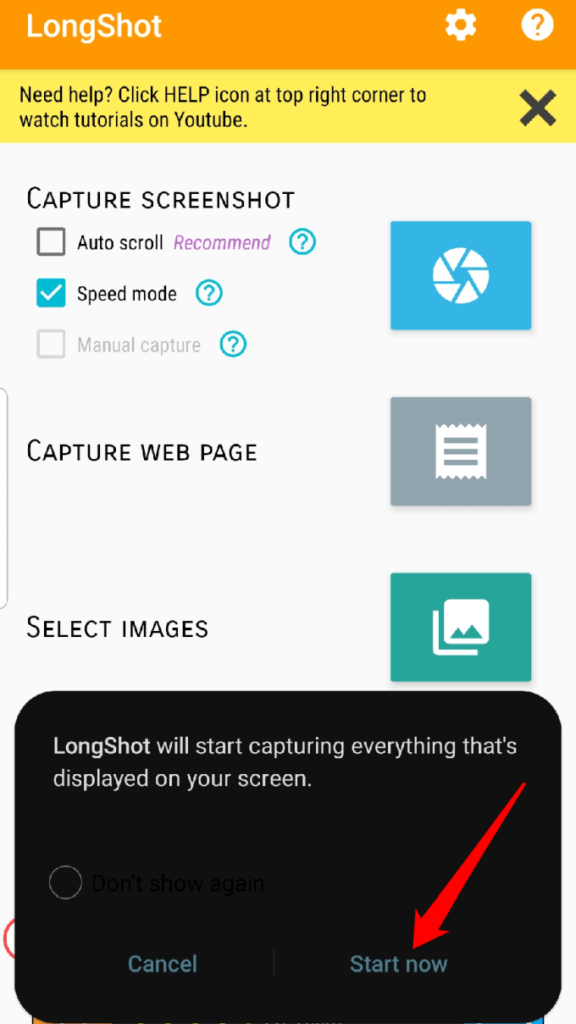
6. Vedrai due pulsanti mobili: Avvia(verde) e Annulla(rosso). Apri l'app per cui vuoi prendere screenshot e poi fai clic sul pulsante verde Start.
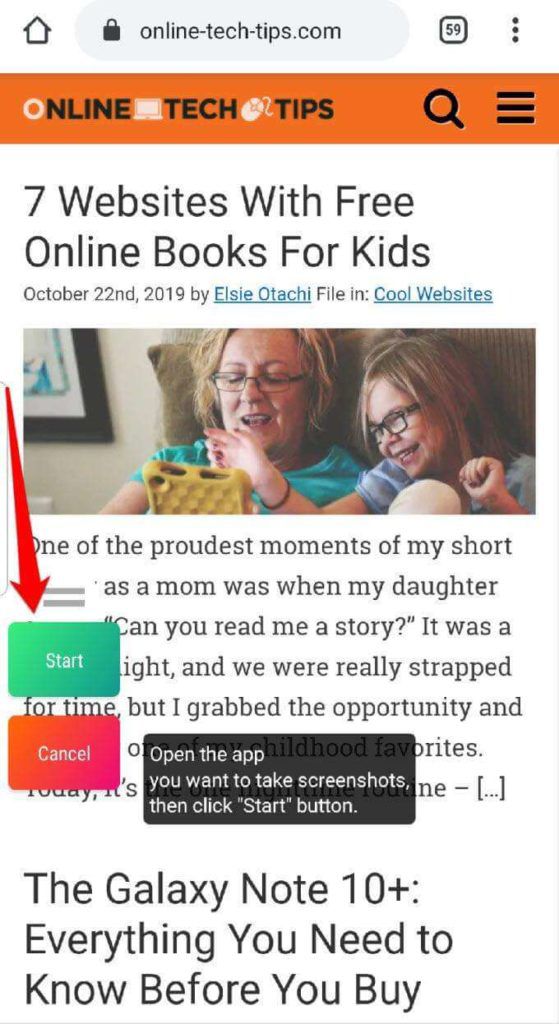
7. Una linea rossa apparirà sullo schermo per aiutarti a scegliere un punto finale mentre scorri. Tocca il pulsante mobile Fine(rosso) per interrompere l'acquisizione dello scatto a scorrimento.
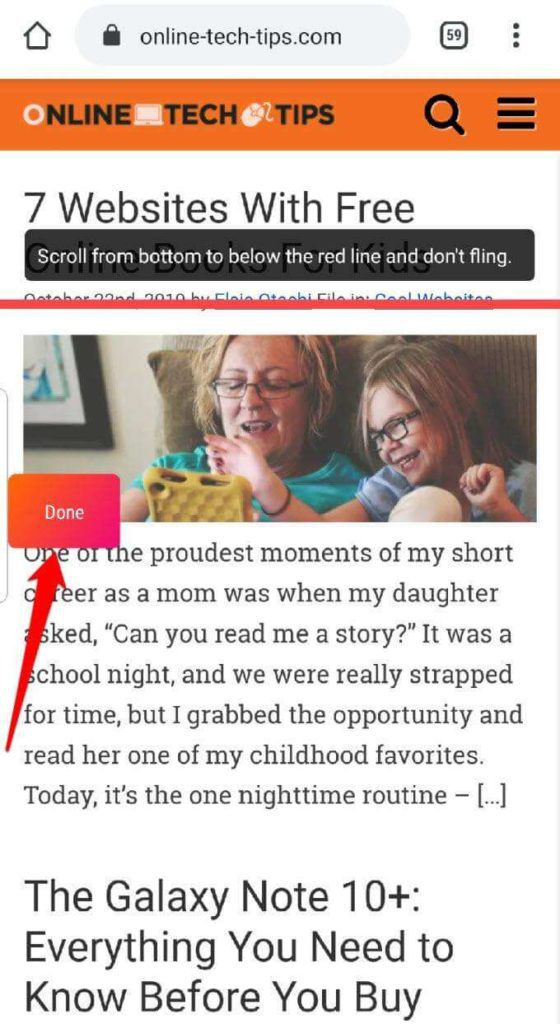
8. Nella nuova schermata, è possibile modificare o regolare lo screenshot acquisito. Se lo desideri, puoi conservare l'acquisizione dello schermo originale selezionando la casella di controllo Conserva anche gli screenshot originali durante il salvataggioin alto.
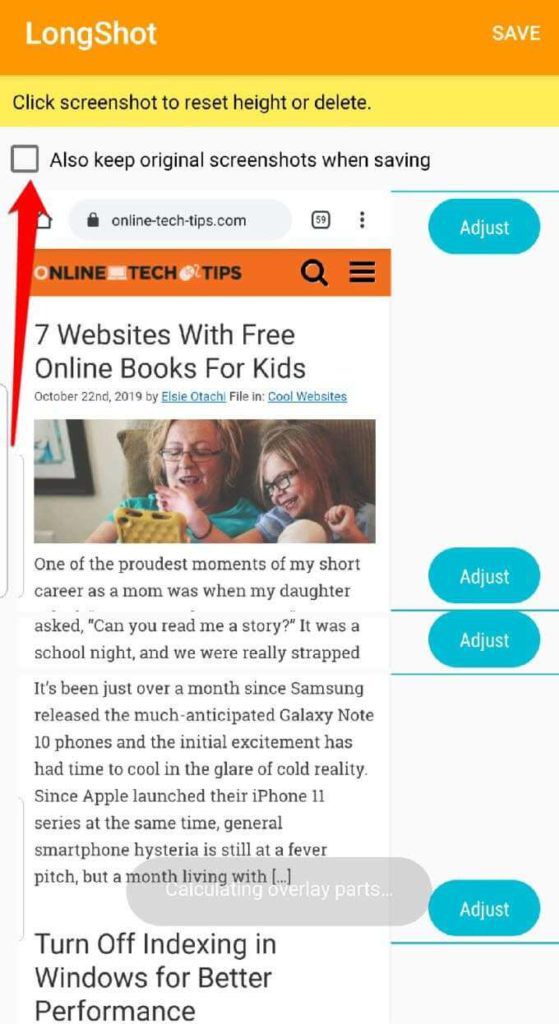
9. Tocca Salvaquando hai finito con le modifiche.
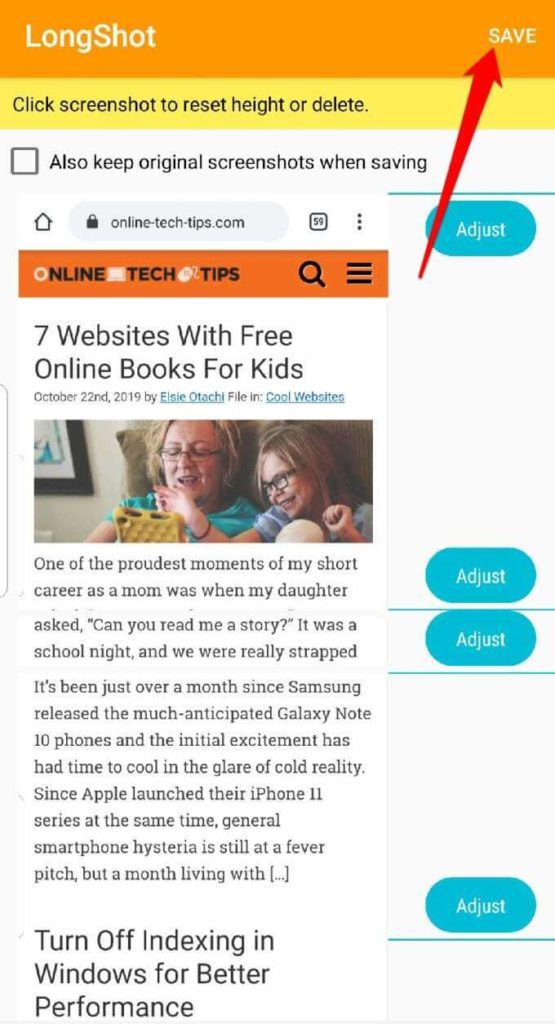
10. L'immagine risultante verrà visualizzata sullo schermo, con tre opzioni sottostanti: Sfoglia(per aprire la posizione dell'immagine nella cartella LongShot), Valuta(per valutare la app) e Nuovo(per acquisire una nuova schermata di scorrimento).

Oltre a fare screenshot lunghi, l'app LongShot ha anche alcuni altri strumenti utili come lo strumento di cucitura che ti consente di connettere più screenshot.
Conclusione
La prossima volta che vuoi inviare schermate di una conversazione, discussione, articolo lungo o feed di notizie, non faticarti a scattare più schermate. Usa Scrollshot o Scroll Capture sul tuo dispositivo o installa l'app LongShot e risparmia tempo e fatica.