Trasferire una licenza o un abbonamento a Microsoft Office da un computer a un altro è semplice. Tieni presente, tuttavia, che non tutte le licenze Office sono trasferibili. Questo tutorial è una guida passo passo sul trasferimento delle licenze di Microsoft Office su computer Windows e Mac.
Ma prima, consulta la sezione seguente per conoscere i tipi di licenze di Microsoft Office. Le sezioni successive descrivono i passaggi per verificare i tipi di licenza di Office e trasferire le licenze su un nuovo dispositivo.
Tipi di licenze Microsoft Office
Esistono diversi tipi di licenze Microsoft Office. Ogni licenza ha app, servizi e funzionalità diversi. Diamo un'occhiata ad alcune delle licenze Microsoft Office più diffuse:
Tuttavia, puoi utilizzarlo solo su un PC alla volta. Per trasferire una licenza al dettaglio su un altro computer, è necessario prima disattivare il prodotto sul dispositivo corrente. Home Use Programs (HUP), Electronic Software Download (ESD), Point of Sale Activation (POSA) e Product Key Card (PKC) sono diverse varianti delle licenze al dettaglio vendute online e nei negozi.
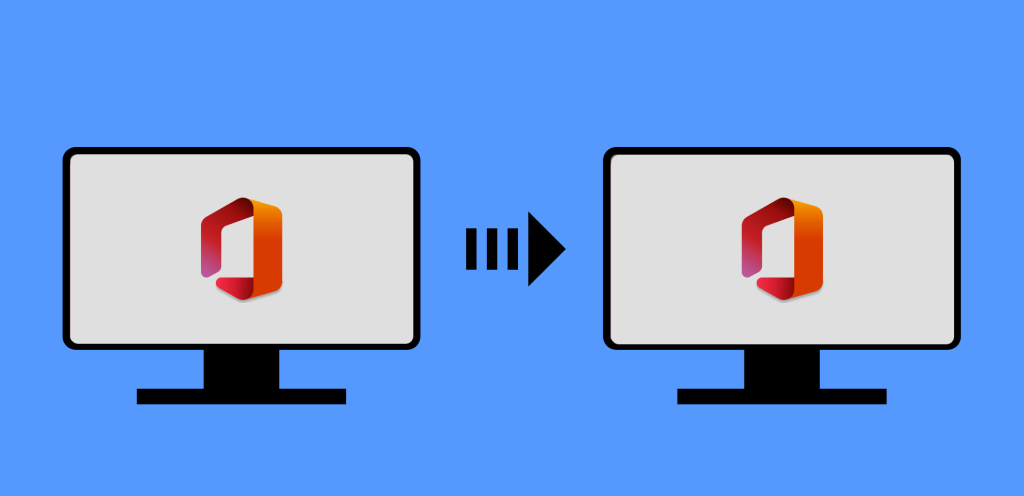
Come verificare il tipo di licenza di Office in Windows
Solo le licenze "Retail" o "Full Product Pack (FFP)" possono essere trasferite su un dispositivo diverso. I passaggi per verificare la tua licenza di Office dipendono in genere dalla versione di Office e dal sistema operativo del tuo computer.
Verifica il tipo di licenza per Office 2016, 2019 e 2021
Se utilizzi queste versioni dei prodotti Office (Word, Excel, ecc.), procedi nel seguente modo per verificare i tipi di licenza:

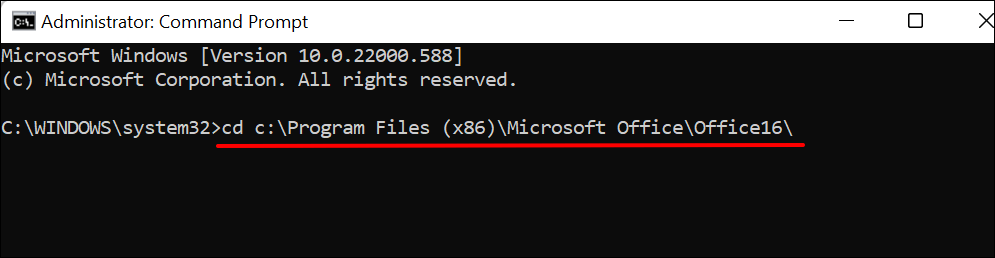
Su un computer a 64 bit, digita o incolla cd c:\Programmi\Microsoft Office\Office16\ nel terminale e premi Invio .

Non sei sicuro dell'architettura del processore del tuo PC? Consulta il nostro tutorial su controllando se il tuo PC utilizza un processore a 32 o 64 bit.

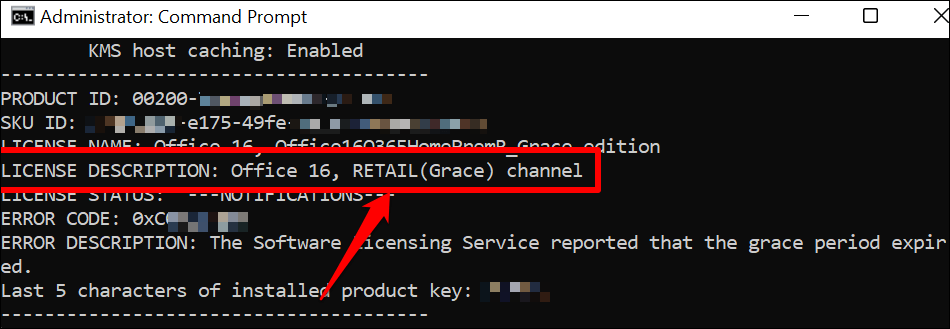
Verifica il tipo di licenza per Office 2013
Apri il prompt dei comandi con privilegi di amministratore e segui i passaggi seguenti.

Se Office 2013 è installato su un PC a 64 bit, digita o incolla cd c:\Programmi\Microsoft Office\Office15\ e premi Invio .


Se disponi di una licenza "RETAIL" o "FFP", procedi alla sezione successiva per scoprire come trasferire la tua copia di Office su un altro computer.
Puoi anche determinare il tipo di licenza dei prodotti Office 2013 tramite il file di installazione ISO o DVD..
Inserisci il DVD nel PC, apri Esplora file e individua il DVD o il file ISO. Se nel file di installazione è presente una cartella "Admin", il prodotto dispone di una licenza a volume (VL). Le edizioni al dettaglio dei prodotti Microsoft Office non dispongono di una cartella "Admin".
Come verificare la licenza di Microsoft Office in macOS
Apri il prodotto Office sul tuo computer Mac o desktop e segui i passaggi seguenti per verificare i dettagli della licenza.
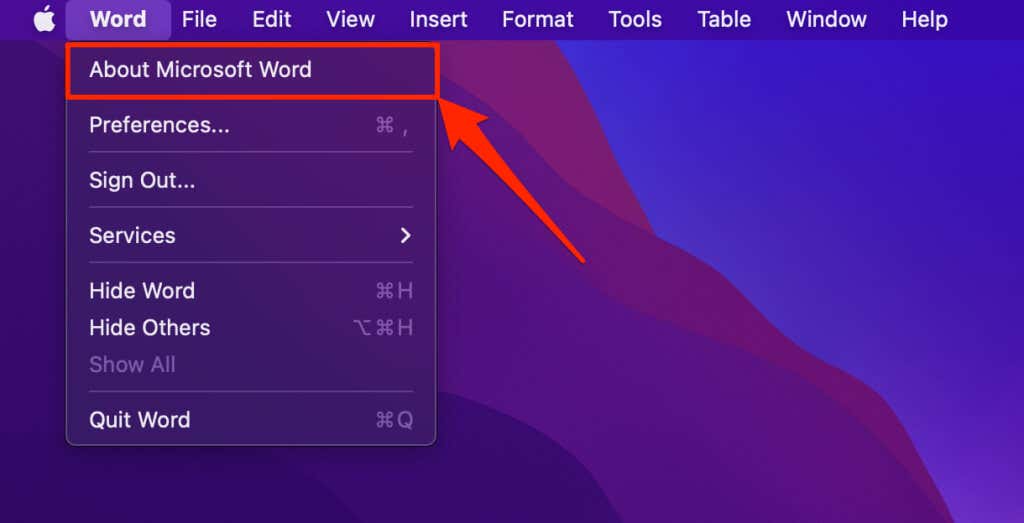

Come trasferire una licenza di Microsoft Office
Anche in questo caso, puoi utilizzare una licenza di vendita al dettaglio su un solo dispositivo contemporaneamente. La disinstallazione di Office libera il prodotto da utilizzare su un altro computer.
Se il tuo vecchio computer è guasto o rotto, non è necessario disinstallare Office dal dispositivo. Installa invece Office sul nuovo PC e attiva il prodotto utilizzando lo stesso codice prodotto.
Assicurati di avere a portata di mano il codice Product Key di 25 caratteri. Controlla la confezione fisica del disco o la ricevuta inviata alla tua email per la chiave di licenza del prodotto.
Disattiva la licenza di Microsoft Office su Windows
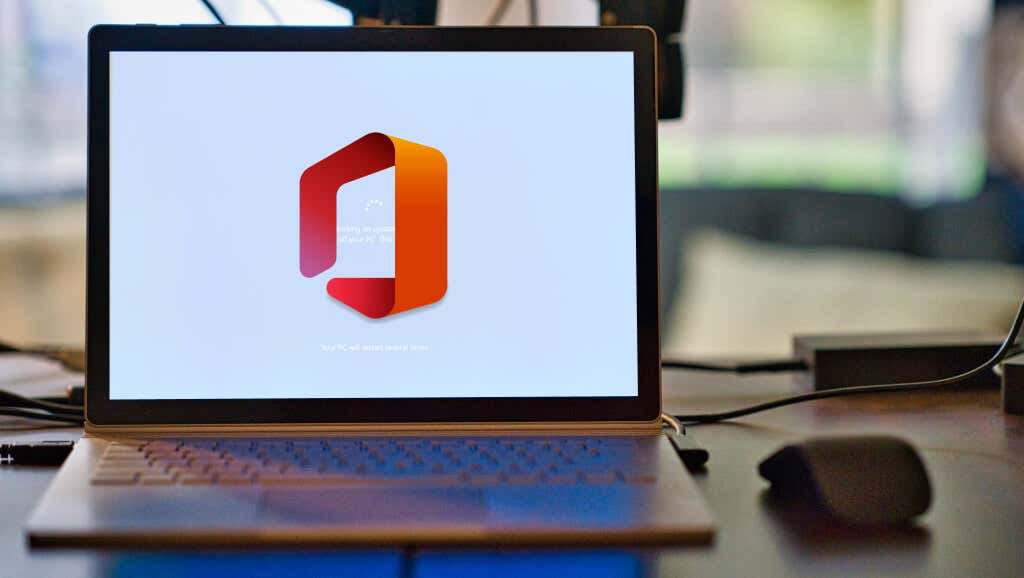
La disinstallazione di un prodotto Office disattiva o scollega la licenza dal tuo dispositivo. Di seguito vengono illustrati tre diversi modi per disinstallare i prodotti Office sui dispositivi Windows.
Disinstalla Office dal Pannello di controllo
La rimozione di Office dal Pannello di controllo di Windows è l'ideale se hai installato il prodotto utilizzando un DVD, un file ISO o Microsoft Installer (MSI).
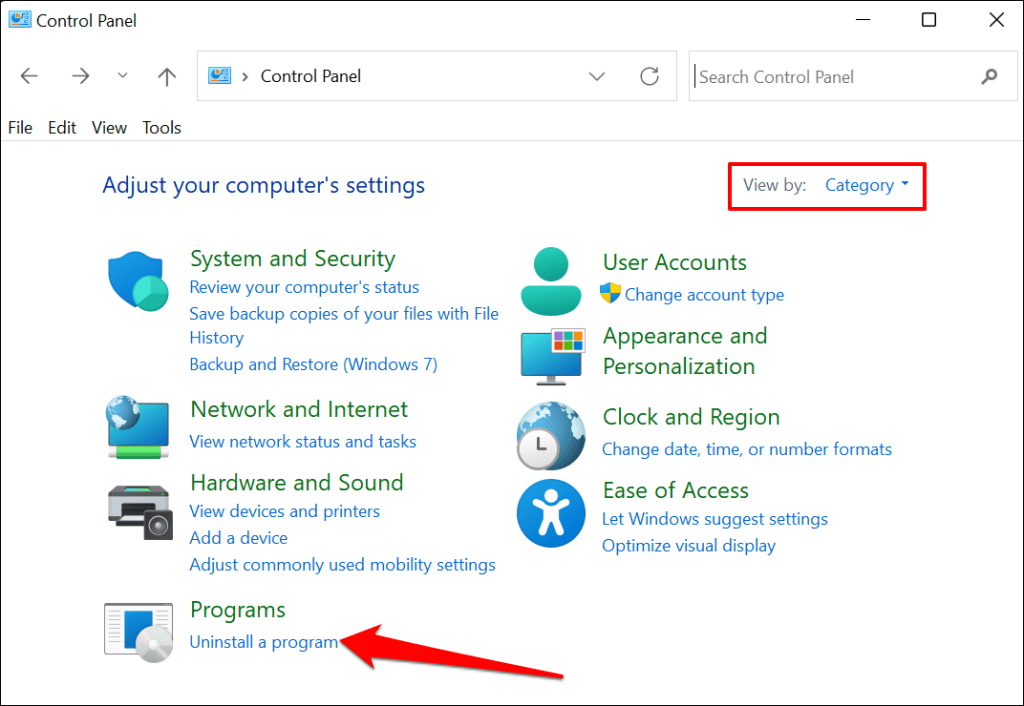
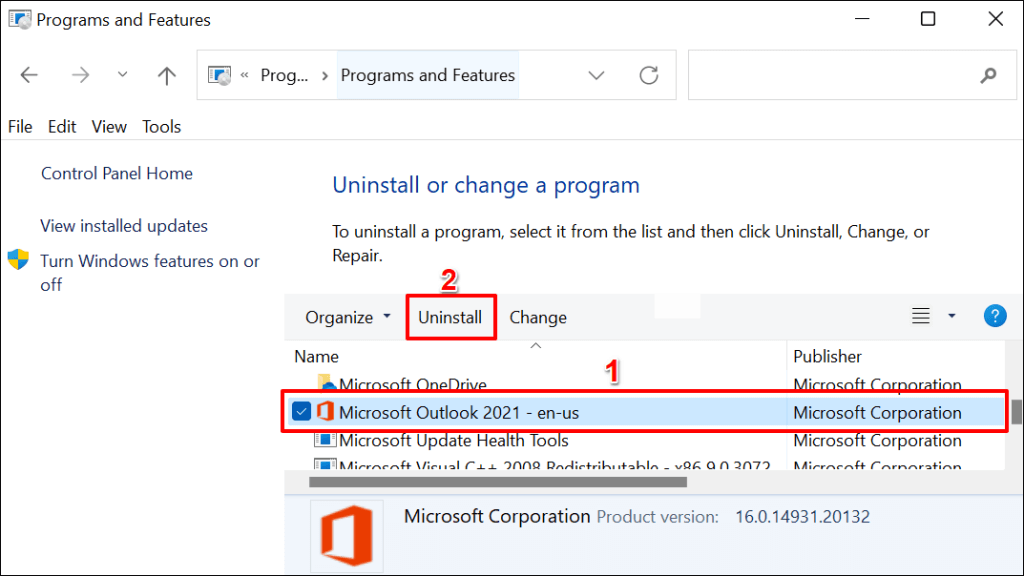

Disinstalla Office dal menu Impostazioni
Se hai installato l'app Office da Microsoft Store, segui i passaggi seguenti per rimuovere il software.
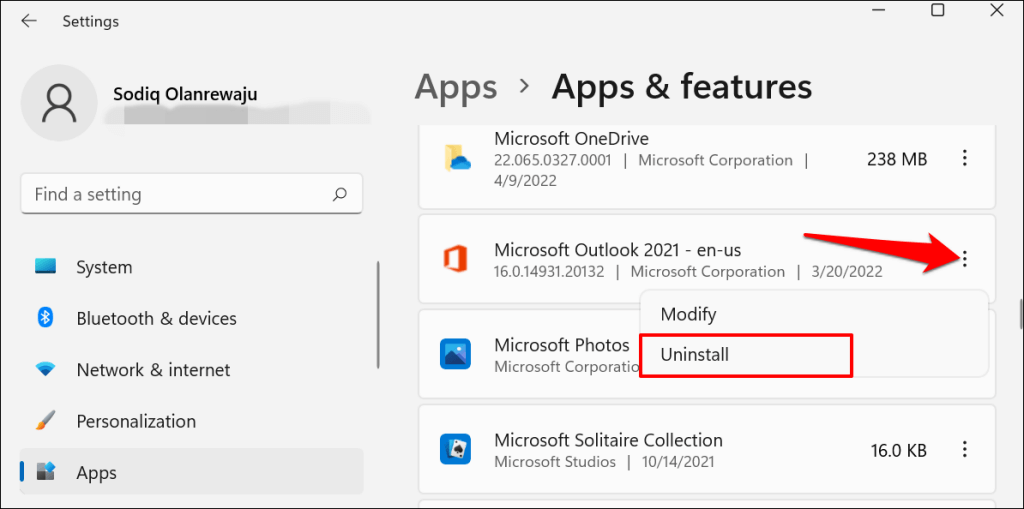
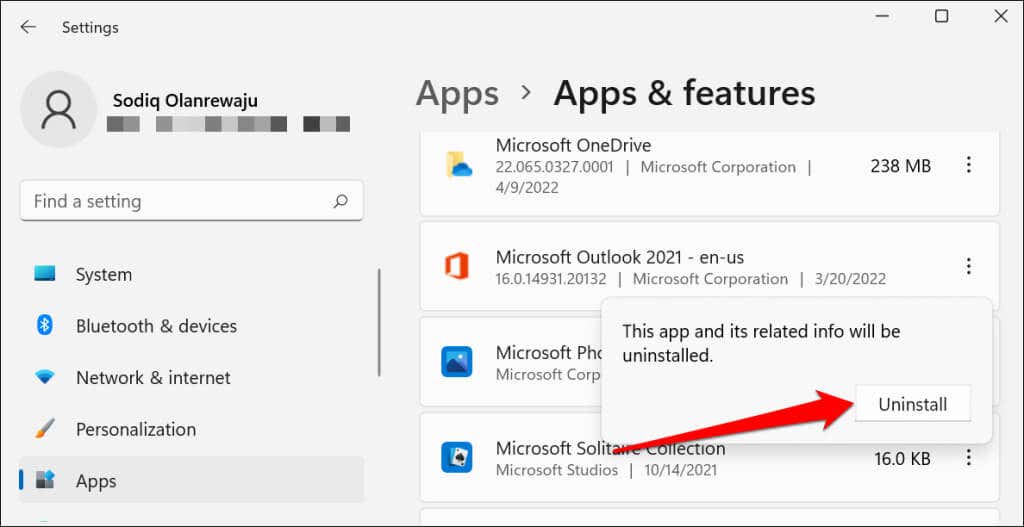
Disinstalla Office utilizzando l'Assistente supporto e ripristino di Microsoft
Microsoft dispone di uno strumento ufficiale che rimuove completamente e automaticamente Office dai computer Windows. Scarica e installa lo strumento dalle Il sito Web di Microsoft e attendi che scarichi i file di installazione necessari.
Lo strumento rileva automaticamente tutti i prodotti Office installati sul tuo computer. Seleziona il prodotto che desideri rimuovere e seleziona Avanti per procedere.

Conferma di aver salvato il tuo lavoro e di aver chiuso tutte le applicazioni di Office attive. Seleziona Avanti per avviare la disinstallazione.

Disinstalla Office su computer Mac
Vai a Finder >Applicazioni , fai clic con il pulsante destro del mouse sull'applicazione Office e seleziona Sposta nel cestino .

Disattiva la licenza Office dal tuo account Microsoft
An Abbonamento a Office 365 ti consente di installare e utilizzare i prodotti Office su cinque dispositivi contemporaneamente. Se hai raggiunto il numero di installazioni simultanee, devi scollegare un dispositivo per utilizzare la licenza su un nuovo computer.
Segui i passaggi seguenti per rimuovere un dispositivo dal tuo abbonamento a Microsoft Office 365 da remoto.
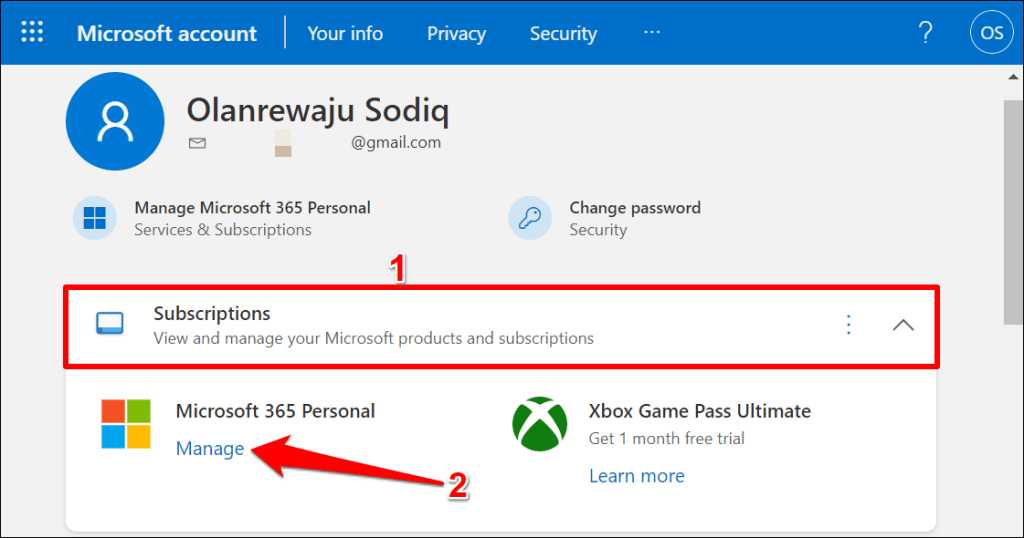
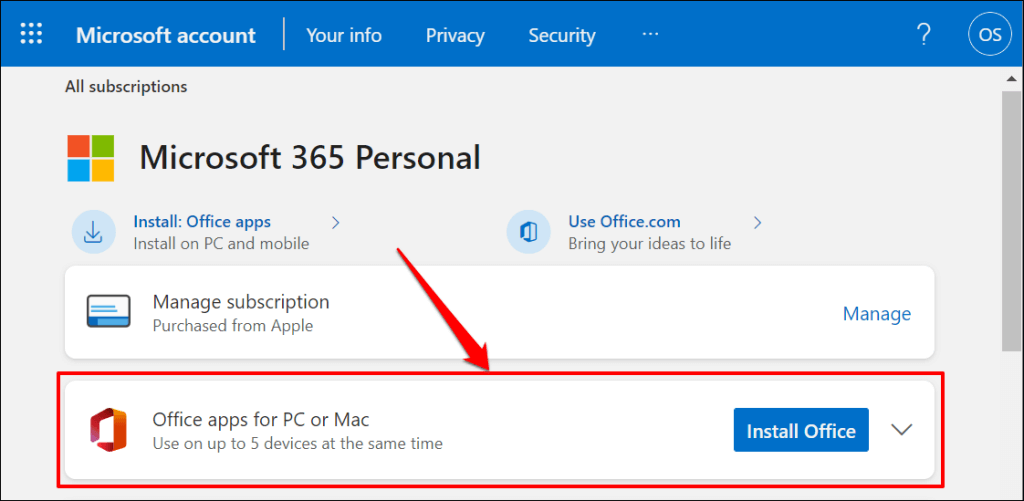

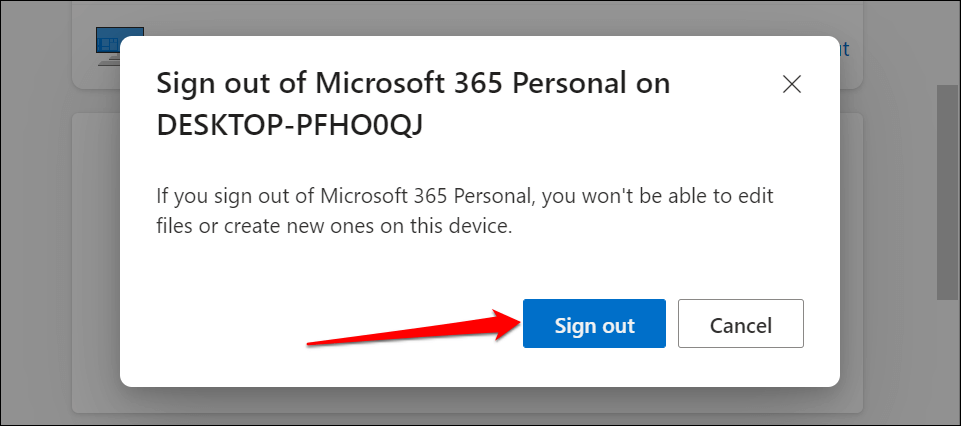
Utilizza Office sul tuo nuovo computer
La disinstallazione di Office sul tuo vecchio dispositivo rappresenta solo la metà del processo di trasferimento della licenza. La parte conclusiva è installare Microsoft Office sul nuovo computer. Immettere la stessa chiave di licenza utilizzata sul vecchio computer durante la configurazione del software (sul nuovo dispositivo). Assicurati che il tuo PC disponga di una connessione Internet durante l'attivazione.
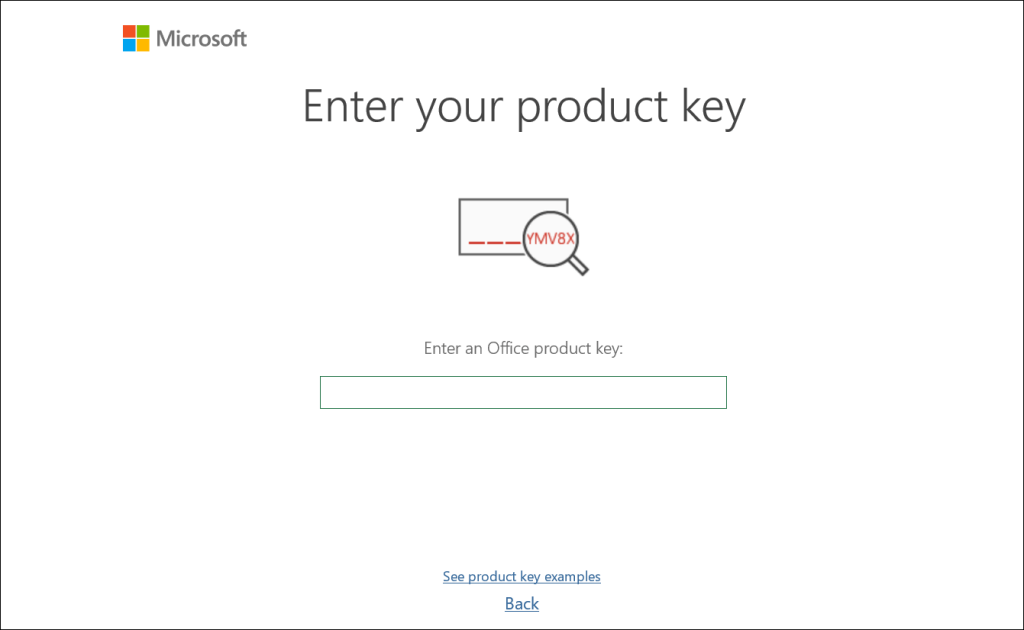
Possono essere necessarie fino a 72 ore prima che Microsoft scolleghi in remoto la licenza dal tuo vecchio dispositivo. Se la licenza non funziona sul nuovo PC dopo 72 ore, contattare il supporto tecnico Microsoft o fai riferimento alle nostre tutorial sulla risoluzione dei problemi di licenza di Office.