Windows 10 offre varie opzioni di impostazione della sospensione personalizzabili, così il tuo PC dorme esattamente come desideri. Ad esempio, puoi impostare il PC in modalità di sospensione dopo che è trascorso un periodo di tempo predefinito. Puoi persino far addormentare il tuo PC quando chiudi il coperchio del laptop.
In questa guida daremo un'occhiata ad alcune delle impostazioni di sospensione di Windows 10 che puoi modificare sul tuo PC.
Scegli la durata di inattività dopo la quale il tuo PC entra in stop
Quando configuri le impostazioni di sospensione per il tuo PC, la prima opzione da definire è per quanto tempo il PC deve rimanere in modalità di inattività per entrare in modalità di sospensione. Puoi scegliere diverse opzioni sia quando la macchina è collegata a una fonte di alimentazione sia quando funziona a batteria.
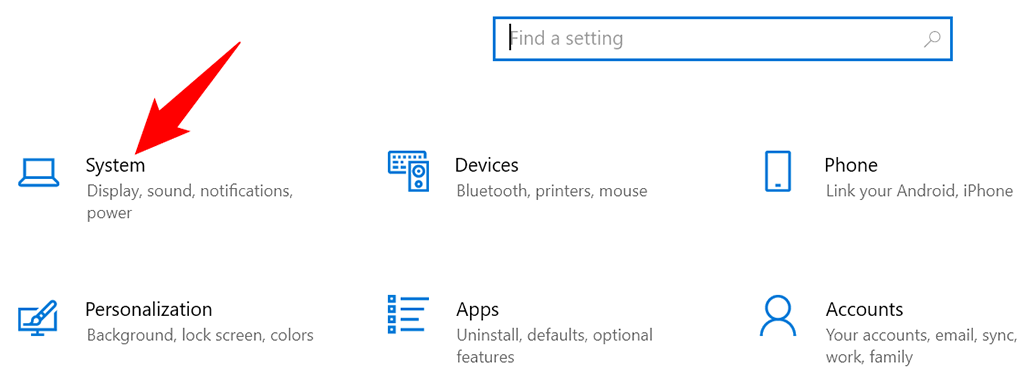
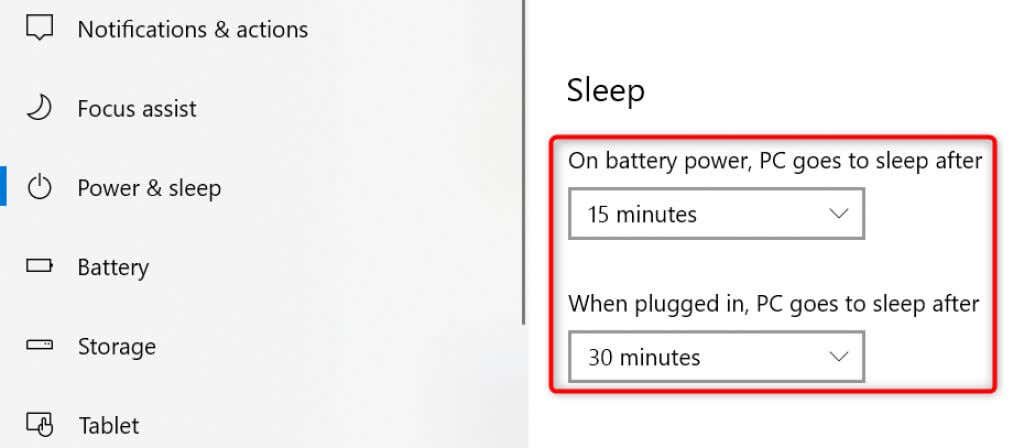
Se non vuoi che il tuo PC entri mai in modalità di sospensione, scegli Mai da entrambi i menu a discesa. In questo modo, il tuo PC non entra mai in modalità di sospensione e rimane sempre sveglio.
Metti in stato di stop il tuo laptop quando chiudi il coperchio
Windows 10 offre un'impostazione di sospensione in cui puoi mettere il tuo laptop in modalità di sospensione quando chiudi il coperchio del portatile. Questo è un suggerimento pratico e che fa risparmiare tempo se metti manualmente il tuo laptop in modalità sospensione mentre chiudi il coperchio.
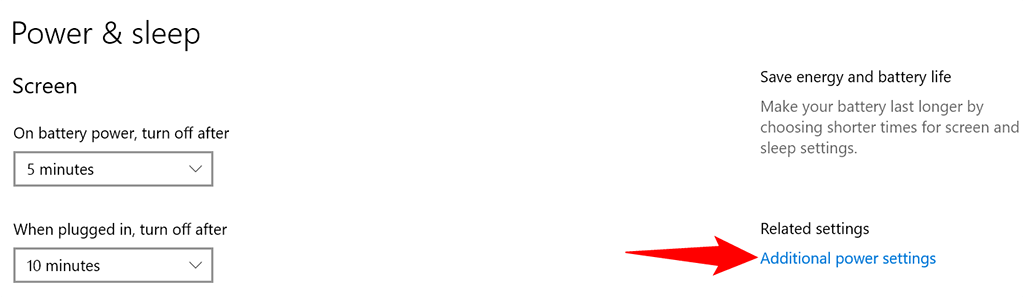
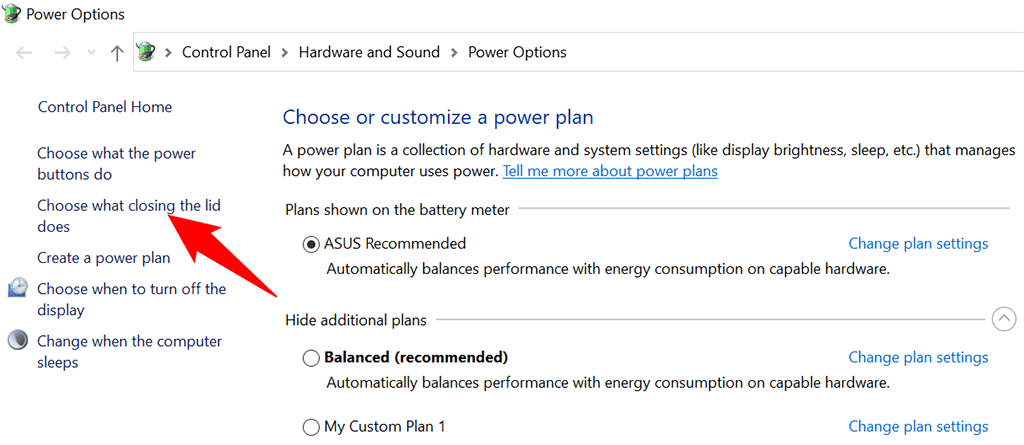
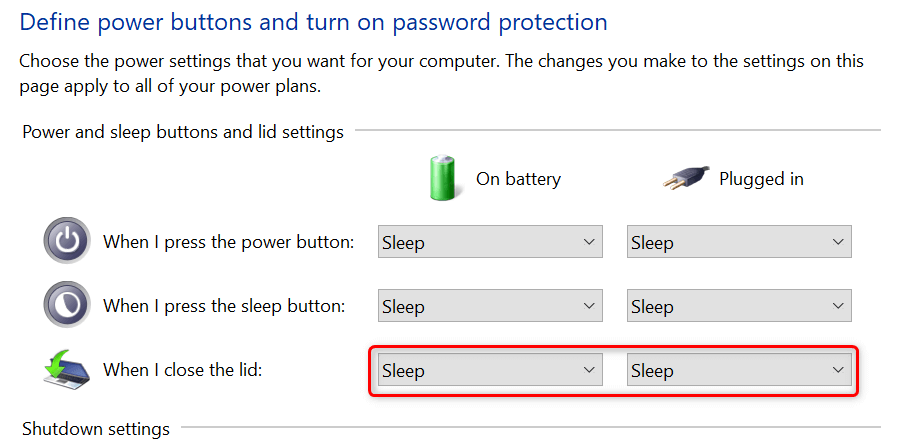
Impedisci al mouse di riattivare il PC dalla modalità di sospensione
Per impostazione predefinita, Windows 10 consente il movimento del mouse o del trackpad per far uscire il PC dalla modalità di sospensione. Se non vuoi che ciò accada, disattivare un'opzione per il mouse nello strumento Gestione dispositivi del tuo PC.
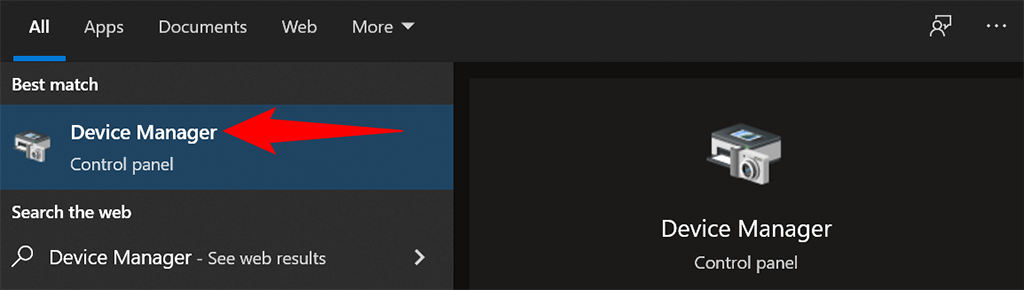
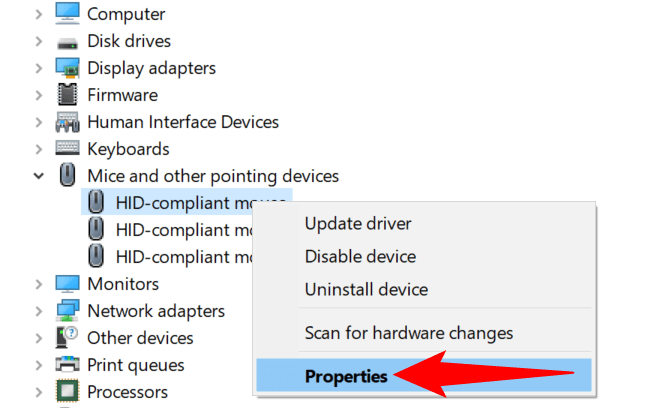
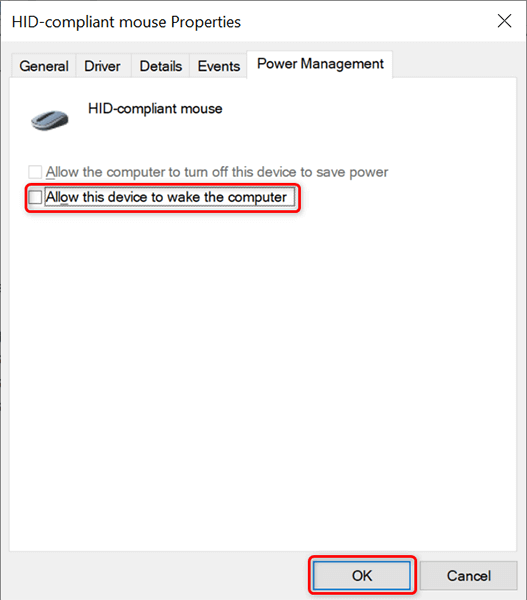
D'ora in poi, quando il PC è in modalità di sospensione e sposti il cursore, il PC rimarrà in modalità di sospensione e non uscirà dalla modalità di sospensione.
Disattiva l'impostazione di sospensione ibrida per prevenire problemi
La sospensione ibrida in Windows 10 è la combinazione di modalità di sospensione e ibernazione. Questa combinazione a volte crea vari problemi sul tuo sistema. Per evitare che ciò accada, vale la pena disattivare questa opzione sul tuo computer.
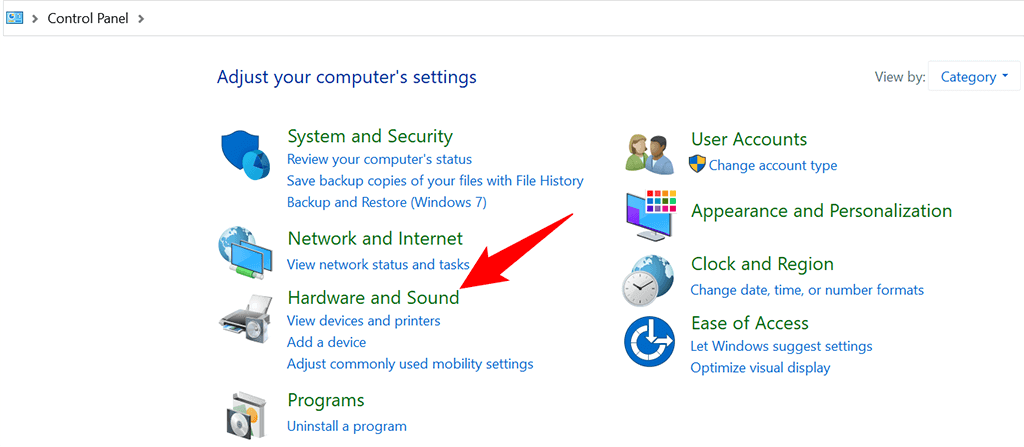
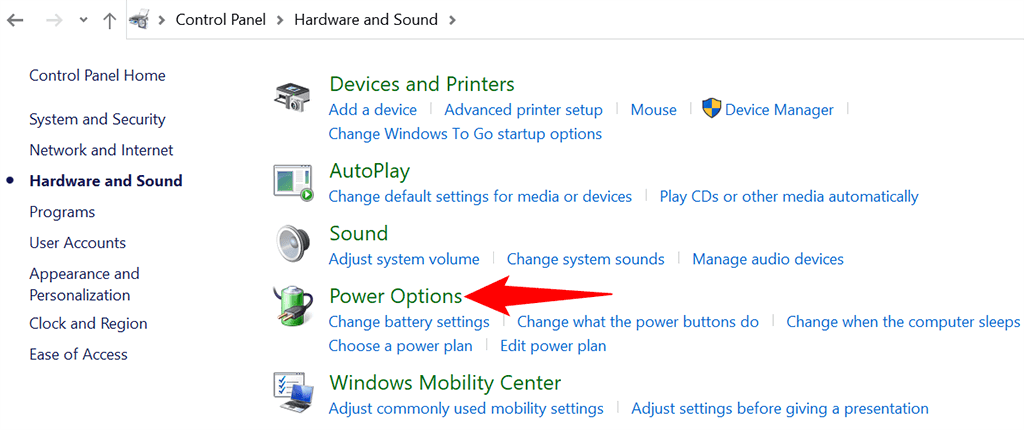
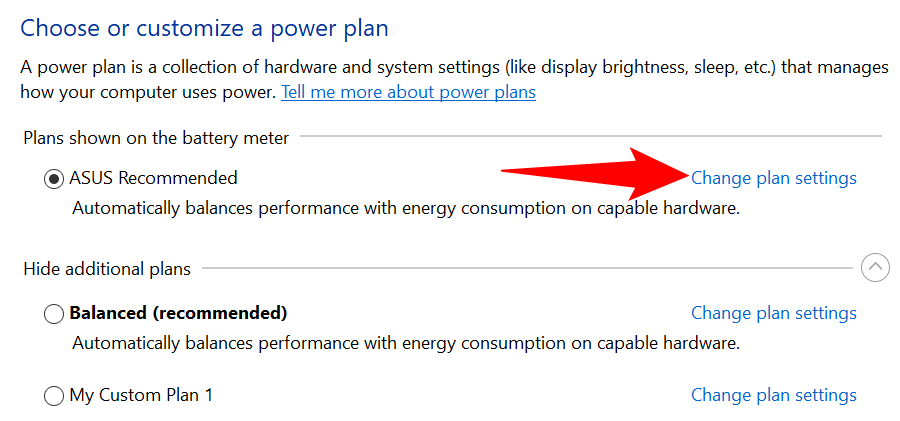
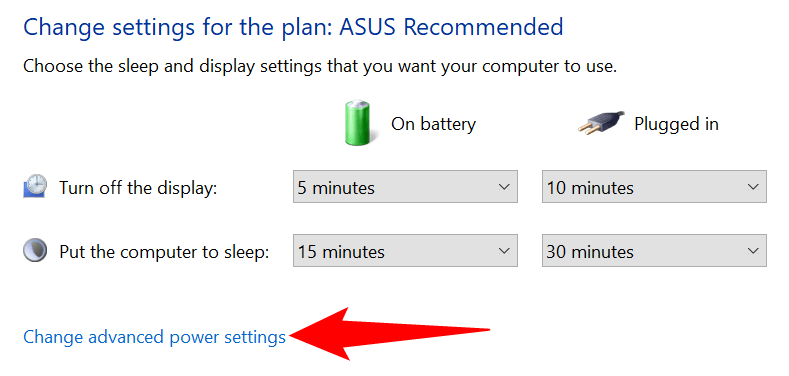
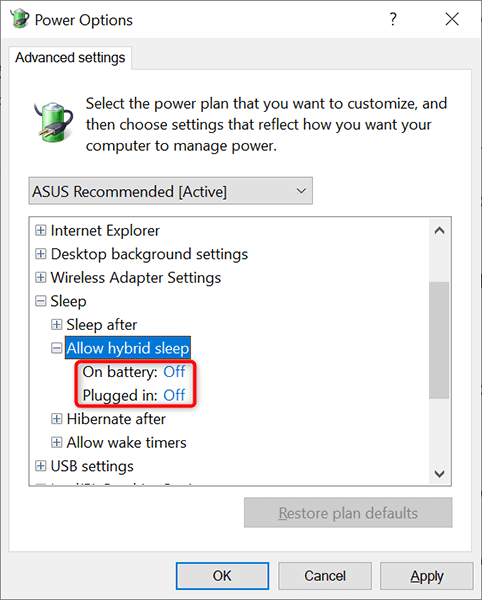
Modifica il tuo piano di risparmio energia per applicare diverse impostazioni di sospensione di Windows 10
Ogni combinazione per il risparmio di energia del tuo PC Windows 10 prevede impostazioni di sospensione diverse. Se desideri applicare rapidamente un set specifico di impostazioni di alimentazione e sospensione al tuo PC, modifica il tuo piano di risparmio energia con quello con le impostazioni di sospensione desiderate.
Per farlo:
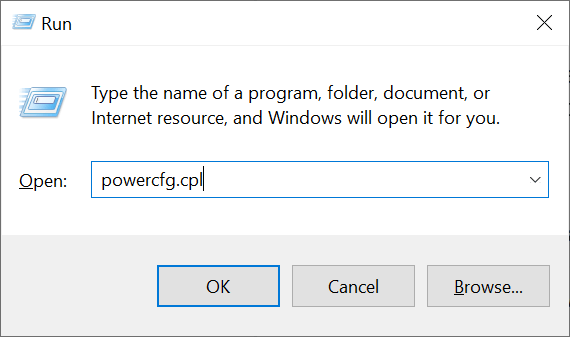
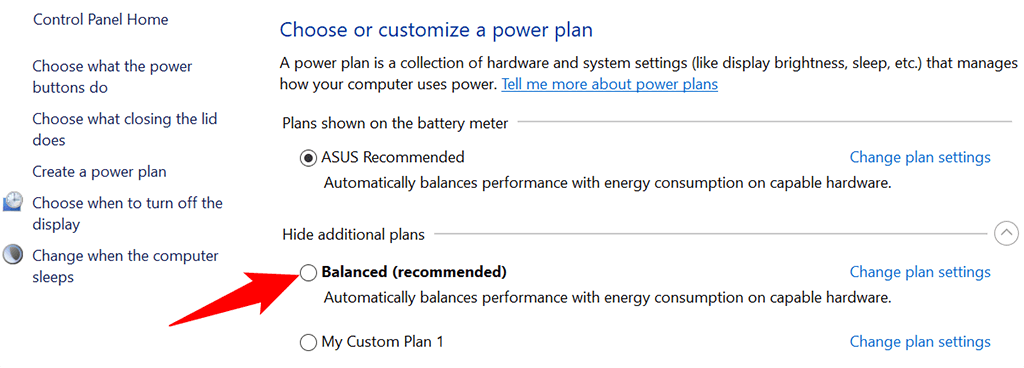
Il tuo PC ora utilizza sia le impostazioni di alimentazione che quelle di sospensione del piano di risparmio energia selezionato. Se un piano non soddisfa le tue esigenze, puoi passare rapidamente e facilmente a un altro piano quando vuoi.
Crea un piano di risparmio energia con impostazioni di sonno personalizzate
Se le impostazioni di sospensione di Windows 10 necessarie non sono disponibili nel piano di risparmio energia predefinito, puoi creare il tuo piano di risparmio energia personalizzato. Puoi copiare le impostazioni da un piano esistente, adattarle alle tue esigenze e creare un piano personalizzato.
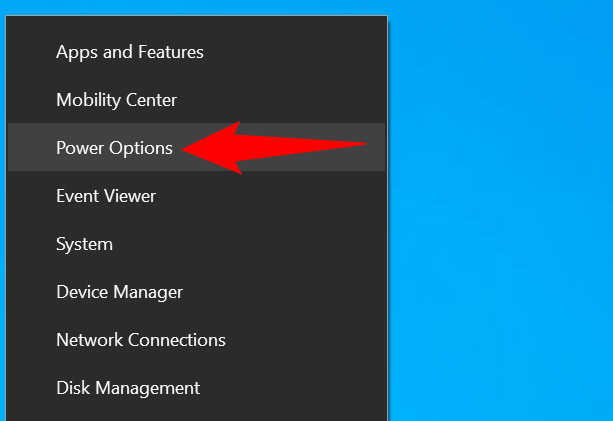
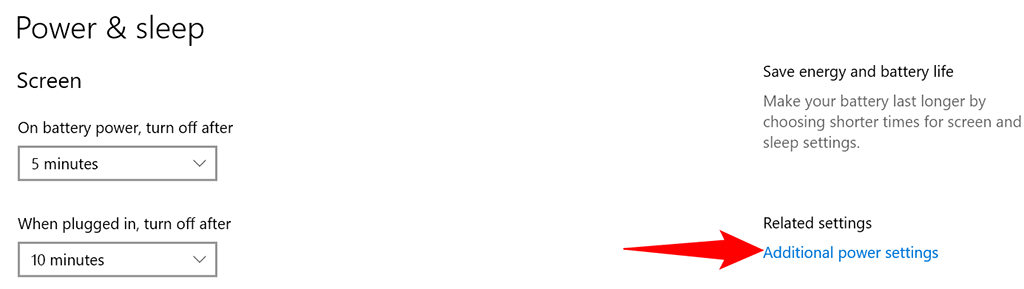
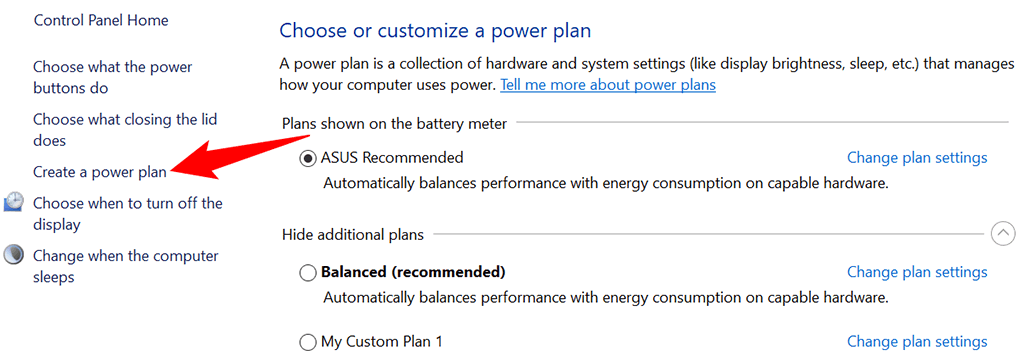
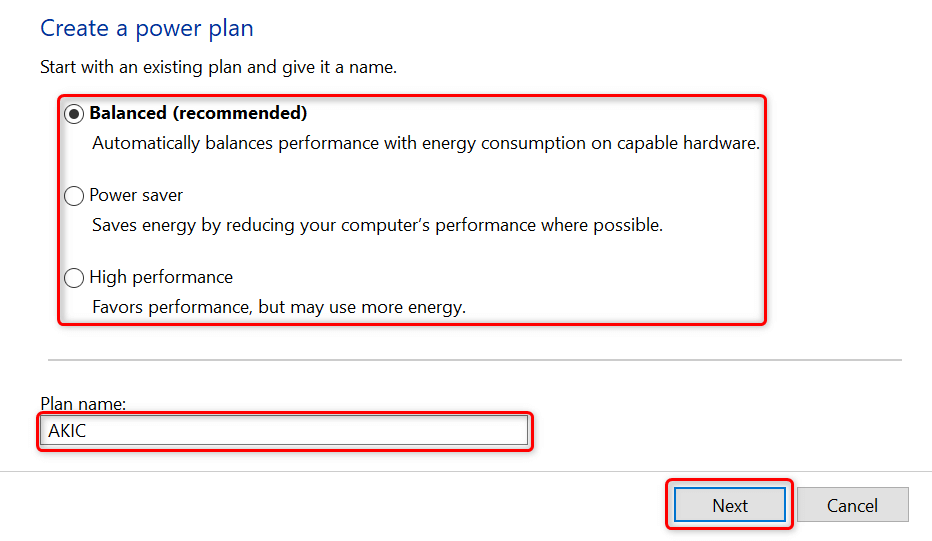
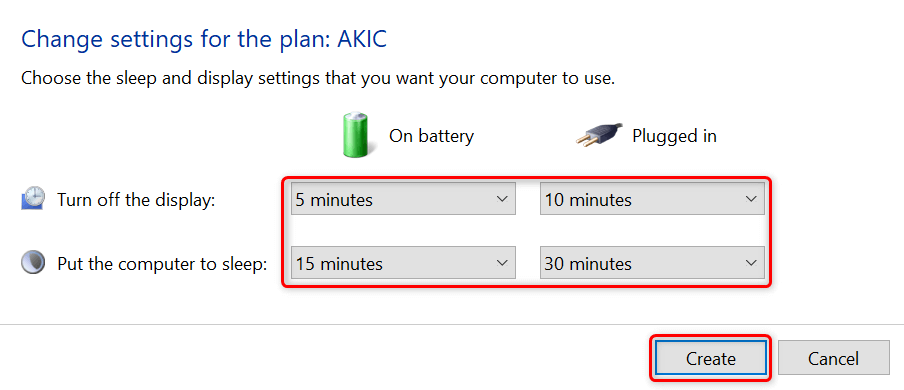
Personalizza gli schemi di sonno del tuo PC Windows 10 a tuo piacimento
Windows 10 viene fornito con impostazioni di sospensione appropriate abilitate, ma queste non sempre soddisfano i requisiti dell'utente. Fortunatamente, puoi personalizzare queste impostazioni del sonno in base alle tue esigenze e far funzionare la funzione del sonno esattamente come desideri.
E, se hai Il PC Windows 10 continua a non dormire, ci sono modi per risolvere il problema.
.