I PC abilitati alla modalità di sospensione dovrebbero entrare in modalità di sospensione dopo la scadenza del tempo specificato nelle impostazioni. Se ciò non accade, è motivo di preoccupazione poiché qualcosa non va nel tuo sistema.
Puoi seguire alcuni metodi per aggirare il problema quando Windows 10 non va in stop. Questi metodi includono la garanzia che la modalità di sospensione sia abilitata e che gli impostazioni di alimentazione siano configurati correttamente.

Inoltre, prima di iniziare, vale la pena controllare il BIOS impostazioni per assicurarti che il tuo PC sia abilitato per la modalità di sospensione o sospensione. Se tale funzione è disabilitata nel BIOS, nessuna delle correzioni seguenti sarà di aiuto. Dell ha un buon articolo su come abilitare la modalità di sospensione nel BIOS. Se hai un produttore di computer diverso, cerca su Google il nome del produttore insieme alla modalità di sospensione per ottenere istruzioni.
Abilita la modalità sospensione
Controlla lo stato di modalità risparmio sul tuo PC. Tu o qualcun altro potreste aver disattivato la modalità per qualche motivo o potrebbe essere stata modificata dall'app di terze parti.
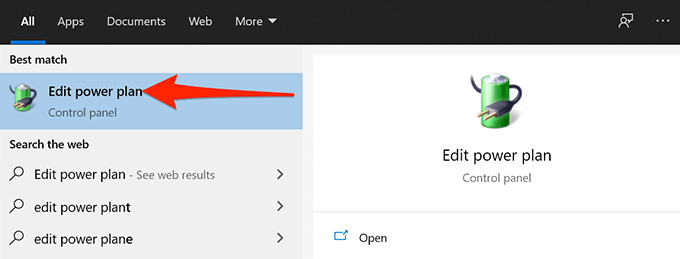

Trova i programmi che impediscono la sospensione del PC
I programmi installati possono impedire al PC di entrare in modalità di sospensione ed è spesso difficile trovare quale programma sta causando questo problema.
Fortunatamente, Windows 10 include un comando ti consente di visualizzare i programmi che impediscono al tuo PC di entrare in modalità di sospensione.
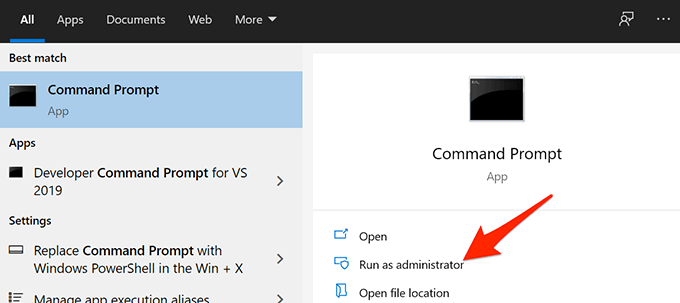
- Seleziona Sìnel prompt Controllo dell'account utente.
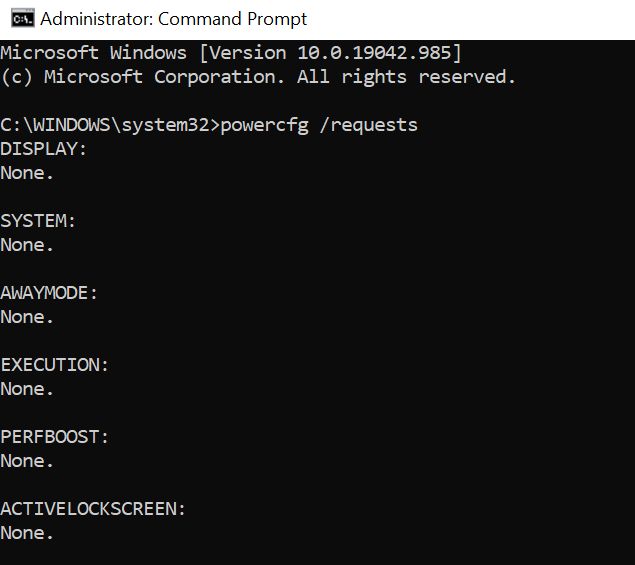
Se compare qualcos'altro qui come srvnet, assicurati di leggere il nostro guida approfondita su come risolvere il problema.
Chiudi tutti i programmi aperti
Se il tuo PC Windows 10 non va in stop anche dopo aver chiuso programmi specifici, chiudi tutti i programmi aperti e vedi se questo fa qualche differenza.
Puoi uscire dalla maggior parte dei programmi selezionando l'opzione Escinel menu Filedel programma. Fallo anche per tutti i programmi sulla barra delle applicazioni.
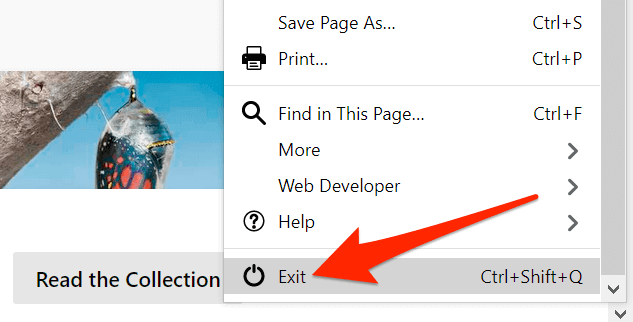
Una volta chiuse tutte le app aperte, attendi il tempo dopo il quale il tuo PC di solito entra in modalità risparmio. Se dorme senza problemi, c'è un problema con uno dei tuoi programmi e devi rimuovere quelli problematici dal tuo PC.
Per verificare quale programma sta causando il problema, chiudi un programma alla volta e verifica se il problema della modalità di sospensione persiste. Per essere ancora più precisi, è meglio eseguire un avvio pulito di Windows 10. Questo arresterà anche tutti i processi in background che potrebbero essere in esecuzione anche dopo aver chiuso tutte le app aperte nella barra delle applicazioni.
Cambia le opzioni di risparmio energia
Le impostazioni di alimentazione di Windows 10 possono interferire con il funzionamento della modalità di sospensione e far sì che il tuo PC ignori la modalità di sospensione. In questo caso, controlla e assicurati che le impostazioni di alimentazione non siano il colpevole qui. Puoi anche ripristinare le impostazioni per sicurezza.

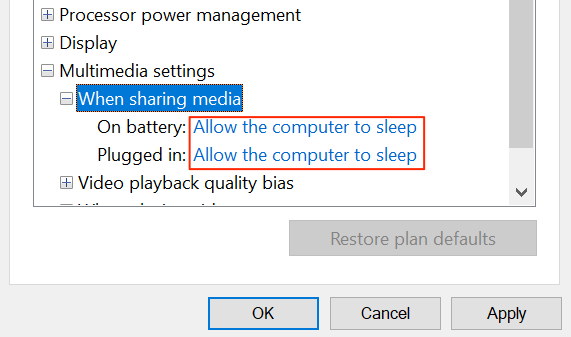
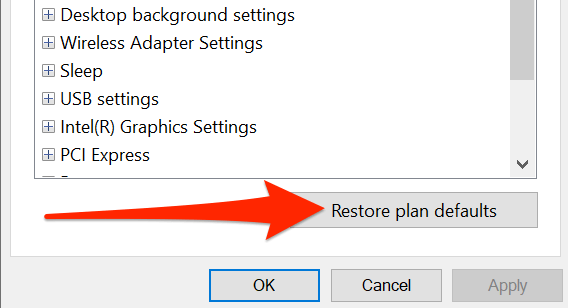
Disattiva lo screen saver
Vale la pena disabilitare salvaschermo quando il PC si rifiuta di entrare in modalità di sospensione. Quindi, se desideri ripristinare lo screen saver, puoi riattivarlo in qualsiasi momento.

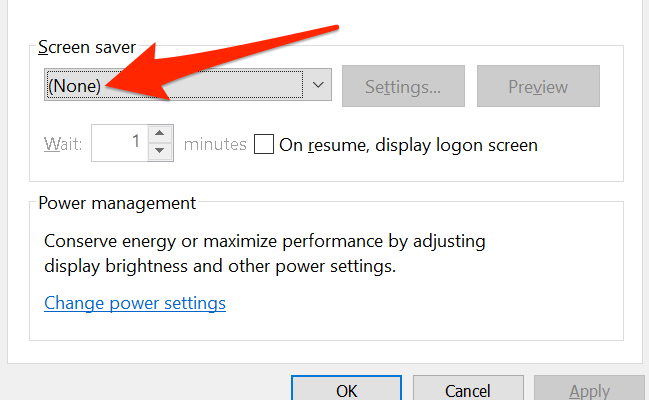
Impedisci a un dispositivo di riattivare il PC
Windows consente alla maggior parte dei dispositivi connessi, come mouse e trackpad, di riattivare il PC. Se sposti erroneamente il mouse o tocchi il trackpad, questo può impedire al tuo PC Windows 10 di entrare in modalità di sospensione.
Per risolvere questo problema interrompendo sempre la modalità di sospensione, disattiva l'opzione che consente ai dispositivi connessi di computer.
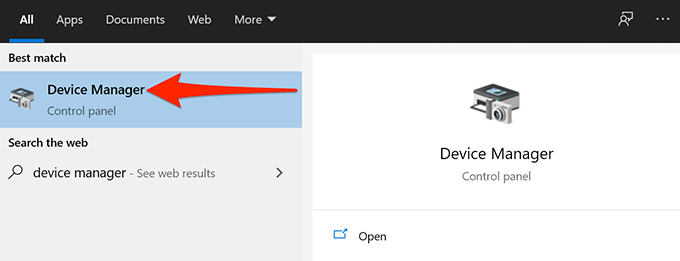
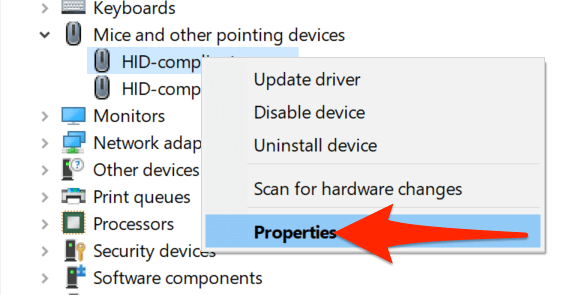
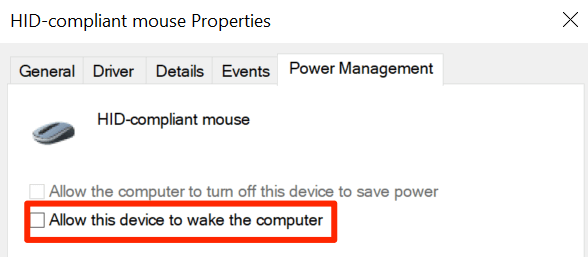
Disattiva sospensione ibrida
Windows 10 offre una funzionalità chiamata sospensione ibrida che combina entrambe le funzionalità sonno e letargo in una. Se è abilitato, vale la pena disattivarlo per vedere se è possibile accedere alla modalità di sospensione normale.
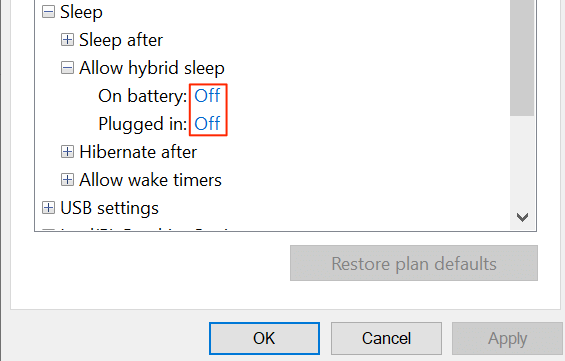
Esegui lo strumento di risoluzione dei problemi di alimentazione
In alcuni casi, è difficile riconoscere il motivo per cui il tuo PC Windows 10 non va in stop. In queste situazioni, una cosa su cui puoi fare affidamento è uno degli strumenti di risoluzione dei problemi di Windows 10.
Windows 10 viene fornito con molti strumenti di risoluzione dei problemi che rilevano e risolvono automaticamente i problemi sul tuo computer. Per il tuo problema specifico, puoi utilizzare lo strumento di risoluzione dei problemi di alimentazione.
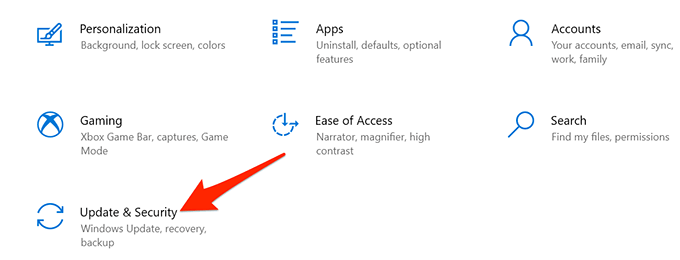
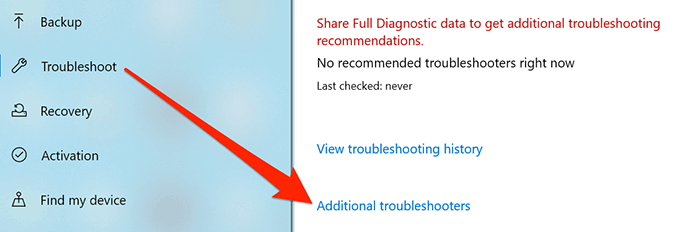
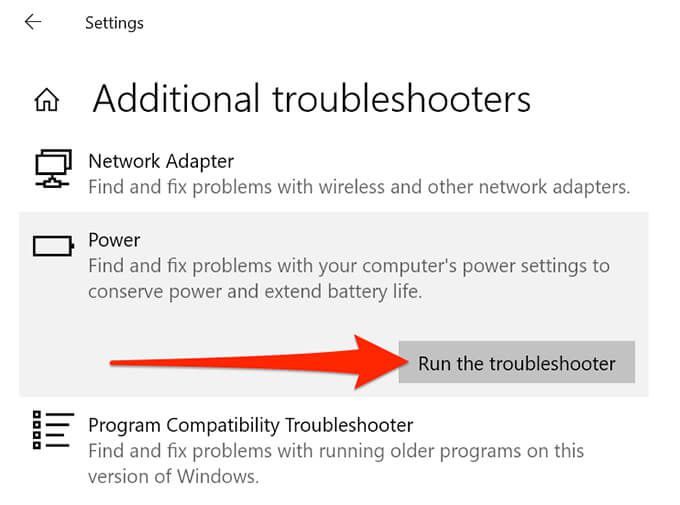
Installa gli aggiornamenti di Windows 10
Ultimo ma certamente non meno importante, assicurati di utilizzare l'ultima versione di Windows 10. Sono note versioni di Windows precedenti per causare problemi e il tuo problema potrebbe essere correlato all'esecuzione di una versione precedente di Windows.
Fortunatamente, Windows 10 semplifica il aggiorna il tuo PC. Se disponi di una connessione Internet attiva, ti bastano pochi clic per installare l'ultimo aggiornamento di Windows sul tuo computer.

Il tuo PC Windows 10 ora entra in modalità di sospensione senza problemi? In tal caso, facci sapere quale metodo ha funzionato per te nei commenti qui sotto.