Windows 10 ha diversi funzioni integrate che riducono il consumo di energia. C'è un risparmio batteria a livello di sistema, uno strumento di risoluzione dei problemi di alimentazione, sospensione selettiva USB e altro ancora. Queste funzionalità aiutano a prolunga la durata della batteria del tuo PC Windows.
In questa spiegazione, ti guideremo attraverso le complessità dietro la "sospensione selettiva USB", cosa fa sul tuo computer Windows e come disabilita la funzione se si verifica un problema.

Che cos'è la sospensione selettiva USB?
Molti dispositivi esterni, accessori e periferiche assorbono energia dal tuo PC quando li colleghi a una porta USB. Se il tuo computer funziona a batteria, questi dispositivi esterni esauriranno la batteria più velocemente del solito. Ecco perché Windows sospende temporaneamente i dispositivi USB inattivi per risparmiare la carica della batteria.
Supponiamo, ad esempio, che al computer sia collegato un lettore di impronte digitali USB e che non lo usi da più di un'ora. Windows potrebbe sospendere il dispositivo e metterlo in uno "stato di basso consumo" in cui consuma pochissima energia della batteria. Pensalo come Windows ibernazione o sospensione del dispositivo USB. Se hai diversi dispositivi collegati al PC, Windows sospenderà solo i dispositivi e le porte USB inattivi.
USB iberna selettivamente i dispositivi USB passivi per risparmiare la carica della batteria. Questo è tutto quello che c'è da fare. Fare riferimento a questa documentazione Microsoft ufficiale per ulteriori informazioni sulla funzione.
Problemi associati alla sospensione selettiva USB
Come descritto sopra, è chiaro che la sospensione selettiva USB ha immensi vantaggi sulla durata della batteria del tuo PC. Tuttavia, ci sono casi in cui l'impostazione causa il blocco o la mancata risposta di alcuni dispositivi USB, principalmente quando il PC rimane inattivo per troppo tempo.

La sospensione selettiva USB è abilitata per impostazione predefinita su tutti i dispositivi Windows. Sebbene raccomandiamo di lasciare abilitata la sospensione selettiva USB sul computer alimentato a batteria, è necessario disabilitare la funzione se si verificano problemi relativi all'USB. Diciamo, ad esempio, il tuo L'unità USB ha smesso di essere visualizzata in Esplora file. Oppure, il tuo Il PC Windows non rileverà una tastiera/mouse USB.
Come disabilitare la sospensione selettiva USB su Windows 10
La disabilitazione della sospensione selettiva USB è un'efficace soluzione di risoluzione dei problemi che può risolvere l'USB menzionato -problemi correlati. Ci sono sempre diversi modi per farlo.
Nelle sezioni seguenti, ti mostreremo come disabilitare la sospensione selettiva USB dal Pannello di controllo, Gestione dispositivi o utilizzando il prompt dei comandi.
Disabilita la sospensione selettiva USB dal pannello di controllo
Un modo per impedire al PC di sospendere temporaneamente i dispositivi USB è modificare le impostazioni di alimentazione di Windows. Segui i passaggi seguenti per le indicazioni.
1. Avvia il Pannello di controllo di Windows e imposta l'opzione "Visualizza per" su Categoria.

2. Apri il menu Sistema e sicurezzae seleziona Opzioni risparmio energia.

3. Seleziona l'opzione Modifica impostazioni pianoaccanto al tuo piano di alimentazione attuale: Bilanciatoo Risparmio energeticoo Prestazioni elevate.

4. Seleziona Modifica impostazioni avanzate di alimentazione. Si aprirà una nuova finestra "Opzioni risparmio energia".
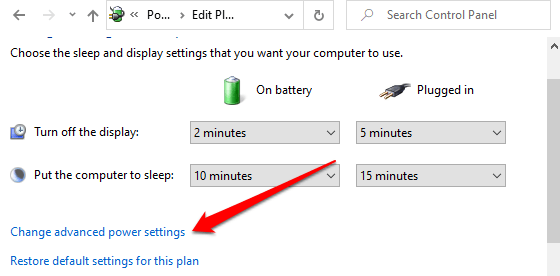
5. Espandi la sezione Impostazioni USBe fai doppio clic su Impostazione sospensione selettiva USB.

Se utilizzi un laptop o tablet, troverai due opzioni nelle impostazioni di sospensione selettiva USB: "A batteria" e "Collegato". Idealmente, vorrai abilitare la funzione solo quando il tuo PC è alimentato a batteria, poiché la sospensione selettiva USB è progettata per prolungare la durata della batteria. Tuttavia, Windows ti dà la libertà di disabilitare la sospensione selettiva USB per entrambe le opzioni di alimentazione.
6. Fai doppio clic sull'opzione Abilitatoaccanto al piano di alimentazione che desideri personalizzare ("A batteria" o "Collegato") e seleziona Disattivato.
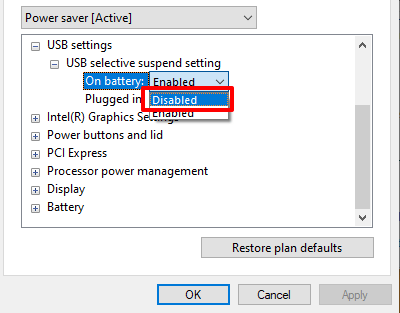
7. Seleziona Applicae poi OKper salvare la nuova impostazione di sospensione selettiva USB.
Nota che la configurazione di sospensione selettiva USB è unica per la tua alimentazione attuale/preferita Piano. Se cambi piano (ad esempio da "Bilanciato" a "Risparmio energetico"), dovrai ripetere questi passaggi e disabilitare la sospensione selettiva USB per il nuovo piano batteria.
Suggerimento rapido:è possibile modificare l'impostazione di sospensione selettiva USB per un altro piano di alimentazione senza tornare al Pannello di controllo. Fai clic sul pulsante a discesa che mostra il piano "Attivo", seleziona un altro piano di alimentazione ed espandi la sezione delle impostazioni USB e procedi a disabilitare la sospensione selettiva USB.
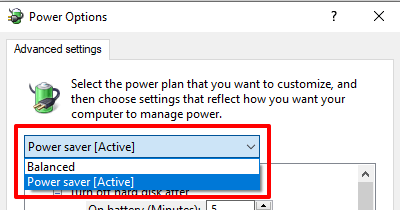
Dal dispositivo Manager
Puoi anche disabilitare la sospensione selettiva USB modificando l'impostazione di gestione dell'alimentazione dei driver che alimentano le porte USB del tuo PC. Ecco cosa devi fare:
1. Fare clic con il pulsante destro del mouse sull'icona Start e selezionare Gestione dispositivinel menu Accesso rapido.
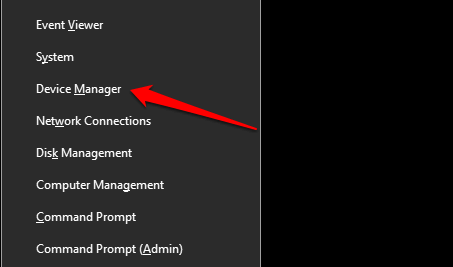
2. Espandi la sezione Controller Universal Serial Bus, fai clic con il pulsante destro del mouse su uno dei driver "Hub USB generico" o "Hub radice USB" e seleziona Proprietà.

Nota:"USB Root Hub" gestisce le porte USB del PC per garantire la compatibilità con dispositivi/connessioni a bassa e alta velocità. D'altra parte, "Generic USB Hub" alimenta i dispositivi hub USB e gli accessori.
3. Vai alla scheda Risparmio energeticoe deseleziona "Consenti al computer di spegnere questo dispositivo per risparmiare energia".
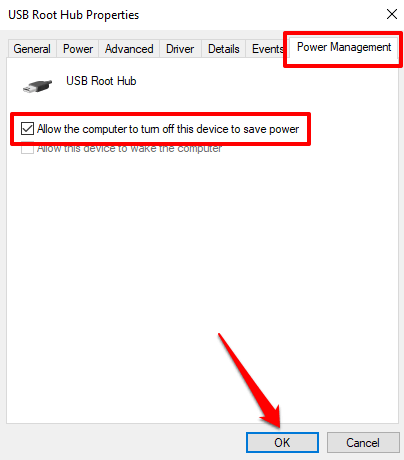
4. Infine, seleziona OKper salvare l'impostazione. Ripeti questi passaggi per tutti i driver USB rilevanti sul tuo computer.
Disabilita la sospensione selettiva USB utilizzando il prompt dei comandi
Il prompt dei comandi è uno strumento che puoi utilizzare per eseguire un'ampia gamma di operazioni . Entro inserendo righe di comando specifiche nello strumento, puoi modificare le configurazioni di sistema, riparare file corrotti, regolare le impostazioni di gestione dell'alimentazione e molto altro ancora.
Ti mostreremo come per disabilitare la sospensione selettiva USB.
1. Fai clic con il pulsante destro del mouse sul menu Start e seleziona Eseguioppure utilizza il tasto Windows+ R.
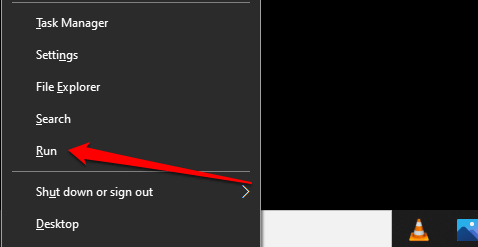
2. Digita o incolla il comando di seguito nella console del prompt dei comandi e premi Invio.
powercfg /SETACVALUEINDEX SCHEME_CURRENT 2a737441-1930-4402-8d77-b2bebba308a3 48e6b7a6-50f5-4782-a5d4-53bb8f07e226 0
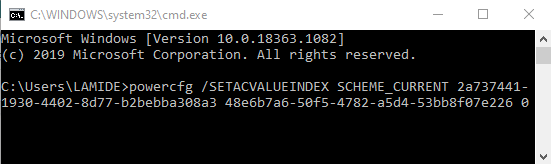
Ricollegare il dispositivo USB problematico al computer e controlla se ora funziona correttamente.
Altre tecniche di risoluzione dei problemi
Hai ancora problemi con i dispositivi USB? Oppure, il tuo PC non disabilita la sospensione selettiva USB nonostante abbia provato i metodi sopra menzionati? Riavvia il computer e controlla se cambia qualcosa. Windows potrebbe anche non riconoscere un dispositivo USB che è collegato in modo impreciso al computer. Pertanto, assicurati di inserire saldamente il dispositivo nella porta degli Stati Uniti o di utilizzare un'altra porta USB.
Se il problema persiste, potrebbe esserci un problema con i driver USB. Apri Gestione dispositivi di Windows e aggiorna i driver USB del tuo PC. Al contrario, anche il ripristino dei driver USB a una versione precedente può risolvere il problema.