Molti processi di sistema Windows sono considerati essenziali per l'esecuzione di un PC sicuro e perfettamente funzionante. Wuauserv è probabilmente uno dei più importanti: questo servizio (noto anche come servizio Windows Update) mantiene aggiornato il tuo PC con le ultime versioni delle funzionalità e le correzioni di bug.
Proprio come ntoskrnl.exe e altri importanti servizi di sistema, wuauserv richiede di volta in volta l'accesso prioritario alle risorse di sistema. Sfortunatamente, questo significa che occasionalmente vedrai wuauserv segnalare un elevato utilizzo della CPU. Se ti sta succedendo e stai cercando una soluzione, ecco cosa devi fare.
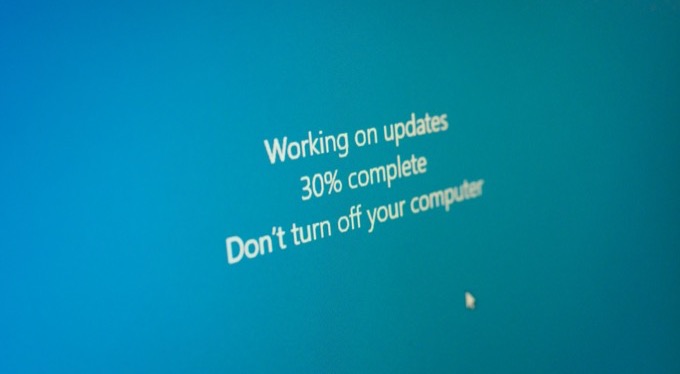
Perché Wuauserv causa un elevato utilizzo della CPU?
Il servizio Windows Update (o wuauserv) è, come suggerisce il nome, responsabile di garantire che il tuo PC Windows sia aggiornato. Tramite il sistema Windows Update sono disponibili soluzioni urgenti di sicurezza e bug, nonché nuove funzionalità e miglioramenti del sistema.
Di solito Windows si occupa di questi aggiornamenti senza che tu te ne accorga, anche se potresti dover correggere un aggiornamento bloccato di tanto in tanto. Se i processi relativi a wuauserv (come wuauclt.exe) segnalano un utilizzo elevato della CPU in Task Manager per un periodo prolungato, tuttavia, ciò potrebbe indicare problemi con il PC che dovrai risolvere ulteriormente.
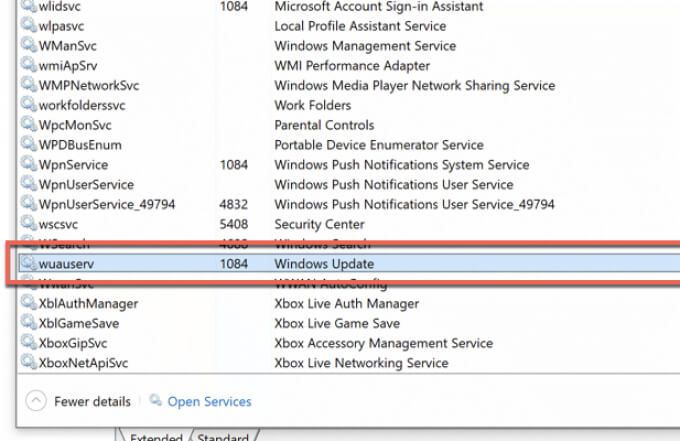
Per la maggior parte delle persone, questo potrebbe indicare un aggiornamento che è attualmente in fase di installazione: dovrai solo aspettare che esca. Potrebbe anche indicare difficoltà con aggiornamenti che non si installano correttamente, ma potresti anche avere file di sistema corrotti che impediscono a servizi come wuauserv di funzionare correttamente.

In tal caso, dovrai controllare e riparare i file di sistema o, nel peggiore dei casi, prendere in considerazione ripristino di Windows 10 alle impostazioni di fabbrica. Ovviamente, se il tuo PC è in difficoltà, potresti dover prendere in considerazione aggiornare il tuo PC per dargli più potenza di elaborazione.
Controlla lo stato di Windows Update
L'utilizzo elevato della CPU ha una causa principale: dopotutto, non è elevato per nessun motivo. Se wuauserv e i processi correlati (come wuauclt.exe o svchost.exe ) segnalano un utilizzo elevato della CPU sul tuo PC, allora Windows Update è in esecuzione.
La risposta probabile è che Windows Update sia facendo ciò che sa fare meglio: scaricare e installare gli aggiornamenti. Alcuni degli aggiornamenti (in particolare gli aggiornamenti delle funzionalità più grandi) richiedono tempo per il download e l'installazione, richiedendo risorse di sistema aggiuntive per completare il processo. Se è così, niente panico.
Consenti a Windows Update di completare il processo di aggiornamento e, quando richiesto, riavvia il PC per terminare. Puoi controllare lo stato di Windows Update (incluso se eventuali aggiornamenti sono attualmente in fase di download o installazione) nel menu Impostazioni di Windows.

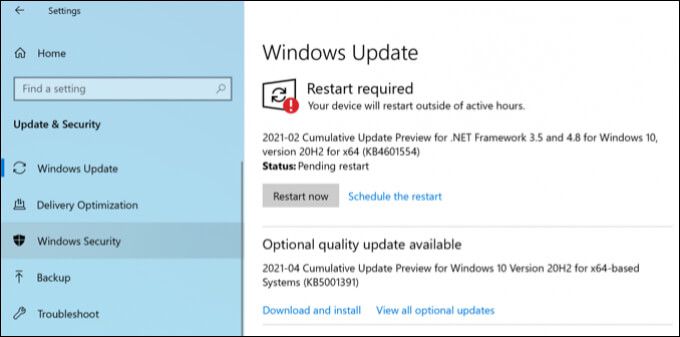
Se Windows Update utilizza una quantità significativa di risorse di sistema senza alcun segno di attività normale (come il download o l'installazione di aggiornamenti), dovrai continuare a indagare su una possibile soluzione per il problema utilizzando i passaggi seguenti.
Controlla e ripara i file di sistema
Immagina che l'installazione di Windows sia come un costoso orologio da tavolo. Può sembrare semplice, ma sotto, tutti i tipi di ingranaggi, leve e dispositivi si uniscono per creare il sistema che stai utilizzando.
Se uno di questi ingranaggi è rotto o danneggiato, tuttavia, l'intero sistema smette di funzionare. In questo caso, gli ingranaggi che si rompono sono i tuoi file di sistema. I file di sistema danneggiati causano problemi, sia che si tratti di instabilità generale del sistema (incluso un elevato utilizzo della CPU) o più grave Crash ed errori BSOD.
Il servizio Windows Update è uno di questi ingranaggi. Se riscontri problemi con Windows Update, dovresti controllare i file di sistema per errori e, se vengono trovati, risolverli. Puoi farlo utilizzando lo strumento Controllo file di sistemain Windows PowerShell.
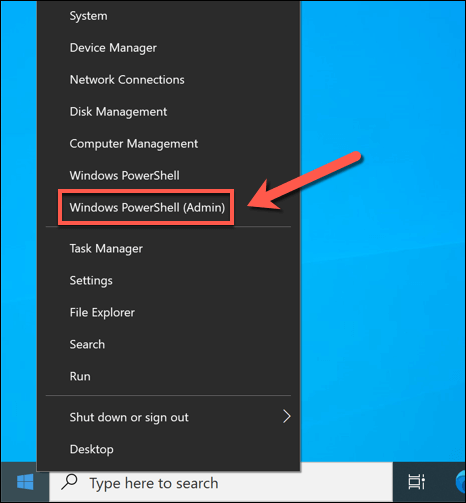

Disabilita l'ottimizzazione della consegna di Windows Update
Se la tua rete locale ha diversi PC Windows 10, potresti notare un aumento dell'utilizzo della CPU dal servizio wuauserv e relativi processi. Ciò è dovuto al sistema Delivery Optimization, che aiuta a limitare la quantità di larghezza di banda utilizzata per i download di Windows Update condividendo i file in rete.
Se hai un PC che scarica un aggiornamento importante, questo aggiornamento viene condiviso automaticamente con altri PC Windows sulla rete utilizzando Ottimizzazione recapito. Lo stesso sistema può essere utilizzato anche per fornire aggiornamenti ad altri dispositivi basati su Internet, grazie alla natura peer-to-peer del sistema.
Questo può intaccare la larghezza di banda Internet disponibile (inclusi eventuali limiti di dati sulla tua connessione), ma può anche causare picchi nell'utilizzo della CPU quando il contenuto è condiviso con altri dispositivi. Per limitare questo problema, puoi interrompere completamente l'ottimizzazione della consegna nelle Impostazioni di Windows.
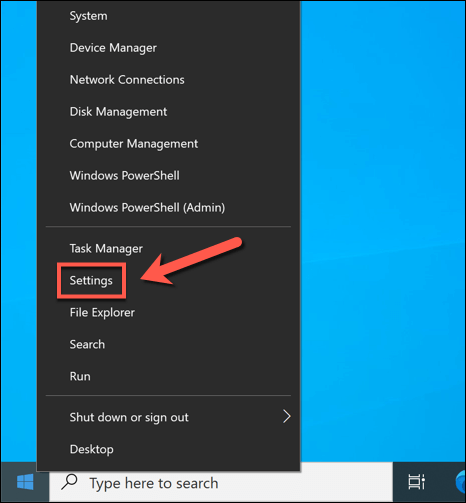
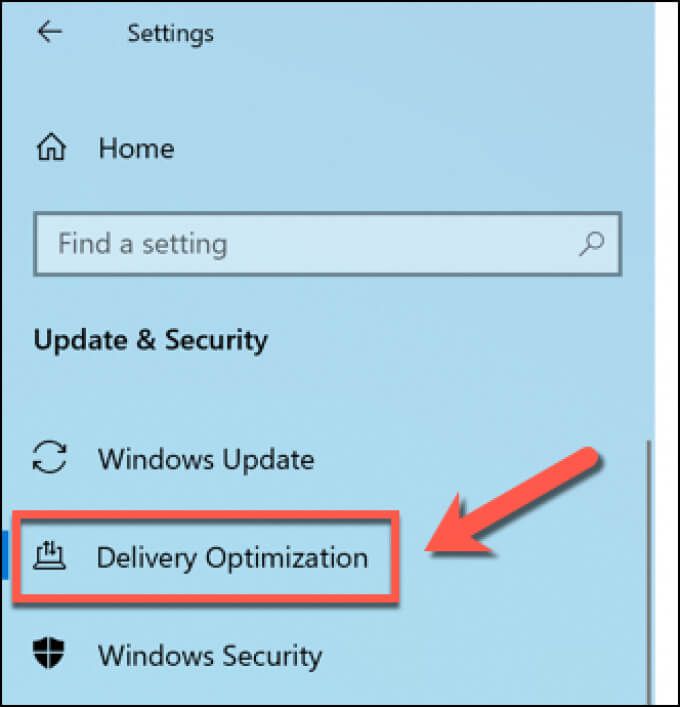

Una volta disabilitata Ottimizzazione recapito, riavvia il PC per assicurarti che le modifiche abbiano effetto.
Controlla la presenza di malware utilizzando Microsoft Defender
Se il tuo PC è stato infettato da virus o malware, l'impatto sul tuo PC potrebbe essere significativo. L'interruzione degli aggiornamenti di Windows è una possibile via per causare danni a una possibile infezione da malware, soprattutto perché gli aggiornamenti di sicurezza possono impedire a determinati tipi di malware di avere un impatto.
In tal caso, dovrai scansiona il tuo PC alla ricerca di malware. Sebbene siano disponibili strumenti di terze parti per questo, il metodo migliore è eseguire una scansione di avvio del PC utilizzando Microsoft Defender integrato.
Questa soluzione antivirus e antimalware completa può rimuovere le infezioni da malware più ostinate dal tuo PC. Tuttavia, puoi utilizzare Microsoft Defender solo se non stai già utilizzando un antivirus di terze parti. Se lo sei, considera invece di utilizzare le funzionalità di scansione di avvio di quello strumento come alternativa.
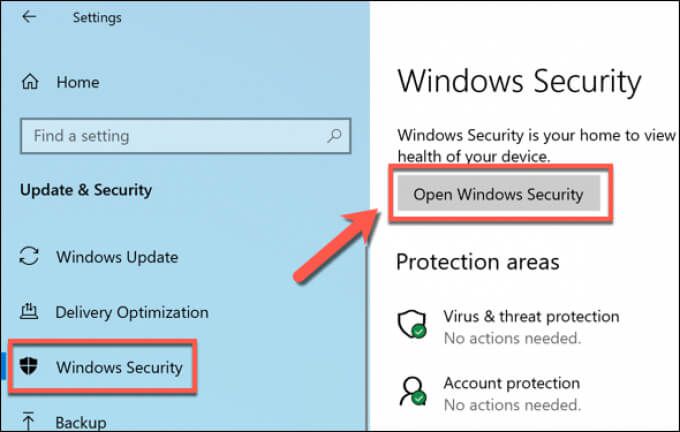
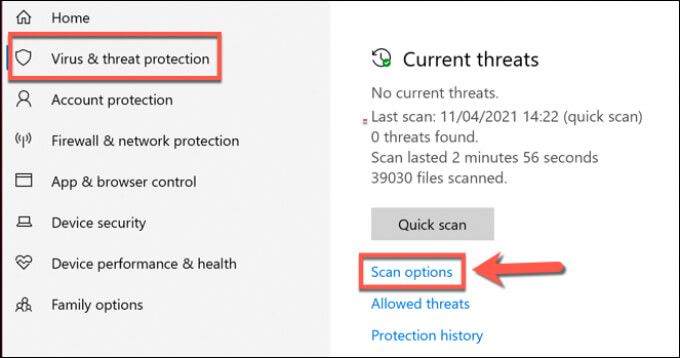
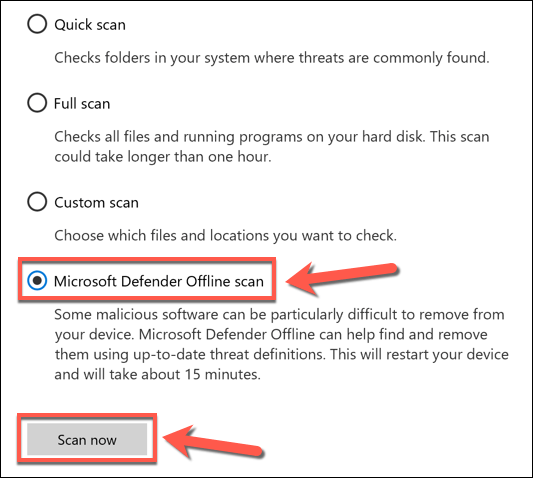

Dopo alcuni istanti, Windows si riavvierà e si avvierà nel menu di scansione di Microsoft Defender. Microsoft Defender controllerà il tuo PC alla ricerca di malware: segui le eventuali istruzioni aggiuntive sullo schermo per confermare la rimozione, la quarantena o la possibile correzione di eventuali file infetti che trova.
Interrompi gli aggiornamenti automatici di Windows
strong>
Anche se non è possibile disabilitare completamente il servizio Windows Update e impedire l'installazione degli aggiornamenti, è possibile interromperli temporaneamente. La sospensione di questi aggiornamenti può consentirti di risolvere ulteriormente i problemi, soprattutto se un aggiornamento specifico ti sta causando problemi.
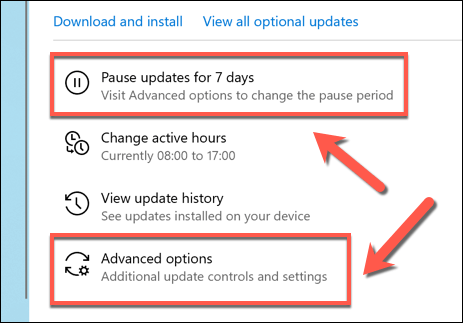
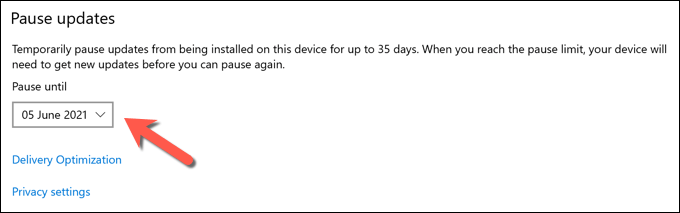
Se ritardi gli aggiornamenti utilizzando il menu Opzioni avanzate, dovrai installare gli aggiornamenti persi una volta trascorsa la data prima di poter ripetere il processo.
Mantenere Windows 10 aggiornato
Se il servizio wuauserv sta causando un elevato utilizzo della CPU sul tuo PC, probabilmente indica una manutenzione del sistema scaduta. Windows Update fa parte di tale processo, ma se un aggiornamento sembra problematico, potrebbe essere necessario interrompere l'installazione di Windows Update per indagare e risolvere prima eventuali problemi sottostanti.
Puoi anche pensare a mantenere aggiornati i driver del dispositivo automaticamente utilizzando Windows Update o un'app di terze parti, anche se alcuni componenti (incluso il tuo scheda grafica ) potrebbero richiedere il download manuale dei driver più recenti. Se sei preoccupato per il software obsoleto, puoi anche aggiorna le tue app automaticamente.