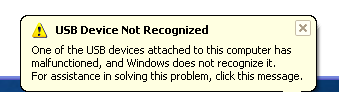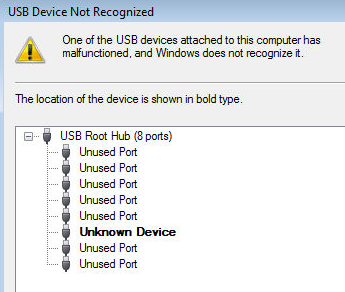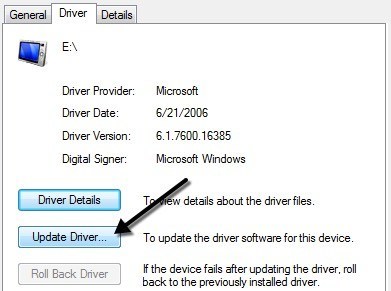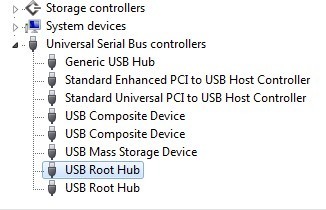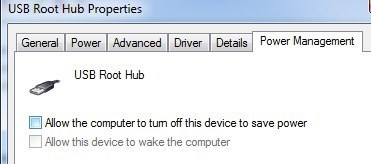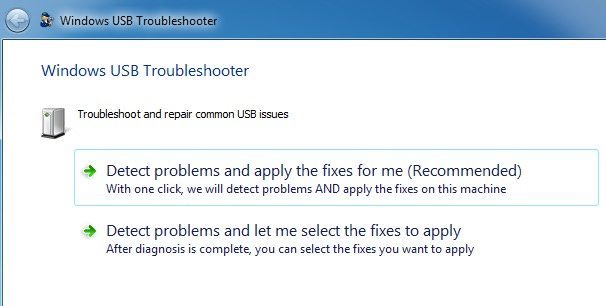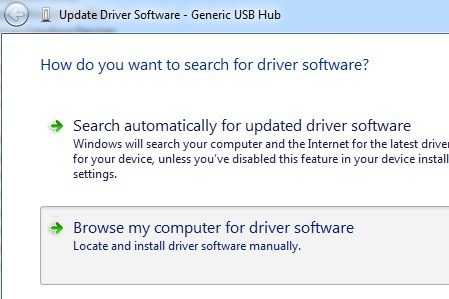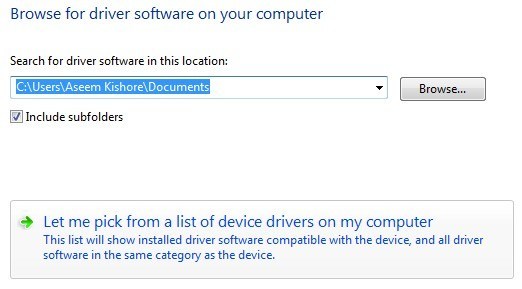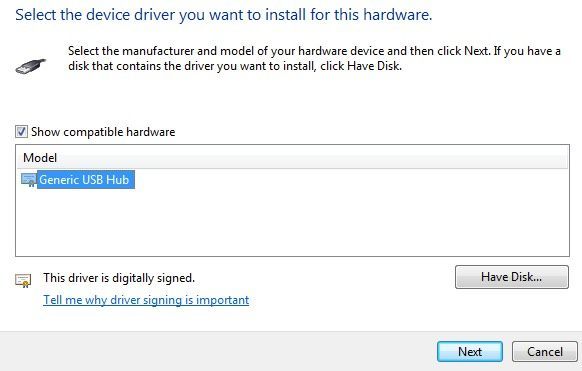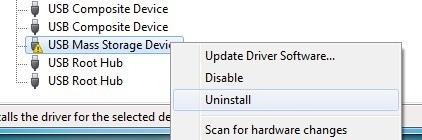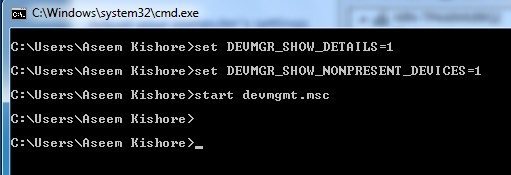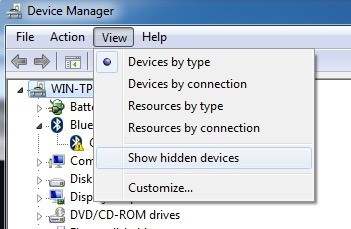Riceverai un errore "dispositivo USB non riconosciuto" ogni volta che inserisci un mouse, una tastiera, una fotocamera o un altro dispositivo USB? Non posso vivere senza porte USB e attualmente ho 5 porte sul mio computer in modo da poter collegare il mouse, la tastiera, la fotocamera, il telefono e la stampante tutto in una volta!
Per quelli di voi con ancora più gadget USB, probabilmente hai collegato un hub USB a una delle tue porte USB in modo da poter collegare ancora più dispositivi. Il più delle volte funziona alla grande, ma a volte il tuo computer potrebbe smettere di riconoscere i dispositivi USB. La cosa strana di questo errore è che le porte stanno funzionando bene, dato che sono riuscito a ricaricare il mio cellulare senza problemi, ma non ho potuto riconoscere la mia fotocamera usando la stessa porta.
Dopo aver passato un sacco di tempo e provato diversi modi per risolvere il problema, solo una soluzione ha funzionato per me. Prima menzionerò questa soluzione, ma menzionerò anche le altre possibili soluzioni, poiché la prima soluzione potrebbe non risolvere il problema per tutti.
Metodo 1 - Scollega computer
Quindi come ho finalmente risolto il problema? Bene, se sei fortunato, è una soluzione super semplice! Prova prima questo metodo e se funziona, avrai risparmiato un sacco di tempo.
Basta scollegare il computer dall'alimentazione. Sì, è così! Si noti che ciò non significa semplicemente spegnere il computer utilizzando il pulsante di accensione perché la maggior parte dei computer moderni non si spegne completamente e la scheda madre continua a funzionare. Questo è utile a volte se si desidera riattivare un computer da remoto, ecc.
La scheda madre è dove si connette tutto l'hardware del computer, incluse le porte USB. A volte la scheda madre deve essere "riavviata" perché le cose possono andare storte, cioè tutte o alcune porte USB smettono improvvisamente di funzionare. Il piccolo microprocessore sulla scheda madre ricaricherà i driver e le tue porte USB dovrebbero, si spera, riconoscere nuovamente i dispositivi.
Quindi spegni prima il computer usando l'opzione Spegniin Windows o premendo il pulsante di accensione e quindi STACCARE il PC dalla presa a muro. Lasciare riposare per alcuni minuti e quindi ricollegarlo.
Metodo 2 - Aggiorna driver di dispositivo
Se Windows non è in grado di riconoscere il dispositivo, è possibile che venga visualizzato anche in Gestione periferiche che il dispositivo si presenta come "Dispositivo sconosciuto". Puoi accedere a Gestione dispositivi facendo clic su Starte digitando devmgmt.msco andando al Pannello di controllo e facendo clic su Gestione dispositivi.
In questo caso, fai clic con il pulsante destro del mouse su Dispositivo sconosciuto, fai clic su Proprietà, quindi la scheda Driver, quindi fai clic su Aggiorna driver.
Se questo non funziona, puoi anche provare a scaricare il driver per il tuo dispositivo dal sito Web del produttore. Se il dispositivo USB è solo un'unità flash, probabilmente non è un problema di driver. Tuttavia, se stai installando una stampante USB, un foglio da disegno ecc., Potrebbe valere la pena di scaricare il driver per quel dispositivo specifico.
Metodo 3 - Riavvia e amp; Disconnetti dispositivi USB
La prossima cosa che puoi provare è scollegare tutti i dispositivi USB e quindi riavviare la macchina. una volta riavviato, prova a connettere il dispositivo USB che causa il problema.
Se quella particolare porta USB non lo riconosce, prova un altro. Se il dispositivo viene riconosciuto da una porta USB diversa, potrebbe esserci un problema hardware con una delle porte USB. Se nessuna porta USB riconosce il dispositivo, continua a leggere perché probabilmente è qualcos'altro.
Metodo 4 - Hub principale USB
Un'altra cosa che puoi provare è aprire Gestione dispositivi, espandere Controller USB Serial Bus, fai clic con il pulsante destro del mouse su Hub root USB, quindi fai clic su Proprietà.
Fai clic sulla scheda Gestione energeticae deseleziona la casella Consenti al computer di spegnere il dispositivo per risparmiare energia. Se sono elencati più hub di routing USB, è necessario ripetere questi passaggi per ciascuno di essi.
Fare clic su OK, quindi riavviare il computer . Prova a ricollegare il dispositivo USB e vedere se è riconosciuto. In caso contrario, tornare alla scheda di gestione dell'alimentazione per ciascuno e selezionare nuovamente la casella. Se riconosce il dispositivo, lasciali deselezionati.
Metodo 5 - Connetti direttamente al PC
Un mio amico si è imbattuto in questo problema e la causa è diventata il suo hub USB . Aveva solo tre porte USB sul suo computer, quindi ha comprato un hub in cui poteva collegare altri 8 dispositivi USB.
Immagino che questo si sia rivelato troppo per il suo computer e ha iniziato a non riconoscere sporadicamente vari dispositivi . Dopo aver rimosso l'hub e collegato il dispositivo direttamente al computer, ha funzionato bene.
Non siamo stati in grado di trovare alcuna altra soluzione a questo problema oltre a ridurre il numero di elementi collegati al hub. In realtà, un'altra soluzione ha funzionato, ma significava dover acquistare un nuovo hub USB con più potenza.
Se si verifica questo problema con Windows 8 o Windows 8.1, si potrebbe essere fortunati. Microsoft ha ha rilasciato una correzione per Windows 8 che non rileva correttamente i dispositivi USB. Assicurati di installare questo aggiornamento rapido se si esegue Windows 8.
Metodo 6 - Risoluzione dei problemi USB
Se finora non è stato eseguito nulla, è possibile scaricare il Risoluzione dei problemi di Windows USB Fixit strumento. È uno strumento gratuito che funziona con Windows XP, Vista e 7.
Puoi chiedere allo strumento di risoluzione dei problemi di risolvere i problemi o selezionare ripara te stesso Mi piacerebbe lasciargliele aggiustare per te dato che a volte le scelte possono essere confuse e tecniche per l'utente inesperto.
Metodo 7 - Aggiorna Hub USB generico
Se stai ricevendo il
Dovresti visualizzare almeno un elemento chiamato Hub USB generico. Su alcuni computer, potresti vedere due, tre o più di questi. Fai clic con il tasto destro del mouse sul primo e seleziona Aggiorna software driver.
Quando viene visualizzata la finestra di dialogo di aggiornamento, seleziona Cerca il software del driver nel mio computer.
Quindi fai clic su Fammi selezionare da un elenco di driver di dispositivo sul mio computerin basso.
Dall'elenco, selezionare Hub USB generico. Normalmente, non ci saranno nient'altro elencati eccetto quella scelta. Fai clic su Avanti, quindi su Chiudial termine dell'installazione.
A questo punto, la schermata Gestione periferiche dovrebbe essere aggiornata e il dispositivo sconosciuto continuerà a funzionare essere lì o ora può essere riconosciuto. Se viene ancora visualizzato come non riconosciuto, ripeti la procedura per ciascun Hub USB genericoelencato.
Metodo 8 - Disinstalla dispositivi USB
Come ultimo resort, puoi anche provare a disinstallare tutti i dispositivi USB dal tuo sistema e poi riavviare. Ne parlo per ultimo perché anche se Windows dovrebbe riconoscere automaticamente i controller USB, gli hub e i dispositivi automaticamente, a volte può fallire e finirai con nessuna porta USB funzionante.
Avevo un computer con 6 porte USB e solo una porta non funzionerebbe correttamente. Ho disinstallato tutto sotto controller USB Serial Bus in Gestione periferiche e riavviato. Invece di ri-rilevare tutto, sono rimasto senza alcuna porta USB, quindi fai attenzione quando usi questo metodo.
Vai a Gestione periferiche e avvia la disinstallazione di ogni elemento da Controller USB Serial Bus . Prima di iniziare con tutto ciò che è già funzionante, disinstalla gli elementi con punti esclamativi o elencati come Dispositivo sconosciuto.
Metodo 9 - Disinstalla dispositivi nascosti
Per impostazione predefinita, Gestione dispositivi non mostra tutti i dispositivi che sono stati installati sul sistema. In pratica mostra solo quelli che sono attualmente connessi. Tuttavia, se hai installato una stampante USB in precedenza e ora non la usi più, verrà comunque installata, ma non verrà visualizzata in Gestione periferiche.
Alcuni dispositivi USB nascosti o fantasma possono causare conflitti con la corrente Dispositivi USB e quindi portare a questo errore. È possibile visualizzare i dispositivi nascosti in Gestione periferiche aprendo prima un prompt dei comandi e quindi immettendo i seguenti due comandi:
set DEVMGR_SHOW_DETAILS = 1
imposta DEVMGR_SHOW_NONPRESENT_DEVICES = 1
avvia devmgmt.msc
Una volta caricato Device Manager, devi fare clic su Visualizza e quindi su
Ora desideri espandere Dispositivi di imaging, Controllori Universal Serial Buse Dispositivi sconosciuti. Se vedi qualcosa che è grigio o che dice dispositivo sconosciuto, vai avanti e fai clic con il pulsante destro del mouse su di essi e seleziona Disinstalla. Si spera che la rimozione dei vecchi dispositivi consentirà il funzionamento corretto dei nuovi dispositivi.
Altre possibili soluzioni
Se non è successo nulla fino a questo punto, è abbastanza sicuro dire che potrebbe esserci un problema con l'hardware attuale. La cosa migliore da fare è collegare il dispositivo a un altro computer e vedere se funziona o meno. In caso contrario, è sicuramente un problema con il dispositivo.
Possibile soluzione # 1- Le altre soluzioni possibili sono di provare un cavo USB diverso, se ne hai uno in giro. In caso contrario, è sufficiente acquistare un nuovo cavo USB economico da Amazon: Da A a B, A a Micro B, A a Mini B o Dalla A alla A. Questo è un problema abbastanza raro, ma ho visto che si verificano alcune volte durante i miei molti anni di supporto tecnico.
Possibile soluzione # 2- Un'altra possibile soluzione è prendere il dispositivo, collegarlo a un'altra macchina e se riconosce il dispositivo correttamente, per espellerlo correttamente da quel computer prima di ricollegarlo al computer originale. Ho visto questo problema si verifica con diverse unità flash che sono stati scollegati senza espellere correttamente. Dopo averli collegati a un altro computer e averli espulsi correttamente da lì, improvvisamente hanno iniziato a comparire sul computer originale che non li riconosceva.
Soluzione possibile # 3- Alcuni le persone hanno avuto fortuna a risolvere questo problema aggiornando il BIOS. Ho già scritto un articolo sul fatto che sia buona idea o meno di aggiornare il BIOS, ma in questo caso potrebbe valere la pena provare. Puoi anche accedere al BIOS e disabilitare USB, riavviare il computer e abilitare nuovamente USB. L'unica cosa che devi fare è assicurarti di avere una porta PS2 sul tuo computer, altrimenti non sarai in grado di fare nulla dopo aver disabilitato l'USB nel BIOS se la tua tastiera e il tuo mouse sono collegati via USB.
Speriamo che una delle tante soluzioni sopra risolverà il tuo problema USB. In caso contrario, pubblica un commento e cercherò di aiutarti. Buon divertimento!