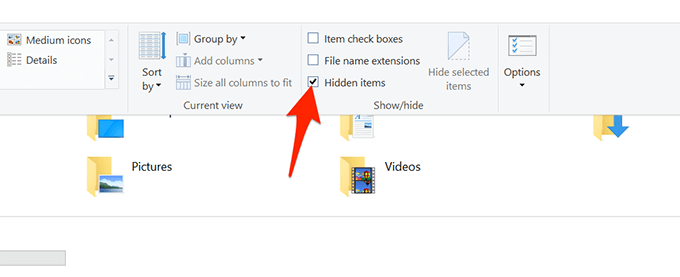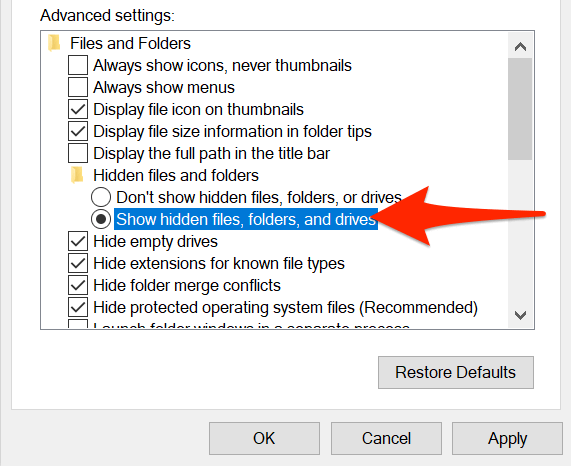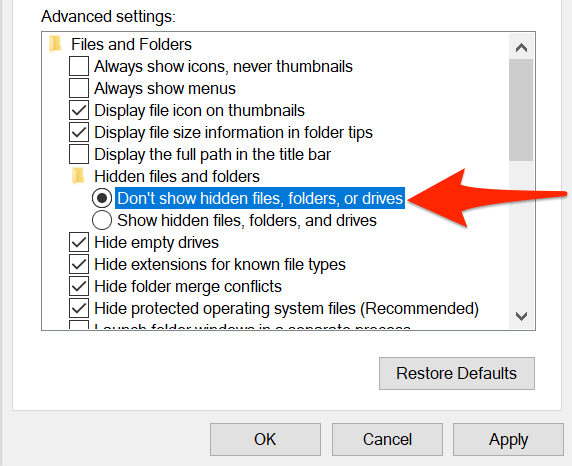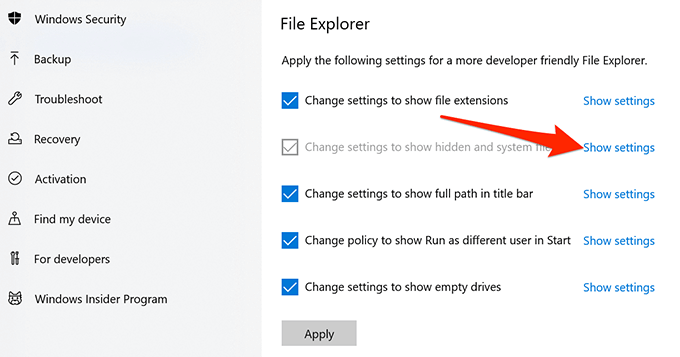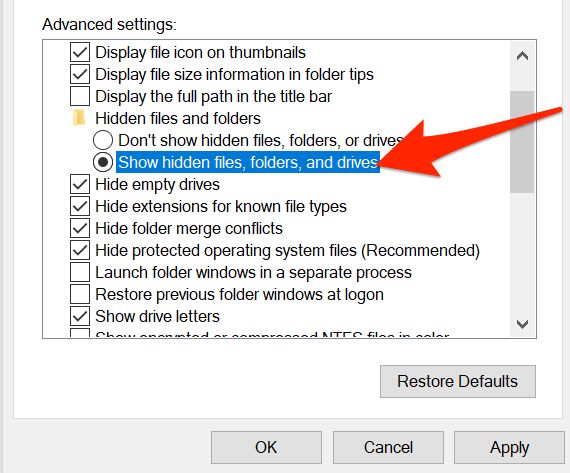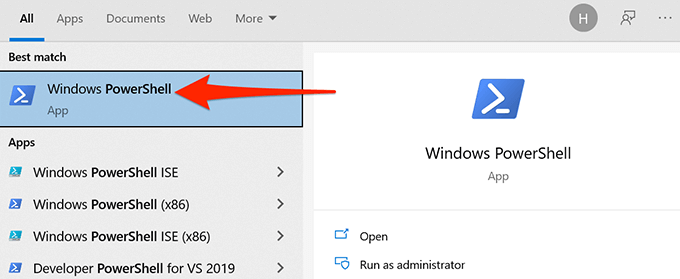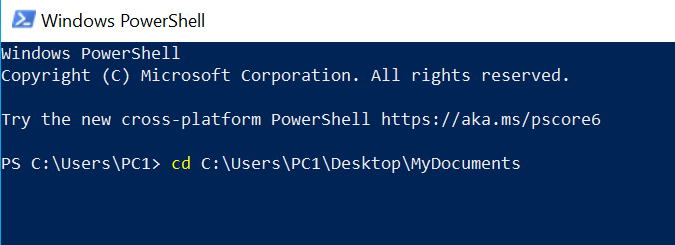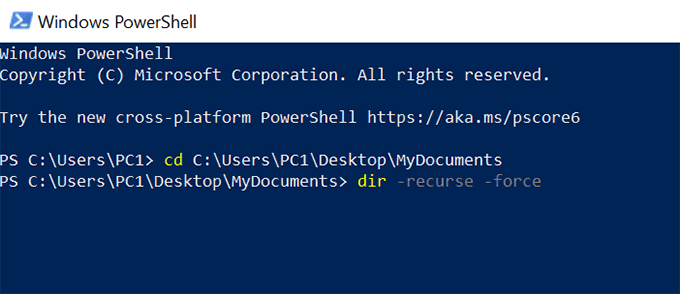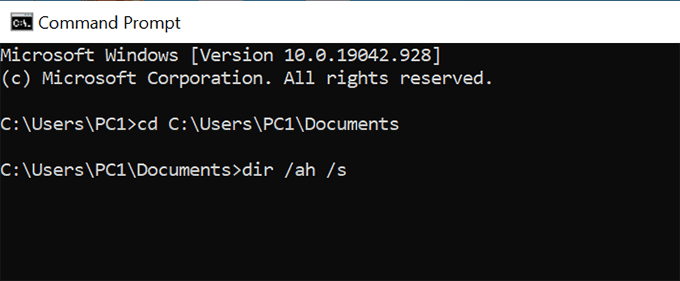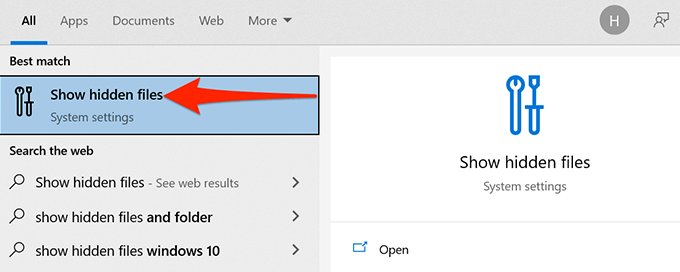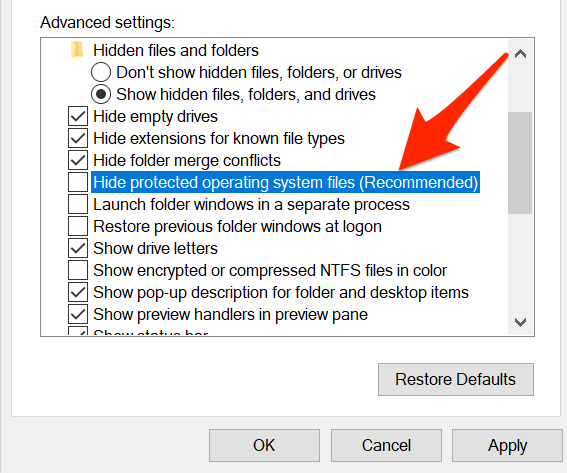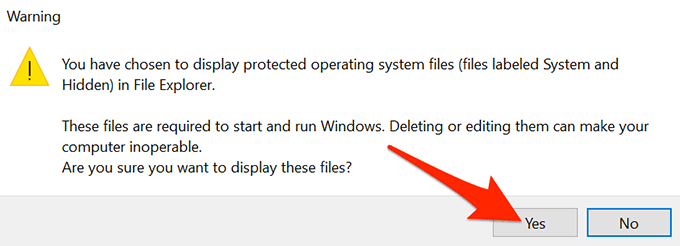Windows 10 offre un'opzione per mostrare file e cartelle nascosti che non vedi per impostazione predefinita. Una volta abilitata questa opzione, Esplora file inizia a visualizzare tutti gli elementi nascosti.
Puoi visualizzare i file e le cartelle nascosti sia in Esplora file che in strumenti da riga di comando come PowerShell e Prompt dei comandi.

Mostra file e cartelle nascosti in Esplora file
Segui i passaggi seguenti per configurare Esplora file in modo che mostri tutti i contenuti nascosti nelle tue directory .
Apri il menu Start, cerca Questo PCe seleziona Questo PCnei risultati della ricerca .

Seleziona la scheda Visualizzanella parte superiore della finestra Questo PC.
Sulla destra dello schermo, attiva la casella di controllo Elementi nascosti.
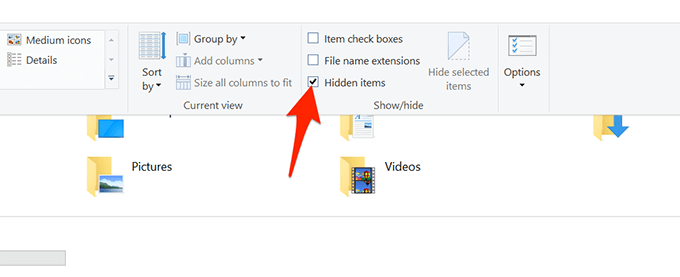
Esplora file inizierà a visualizzare i file e le cartelle nascosti sul tuo computer.
Per nascondere nuovamente i tuoi elementi, deseleziona la casella Elementi nascostiin Esplora file.
Mostra file e cartelle nascosti dal pannello di controllo
Se preferisci il Pannello di controllo, puoi utilizzare un'opzione in questa utility per visualizzare Windows 10 nascosto file e cartelle.
Accedi al menu Start, cerca Pannello di controlloe seleziona l'utilità nei risultati.

Nel Pannello di controllo, seleziona il menu accanto a Visualizza pere scegli Categoria.
Seleziona l'opzione Aspetto e personalizzazione.

Scegli Mostra cartelle e file nascostiin Opzioni Esplora file.

Ora sei nella scheda Visualizzadella finestra Opzioni di Esplora file. Qui, seleziona l'opzione Mostra file, cartelle e unità nascosti. Seleziona Applicaseguito da OK.
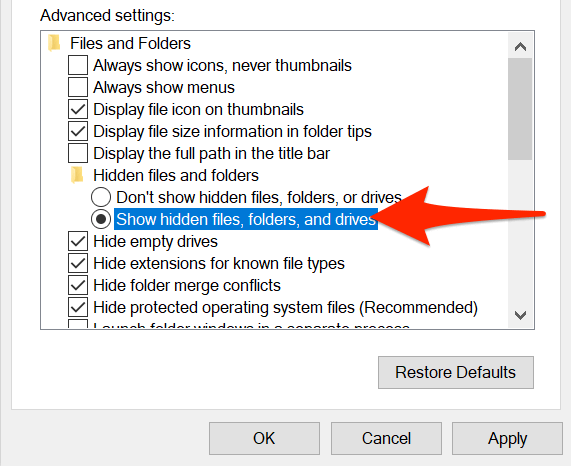
Esplora file di Windows ora mostrerà tutti i tuoi file e cartelle nascosti.
Per nascondere gli elementi nascosti, seleziona Non mostrare file, cartelle o unità nascostiopzione. Quindi, seleziona Applicaseguito da OK.
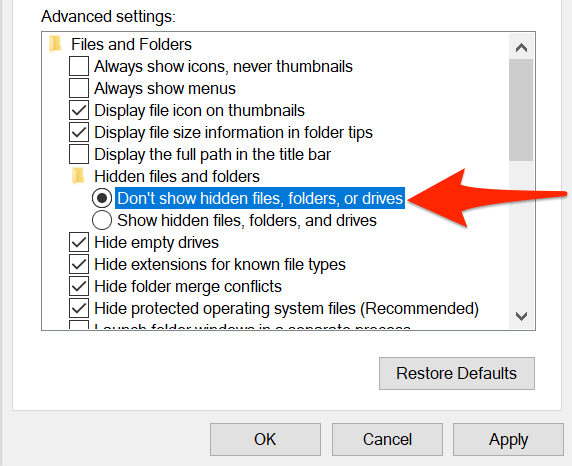
Mostra file e cartelle nascosti da Impostazioni
L'app Impostazioni di Windows 10 include anche l'opzione mostra contenuti nascosti hidden sul tuo PC.
Per utilizzare questo metodo:
Premi i tasti Windows+ Iper avviare l'app Impostazionioppure cerca e seleziona Impostazioninella Menu Start.
Seleziona il pulsante Home se non ti trovi nella pagina delle impostazioni principali mostrata nel passaggio 3.
Seleziona Aggiornamento e sicurezza.

Seleziona Per gli sviluppatoridalla barra laterale sinistra.
Scorri verso il basso il riquadro di destra fino a Modifica le impostazioni per mostrare i file nascosti e di sistema.Scegli Mostra impostazioni.
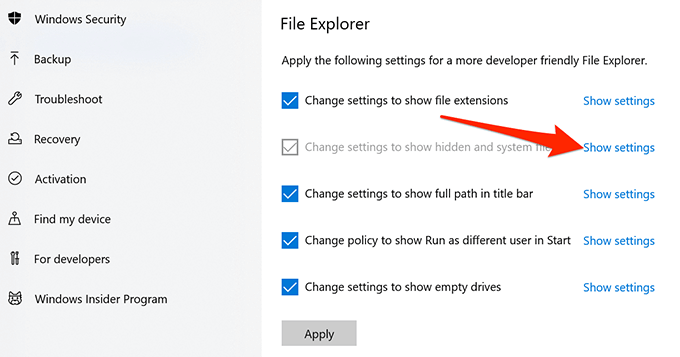
Abilita Mostra file nascosti , cartelle e unità. Quindi, seleziona Applicae seleziona OKper salvare le impostazioni.
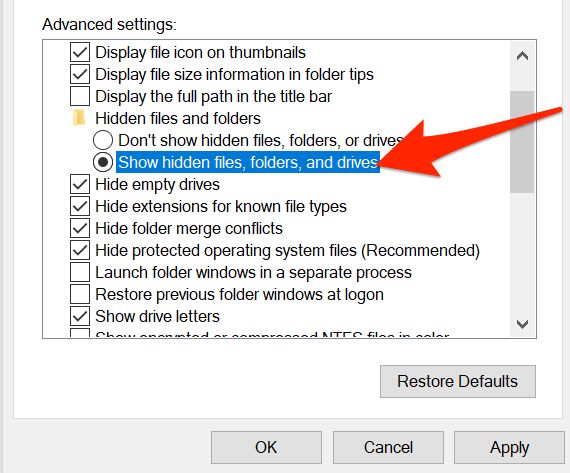
Visualizza nascosto File e cartelle in PowerShell
Se preferisci i metodi da riga di comando, puoi usa un comando in Windows PowerShell per recuperare un elenco di tutti i tuoi file e cartelle nascosti.
Fai clic su Start o sull'icona di Windows in basso a sinistra e digita PowerShell.Seleziona Windows PowerShelldai risultati.
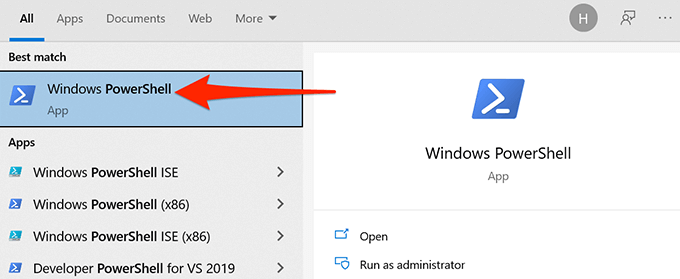
Nella finestra di PowerShell, digita cd, digita uno spazio, quindi inserisci il percorso completo della cartella in cui è nascosto si trovano i file. Ad esempio, se i tuoi file nascosti si trovano in una cartella chiamata MyDocumentssul tuo desktop, utilizzerai il seguente comando sostituendo USERcon il tuo nome utente . Quindi, premi Invio.
cd C:\Users\USER\Desktop\MyDocuments
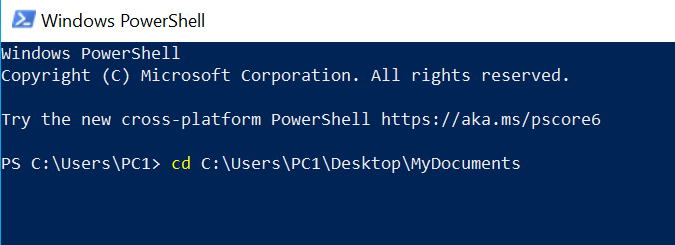
Digita dir -forcee premi Invio. Questo rivela i tuoi file e cartelle nascosti.

Se non sei sicuro di quale cartella contenga i file nascosti, digita cd, digita uno spazio, inserisci il percorso completo della cartella le cui sottocartelle potrebbero contenere i file nascosti e premi Invio. Quindi, esegui questo comando:
dir -recurse -force
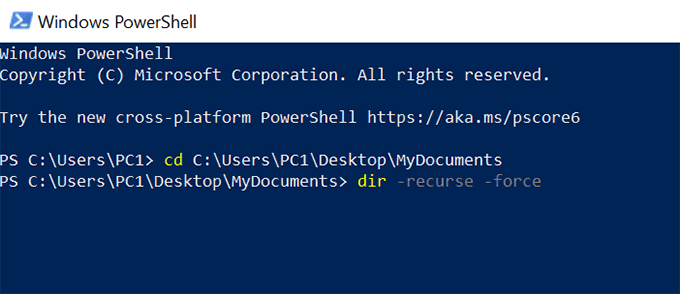
- Gli elementi nascosti nella cartella e nelle sottocartelle selezionate dovrebbero apparire nella finestra di PowerShell.
Tieni presente che questo metodo mostra solo i file nascosti in una finestra di PowerShell; non rende visibili gli elementi nascosti in Esplora file.
Visualizza i file nascosti nel prompt dei comandi di Windows
Un altro modo per visualizzare un elenco di file nascosti e cartelle è usa il prompt dei comandi. Segui i passaggi seguenti:
Premi il tasto Windowsper aprire il menu Start, cerca Prompt dei comandie seleziona l'utilità nei risultati di ricerca.

Digita cd, digita uno spazio , quindi immetti il percorso completo della cartella in cui sono archiviati i file nascosti. Quindi, premi Invio.
Digita dir /ah per visualizzare un elenco dei file e delle cartelle nascosti.

Se non lo sai quale cartella contiene i file nascosti, puoi eseguire una scansione dei file nascosti su una cartella principale. Questo eseguirà la scansione di tutte le sottocartelle in quella cartella principale. Per fare ciò, digita cd, digita uno spazio, inserisci il percorso completo della cartella e premi Invio. Quindi, esegui il seguente comando:
dir /ah /s
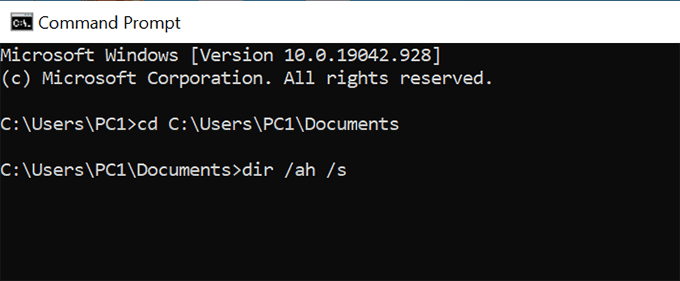
La finestra del prompt dei comandi ora elenca gli elementi nascosti dalla cartella e dalle sottocartelle specificate.
Il metodo sopra non apporta alcuna modifica alle opzioni di Esplora file ed elenca solo i file nascosti.
Mostra i file del sistema operativo nascosti
Ci sono alcuni file del sistema operativo che non verranno visualizzati anche se abiliti l'opzione dei file nascosti in Esplora file. Segui i passaggi seguenti per attivare un'opzione separata per visualizzare questi file del sistema operativo nascosti:
Premi il tasto Windowsper aprire il menu Start, digita Mostra file nascostie seleziona l'opzione nei risultati di ricerca.
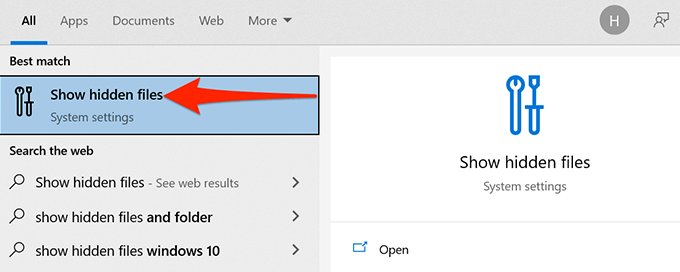
Scorri per Modifica le impostazioni per mostrare i file nascosti e di sistemae seleziona Mostra impostazioni.
Scorri verso il basso fino a Nascondi i file del sistema operativo protetti (consigliato). Deseleziona la casella per questa opzione.
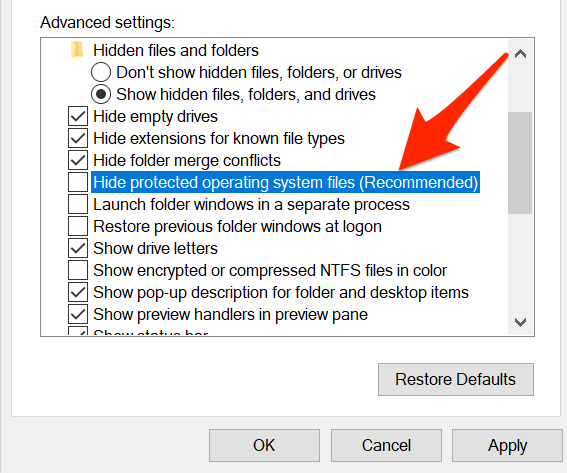
Seleziona Sìse viene visualizzato un avviso. Quindi, seleziona Applicaseguito da OK.
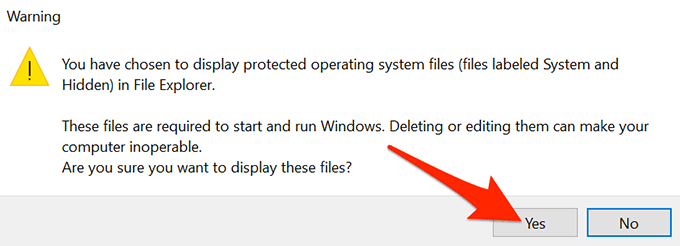
Una parola di cautela
Su Internet, molte risorse potrebbero chiederti di utilizzare il comando attribdal prompt dei comandi o da PowerShell per visualizzare gli elementi nascosti. Generalmente non è sicuro cambia l'attributo di un file di sistema in quanto ciò potrebbe avere conseguenze impreviste.
Facci sapere, nei commenti qui sotto, quale metodo ha funzionato per te.
Post correlati: