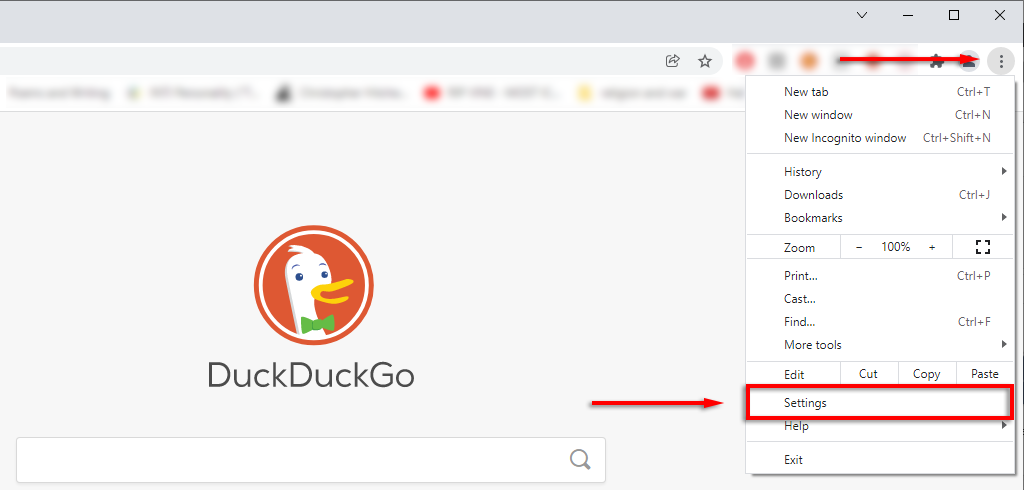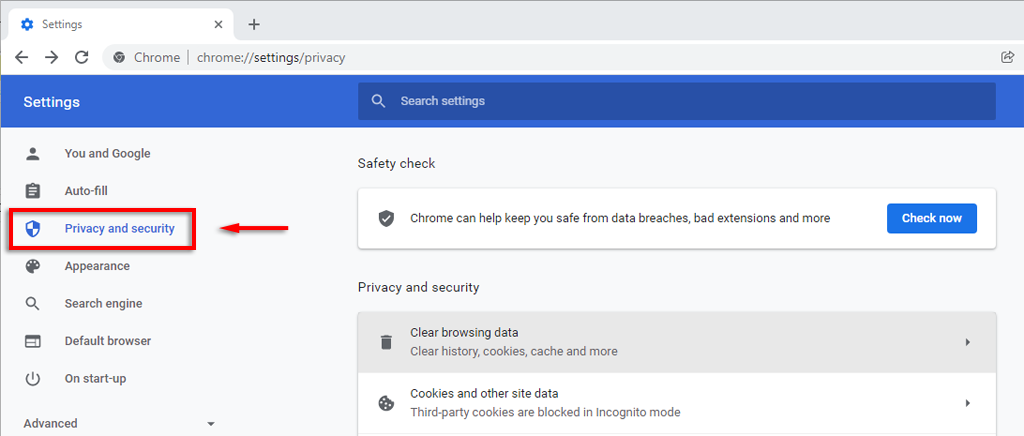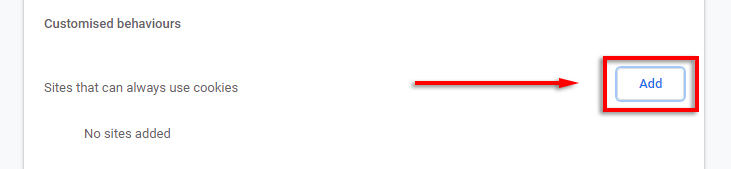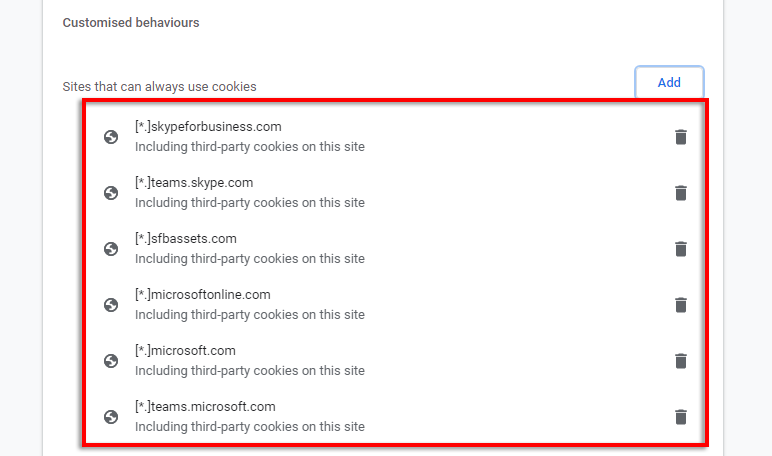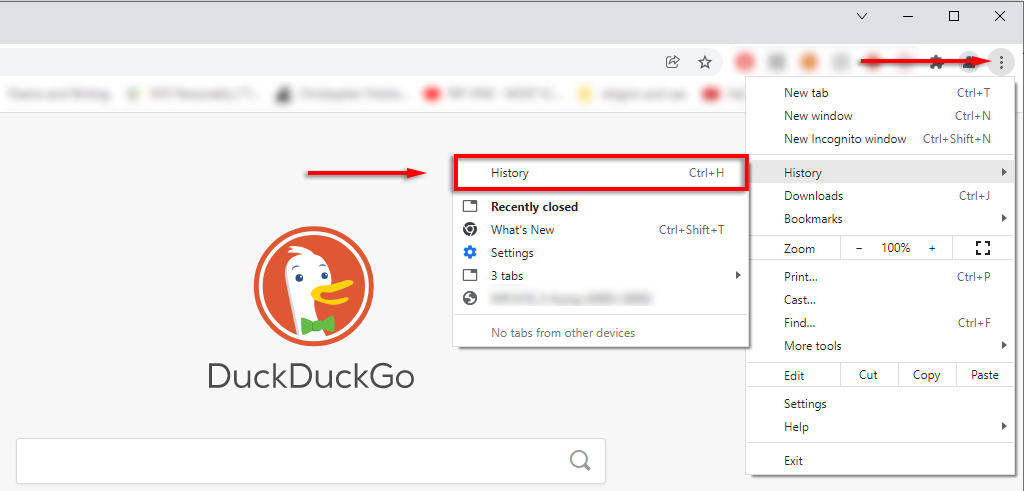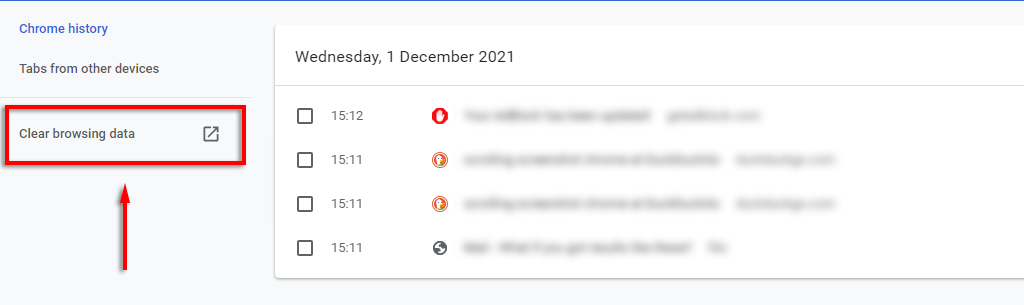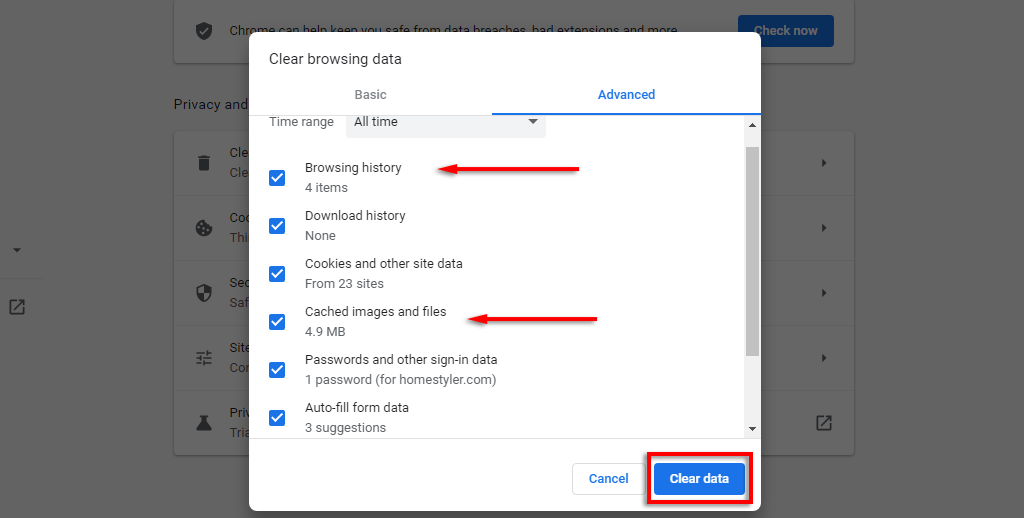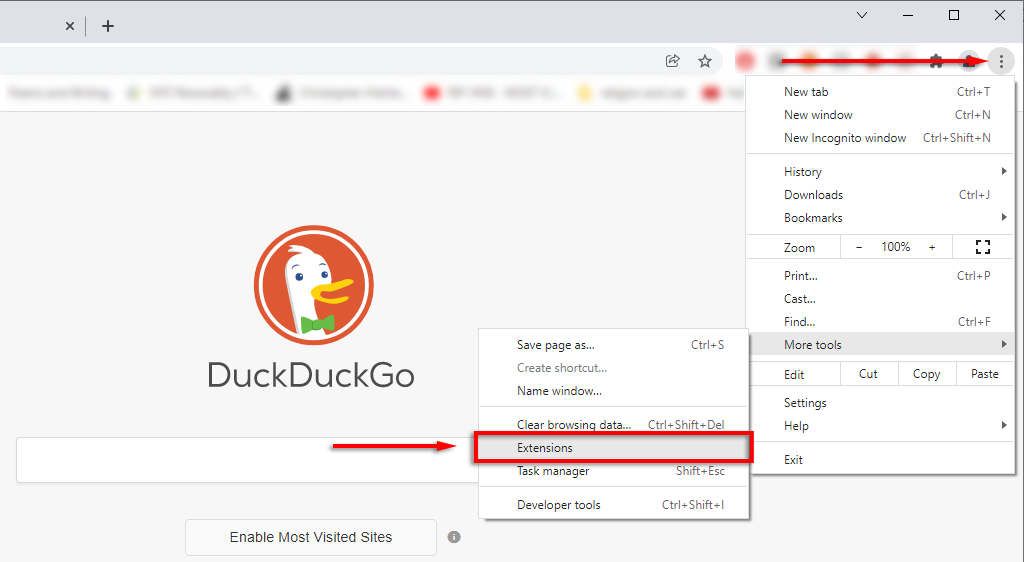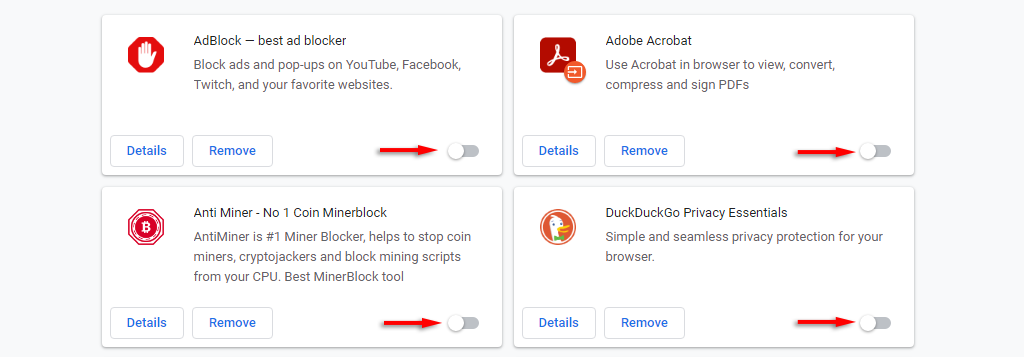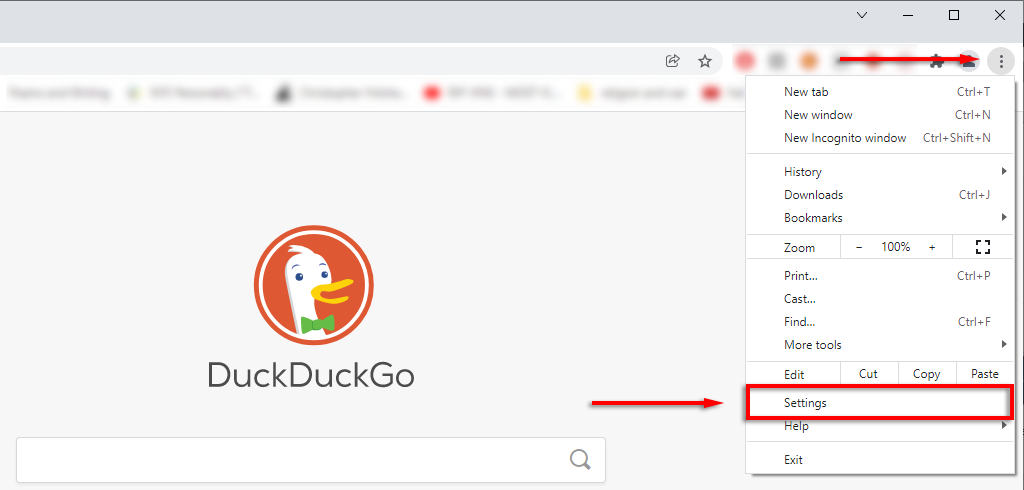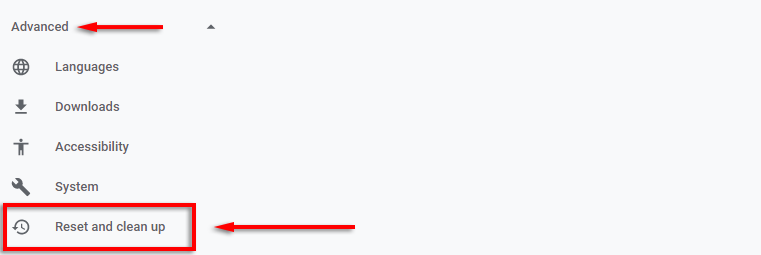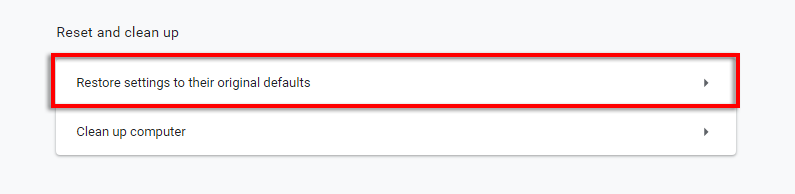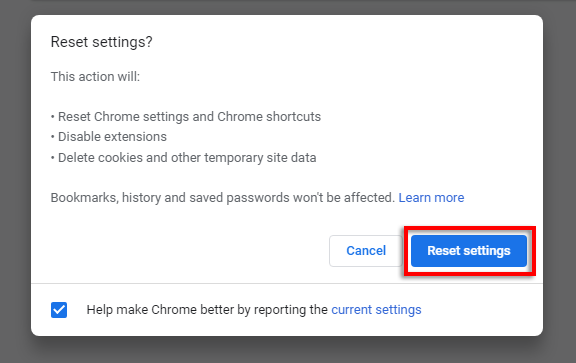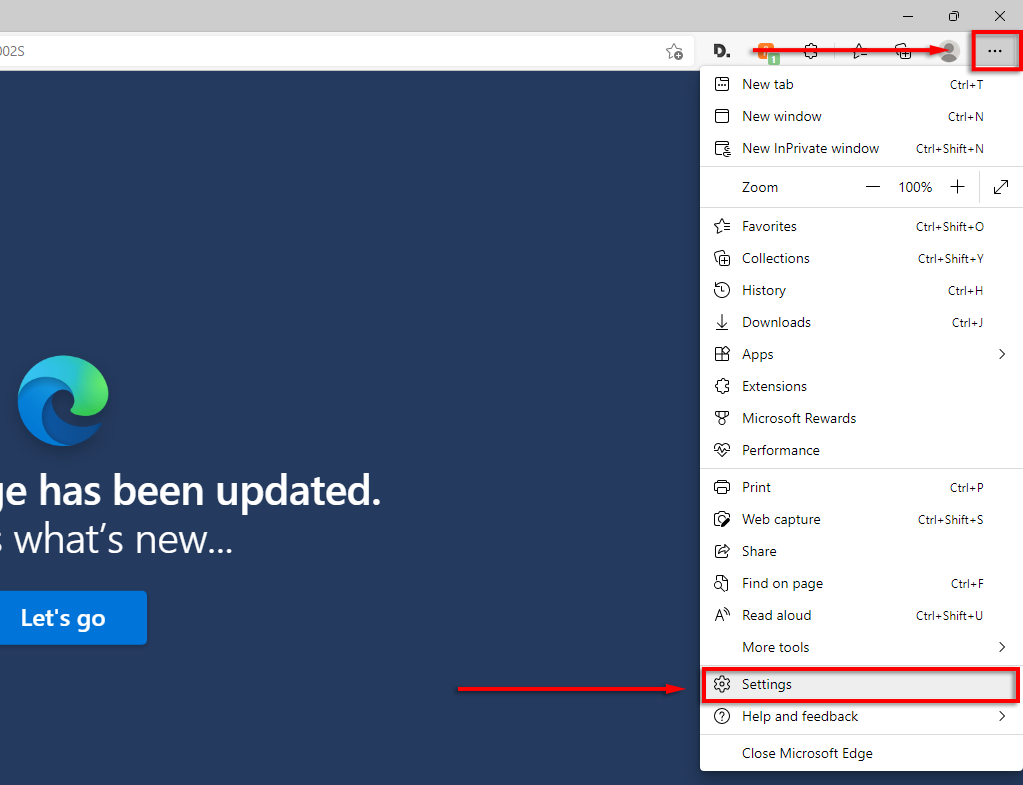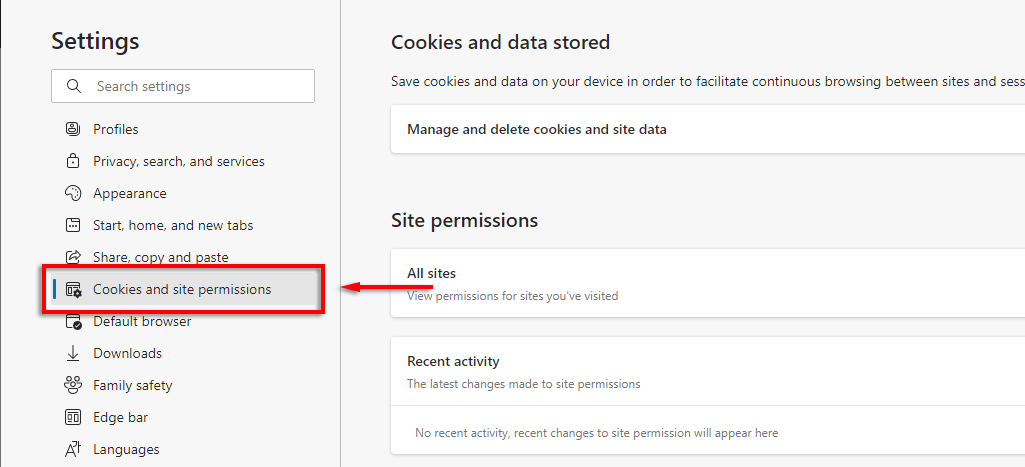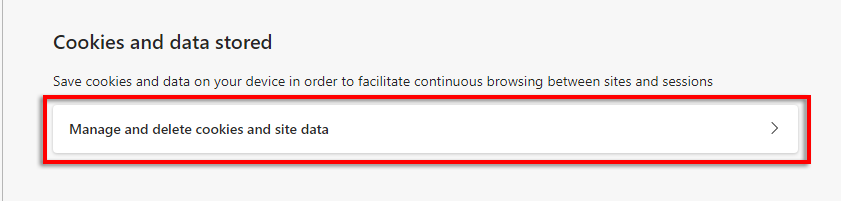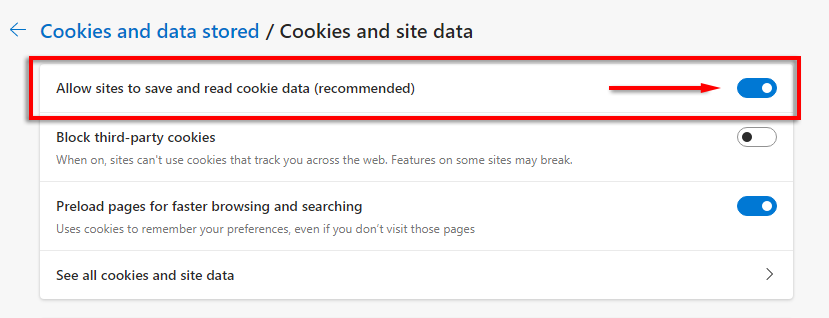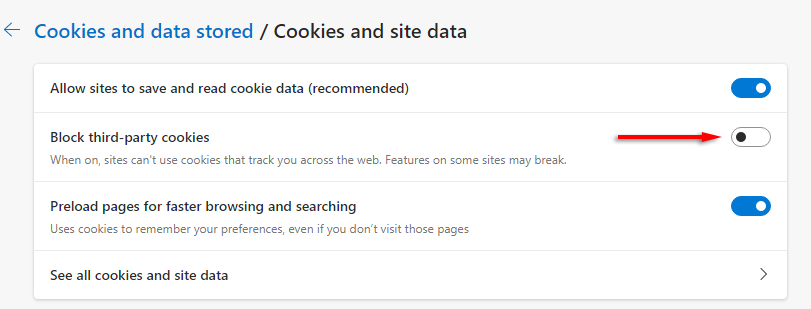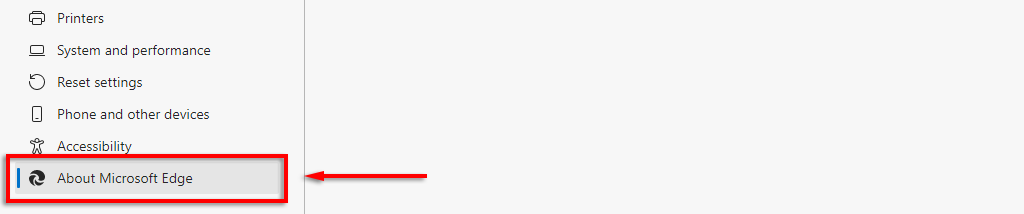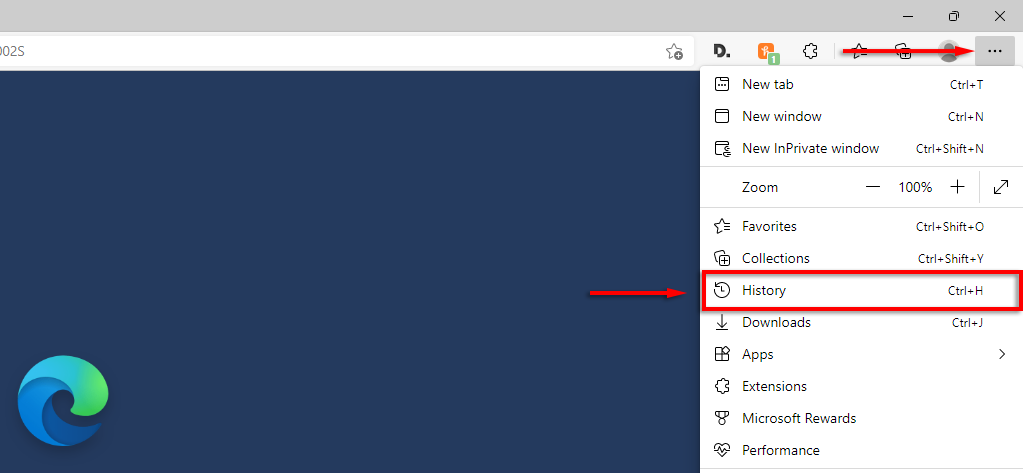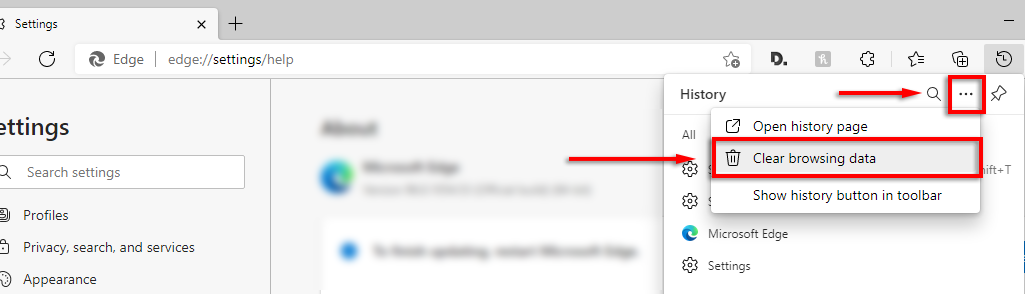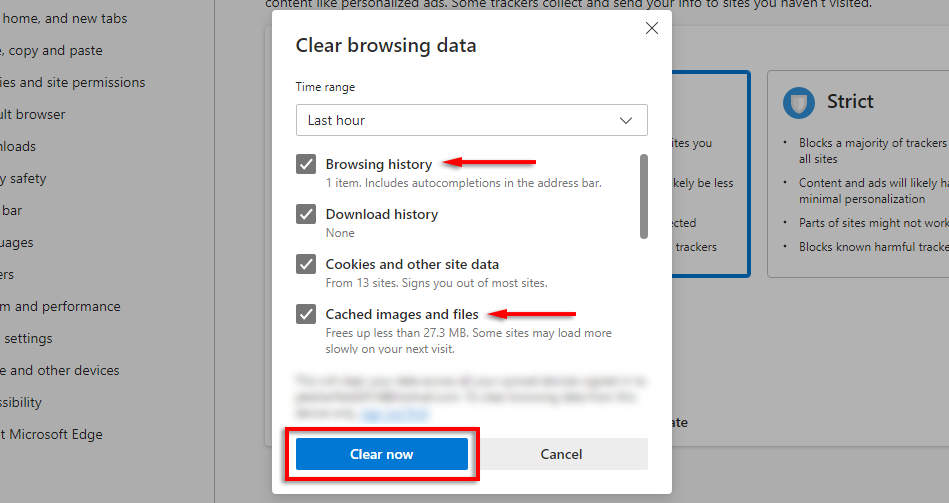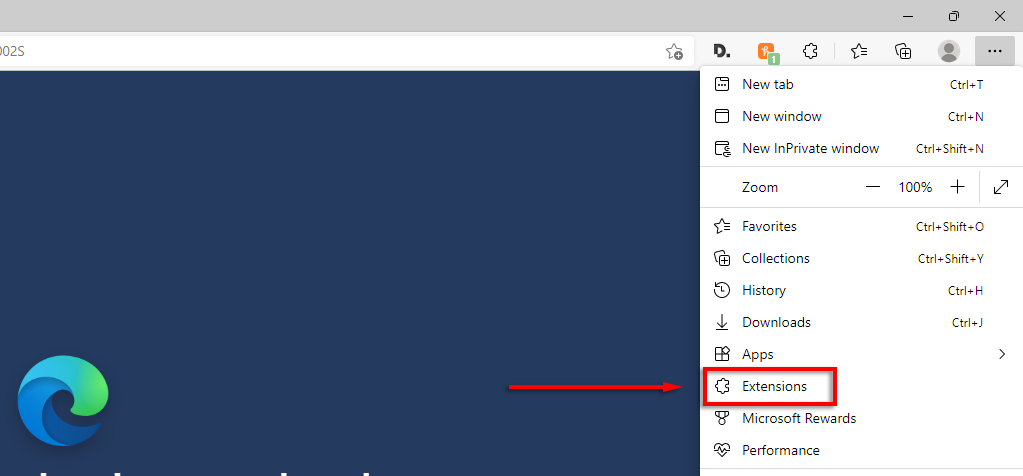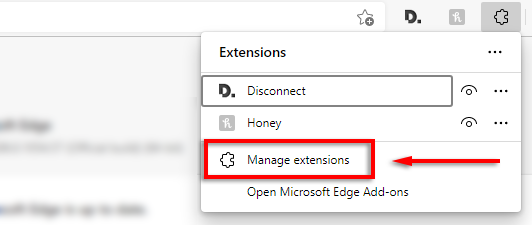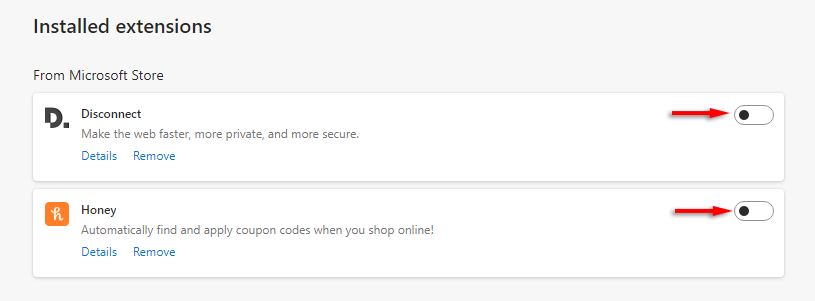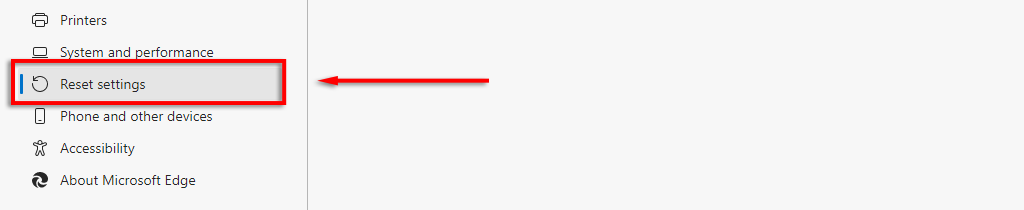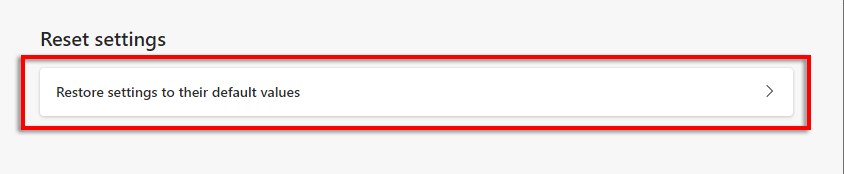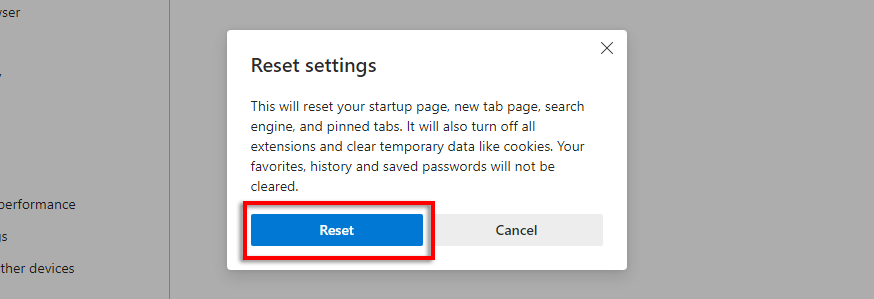Se hai provato a caricare Microsoft Teams per una riunione veloce e hai scoperto che l'app Web non si carica o non funziona correttamente, non sei il solo.
Abbiamo studiato le cause più comuni per cui Microsoft Teams non funziona, così non devi farlo tu. In questa guida troverai 6 soluzioni rapide che dovrebbero ripristinare l'operatività dei tuoi team in pochissimo tempo.
1. Prova queste soluzioni di base
La prima cosa da fare se MS Teams non si carica è provare queste soluzioni di base. Se non funzionano, passa ai problemi specifici elencati di seguito.
Riavvia il computer.
Controlla la tua connessione Internet.
Scollega e ricollega la webcam o il microfono e prova a collegarli tramite una porta diversa.
Disattiva eventuali programmi che interferiscono come Skype. Per fare ciò, apri la barra delle applicazioni, fai clic con il pulsante destro del mouse su qualsiasi programma potenzialmente interferente e seleziona Chiudi .
Seleziona Account Twitter ufficiale di Microsoft Office 365 o Microsoft Teams account Twitter dedicato per verificare se Microsoft Teams sta attualmente riscontrando tempi di inattività.
Verifica se il tuo browser supporta Microsoft Teams. Firefox, Safari e Internet Explorer 11 non supportano Teams. Se utilizzi uno di questi browser, prova a passare a Google Chrome o Microsoft Edge, che sono piattaforme supportate.
2. Controlla le autorizzazioni per microfono e webcam
Se il microfono o la webcam non funzionano sull'applicazione Teams, prova a verificarne le autorizzazioni.
Premi il tasto Windows + I per aprire Impostazioni .
Seleziona Privacy .
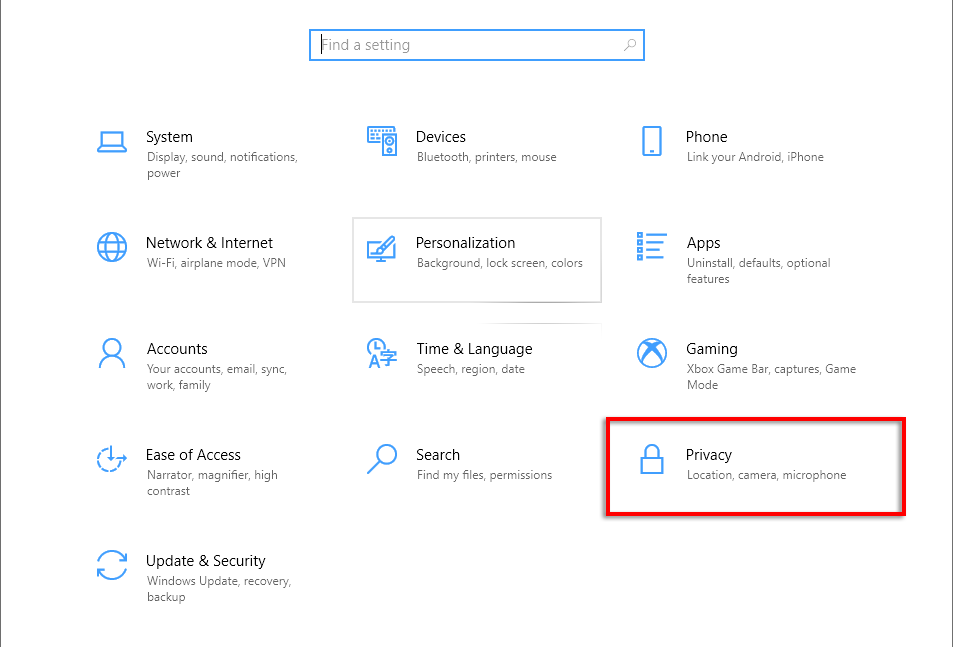
Seleziona Fotocamera .
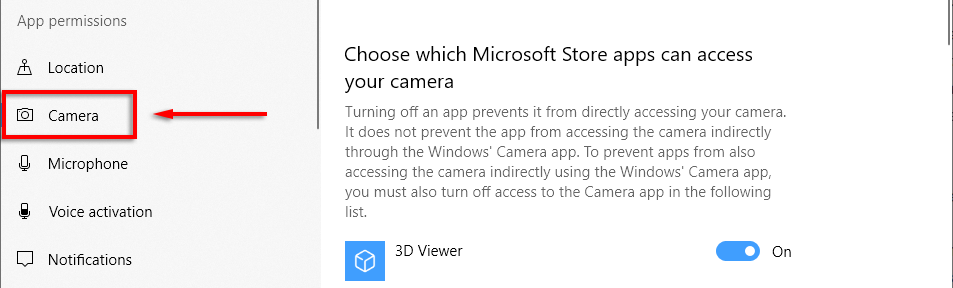
Attiva Consenti alle app di accedere alla fotocamera .
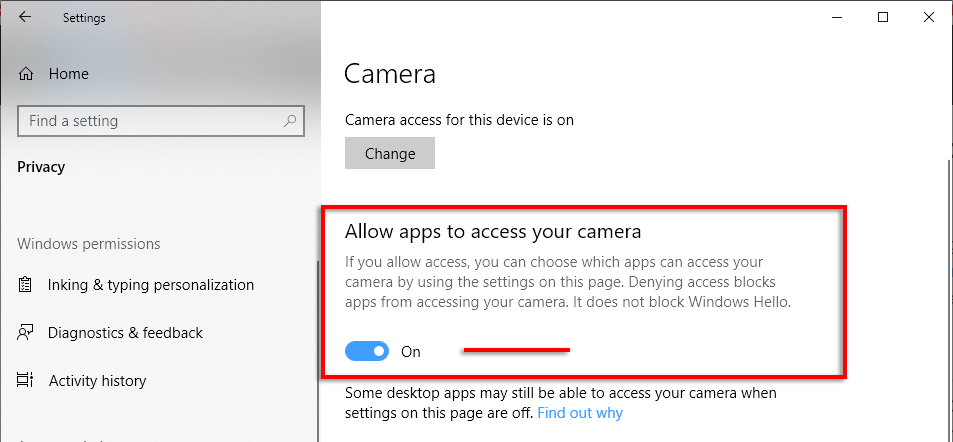
Scorri verso il basso e assicurati che sia attivato anche Consenti alle app desktop di accedere alla fotocamera .
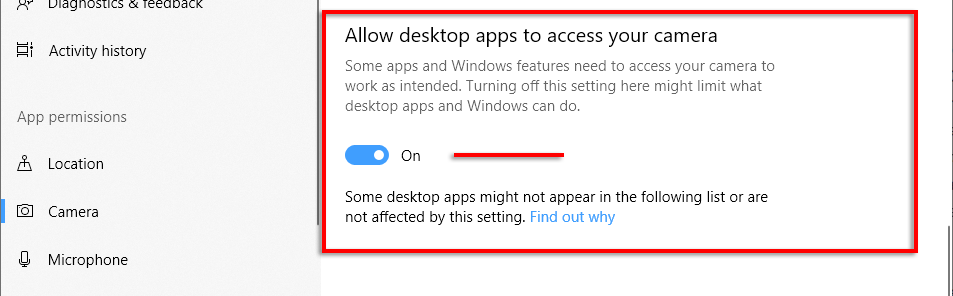
Ripeti per Microfono .
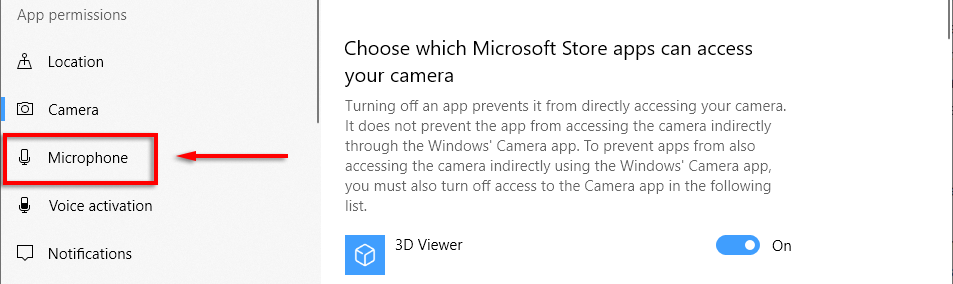
Successivamente, dovrai verificare che il tuo browser web abbia consentito l'uso della fotocamera e del microfono.
Per Google Chrome:
Apri Google Chrome .
Fai clic sui tre punti verticali nell'angolo in alto a destra e seleziona Impostazioni ..
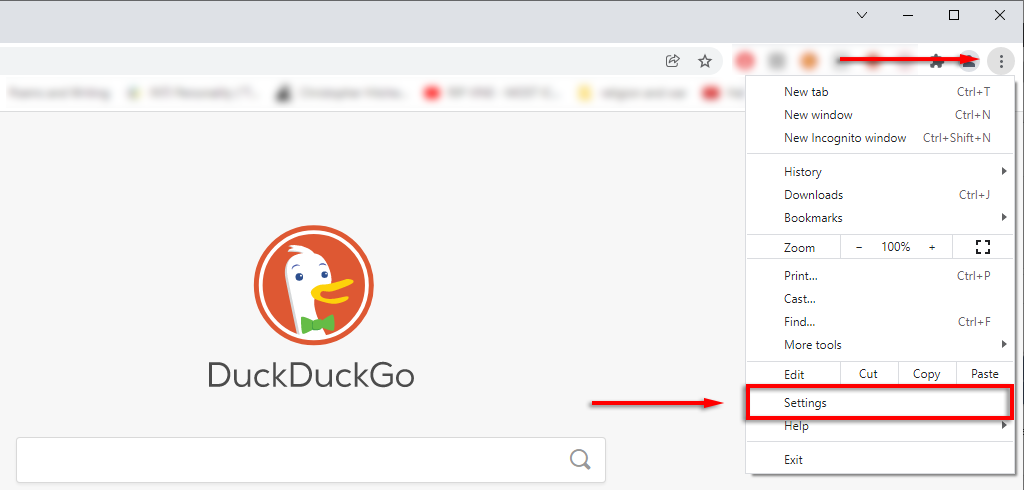
Seleziona Privacy e sicurezza >Impostazioni sito .
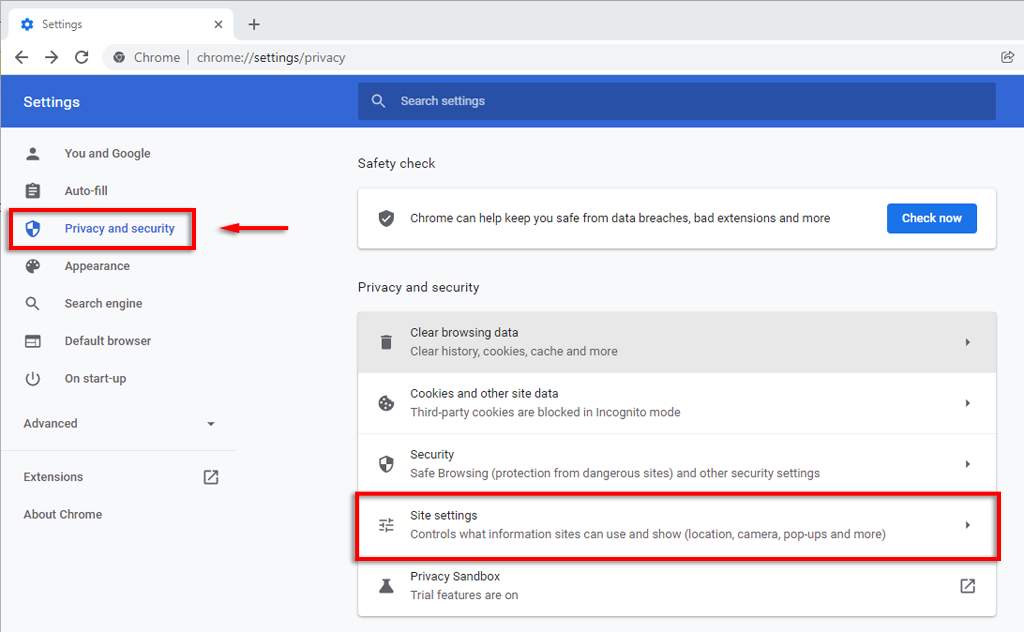
Fai clic su Fotocamera .
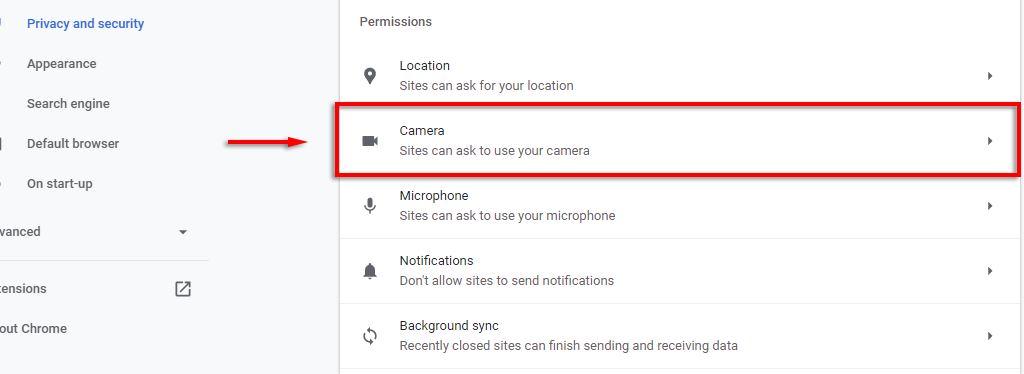
Assicurati che l'impostazione I siti possono chiedere di utilizzare la fotocamera sia selezionata.
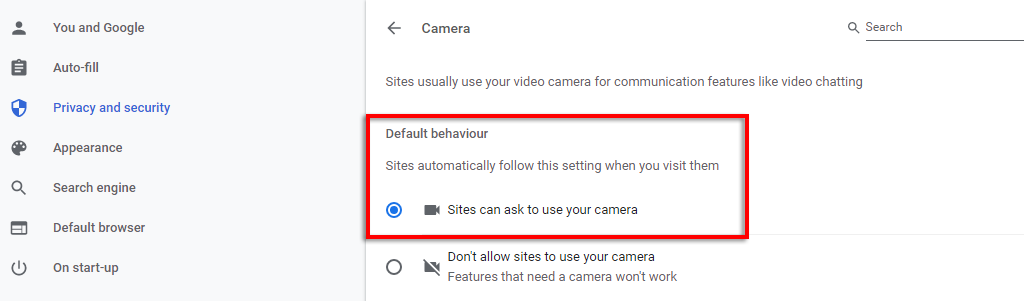
Fai lo stesso per Microfono .
Per Microsoft Edge:
Fai clic sui tre punti orizzontali e seleziona Impostazioni .
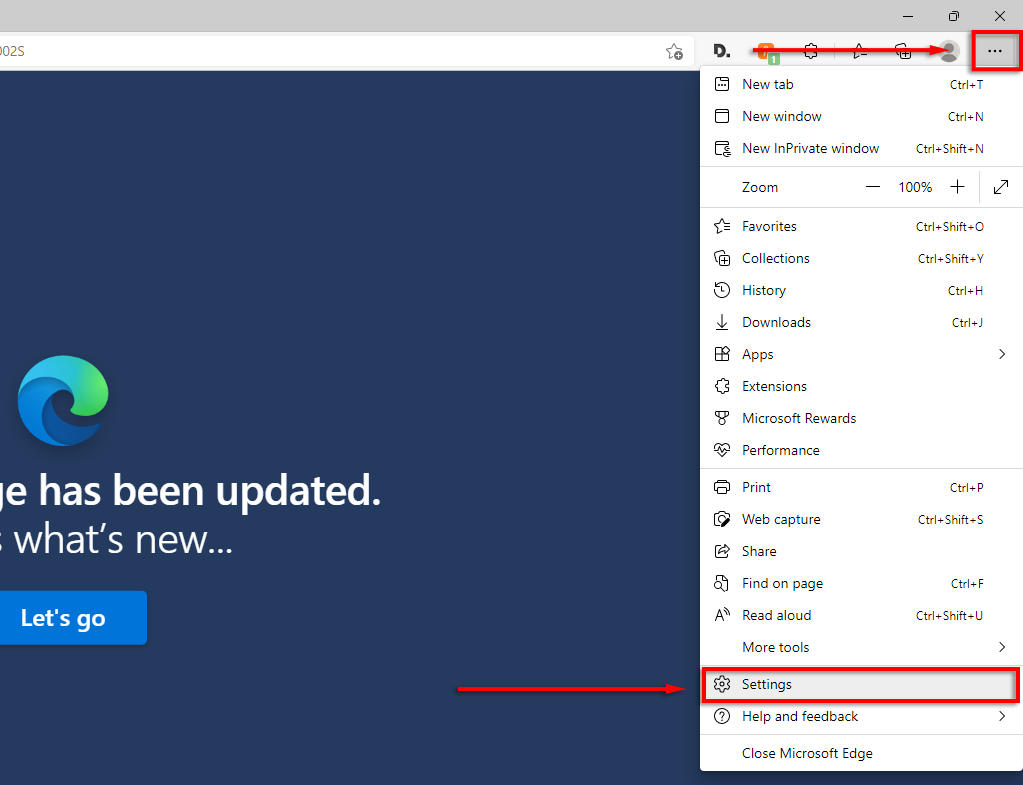
Seleziona Cookie e autorizzazioni sito e scorri verso il basso fino a Tutte le autorizzazioni .
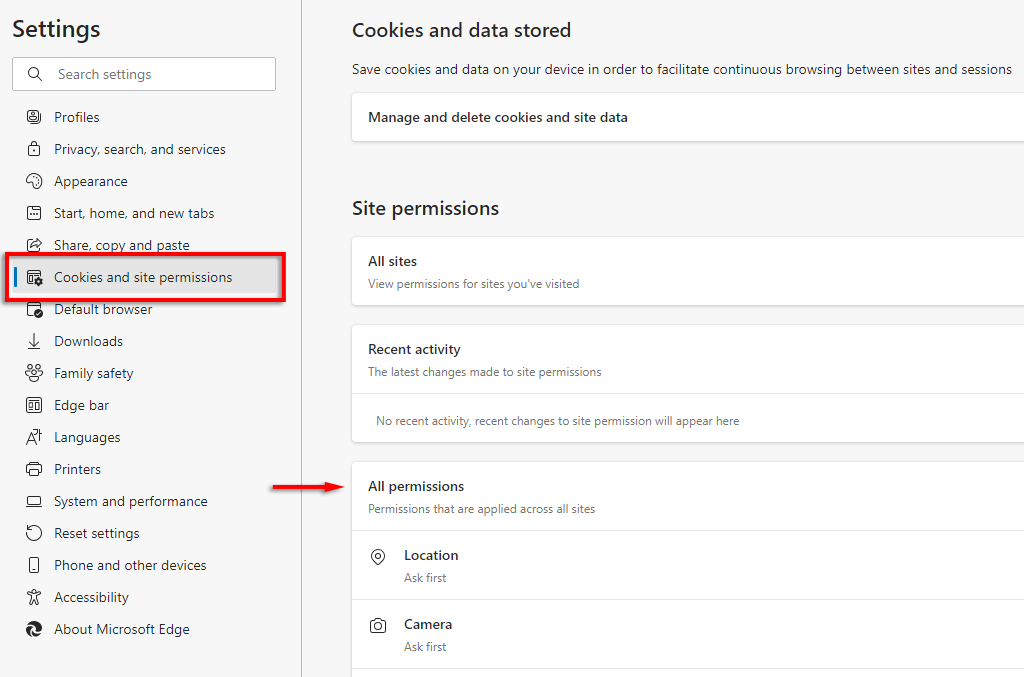
Fai clic su Fotocamera e assicurati che Chiedi prima di accedere sia attivato.
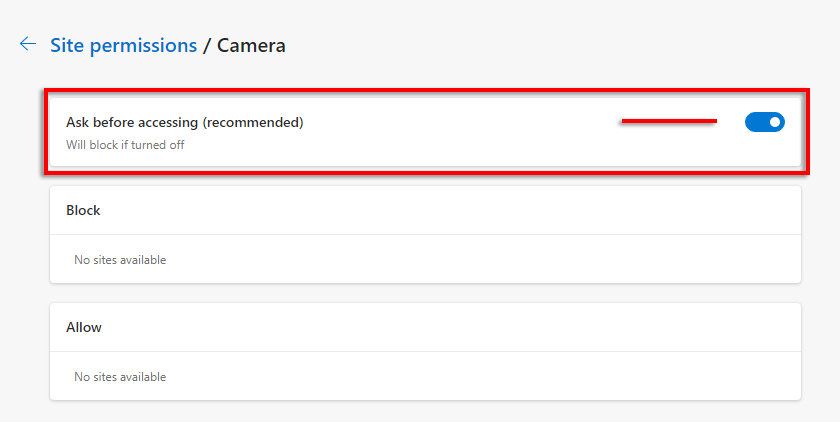
Fai lo stesso per Microfono .
Nota: se la fotocamera continua a non funzionare, consulta la nostra guida.
3. Controlla le impostazioni di data e ora
Se non utilizzi impostazioni corrette per l'ora e la posizione, il client Web Teams potrebbe avere problemi di connessione ai loro server.
Premi il tasto Windows + I per aprire Impostazioni .
Seleziona Ora e lingua .
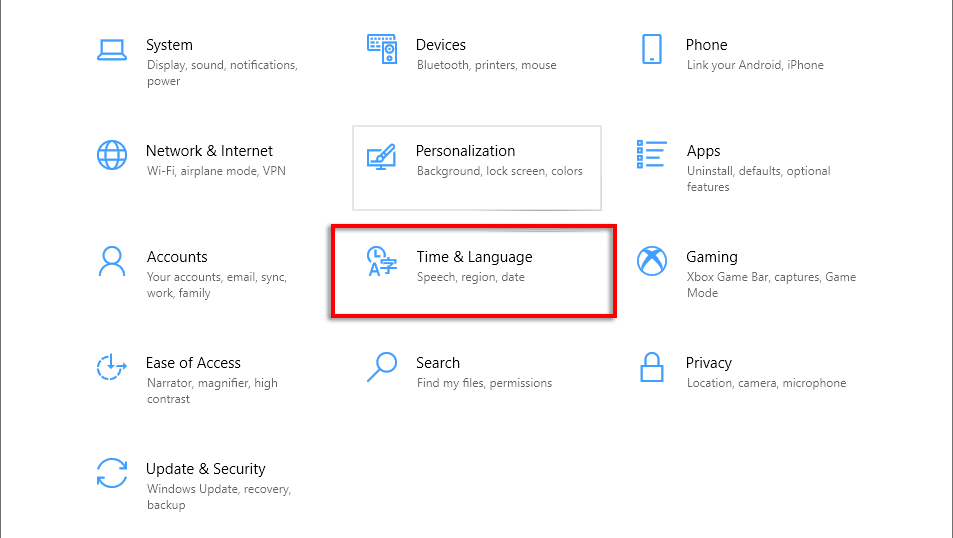
Assicurati che Imposta ora automaticamente e Imposta fuso orario automaticamente siano attivati.
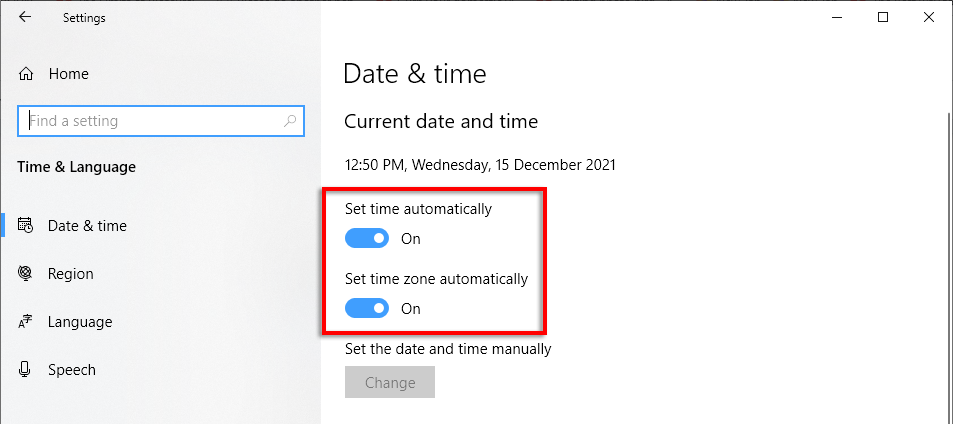
4. Correzioni rapide per l'app Microsoft Teams in Google Chrome
Esistono alcuni problemi comuni che causano l'interruzione del funzionamento di Microsoft Teams in Google Chrome. Di seguito, tratteremo le soluzioni che le persone hanno segnalato hanno riportato in funzione i loro team.
Aggiorna Google Chrome
Apri Google Chrome .
Fai clic sui tre punti verticali nell'angolo in alto a destra e seleziona Guida >Informazioni su Google Chrome .
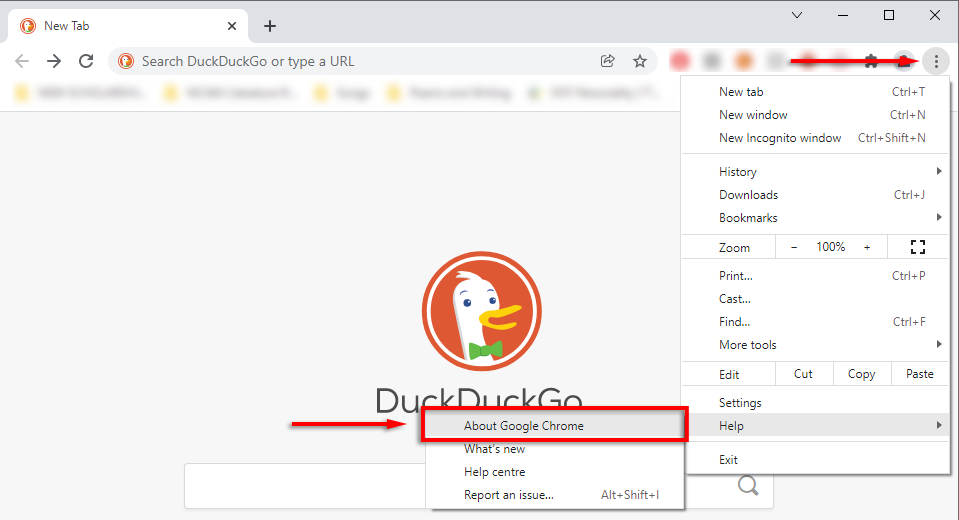
Chrome dovrebbe iniziare automaticamente a verificare la presenza di aggiornamenti. In caso contrario, fai clic su Aggiorna Google Chrome .
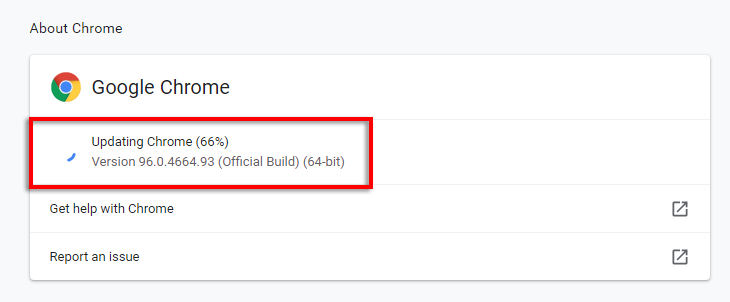
Una volta installati gli aggiornamenti, seleziona Riavvia .
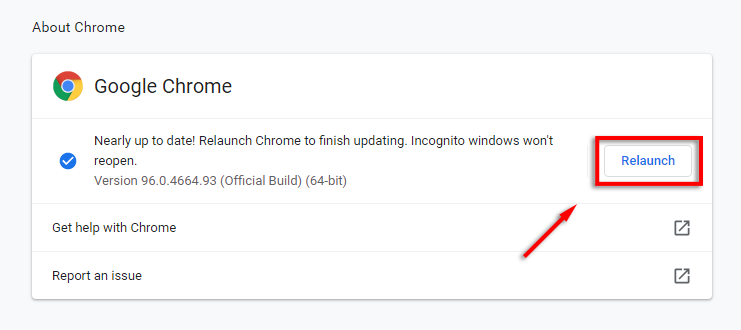
.
Abilita cookie di terze parti
La disabilitazione dei cookie di terze parti in Chrome impedisce il corretto caricamento di Microsoft Teams. Prova ad abilitare i cookie di terze parti per team.microsoft.com per risolvere questo problema.
Apri Google Chrome .
Fai clic sui tre punti verticali nell'angolo in alto a destra e seleziona Impostazioni .
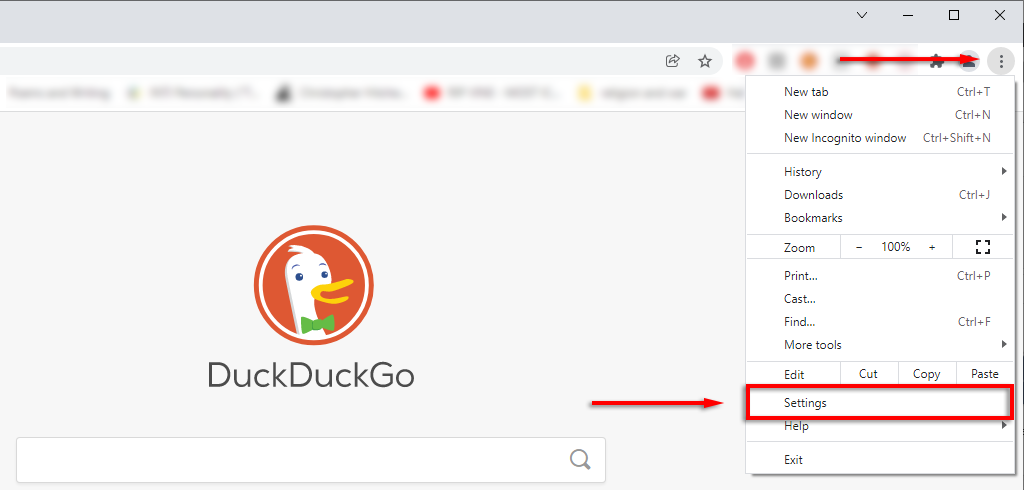
Seleziona Privacy e sicurezza .
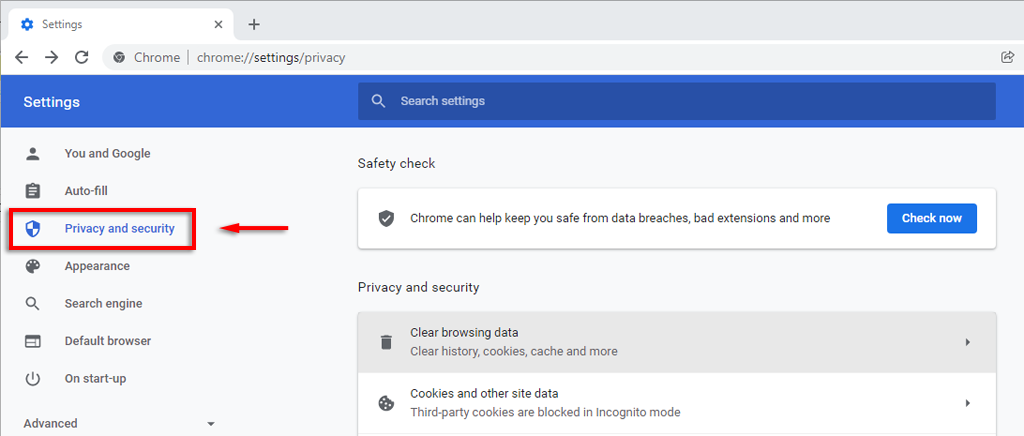
Scorri verso il basso fino a Siti che possono sempre utilizzare i cookie e seleziona Aggiungi .
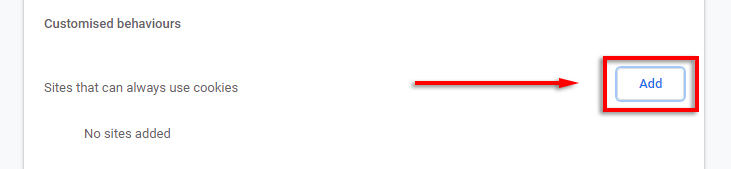
Aggiungi i seguenti siti, assicurandoti di selezionare Inclusi cookie di terze parti in questo sito :
[*.]microsoft.com
[*.]microsoftonline.com
[*.]teams.skype.com
[*.]teams.microsoft.com
[*.]sfbassets.com
[*.]skypeforbusiness.com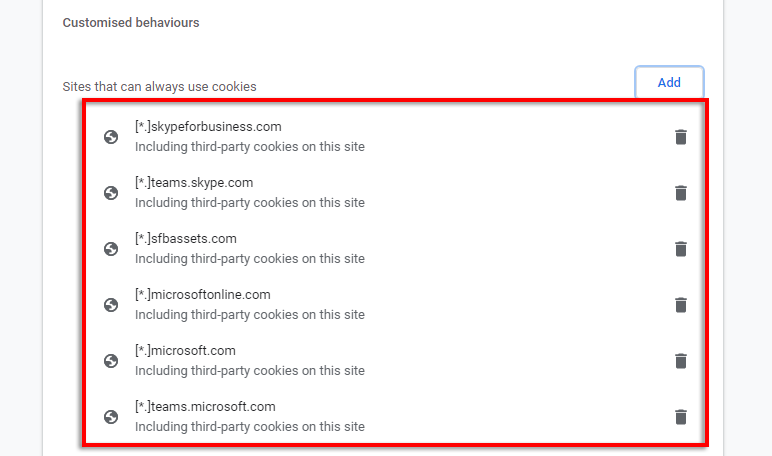
Riavvia Chrome e verifica se Teams ora funziona.
Svuota la cache di Teams su Google Chrome
Occasionalmente, la cache di Chrome può causare ogni tipo di problema. Per svuotare la cache:
Apri Google Chrome .
Fai clic sui tre punti verticali, passa con il mouse sopra Cronologia e seleziona Cronologia .
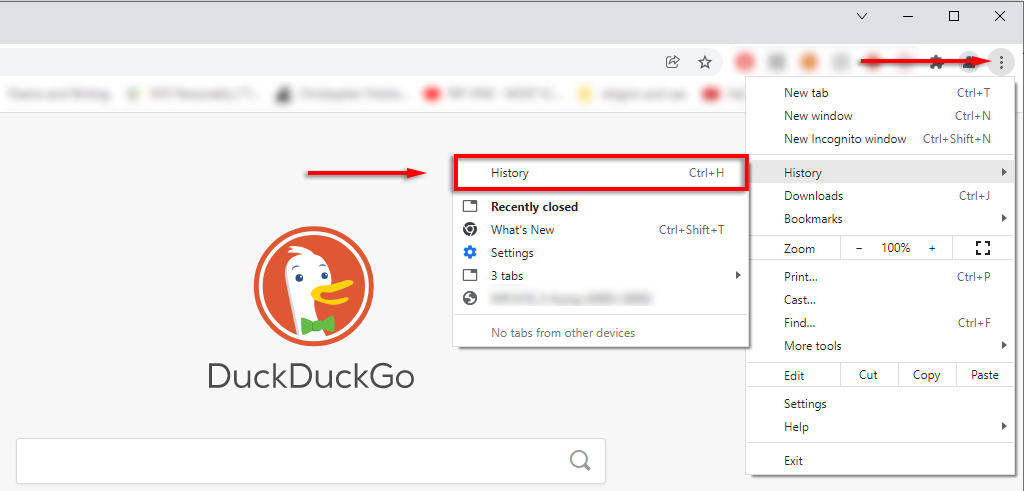
Fai clic su Cancella dati di navigazione .
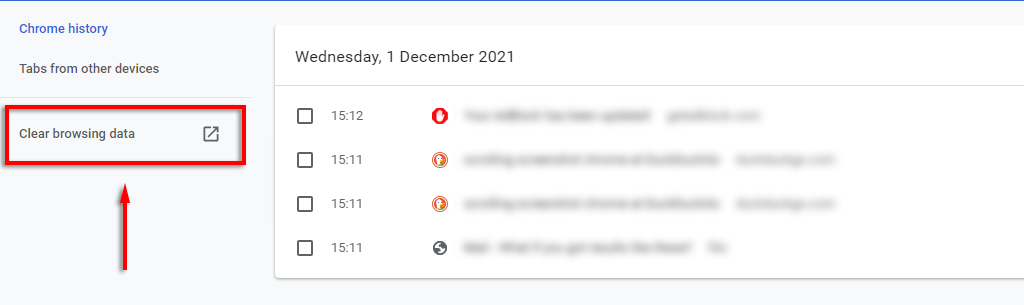
Assicurati che Cronologia esplorazioni e Immagini e file memorizzati nella cache siano selezionati e premi Cancella dati .
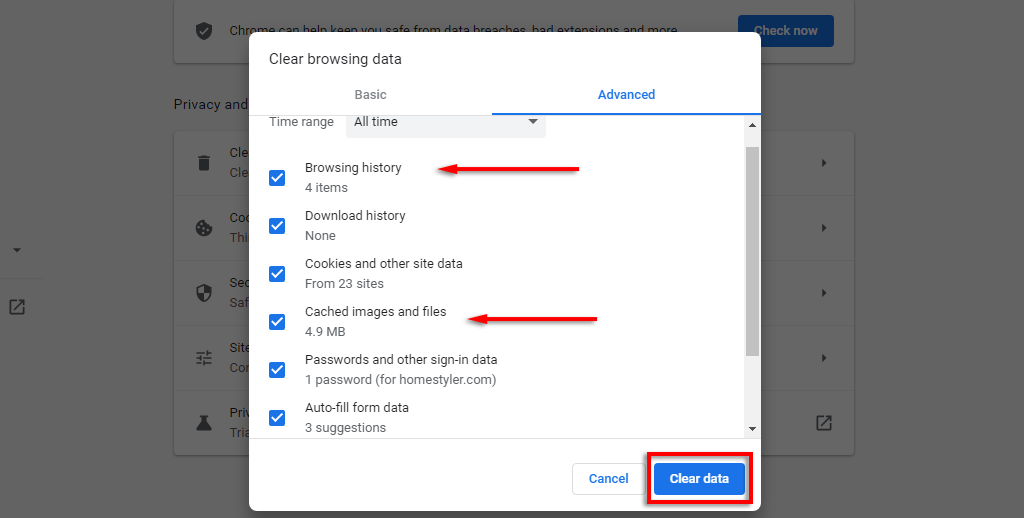
5. Attendi il completamento del processo e verifica se Teams ora funziona.
Nota: poiché l'app Web Teams funziona tramite il browser, non genera i propri file di cache. Tuttavia, puoi svuotare la cache dell'app desktop Teams. Apri semplicemente Esplora file , inserisci %appdata%\Microsoft\Teams nella barra di ricerca ed elimina tutti gli elementi in quella cartella.
Disattiva le estensioni di Chrome
Allo stesso modo, estensioni in Chrome a volte interferiscono con il suo normale funzionamento. Per vedere se qualcuna delle tue estensioni causa problemi, prova a disabilitarle tutte contemporaneamente. Se Teams ora funziona, riattivali uno per uno per scoprire qual è il difettoso..
Apri Google Chrome .
Fai clic sui tre punti verticali, passa con il mouse su Altri strumenti e seleziona Estensioni .
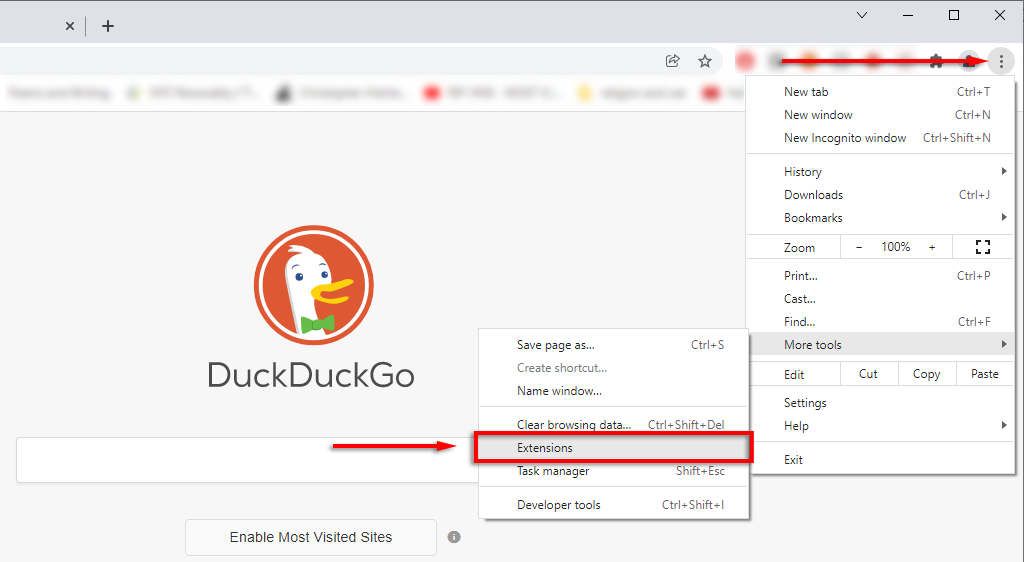
Disattiva tutte le estensioni.
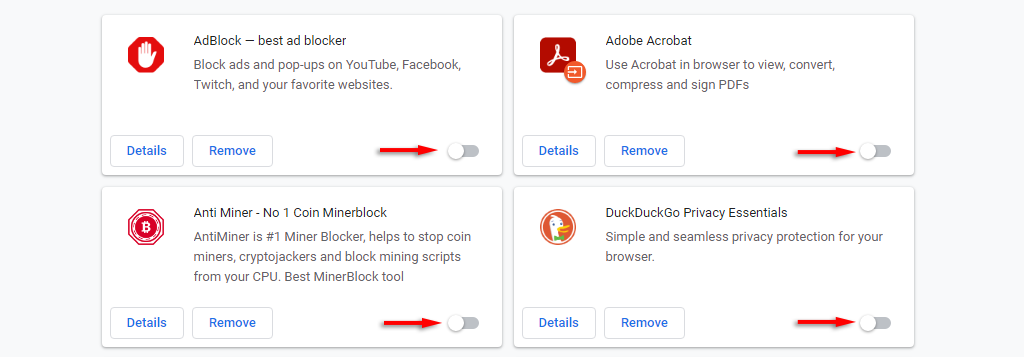
Ripristina le impostazioni di Chrome
L'ultima soluzione da provare è ripristinare le impostazioni predefinite di Chrome.
Apri Google Chrome .
Fai clic sui tre punti verticali e seleziona Impostazioni .
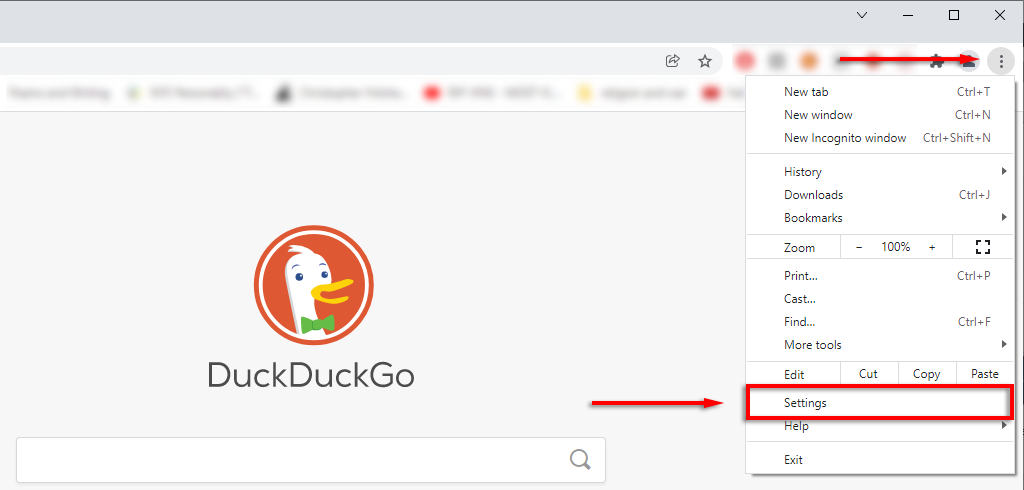
Dal menu a sinistra, selezionaAvanzate >Ripristina e pulisci .
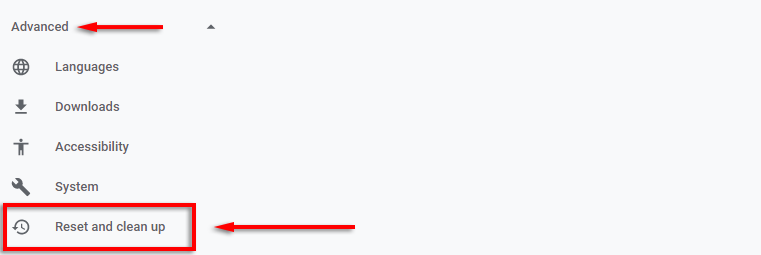
Fai clic su Ripristina le impostazioni ai valori predefiniti originali .
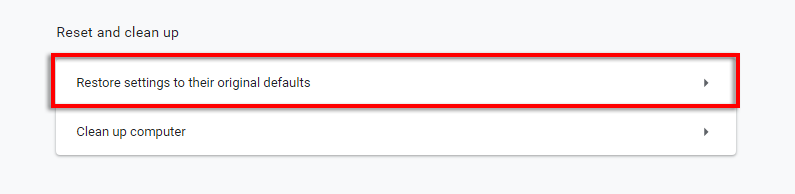
Seleziona Ripristina impostazioni .
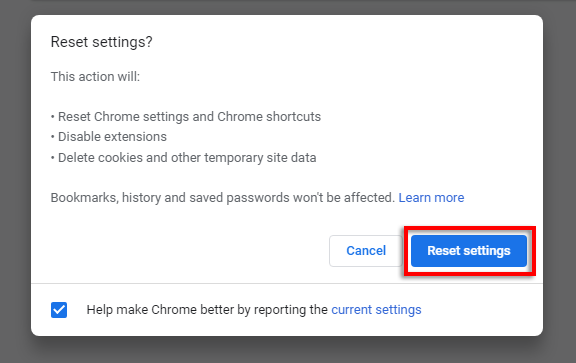
Lascia che il processo venga completato, quindi accedi al tuo account Microsoft Teams e controlla se ora funziona.
Correzioni rapide per l'app Microsoft Teams in Microsoft Edge
Uno dei problemi comuni in Microsoft Edge che impedisce agli utenti di caricare Microsoft Teams è il problema del "loop di accesso". In genere, ciò è causato dall'utilizzo della funzionalità di sicurezza Siti attendibili e dall'impossibilità di accedere a Teams.
Se riscontri questo problema su un computer aziendale o scolastico, potresti dover contattare il tuo amministratore IT per eseguire questo passaggio.
Apri Microsoft Edge .
Seleziona i tre punti orizzontali nell'angolo in alto a destra, quindi fai clic su Impostazioni .
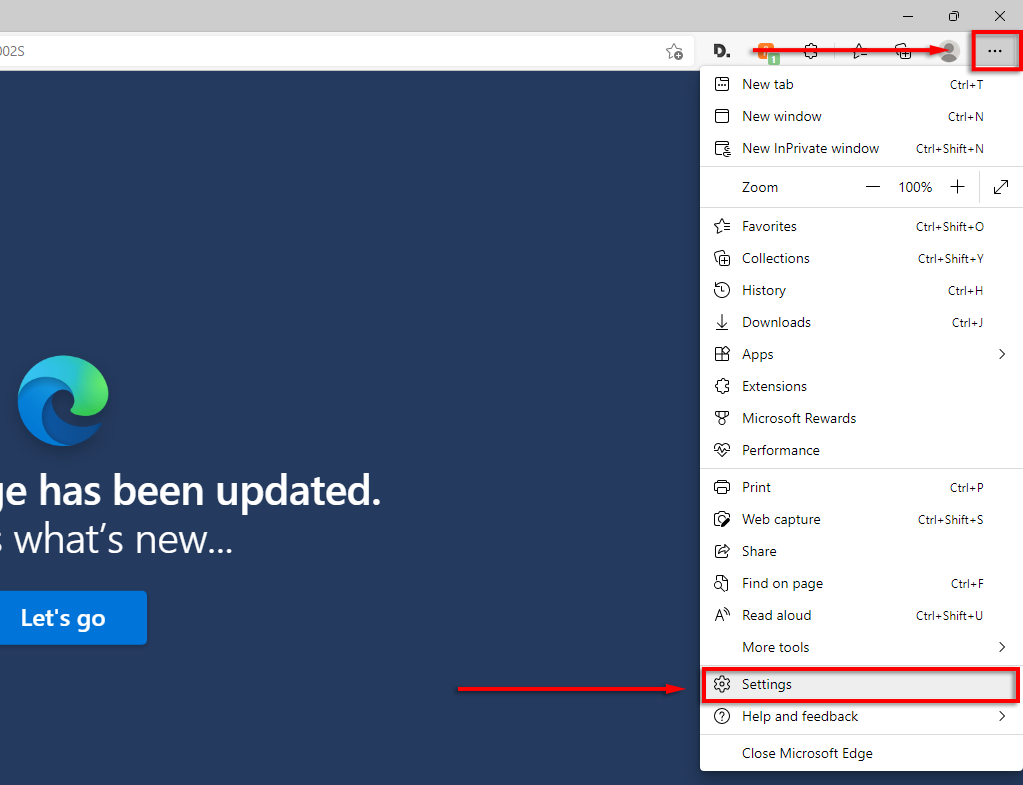
Nel menu a sinistra, seleziona Cookie e autorizzazioni sito .
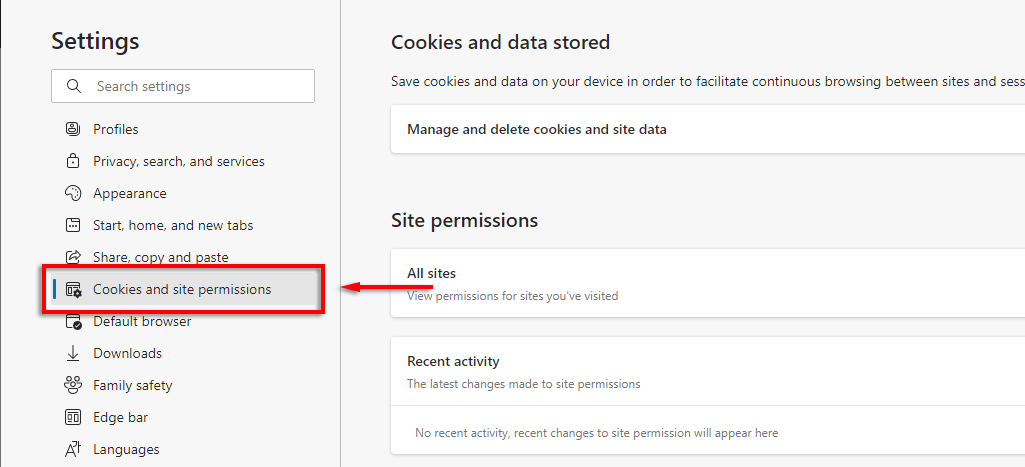
Fai clic su Gestisci ed elimina cookie e dati dei siti .
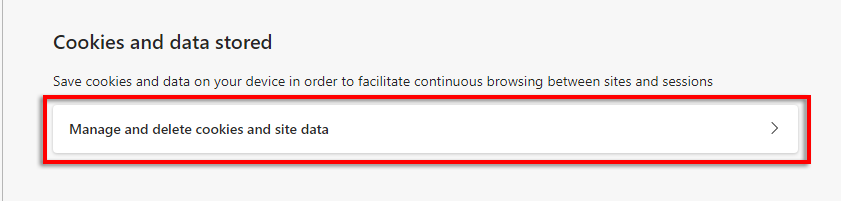
Attiva Consenti ai siti di salvare e leggere i dati dei cookie .
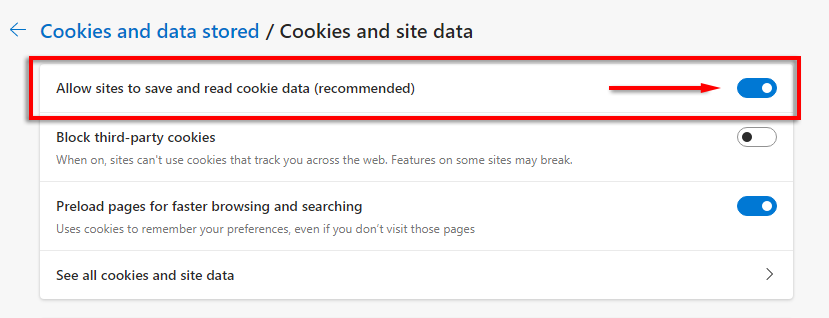
Quindi, disattiva Blocca cookie di terze parti o consenti ai seguenti siti di salvare cookie sul tuo dispositivo:
[*.]microsoft.com
[*.]microsoftonline.com
[*.]teams.skype.com
[*.]teams.microsoft.com.
[*.]sfbassets.com
[*.]skypeforbusiness.com
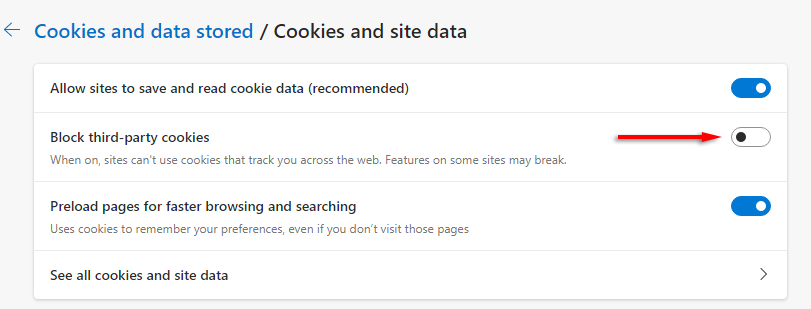
Per farlo, scorri verso il basso fino a Consenti e seleziona Aggiungi . Ripeti l'operazione per ogni voce e assicurati di selezionareIncludi cookie di terze parti in questo sito .

Se il problema persiste, prova le seguenti soluzioni per Microsoft Edge:
Aggiorna Microsoft Edge
Nelle Impostazioni di Edge, seleziona Informazioni su Microsoft Edge .
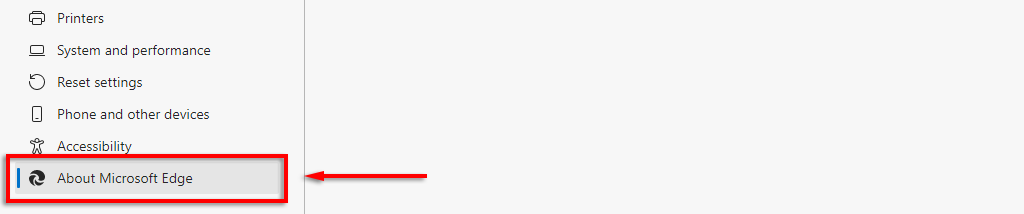
Edge dovrebbe aggiornarsi automaticamente. Al termine, riavvia Edge e prova nuovamente Teams.
Svuota la cache dell'applicazione su Edge
In Bordo , fai clic sui tre punti orizzontali e seleziona Cronologia .
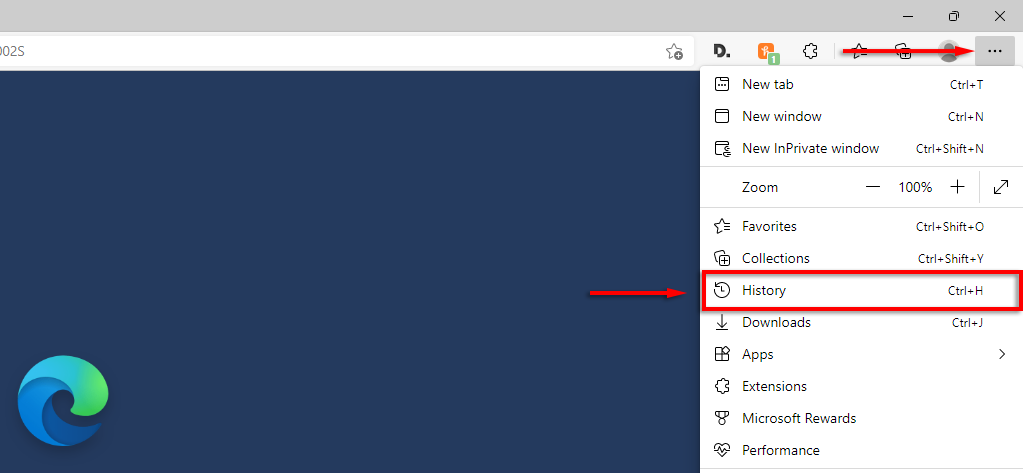
Nel popup, fai clic sui tre punti orizzontali e seleziona Cancella dati di navigazione .
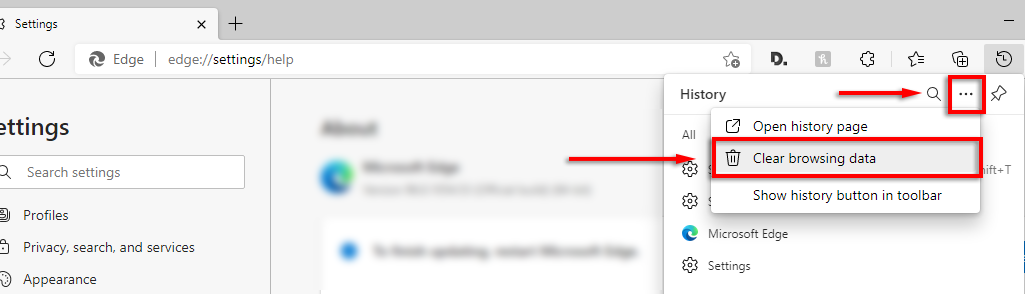
Assicurati che Cronologia esplorazioni e Immagini e file memorizzati nella cache siano selezionati, quindi seleziona Cancella ora .
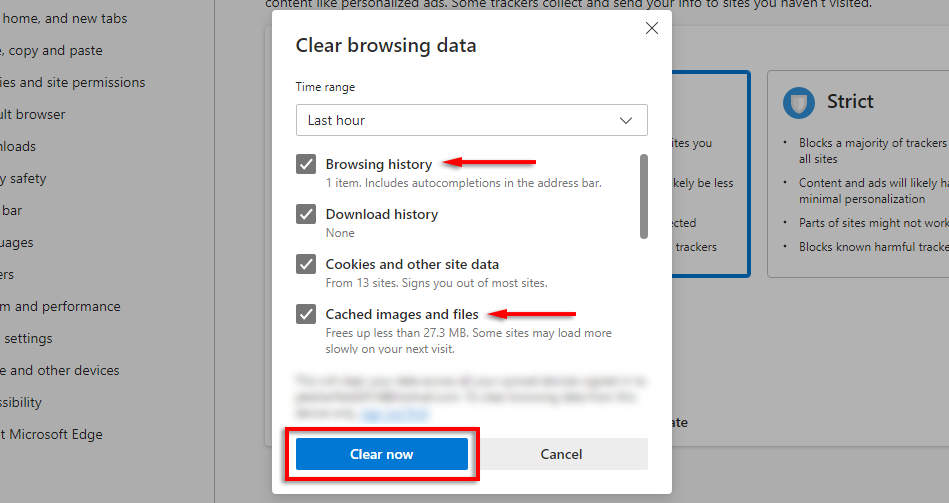
Disabilita estensioni Edge
In Edge , fai clic sui tre punti orizzontali e seleziona Estensioni .
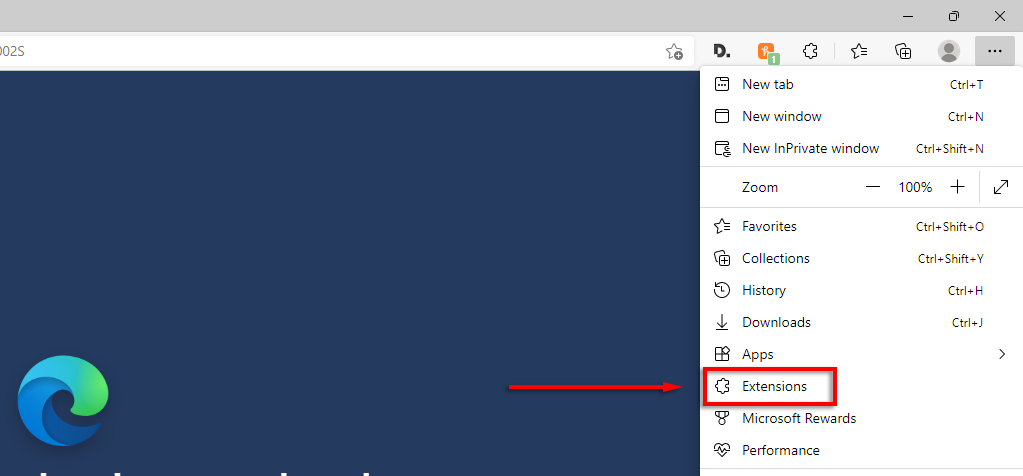
Nel popup, seleziona Gestisci estensioni .
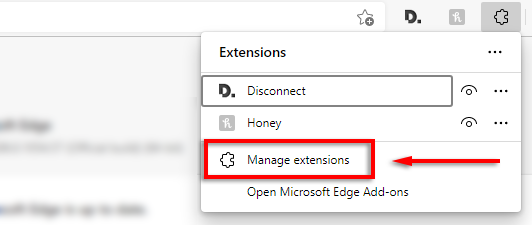
Disattiva ciascuna estensione, quindi controlla se Teams ora funziona.
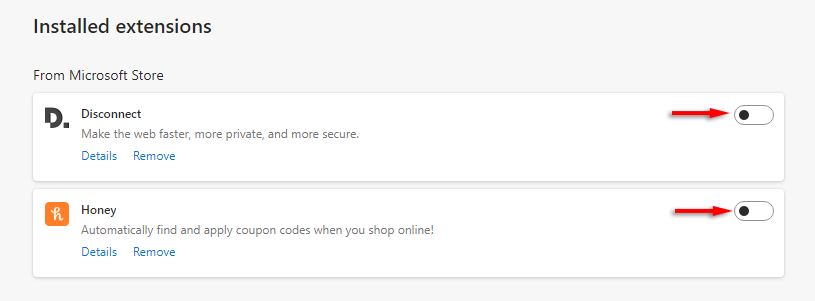
Se è così, abilita le estensioni una per una per vedere quale è in errore.
Ripristina le impostazioni di Microsoft Edge
Nelle Impostazioni di Edge, seleziona Ripristina impostazioni dal menu a sinistra.
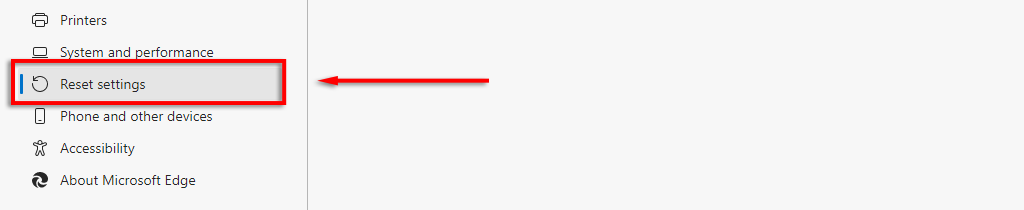
Seleziona Ripristina le impostazioni ai valori predefiniti .
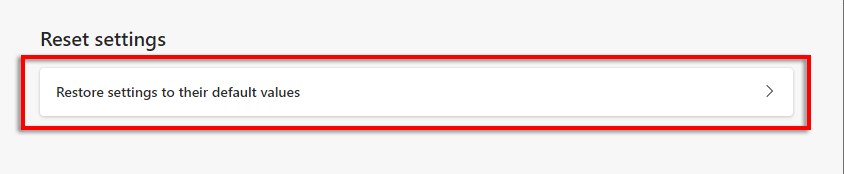
Seleziona Reimposta .
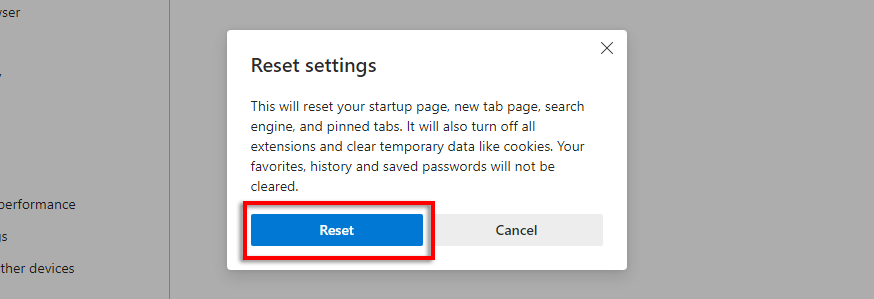
Se nessuna di queste soluzioni funziona, l'ultima cosa da fare è disinstallare e reinstallare Microsoft Edge.
6. Risoluzione dei problemi relativi alle interferenze dell'antivirus
Alcuni utenti hanno segnalato che la disattivazione dell'antivirus ha consentito il corretto funzionamento dell'app Web Teams. Quasi tutte le segnalazioni di questo tipo implicano Bitdefender Free come colpevole e alcuni hanno riferito che disabilitare Bitdefender, accedere a Teams e quindi riattivare Bitdefender ha risolto il problema definitivamente..
Per farlo:
Apri Bitdefender .
Seleziona Impostazioni nel pannello Protezione .
Disattiva Bitdefender Shield e scegli il periodo di tempo appropriato.
Prova ad accedere all'app Web Microsoft Teams.
Se funziona, riattiva Bitdefender per assicurarti che il tuo PC sia al sicuro dai malware.
Non riesci a risolvere Microsoft Teams? Prova un'altra piattaforma o dispositivo
Ci auguriamo che questo articolo ti abbia aiutato a riparare la tua app Web Microsoft Teams e che tutto sia di nuovo attivo e funzionante.
In caso contrario, come ultima risorsa puoi scegliere di utilizzare Microsoft Teams su un altro dispositivo o piattaforma. Fortunatamente, esiste un client desktop Teams per Windows 10, Windows 11 e Mac, nonché versioni mobili sia per Android che per iPhone.
.
Post correlati:
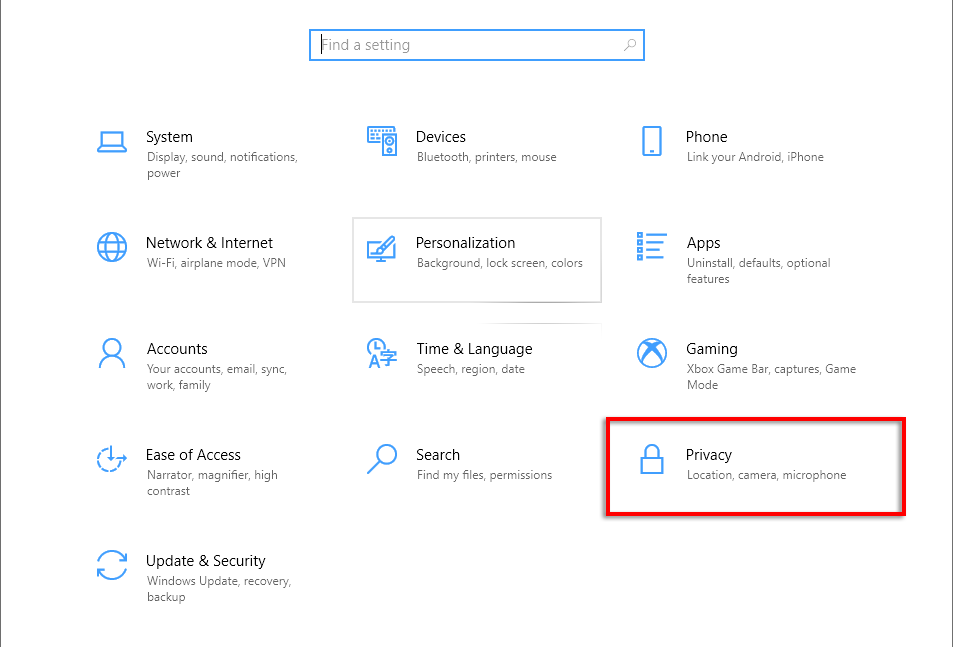
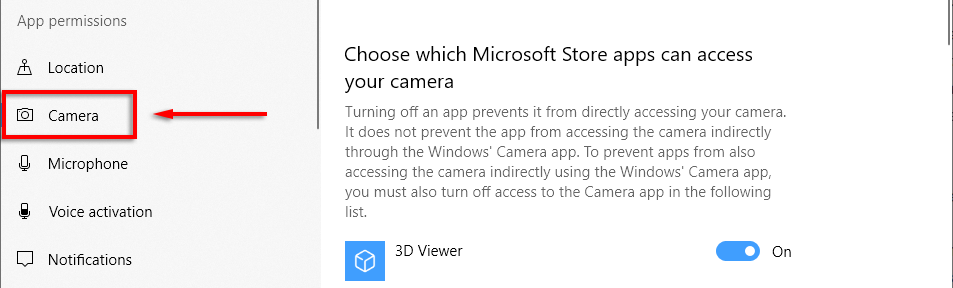
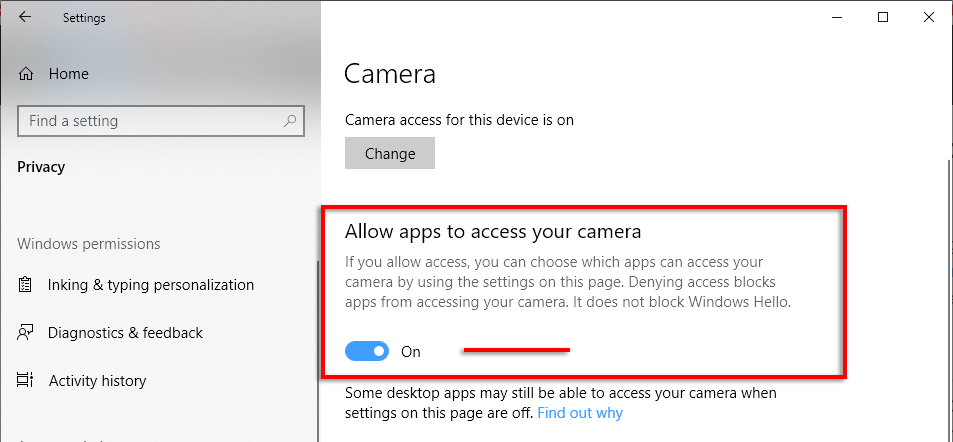
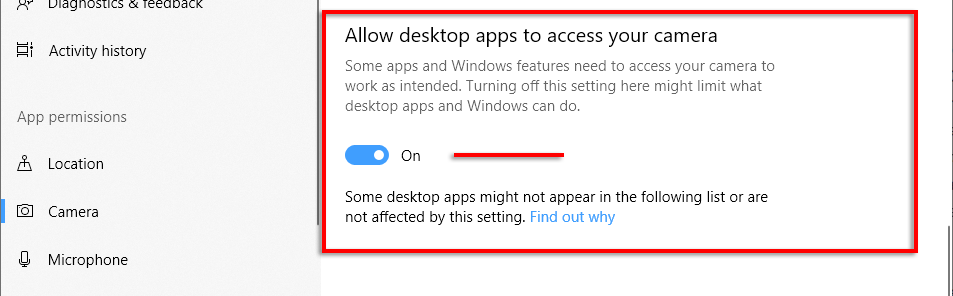
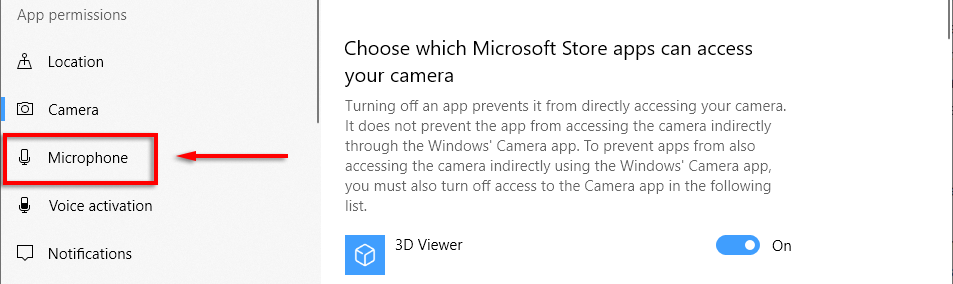
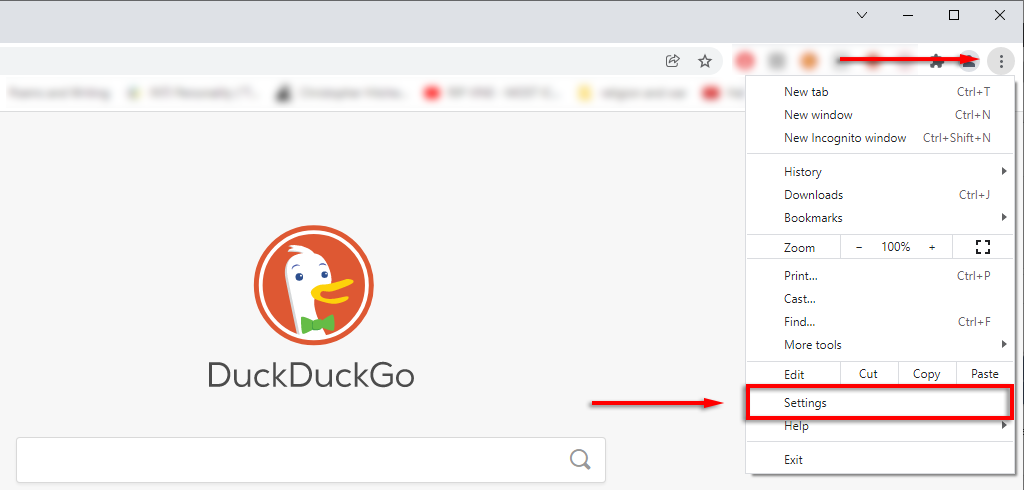
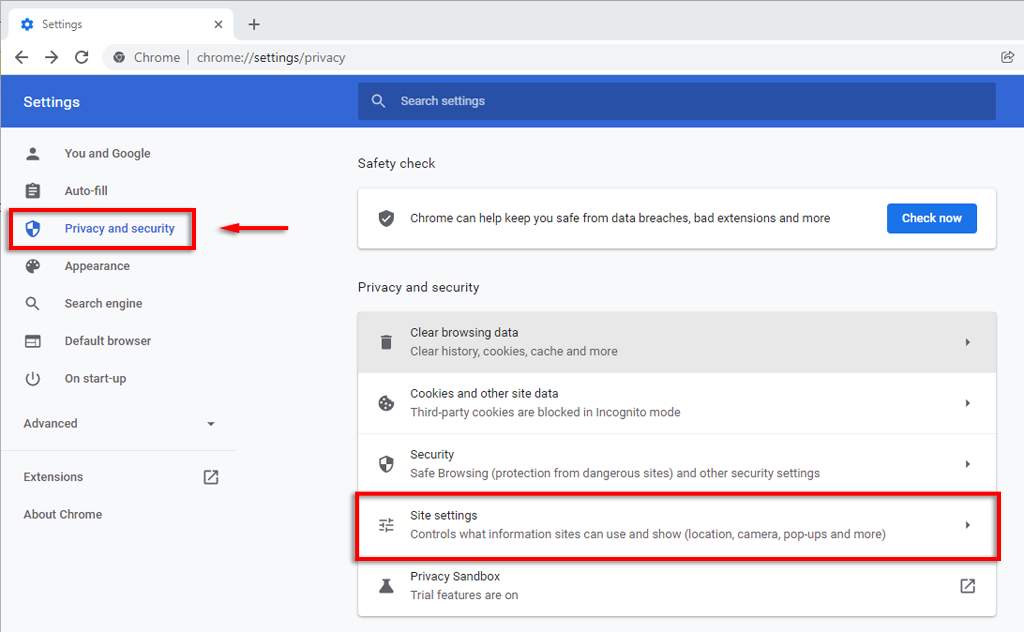
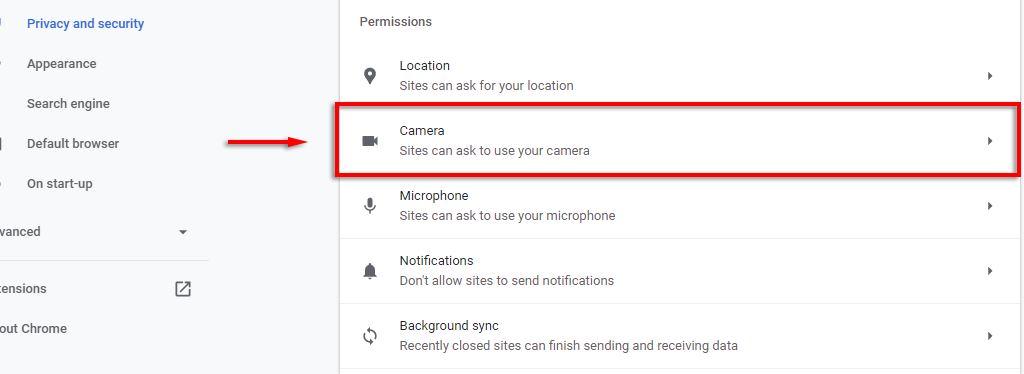
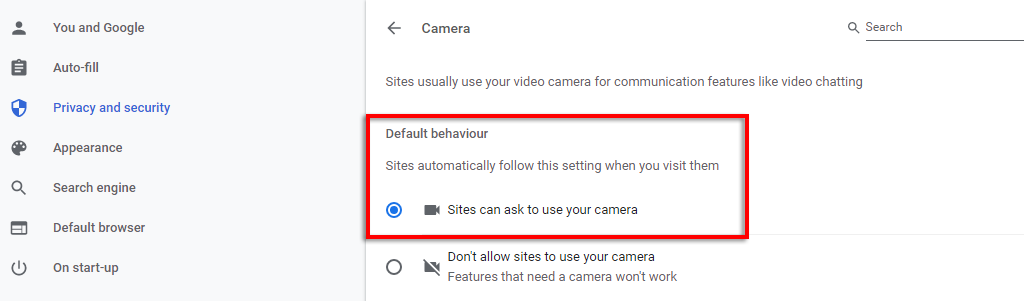
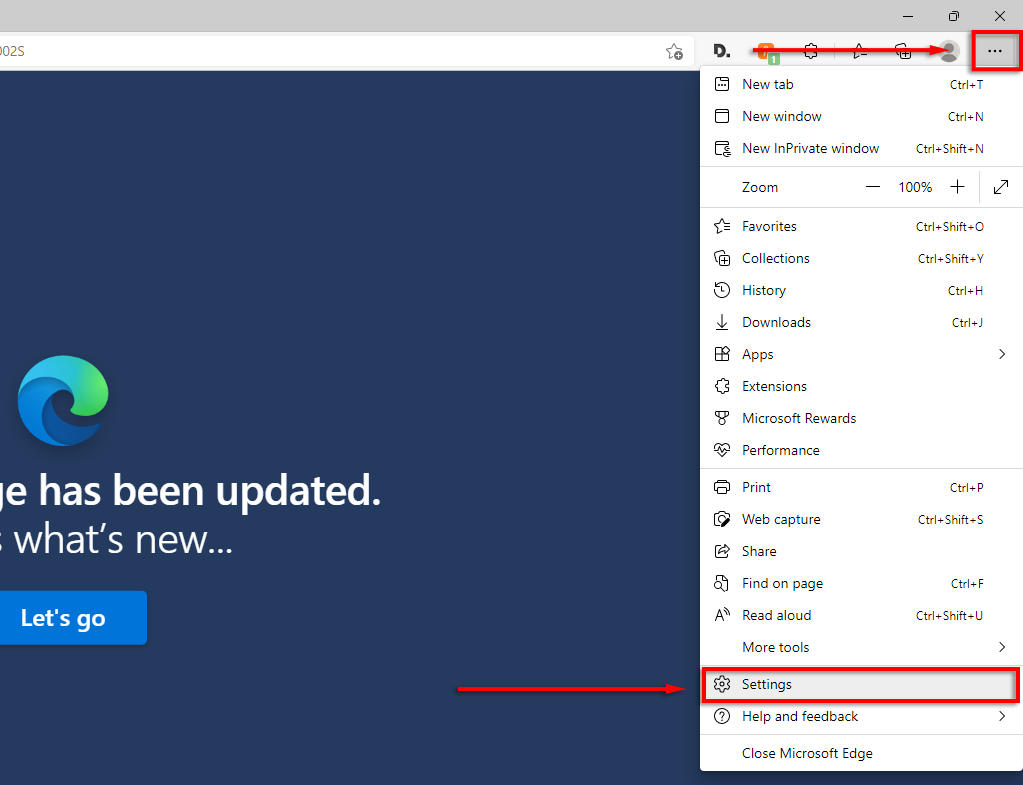
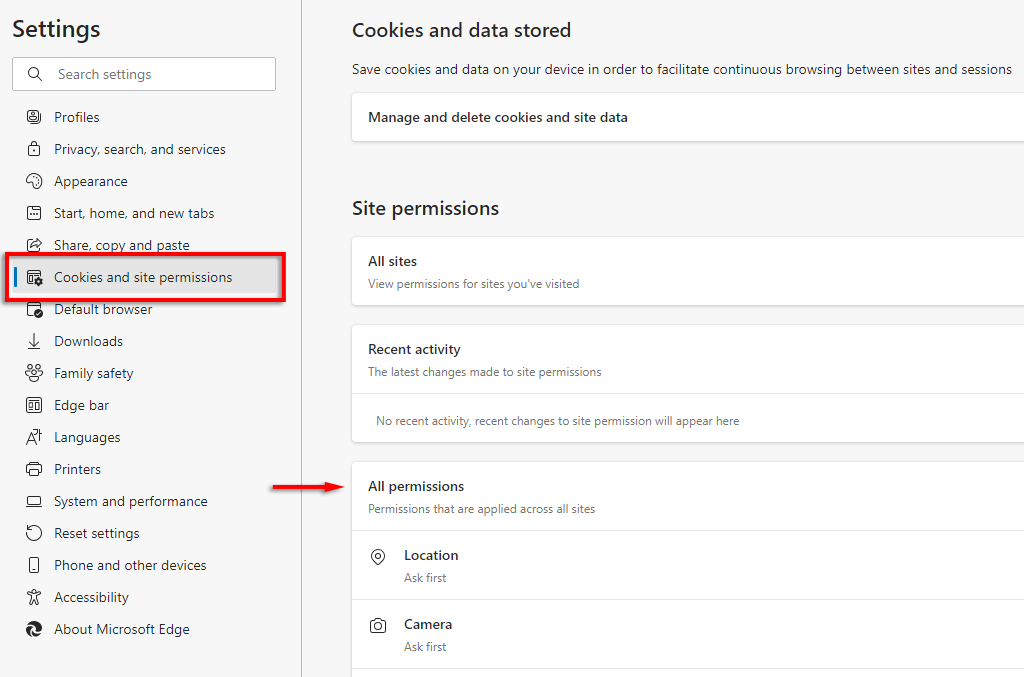
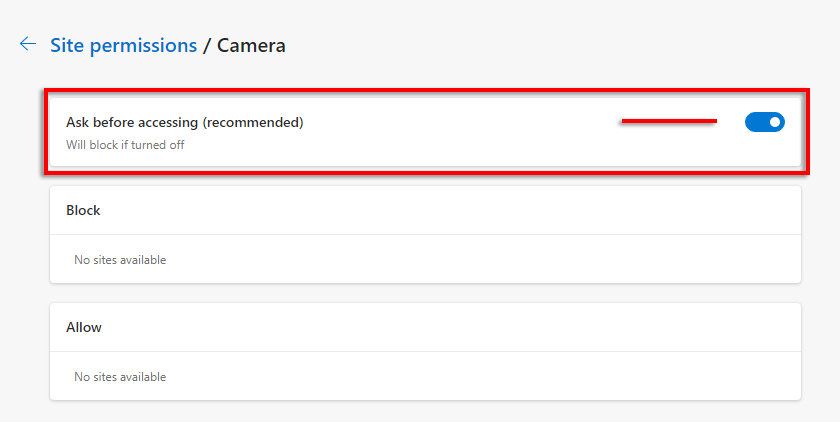
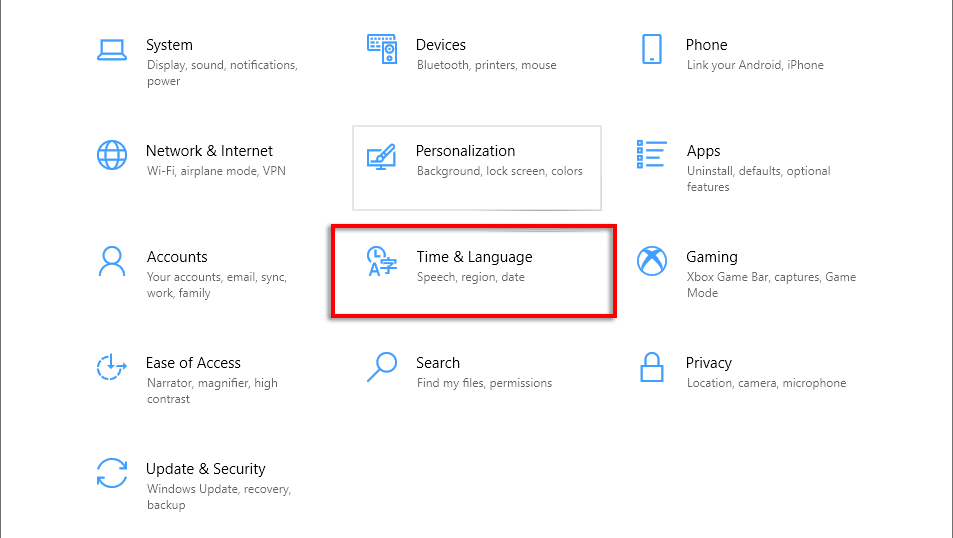
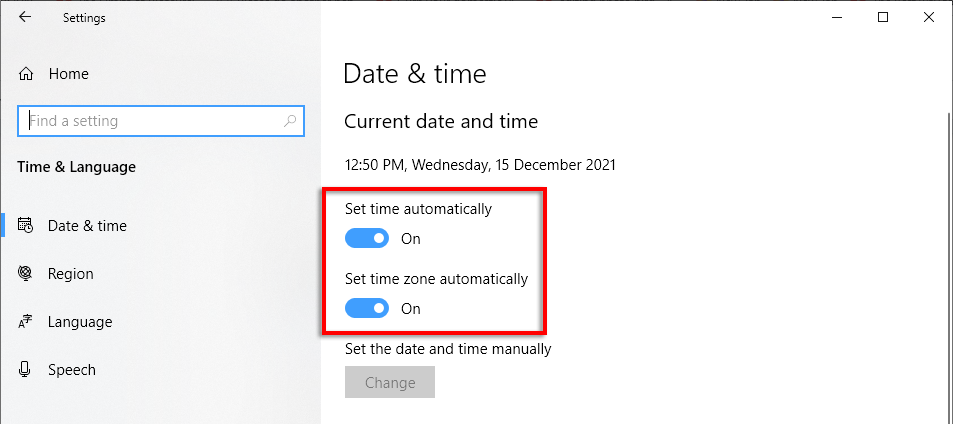
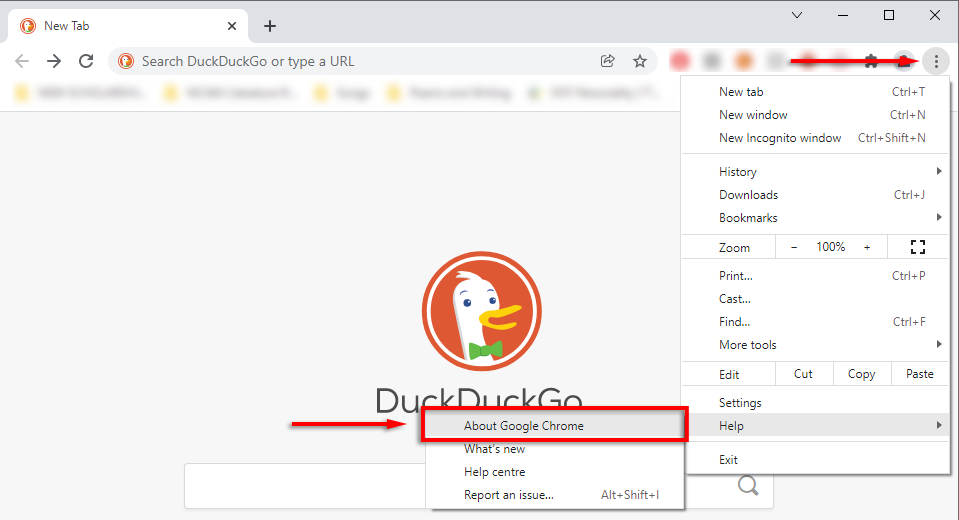
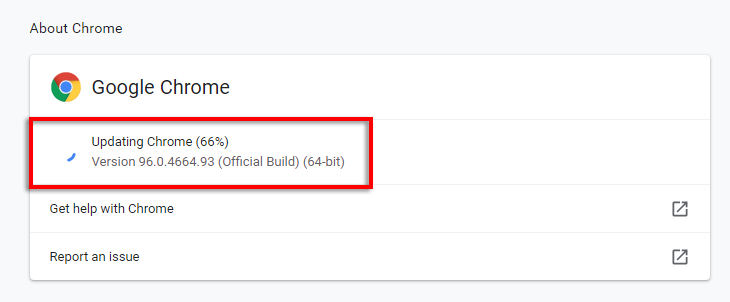
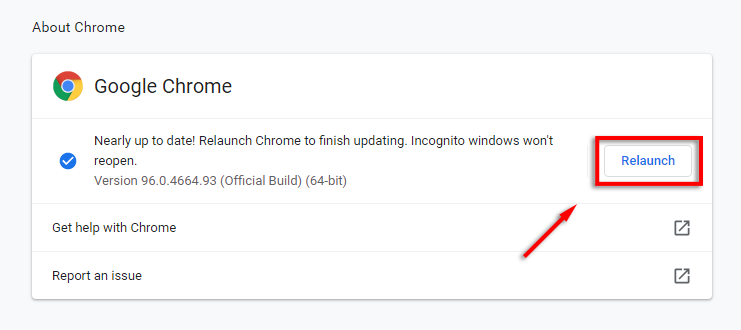 .
.