Tutti sanno che è necessario eliminare il bloatware e altre applicazioni inutili per migliorare le prestazioni del tuo PC. Ma i servizi sono un po’ più complicati da gestire.
Questi processi di basso livello vengono eseguiti in background, assorbendo silenziosamente preziose risorse di elaborazione. Poiché non sono app, non puoi semplicemente andare su Aggiungi o rimuovi programmi per disinstallarle.
Come eliminare i servizi su un computer Windows? Ecco alcuni metodi.
Cosa sono i servizi?
Le applicazioni moderne sono complesse e sfaccettate. Sono necessari vari processi per mantenere in esecuzione qualsiasi app, dall'interfaccia utente con cui interagisci ai thread in background che gestiscono il funzionamento interno del programma.
Questi servizi sono processi nascosti che svolgono il lavoro pesante, leggendo i file dalla memoria e visualizzando la finestra che vedi.
Il sistema operativo Windows possiede una serie di servizi che si occupano di mantenere il computer in funzione. La maggior parte di questi servizi sono essenziali per il funzionamento del tuo PC e non possono essere rimossi in modo sicuro senza influire sulle prestazioni.
Come puoi visualizzare tutti i servizi installati sul tuo computer?
Prima di iniziare a provare a rimuovere i servizi, sarebbe una buona idea vedere quali servizi sono in esecuzione sul tuo PC. Naturalmente, poiché non appaiono sul disco come applicazioni installate, devi provare un altro metodo.
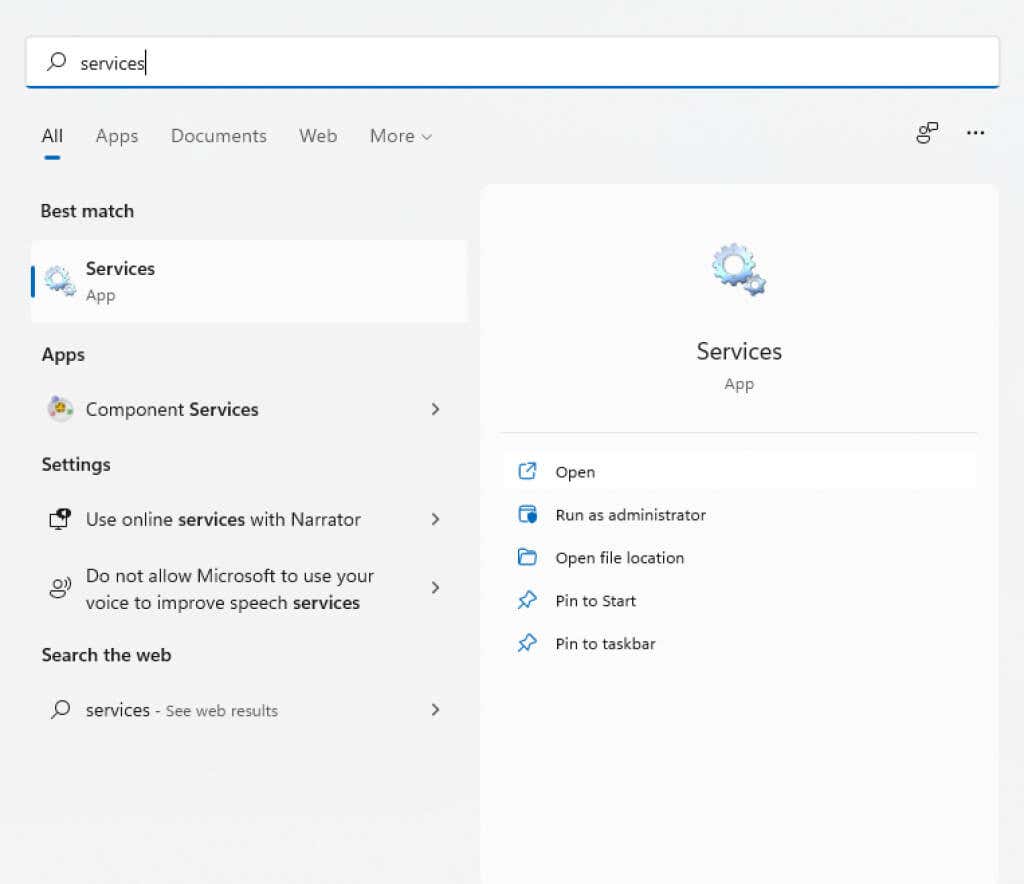
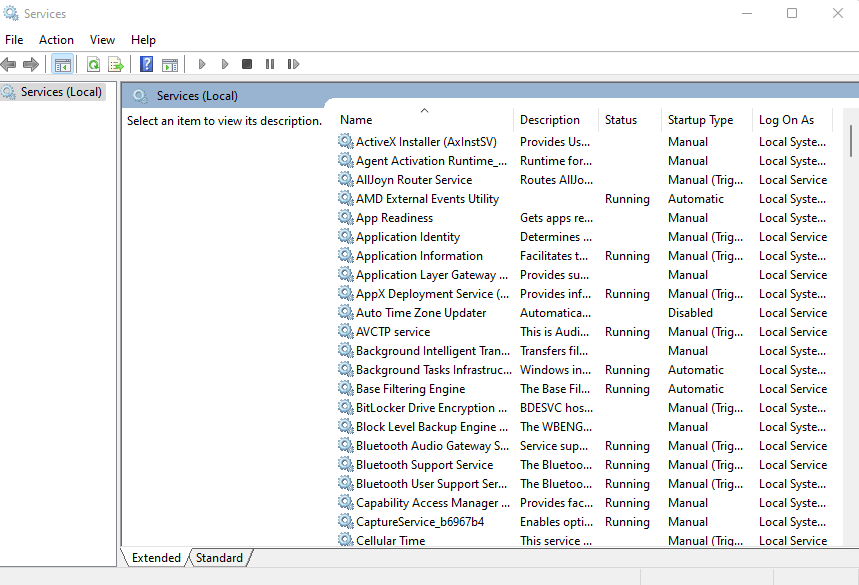
Puoi anche utilizzare Task Manager per visualizzare tutti i servizi in esecuzione, ma questo non ti fornisce molte informazioni su di essi. L'utilità services.msc mostra tutti i servizi, anche se al momento non sono in esecuzione, e fornisce una descrizione per aiutarti a comprenderne lo scopo.
Dovresti rimuovere i servizi in Windows?
I servizi in Windows possono essere suddivisi in due categorie principali: servizi Windows e servizi di terze parti.
Per la maggior parte, non è una buona idea provare a rimuovere un servizio Windows. Molti di questi servizi svolgono funzioni essenziali e la loro eliminazione può causare il crash del computer..
I servizi di terze parti, invece, vengono creati dalle applicazioni installate. E anche se desideri che i servizi associati ad applicazioni utili continuino a funzionare, è una buona idea rimuovere tutto il resto per migliorare le prestazioni.
Anche alcuni servizi Windows rientrano in questa categoria e può essere arrestato e rimosso senza compromettere la funzionalità principale del sistema. Ma in caso di dubbi, lascia sempre che i servizi Windows rimangano.
Metodo 1: utilizzo del registro di Windows
Il modo più semplice per rimuovere qualsiasi servizio (anche se potrebbe sembrare un po' scoraggiante) è utilizzare Registro di sistema di Windows. Il registro è il luogo in cui il sistema operativo e molte applicazioni memorizzano le impostazioni di basso livello, inclusi i servizi da avviare. Puoi semplicemente accedere alla chiave Servizi ed eliminare uno qualsiasi dei servizi elencati lì e smetterà di funzionare.
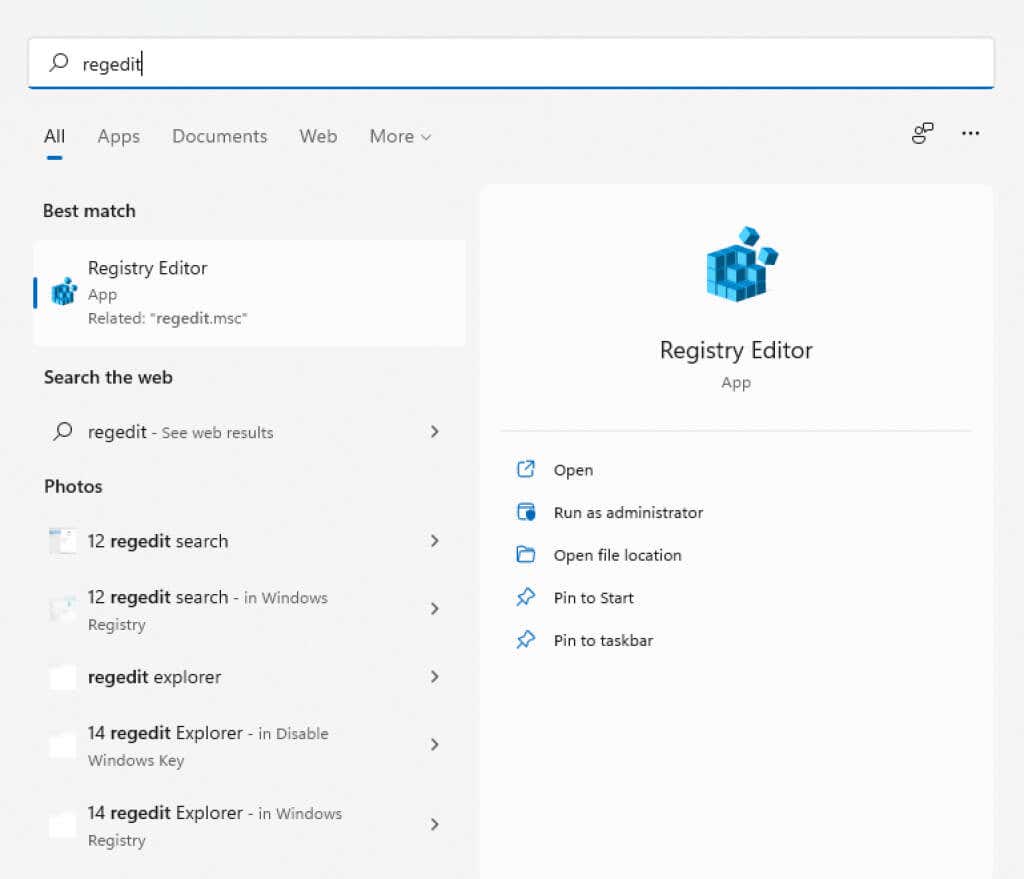
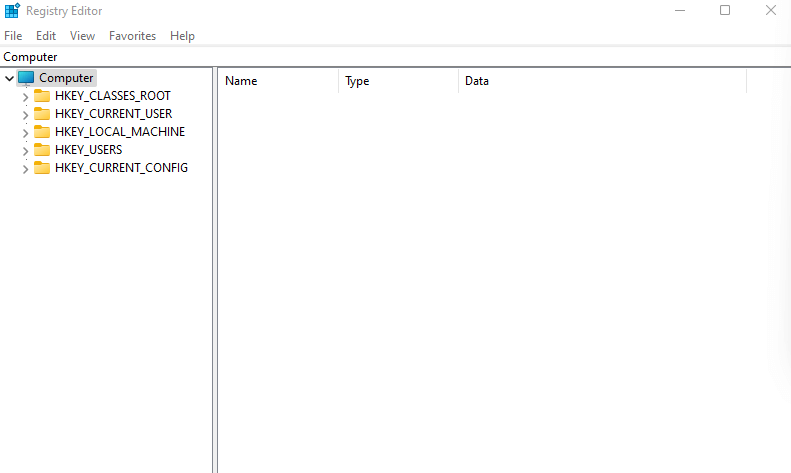
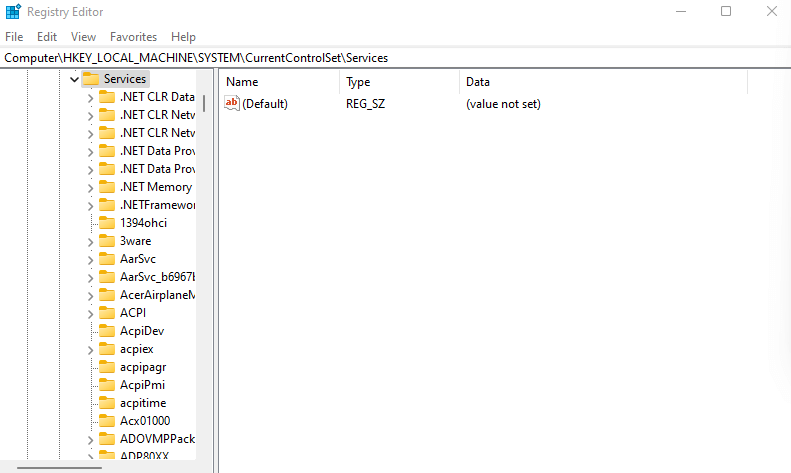
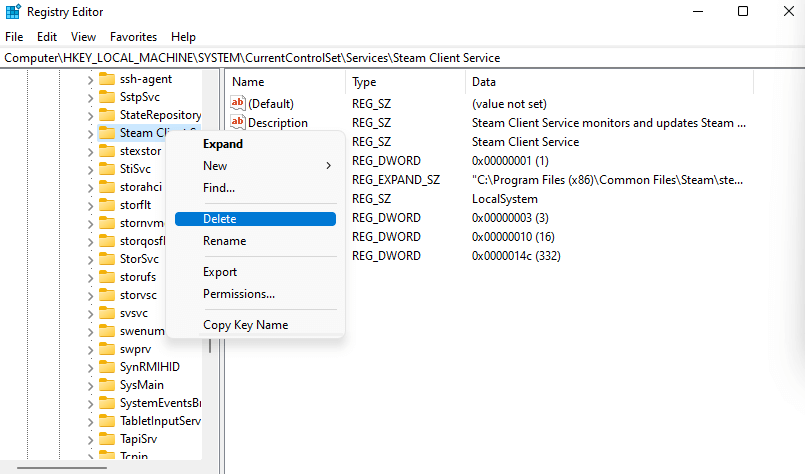
Al successivo riavvio del PC, il servizio non funzionerà più.
Metodo 2: dal prompt dei comandi
Il terminale della riga di comando offre un altro modo semplice per eliminare i servizi. Ricorda che questo metodo richiede di inserire il nome del servizio che desideri rimuovere, quindi devi prima scoprirlo.
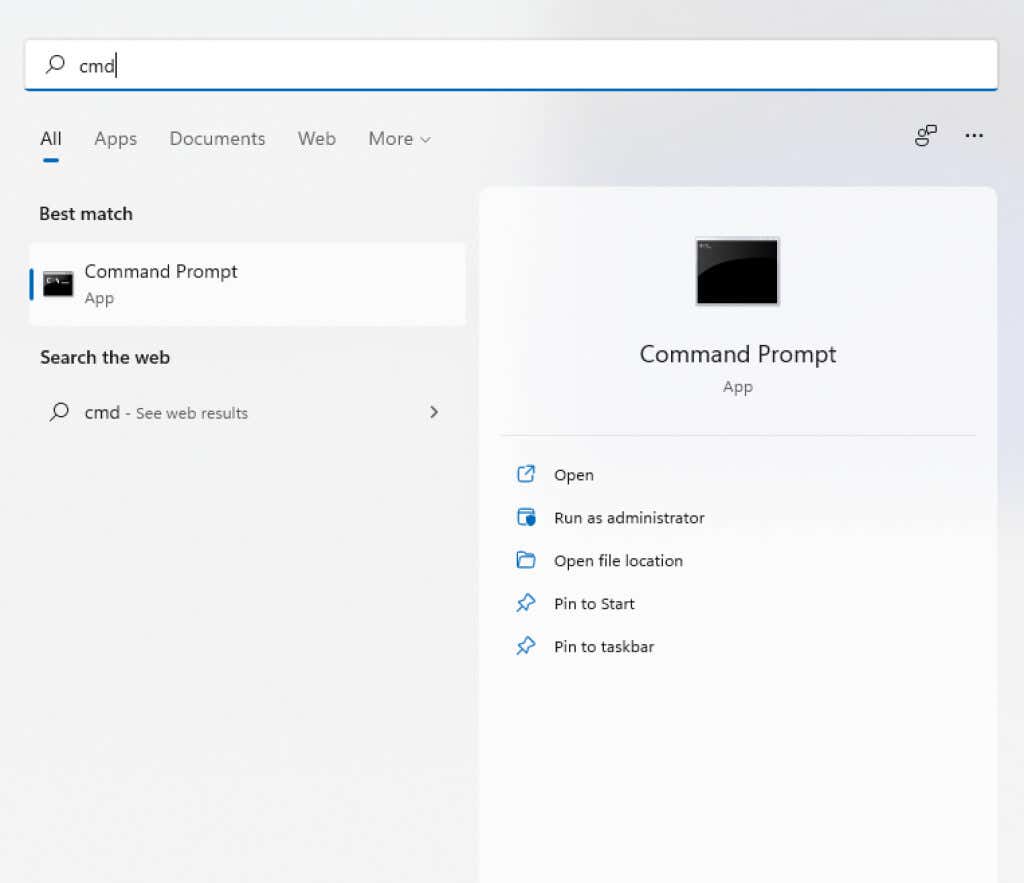
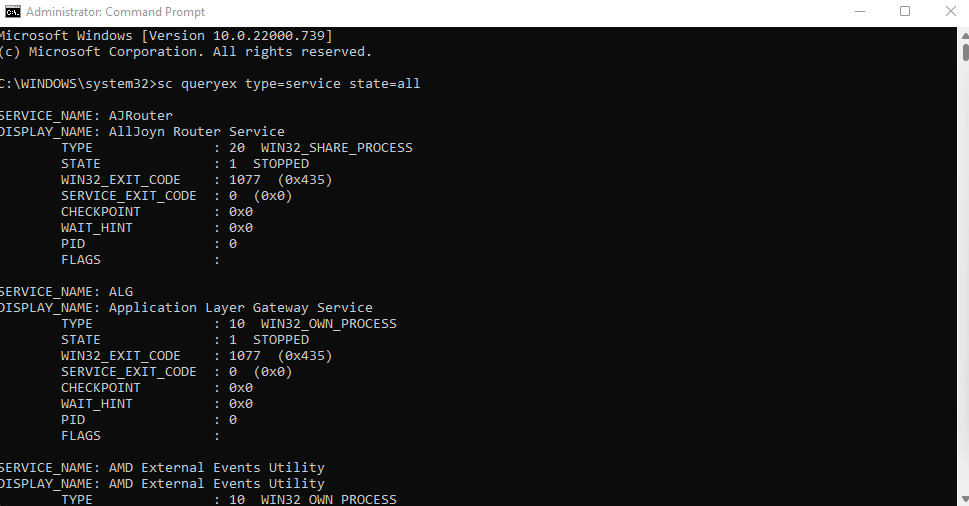 .
.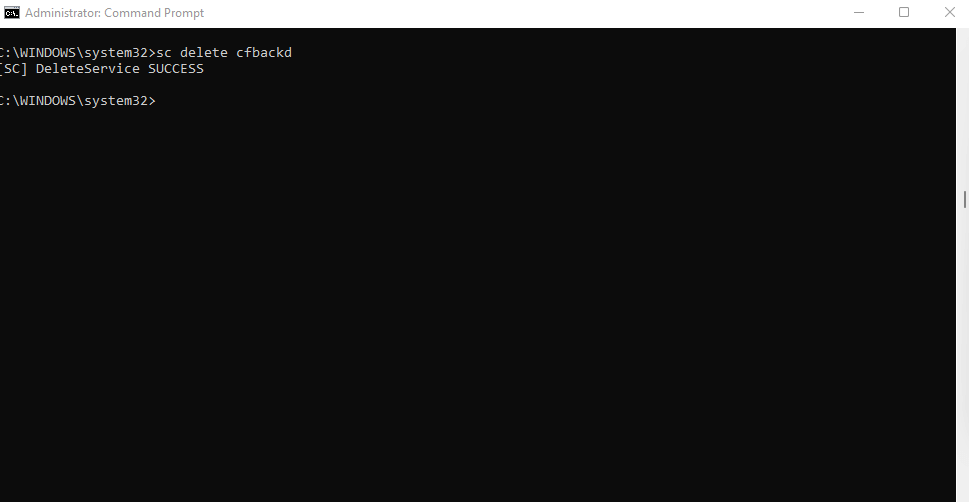
Metodo 3: Windows PowerShell
Per molti utenti, i comandi PowerShell sono più utili e convenienti del prompt dei comandi. I cmdlet di PowerShell sono riutilizzabili all'infinito e consentono agli amministratori di sistema di eseguire attività quotidiane eseguendo un singolo script.
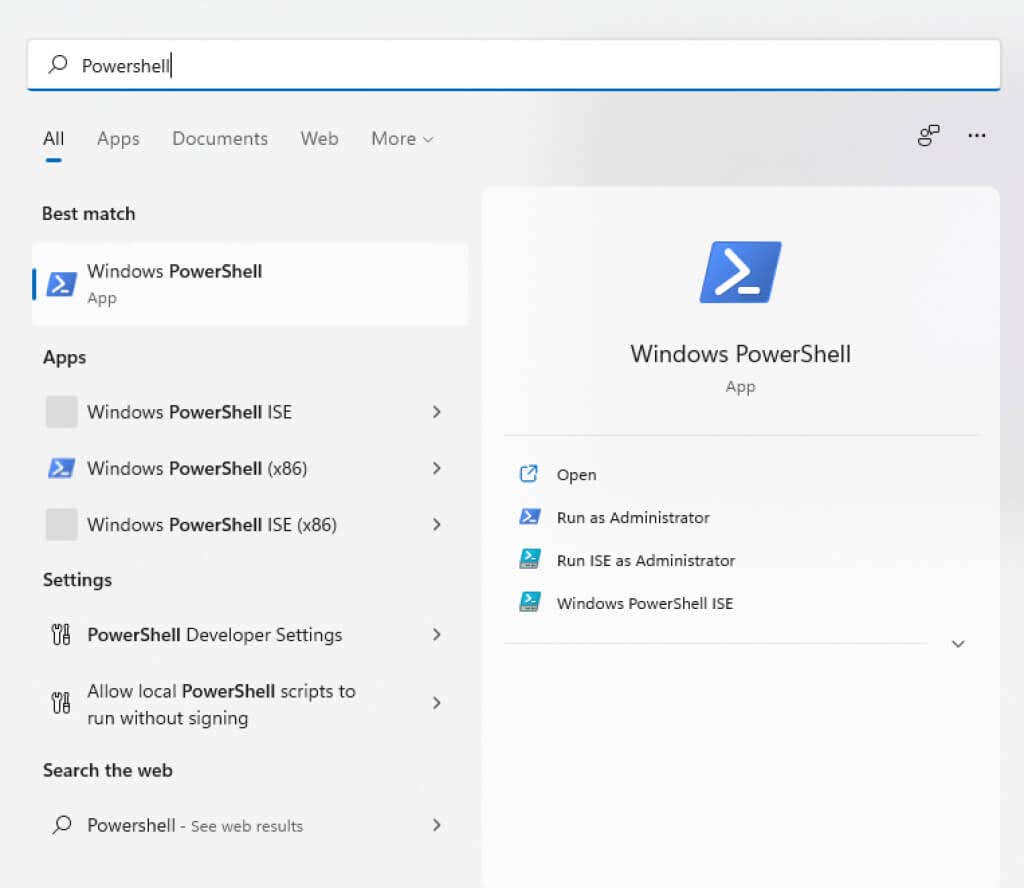
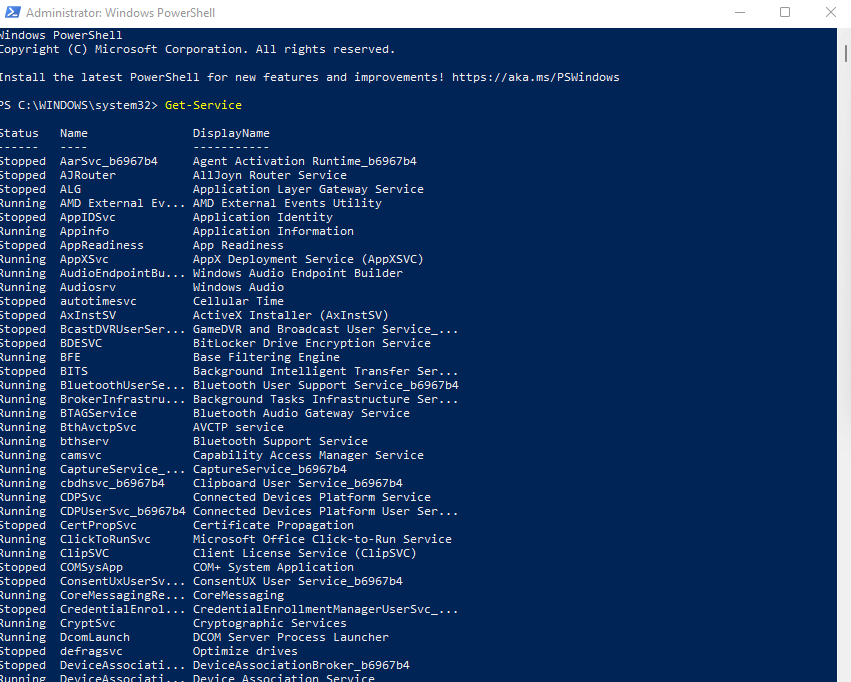
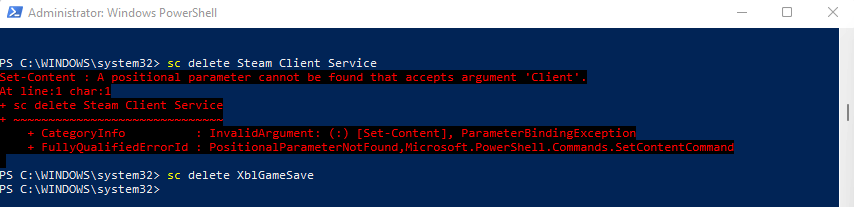
Metodo 4: con l'utilità Autoruns
Se non ti piace giocherellare con le chiavi di registro e i comandi del terminale, puoi provare Autoruns. Questa è un'utilità Microsoft progettata per configurare le applicazioni con avvio automatico sul tuo computer, incluse app Windows e di terze parti.
È sorprendentemente completo e mostra tutte le estensioni, le notifiche e i servizi. Puoi anche rimuovere servizi con Autoruns, il che è più semplice che usare i comandi del terminale.
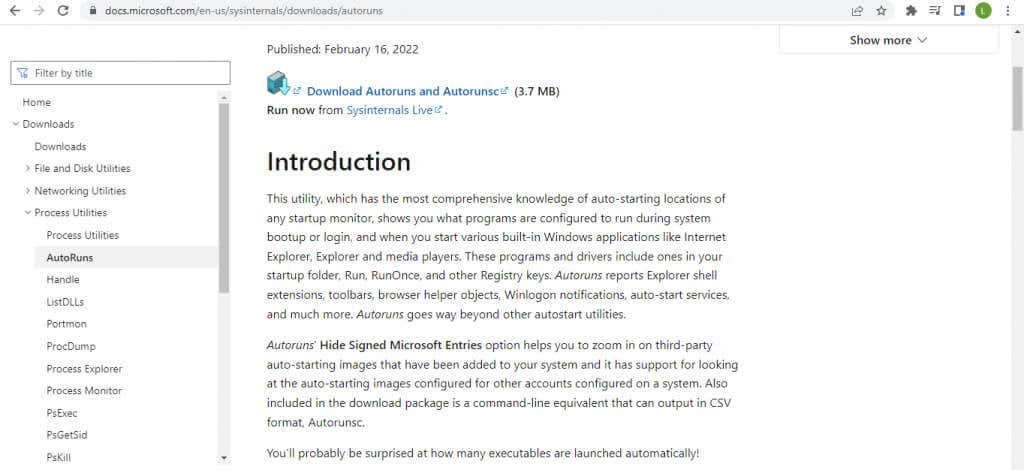
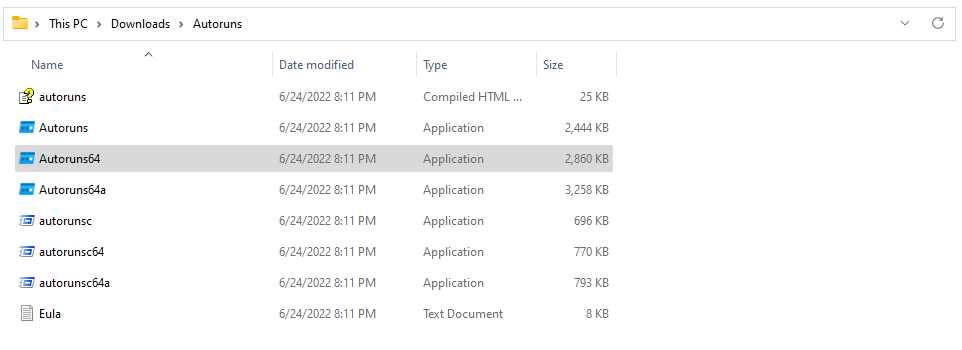
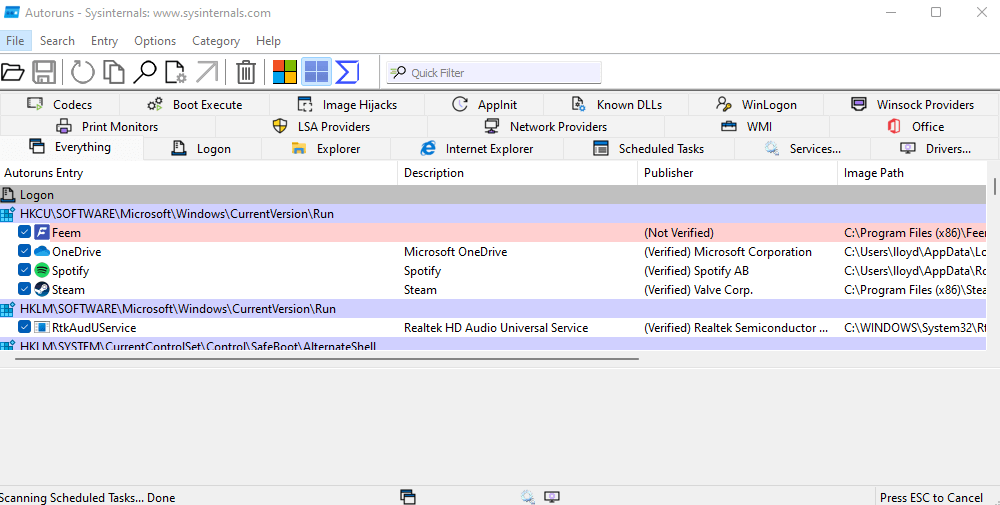
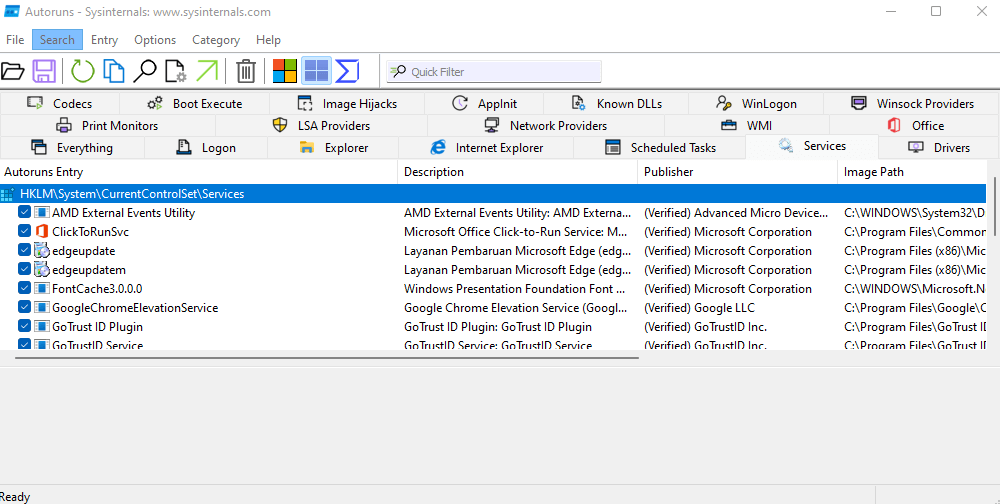
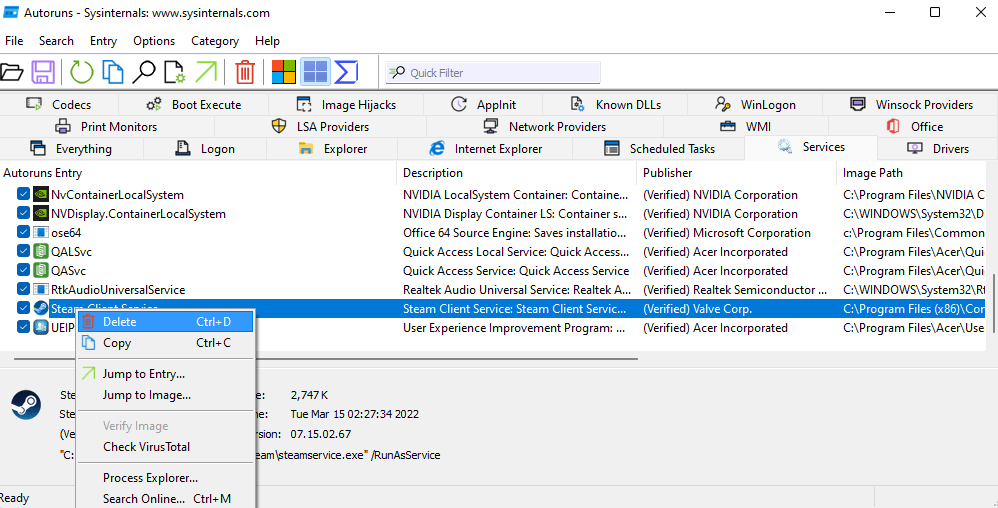
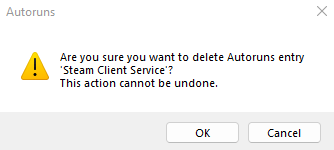
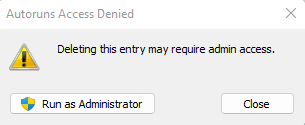
Qual è il modo migliore per rimuovere i servizi in Windows?
I servizi non necessari possono rallentare il computer utilizzando cicli di elaborazione e memoria che sarebbe meglio utilizzare altrove. Puoi migliorare significativamente le prestazioni del sistema e i tempi di avvio rimuovendoli dal tuo computer.
Ma poiché i servizi non sono esattamente applicazioni, non possono essere disinstallati nei soliti modi. È necessario rimuovere la rispettiva chiave utilizzando l'editor del Registro di sistema o il comando sc delete dal prompt dei comandi o da PowerShell.
O meglio ancora, utilizza l'utilità Autoruns. È forse l'unico modo intuitivo per rimuovere servizi da Windows e funziona a meraviglia. Come bonus, Autoruns ti consente anche di pulire l'elenco di avvio, rimuovendo qualsiasi bloatware che potrebbe rallentare i tempi di avvio.
.