Quando Windows installa una nuova versione, lascia file temporanei. Questi file rimanenti occupano spazio e possono influire sull'installazione degli aggiornamenti di Windows. Rimozione dei vecchi file di Windows Update libera più spazio su disco.
L'operazione è anche un'efficace soluzione per la risoluzione dei problemi di Problemi di installazione di Windows Update. Questo tutorial illustra diversi metodi da eliminare i vecchi file di Windows Update su computer Windows 11 e Windows 10.
È sicuro eliminare i file di Windows Update?
La rimozione dei vecchi file degli aggiornamenti di Windows non causerà alcun danno al software o ai componenti hardware del tuo computer. Nemmeno i file personali vengono eliminati. È un processo sicuro.
L'unico svantaggio è che potresti non essere in grado di invertire o ripristinare versioni precedenti di Windows sul tuo computer. Una buona regola pratica è eliminare i file di Windows Update solo quando:
Come eliminare i vecchi file di Windows Update
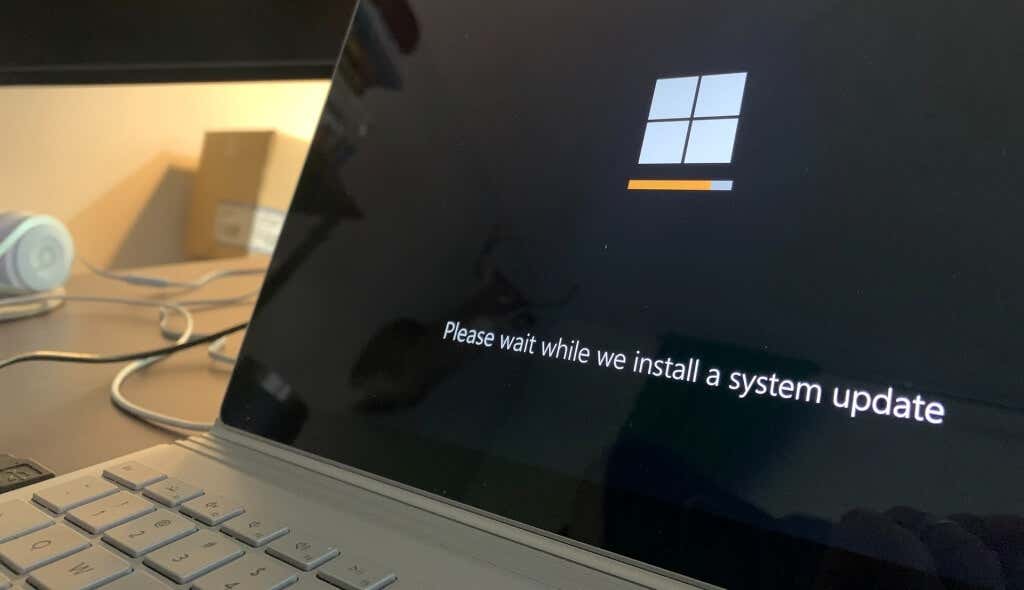
Esistono diversi modi per rimuovere i file degli aggiornamenti di Windows sui computer Windows. Puoi utilizzare strumenti integrati come Pulizia disco e Prompt dei comandi per portare a termine il lavoro. Allo stesso modo, puoi anche individuare ed eliminare manualmente i file temporanei degli aggiornamenti di Windows.
Di seguito evidenziamo quattro modi per eliminare i file di Windows Update. I passaggi possono variare a seconda della versione del sistema operativo del tuo PC.
Elimina i file di Windows Update dalle Impostazioni della finestra
I computer Windows 11 e Windows 10 dispongono di uno strumento "Pulizia di Windows Update" nel menu Impostazioni. Segui i passaggi seguenti per utilizzare lo strumento per eliminare i vecchi file di Windows Update.
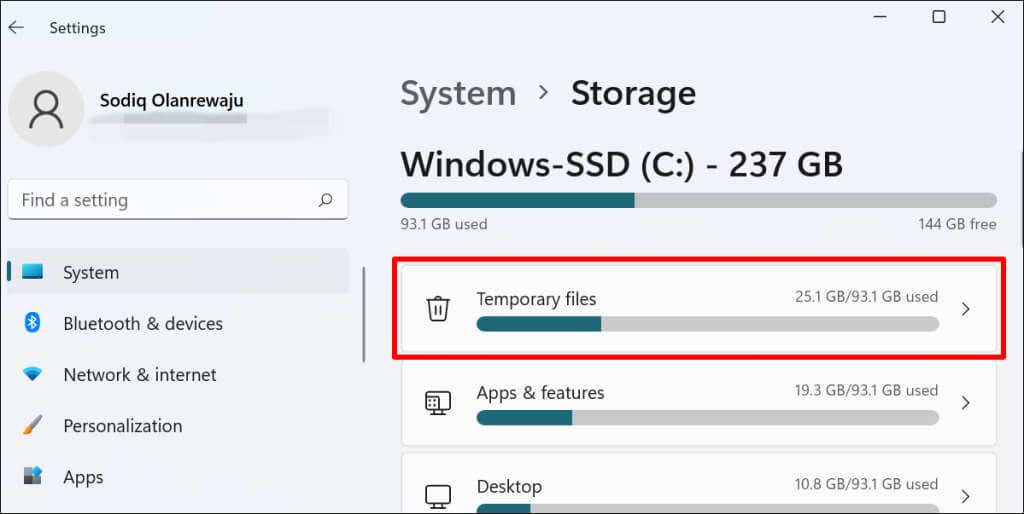
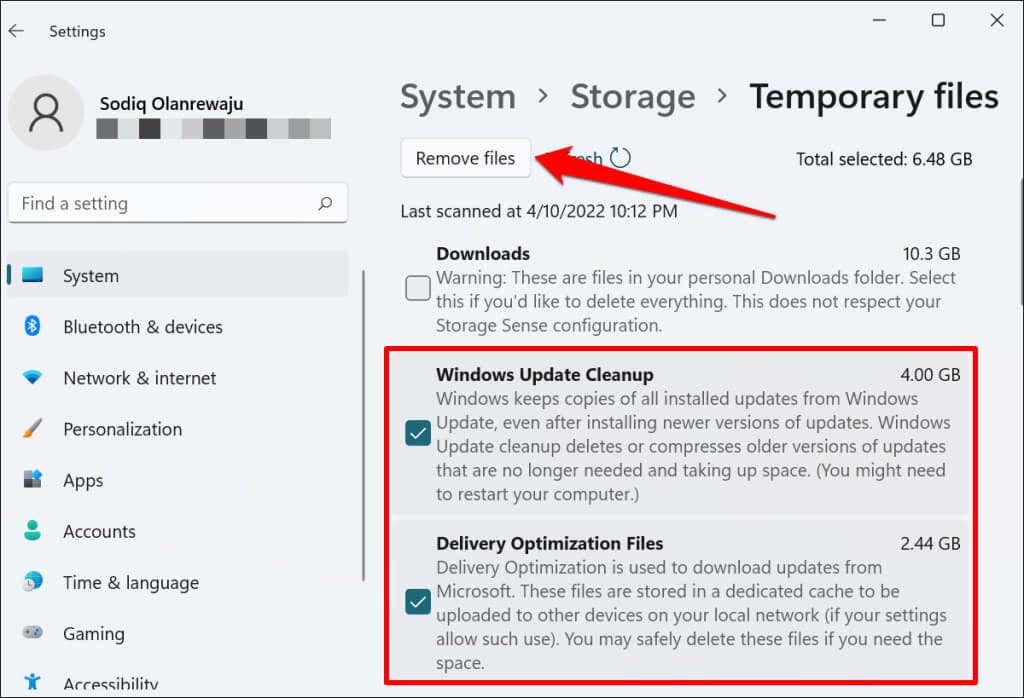
I "file di ottimizzazione della consegna" sono associati agli aggiornamenti di Windows. I file consentono al tuo computer di scambiare informazioni sugli aggiornamenti di Windows con i dispositivi sulla tua rete locale.
Sebbene Windows elimini automaticamente i file di Ottimizzazione recapito dopo un breve periodo, rimuoverli manualmente dal computer è sicuro. Microsoft consiglia di eliminare i file per liberare spazio sul disco rigido..
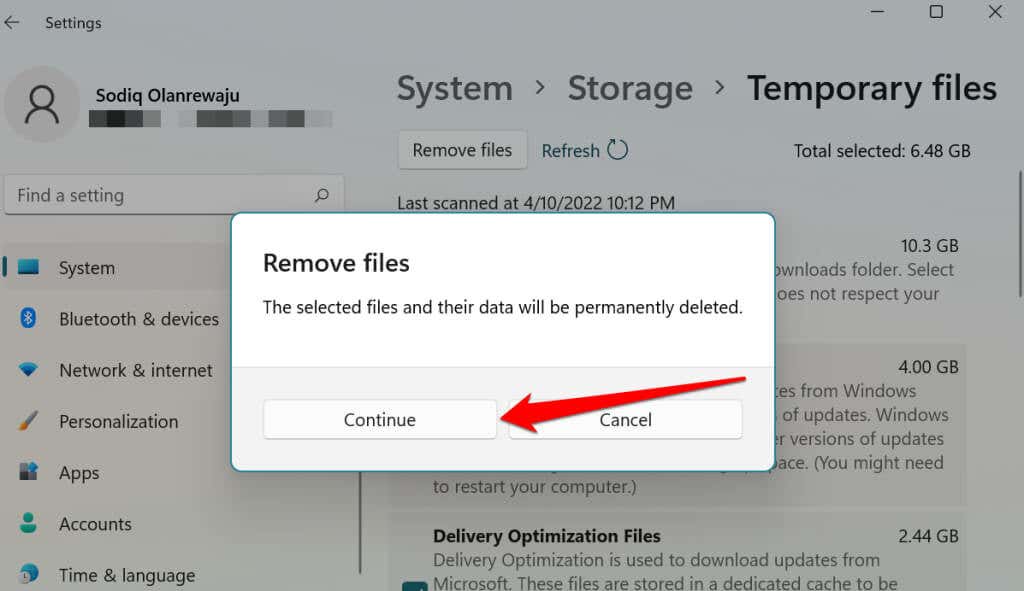
Nota: per Windows 10, vai a Impostazioni >Sistema >Archiviazione >Questo PC >File temporanei >Versione precedente di Windows e seleziona Rimuovi file .
Elimina i file degli aggiornamenti di Windows utilizzando la Pulizia disco
Pulizia disco è un'app integrata per liberare spazio su disco sui dispositivi Windows. È una raccolta di strumenti unici per rimuovere diversi tipi di file che consumano lo spazio di archiviazione del tuo PC. Puoi utilizzare Pulizia disco fino a eliminare i file temporanei dell'app, svuotare il Cestino del PC, file Internet ridondanti, ecc.
Segui i passaggi seguenti per utilizzare l'app Pulizia disco:
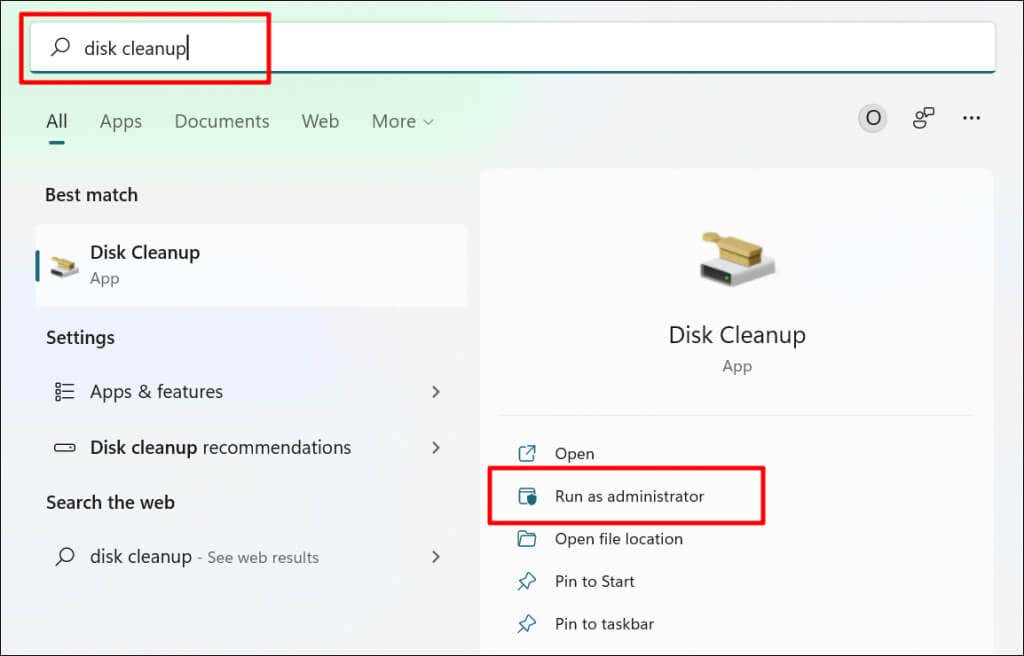
In alternativa, apri la casella Esegui di Windows (premi il tasto Windows + R ), digita o incolla cleanmgr.exe nella finestra di dialogo, e seleziona OK .
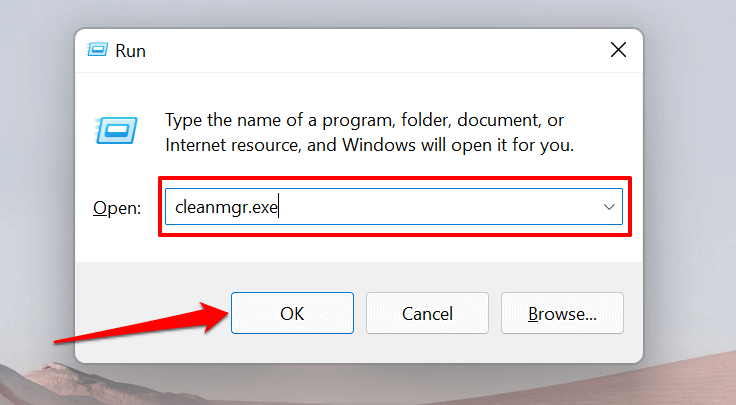
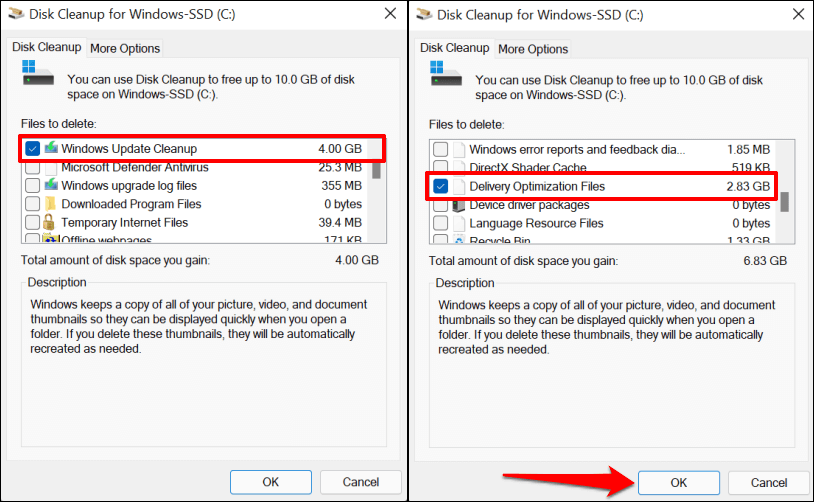
Se non vedi l'opzione "Pulizia disco di Windows Update", non hai aperto Pulizia disco con privilegi di amministratore. Tocca il pulsante Pulizia file di sistema per sbloccare tutte le funzionalità di Pulizia disco.
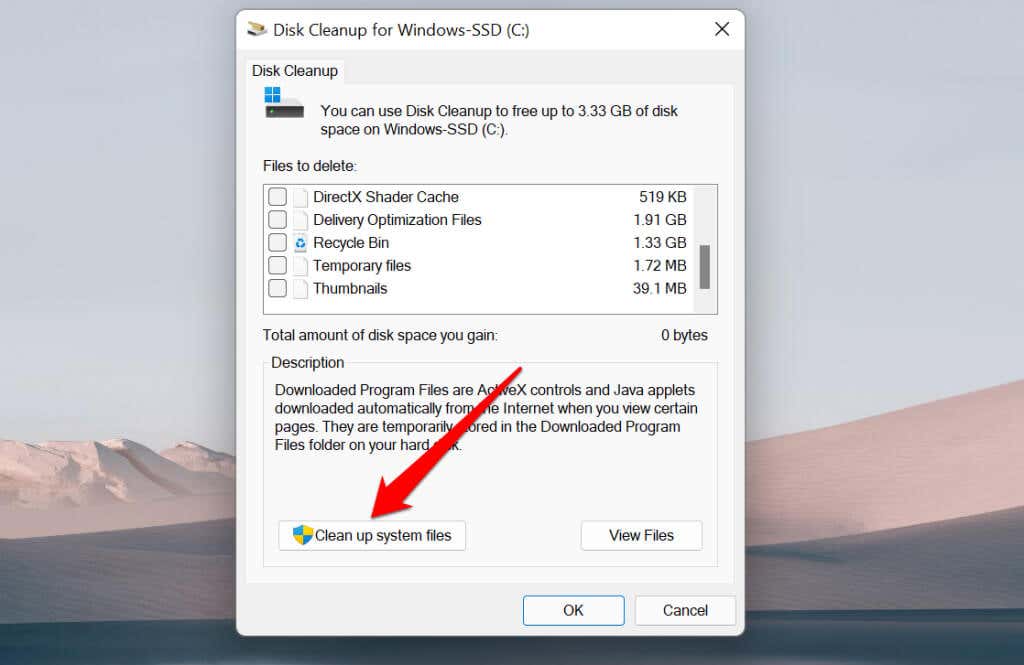
L'opzione Pulizia disco di Windows Update dovrebbe essere visualizzata nell'app Pulizia disco entro pochi secondi.
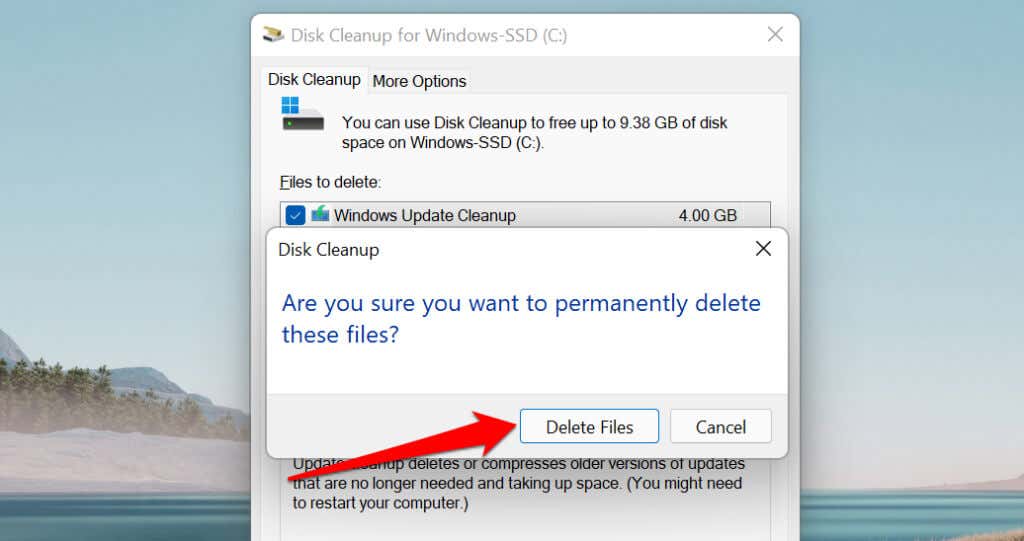
Elimina manualmente i file di Windows Update
Per prima cosa devi interrompere Servizio Windows Update, il servizio in background che rileva, scarica e installa gli aggiornamenti per Windows e altri programmi.
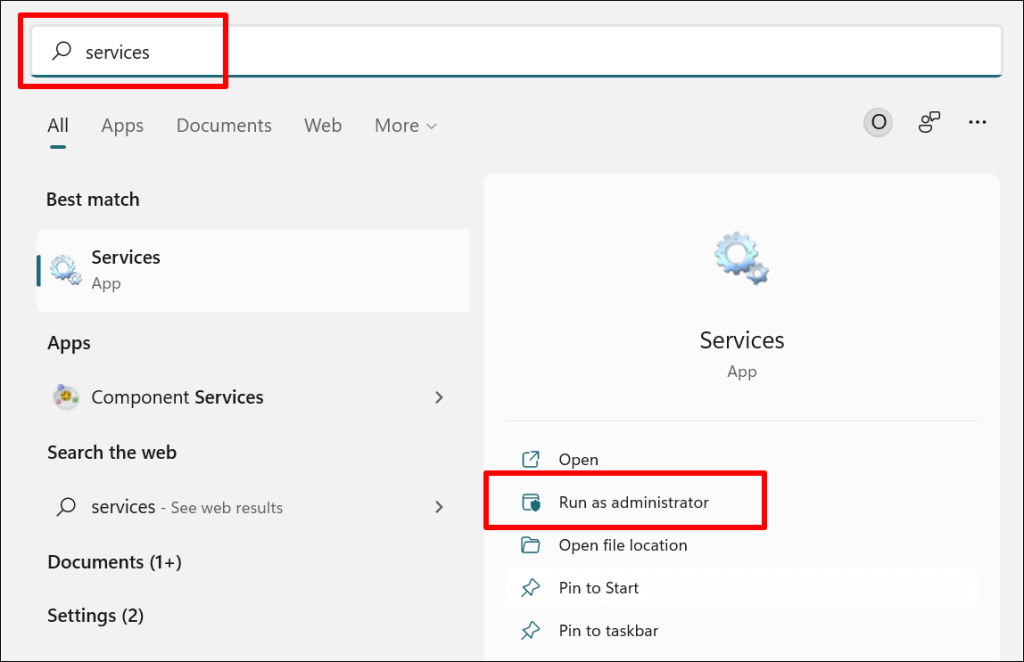
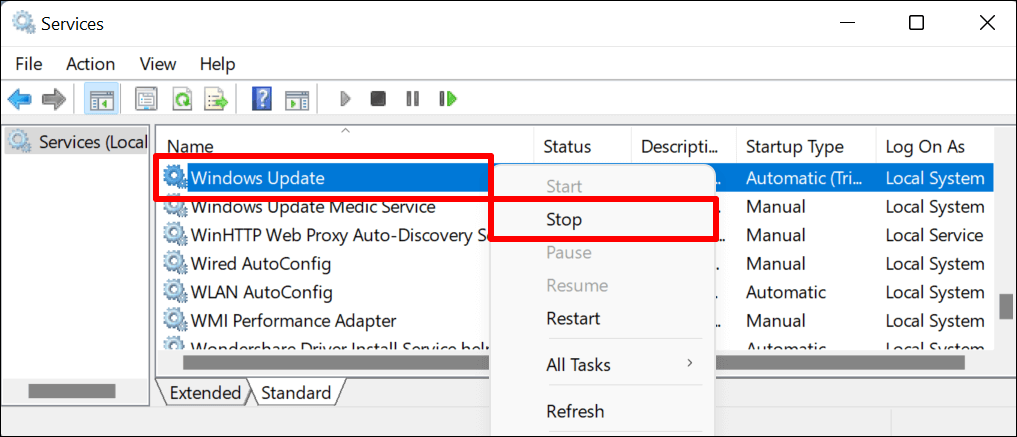
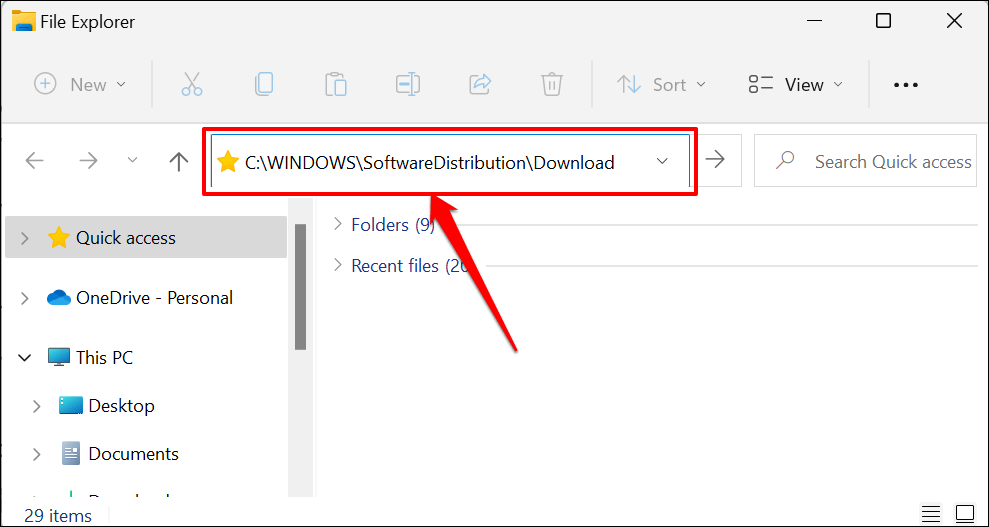
Si aprirà la cartella SoftwareDistribution, in cui Windows memorizza i file di installazione temporanei necessari per aggiornare il sistema operativo del tuo computer. Anche l'eliminazione o lo spostamento dei contenuti della cartella può risolvere i problemi di Windows Update.
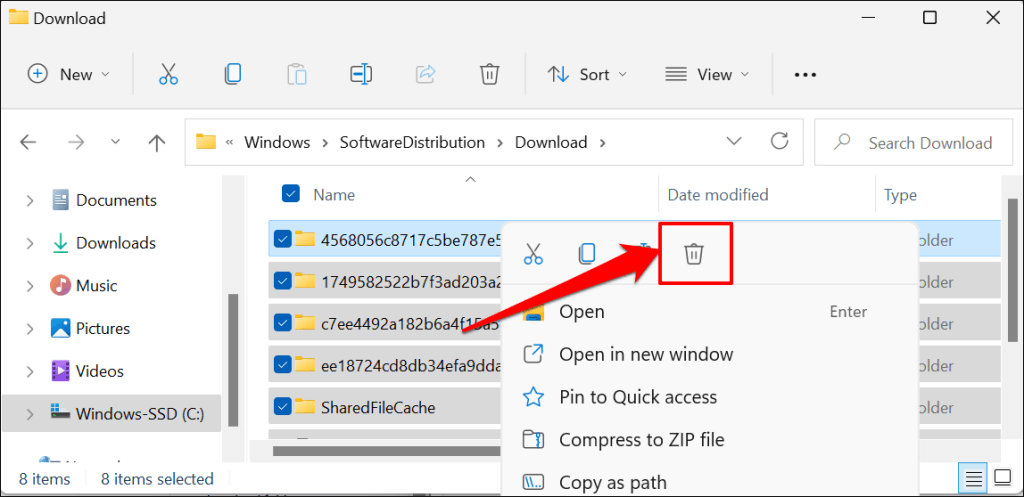
Puoi spostare i file su un dispositivo di archiviazione esterno se non desideri eliminarli. Il passaggio finale è riavviare il servizio Windows Update.
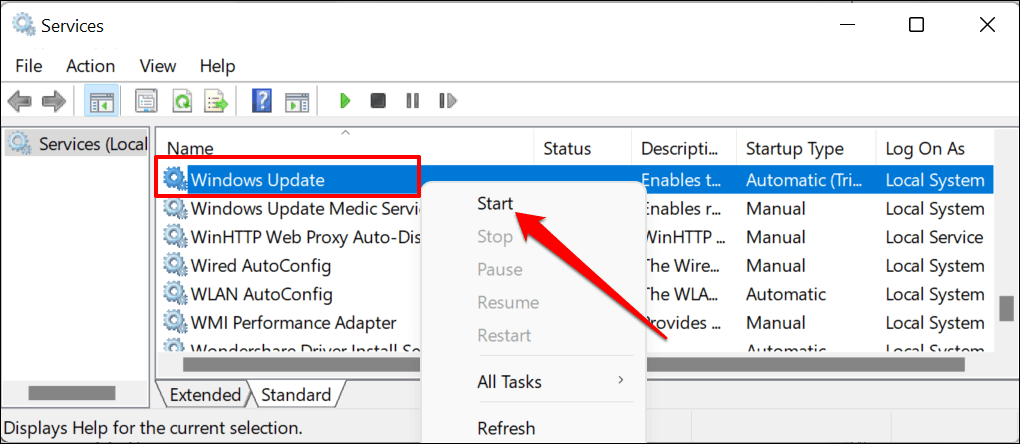
Se è disponibile un nuovo Windows Update per il tuo computer, Windows scaricherà i nuovi file nella cartella Software Distribution. I file temporanei di Windows Update sono spesso di grandi dimensioni. Se il tuo PC ha poco spazio di archiviazione, svuota la cartella dopo ogni installazione di Windows Update.
Elimina i file degli aggiornamenti di Windows utilizzando il prompt dei comandi
Questo metodo prevede l'utilizzo del prompt dei comandi per eliminare i file della cache di Windows Update nella cartella Software Distribution del PC.
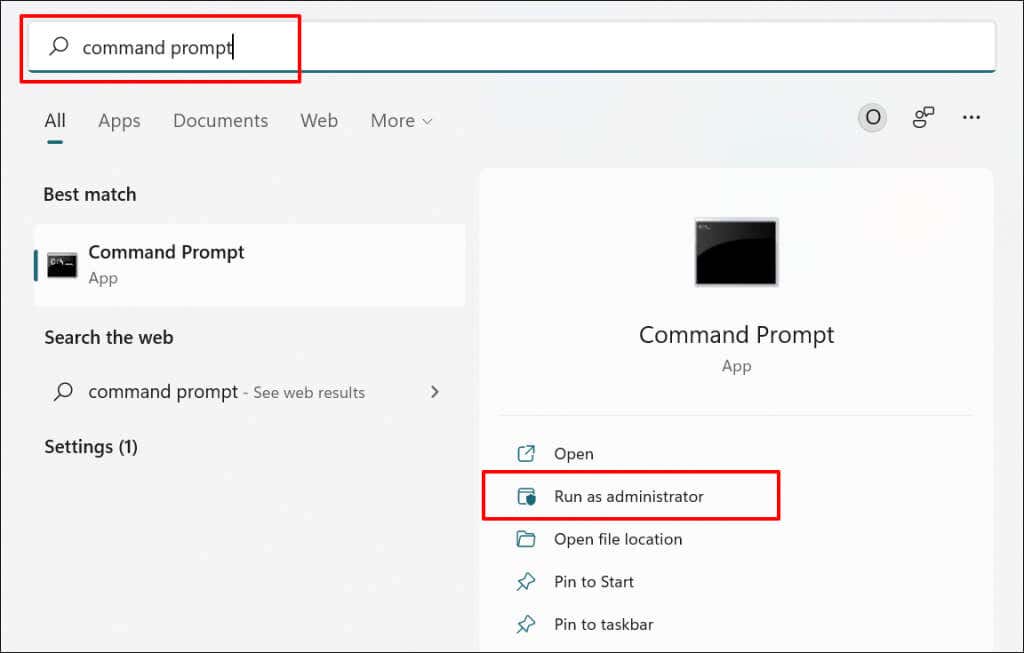
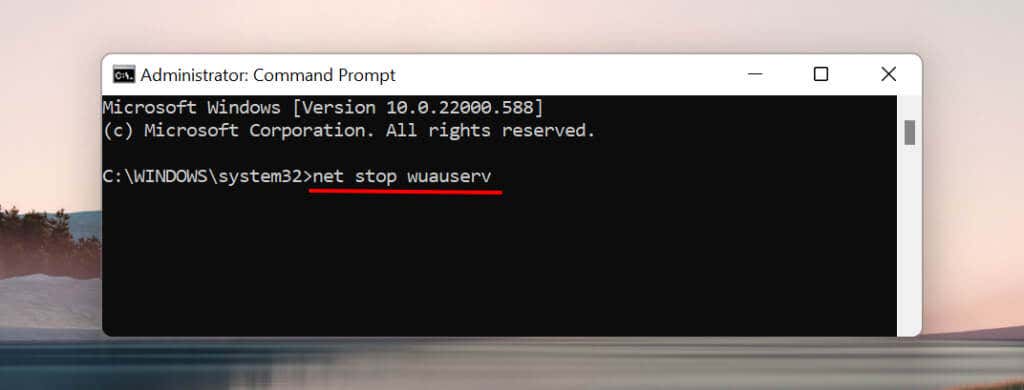
Questo comando indica a Windows di interrompere il servizio Windows Update. Procedi al passaggio successivo quando il prompt dei comandi visualizza il messaggio "Il servizio Windows Updater è stato interrotto con successo "..
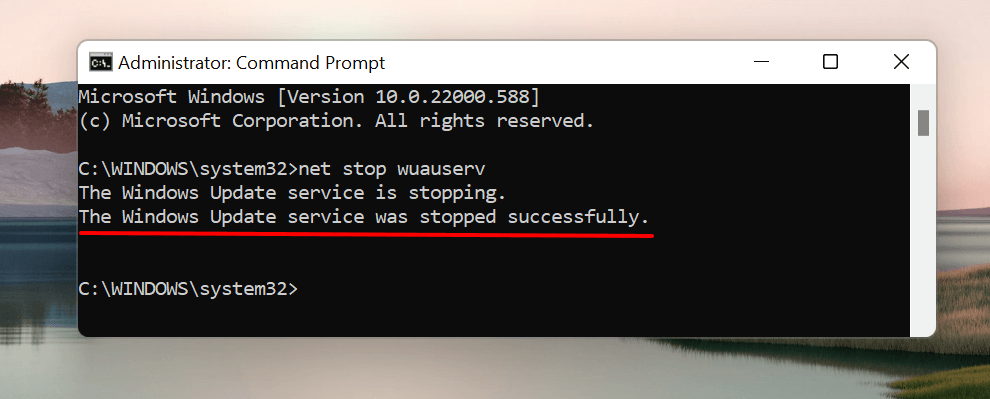
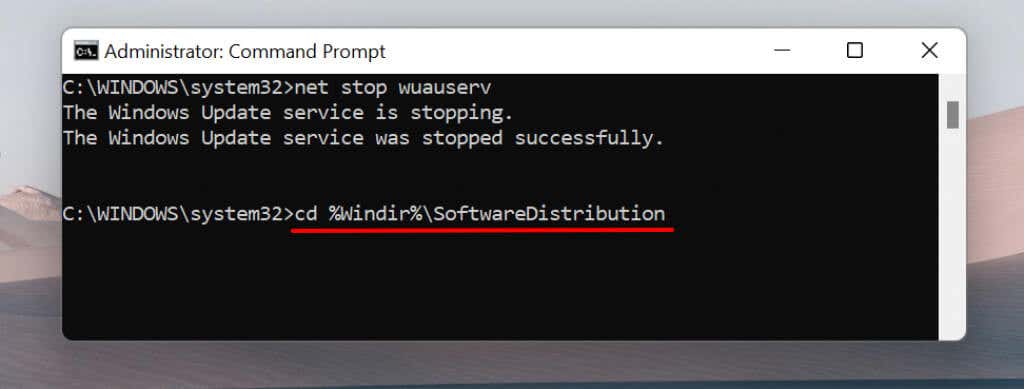
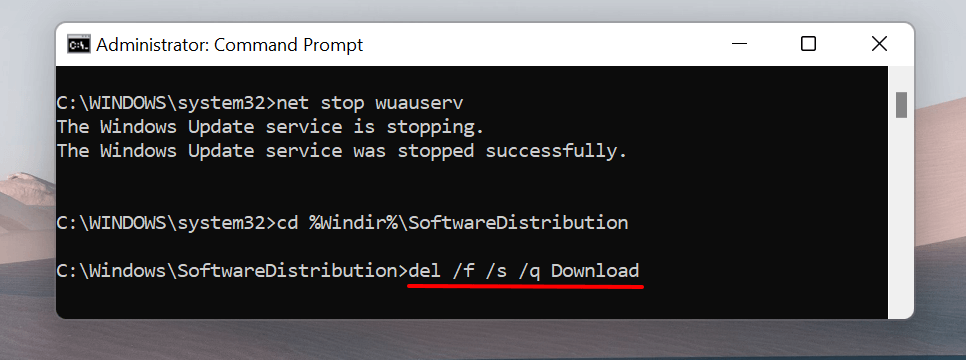
Il prompt dei comandi elimina il contenuto della cartella Download nella directory assegnata (ad esempio, SoftwareDistribution). Il processo potrebbe richiedere un paio di minuti, a seconda della dimensione dei file di Windows Update. Procedi alla sezione successiva quando ricevi un messaggio di successo.
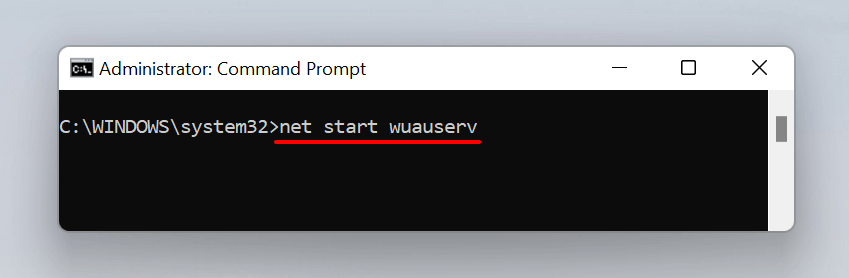
L'imbarazzo della scelta
L'aspetto che preferisco di Windows è che quasi sempre esiste più di un approccio per eseguire un'azione. I quattro metodi sopra elencati rimuoveranno tutti i file di Windows Update scaricati sul tuo PC. Ti consigliamo di riavviare il computer dopo aver eliminato i file.
.