La modalità di sospensione di Windows 11 porta il tuo PC in uno stato inattivo per risparmiare energia. A volte, potresti scoprire che il tuo PC non riesce ad entrare in questa modalità e rimane acceso. Questo problema si verifica in genere quando hai disattivato la modalità di sospensione o riscontri altri problemi con le impostazioni di alimentazione del tuo PC.
Altre cause del problema includono la modalità ibrida che interferisce con la modalità di sospensione, uno screensaver che mantiene acceso il PC e un dispositivo connesso come un mouse che riattiva il PC. Vedremo come risolvere questi problemi in questa guida.
Assicurati che la modalità sonno sia abilitata
Se utilizzi Windows 11 Il PC non riesce ad entrare in modalità sospensione, controlla e assicurati che la modalità di sospensione sia attivata. Tu o qualcun altro potreste averlo disattivato.
Puoi utilizzare l'app Impostazioni per controllare le impostazioni di sospensione del tuo PC.
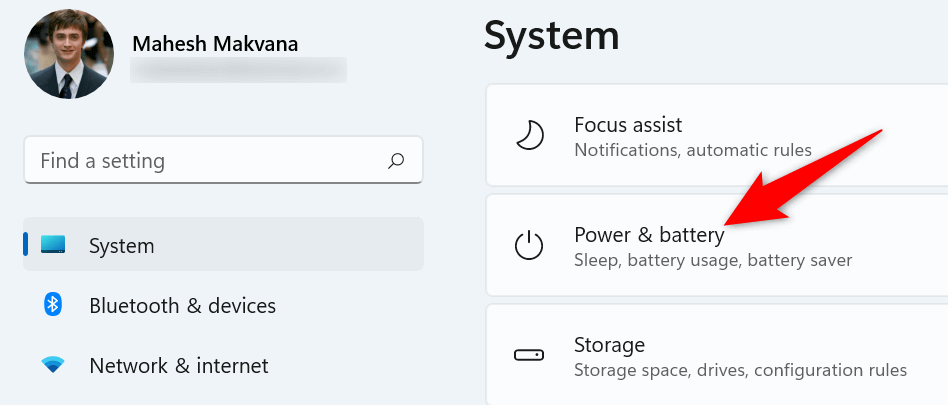
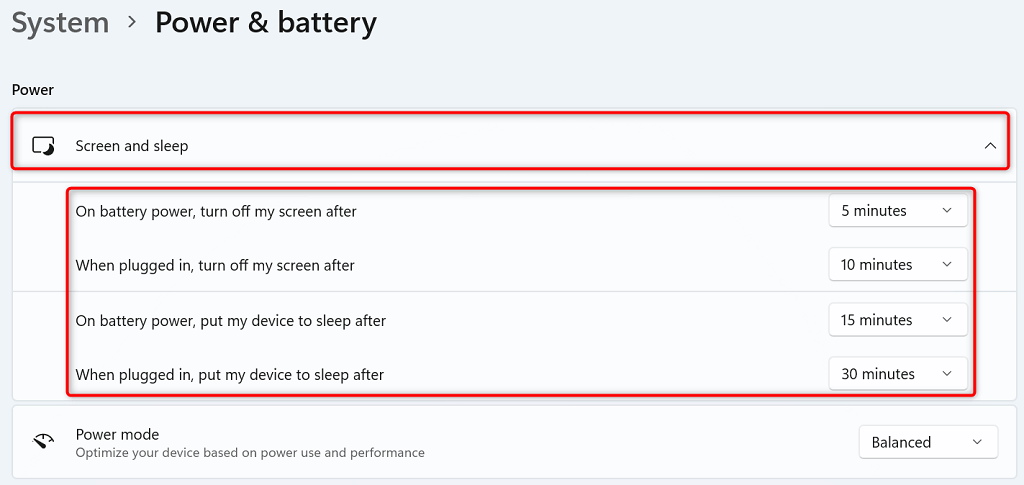
Ripristina le impostazioni predefinite del tuo piano di alimentazione
Windows 11 ti consente di creare e modificare le impostazioni per vari piani di risparmio energia. Un'opzione specificata in modo errato in questi piani potrebbe causare il tuo PC per non entrare in modalità sospensione.
Un modo per aggirare questo problema è ripristinare le impostazioni predefinite del piano di risparmio energia. In questo modo si cancellano le opzioni personalizzate e si riportano le opzioni ai valori di fabbrica. Puoi personalizzare i tuoi piani dopo averli reimpostati.
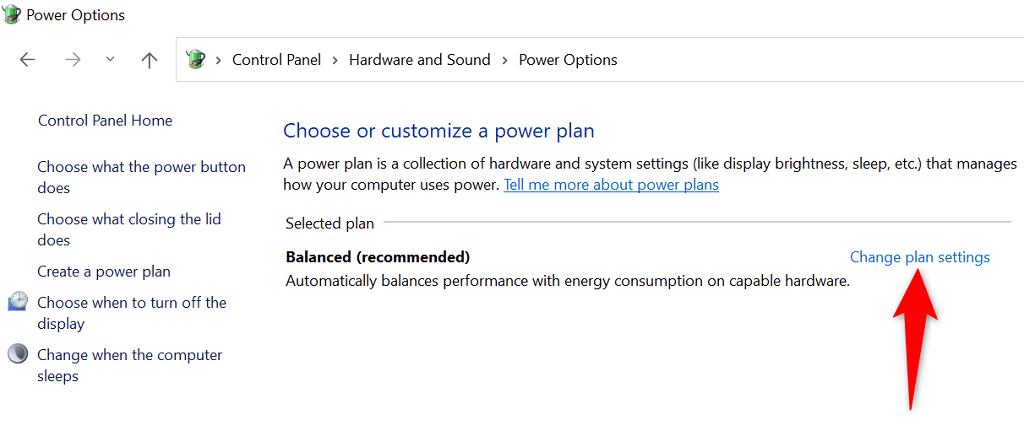
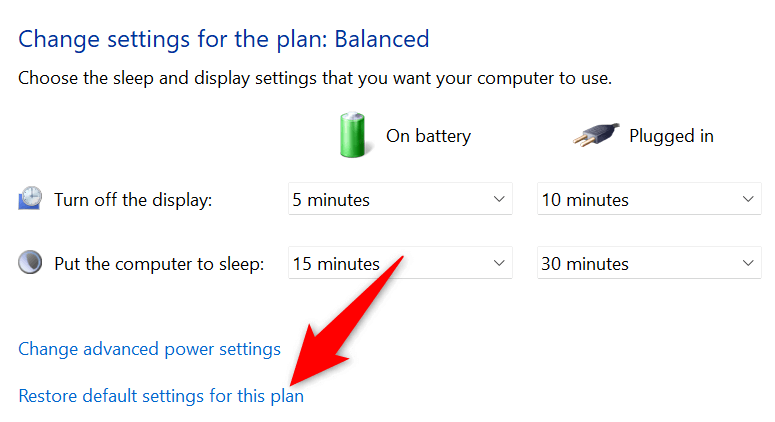
Disattiva la modalità ibrida sul tuo PC Windows 11 .
La modalità ibrida di Windows 11 unisce modalità ibernazione e sospensione per aiutarti a risparmiare energia. Quando riscontri problemi nel mettere il PC in modalità di sospensione, vale la pena disattivare questa funzionalità di combinazione di sospensione per vedere se il problema viene risolto.
Più tardi, se lo desideri, puoi attivare la modalità ibrida.
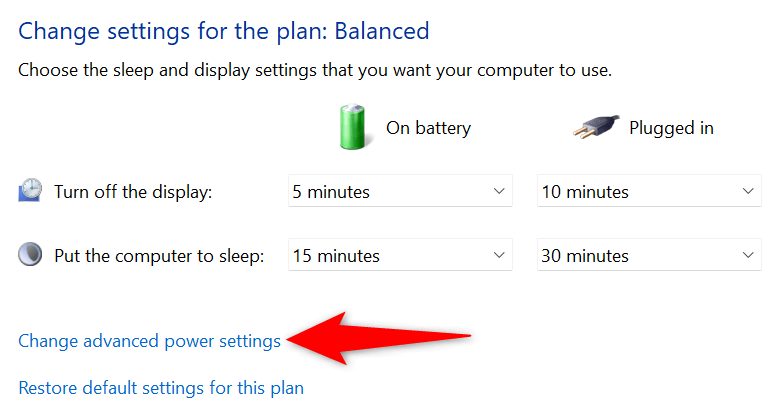
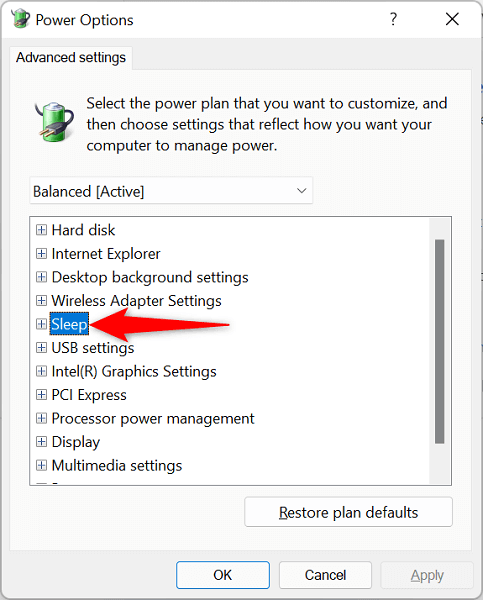
Disabilita il salvaschermo sul tuo PC
Come le versioni precedenti, Windows 11 include vari screen saver. Vale la pena disabilitare questi salvaschermo quando incontri difficoltà nel mettere il tuo computer in modalità di sospensione.
Puoi riattivare i tuoi salvaschermo in qualsiasi momento tu voglia.
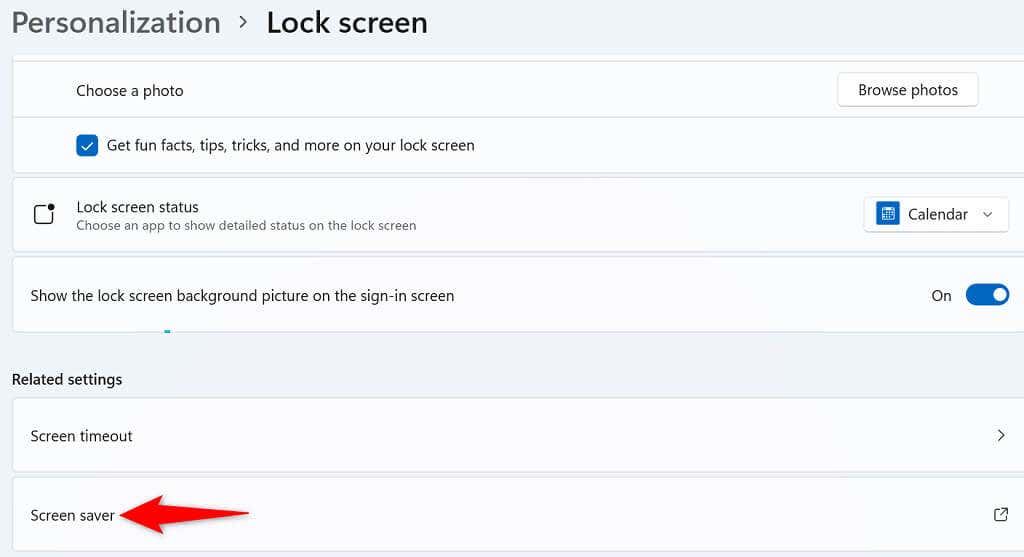
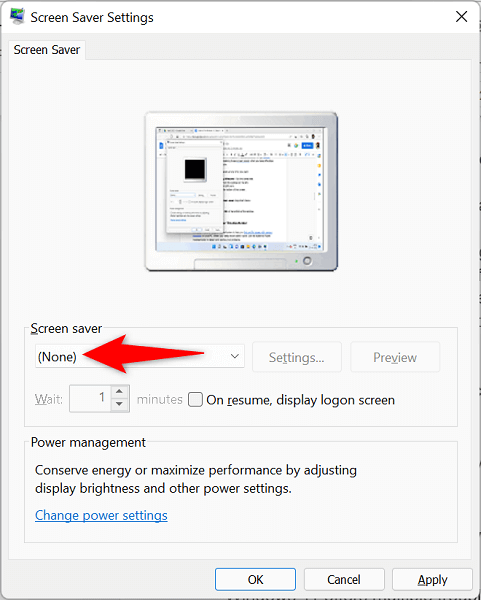
Utilizza lo strumento di risoluzione dei problemi di alimentazione di Windows 11
Windows 11 offre diversi strumenti di risoluzione dei problemi per aiutare trovare e risolvere i problemi sul tuo PC. Quando la modalità di sospensione non funziona, utilizza lo strumento di risoluzione dei problemi di alimentazione del sistema per rilevare e risolvere i problemi.
Questo strumento di risoluzione dei problemi funziona per la maggior parte da solo, quindi non è necessario essere esperti di tecnologia per utilizzare lo strumento..
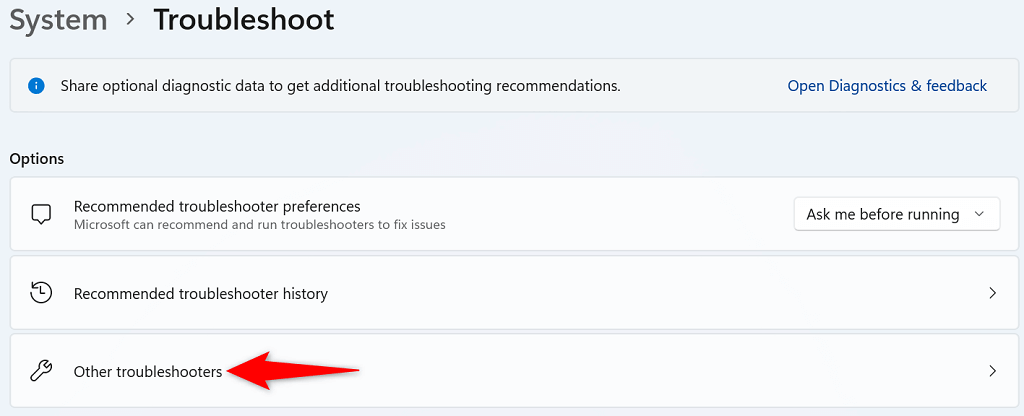
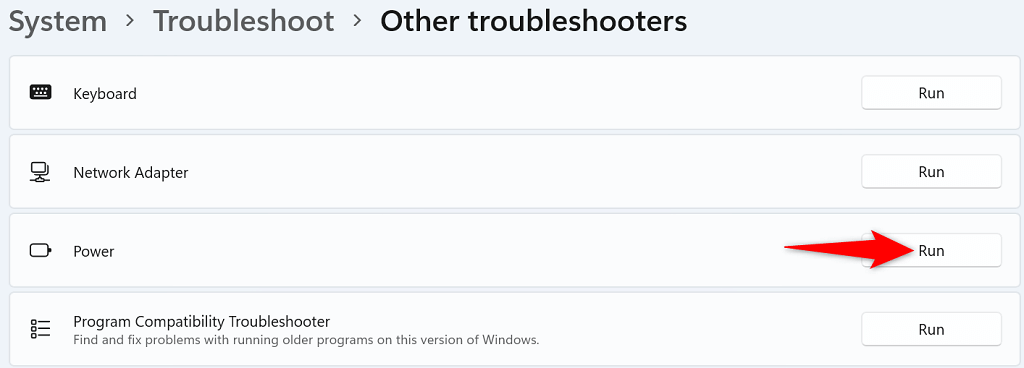
Non consentire ai dispositivi di riattivare il sistema Windows 11
Uno dei motivi per cui Windows 11 non riesce a rimanere in modalità di sospensione è che uno dei dispositivi connessi sta riattivando il sistema dalla modalità di sospensione. Questi dispositivi sono solitamente tastiere, mouse e trackpad.
Puoi verificare se è così entro revocando la possibilità di riattivare il PC dalla modalità di sospensione da questi dispositivi. Puoi farlo utilizzando Gestione dispositivi sul tuo PC.
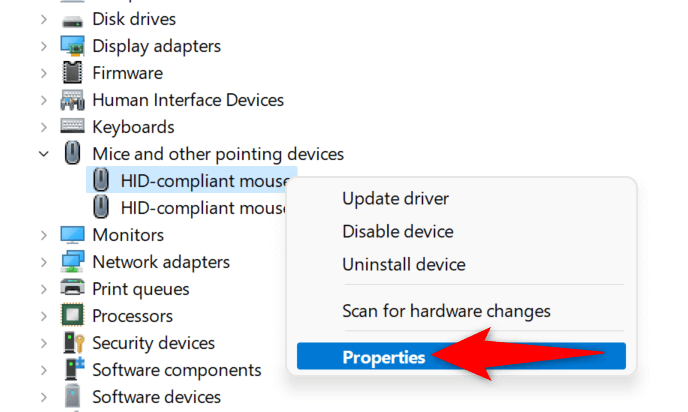
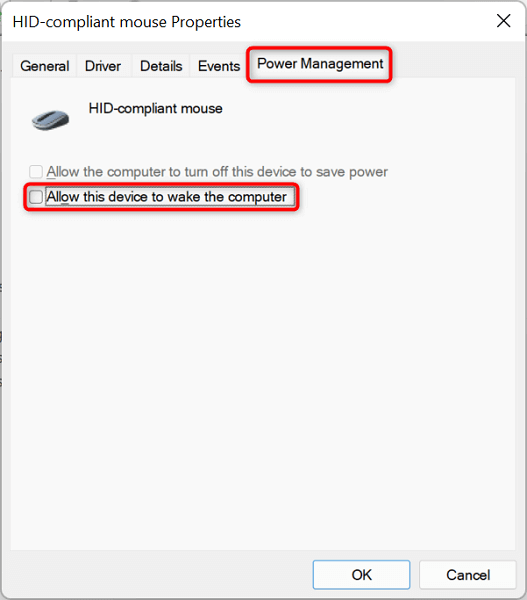
Controlla la presenza di virus e malware sul tuo PC Windows 11
Se il tuo PC Windows 11 continua a non entrare in modalità di sospensione all'ora specificata, è possibile che sia presente un virus o un malware. È improbabile, ma vale comunque la pena verificare. Queste minacce spesso causano vari problemi casuali sul tuo PC, inclusa la disfunzione di particolari funzionalità del sistema.
Fortunatamente, puoi utilizzare lo strumento antivirus integrato di Windows 11 per trovare e rimuovere virus e malware dal tuo computer.
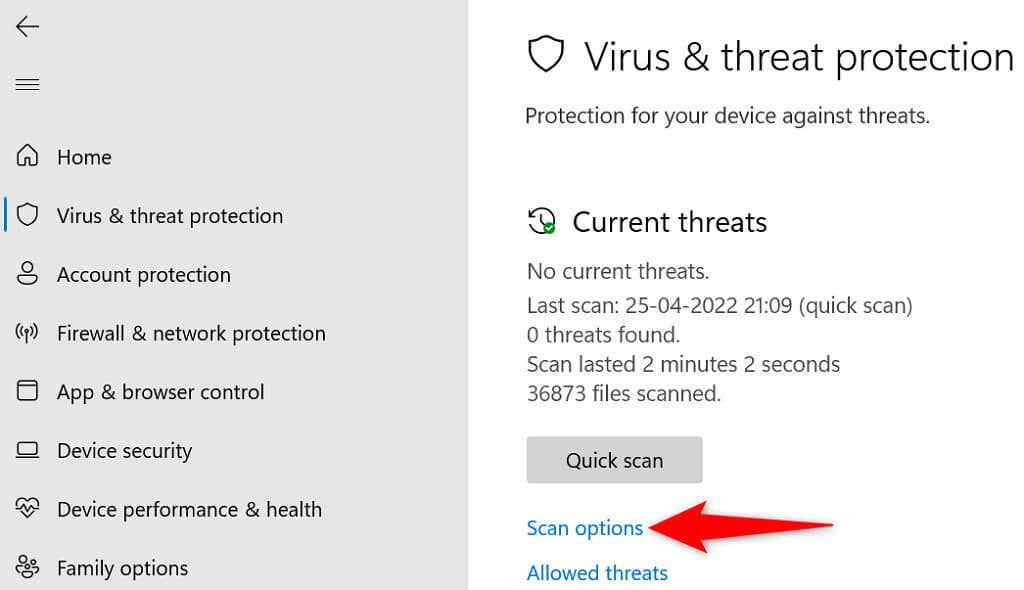
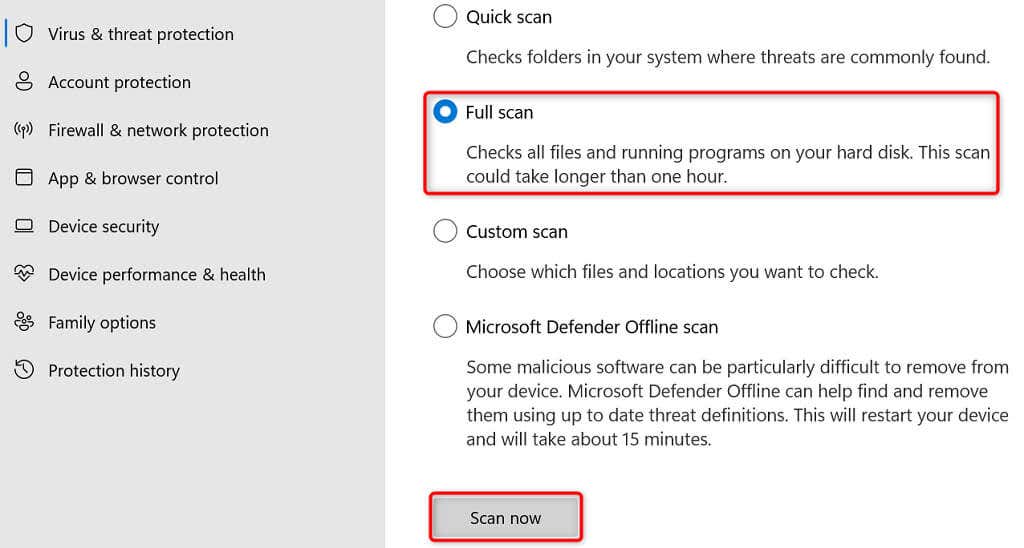
Aggiorna il tuo PC Windows 11
È anche possibile che i file principali del tuo sistema presentino un problema e impediscano il funzionamento della modalità di sospensione del PC. Puoi risolvere problemi come questo aggiornando il tuo PC alla versione più recente, poiché la versione più recente spesso offre correzioni per vari bug e problemi esistenti.
Puoi utilizzare aggiorna il tuo Windows 11 computer gratuitamente e con facilità, come segue:
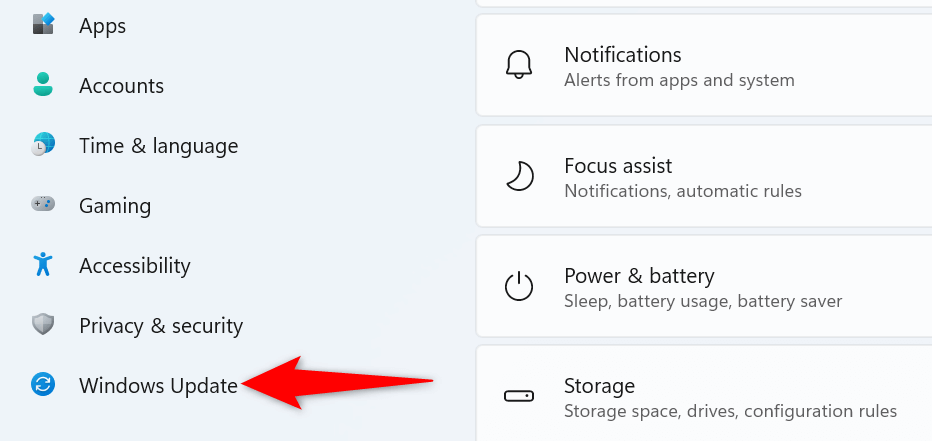
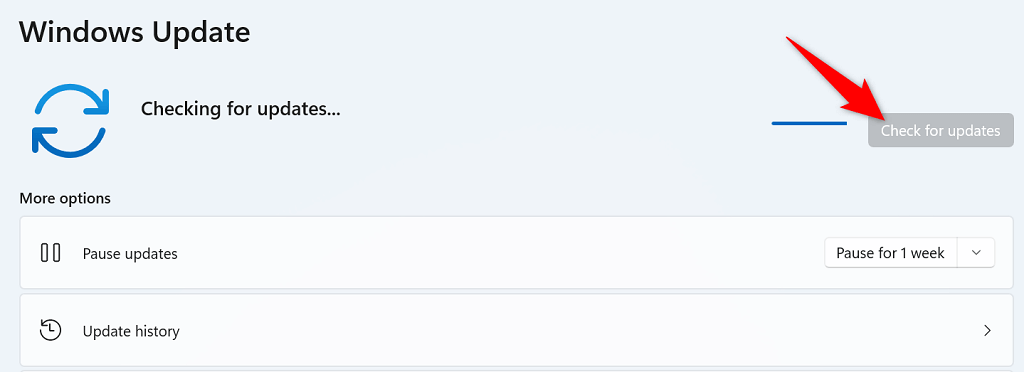
Se riscontri problemi che fanno entrare il PC in modalità di sospensione, utilizza i metodi efficaci descritti sopra per risolvere i problemi relativi alla modalità di sospensione. Dopo averlo fatto, il tuo PC entrerà in modalità di sospensione proprio all'ora specificata.
.