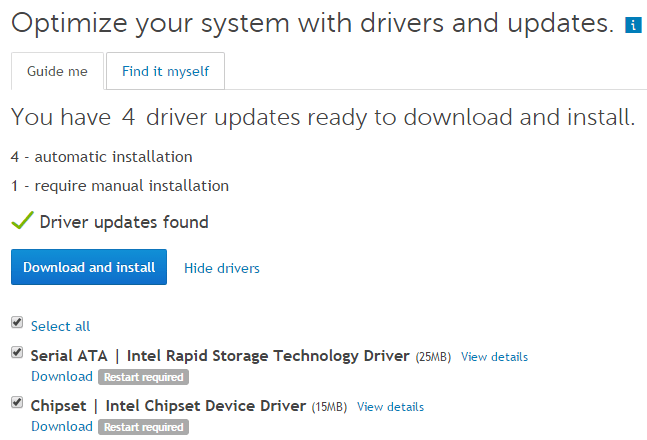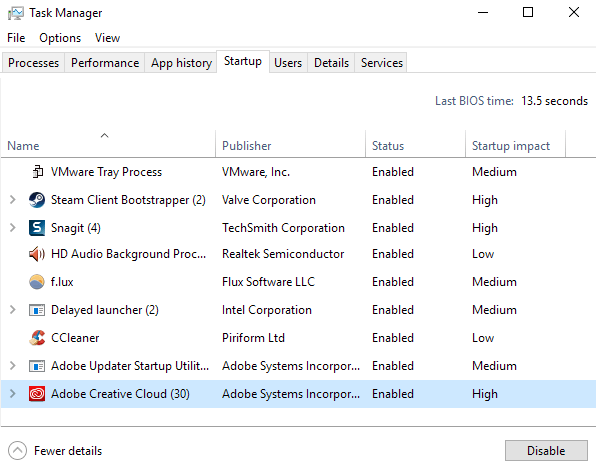Ho già scritto su come risolvere i problemi con Windows 7 non sta andando a dormire e Windows 8 non sta andando a dormire, ma non ho parlato di problemi di sospensione in Windows 10. A causa del numero elevato di macchine e un'enorme varietà di hardware su cui Windows può essere eseguito, ogni singola versione di Windows presenterà problemi di sospensione in determinate situazioni.
A volte il problema è causato dall'hardware, a volte è dovuto a driver e altro volte è qualcosa non configurato correttamente con il sistema operativo. In questo articolo, ho intenzione di passare attraverso tutte le diverse soluzioni che ho trovato per risolvere questo problema in Windows 10.
Si noti che cercherò di non ripetere le soluzioni già menzionate in Windows 7 e articoli di Windows 8, quindi sentitevi liberi di leggere quelli se nessuna delle soluzioni di seguito funziona. Dal momento che Windows 10 è abbastanza nuovo, sembra che ci siano molti problemi su macchine specifiche, probabilmente a causa di driver che non supportano ancora pienamente Windows 10.
L'unica vera soluzione in questi casi è attendere un appropriato Il driver di Windows 10 è stato rilasciato. Il Metodo 1 è la soluzione migliore se hai riscontrato che molte persone con la stessa macchina come te stanno avendo problemi di sospensione.
Metodo 1 - Aggiorna driver Chipset
Il modo più veloce per possedere risolvere questo problema è quello di scaricare i driver più recenti per la vostra macchina Windows 10 dal sito Web del produttore del PC. Ad esempio, ho un Dell e utilizzo Dell System Detect, esegue automaticamente la scansione del mio sistema e trova tutti gli aggiornamenti appropriati del driver.
Il più driver importanti da aggiornare sono i driver del chipset, il BIOS e i driver delle schede di rete. Se hai un sistema personalizzato, leggi il mio post su software di terze parti per trovare e aggiornare i driver. Ho anche scritto in precedenza che è probabilmente non è una buona idea aggiornare il tuo BIOS, tranne alcuni casi come questo in cui si verificano probabilmente problemi relativi all'hardware. Se decidi di aggiornare il BIOS, leggi il mio post su come controllare se un aggiornamento è disponibile per il tuo BIOS o meno.
Oltre ad aggiornare i driver, assicurati di andare su Impostazioni- Aggiorna e amp; Sicurezzae installa tutti gli ultimi aggiornamenti per Windows 10 da Microsoft.
Metodo 2 - Verifica richieste di alimentazione
A volte alcuni programmi Windows inviano richieste di alimentazione al sistema, che impedire al sistema di spegnersi o andare a dormire. Normalmente questi casi sono validi come quando stai riproducendo un DVD e non c'è interazione con il mouse e la tastiera per diverse ore, lo schermo rimarrà acceso.
Le richieste dovrebbero sparire automaticamente quando il programma è chiuso . Tuttavia, ci sono casi in cui può rimanere bloccato. Puoi verificare tutte le richieste di alimentazione aprendo un prompt dei comandi con privilegi elevati (fai clic su Start, digita cmd, fai clic con il pulsante destro del mouse su Prompt dei comandie scegli Esegui come amministratore) e digitando il seguente comando:
powercfg -requests
Idealmente, vuoi tutti gli elementi per dire Nessuno, il che significa che al momento non esistono richieste di alimentazione. Se hai qualcosa di simile a SRVNET, controlla l'articolo di Windows 8 che ho menzionato all'inizio dell'articolo.
Un altro buon uso del comando powercfg è vedere quali dispositivi sul sistema possono riattivare il sistema. Normalmente, questo include il mouse e la tastiera, ma a volte altri dispositivi come la scheda di rete, la scheda grafica, ecc. Si registrano e possono causare problemi. Leggi il Metodo 3 dal mio Windows 7 post per impedire ai dispositivi di risvegliare il tuo computer.
Ho letto anche che controllando il Permetti solo a un pacchetto magico di riattivare la casella di calcolor per il tuo adattatore di rete corregge anche il problema del sonno. Inoltre, per vedere l'ultimo dispositivo che ha svegliato il tuo computer, esegui il seguente comando:
powercfg -lastwake
Metodo 3 - Esegui risoluzione dei problemi
Windows 10 ha delle buone risoluzione dei problemi delle app installate che possono risolvere automaticamente molti problemi. Vai a Pannello di controllo, fai clic su Risoluzione dei problemi, quindi su Visualizza tuttiin alto a sinistra.
I due che vuoi eseguire sono Potenzae Manutenzione del sistema.
Ho avuto un certo successo eseguendoli su alcune macchine client, quindi vale la pena provare.
Metodo 4 - Disconnetti dispositivi
Ho avuto un client il cui computer non avrebbe dormito e dopo ore e ore di provare tutti i tipi di correzioni in Windows, è finito per essere un Joystick Logitech USB che stava causando il problema! Quindi un'altra possibile soluzione è quella di rimuovere tutti i dispositivi USB collegati, riavviare il computer e vedere se Windows 10 si addormenta.
Questo è particolarmente vero se si dispone di dispositivi USB come scrivere tablet, joystick, microfoni, telecamere, dischi rigidi esterni, ecc. collegati al computer. Se trovi che si tratta di uno dei tuoi dispositivi USB, prova a trovare il driver più recente per quel dispositivo e installalo.
Metodo 5 - Pulisci avvio
Oltre questi problemi, l'unico altro motivo è una sorta di programma o servizio di avvio che impedisce a Windows di andare a dormire. L'unica soluzione a questo problema sta eseguendo un avvio pulito. Puoi leggere le istruzioni qui su come eseguire un avvio pulito. Seguire le istruzioni per Windows 8.1 poiché saranno uguali per Windows 10.
Nell'avvio pulito, si disattivano sostanzialmente tutti gli elementi di avvio e quindi si riavvia il computer. Se trovi che il computer sta per andare a dormire, ora sai che il problema si trova in uno dei programmi di avvio. Quindi abilitare ciascun programma di avvio uno per uno e riavviare il computer fino a quando il problema non si ripresenta. A quel punto, saprai quale programma è il colpevole. È un processo noioso, ma funziona!
Prima di eseguire un avvio pulito, puoi verificare rapidamente se funzionerà riavvio di Windows in modalità provvisoria. Se il computer dorme bene in modalità provvisoria, allora vai avanti ed esegui un avvio pulito per trovare il programma che causa il problema del sonno.
Metodo 6 - Ripristina impostazioni predefinite del piano
Un'altra soluzione rapida è per ripristinare i valori predefiniti del piano di alimentazione. Vai a Pannello di controllo, fai clic su Opzioni risparmio energia, quindi fai clic su Modifica impostazioni del pianoaccanto al piano che hai selezionato.
Fai clic su Ripristina le impostazioni predefinite per queston e riavvia il computer.
Metodo 7 - Ripristina PC
Questa è ovviamente l'ultima risorsa, ma il ripristino del PC potrebbe essere l'unica cosa che puoi fare se hai provato tutto il resto. Controlla il mio post su resettare il tuo PC Windows 10. Nota che puoi scegliere di conservare i tuoi dati e file, quindi non è una completa cancellazione del tuo sistema.
In pratica sta reinstallando Windows 10 e il gioco è fatto. Molte persone hanno avuto successo con questo metodo, ma richiede più tempo e più rischi. Assicurati di eseguire il backup dei dati prima di ripristinare il PC nel caso in cui qualcosa vada storto.
Altre possibili soluzioni
Esistono diverse soluzioni una tantum che funzionano per alcune persone e nessuno sa davvero perché Ad ogni modo, li ho compilati qui nel caso in cui ti capiti di essere uno di quei personaggi!
Speriamo che una delle soluzioni di cui sopra funzioni per il tuo computer. In caso contrario, pubblica un commento e cercherò di aiutarti. Buon divertimento!