Il tuo mouse Bluetooth presenta ritardi finestre11? Vari motivi, come impostazioni di gestione dell'alimentazione in conflitto e driver mancanti o obsoleti, possono causare il blocco o il blocco del cursore dopo alcuni secondi di inattività.
Continua a leggere per scoprire cosa puoi fare per risolvere il ritardo del mouse Bluetooth in Windows 11. Le correzioni presenti in questa guida alla risoluzione dei problemi si applicano anche ai trackpad Bluetooth.
Correlato : non hai ancora effettuato l'aggiornamento a Windows 11? Scopri come correggere il ritardo del mouse in Windows 10.
Prova prima queste soluzioni rapide
È meglio iniziare applicando le soluzioni rapide riportate di seguito. Potresti avere a che fare con un problema banale che non richiede una risoluzione avanzata.
Esegui lo strumento di risoluzione dei problemi Bluetooth
Windows 11 è dotato di uno strumento di risoluzione dei problemi Bluetooth integrato in grado di rilevare e risolvere automaticamente i problemi di connettività con i dispositivi Bluetooth. Per eseguirlo:
1. Apri il menu Start e seleziona Impostazioni .
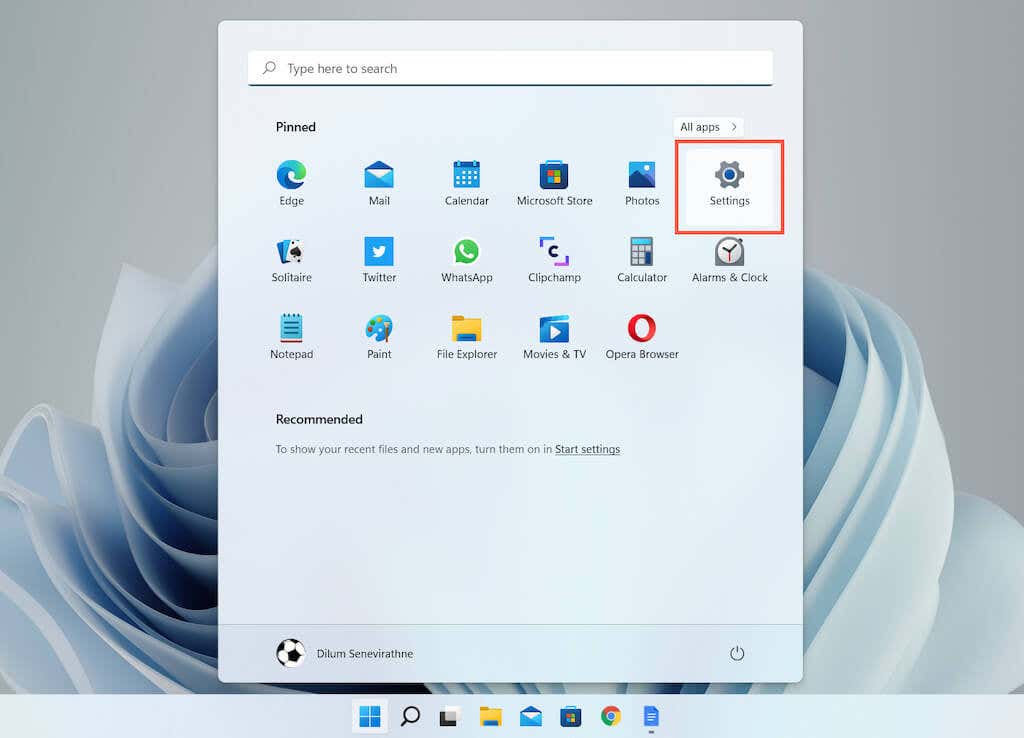 .
.
2. Scorri verso il basso le impostazioni di Sistema e seleziona l'opzione denominata Risoluzione dei problemi .
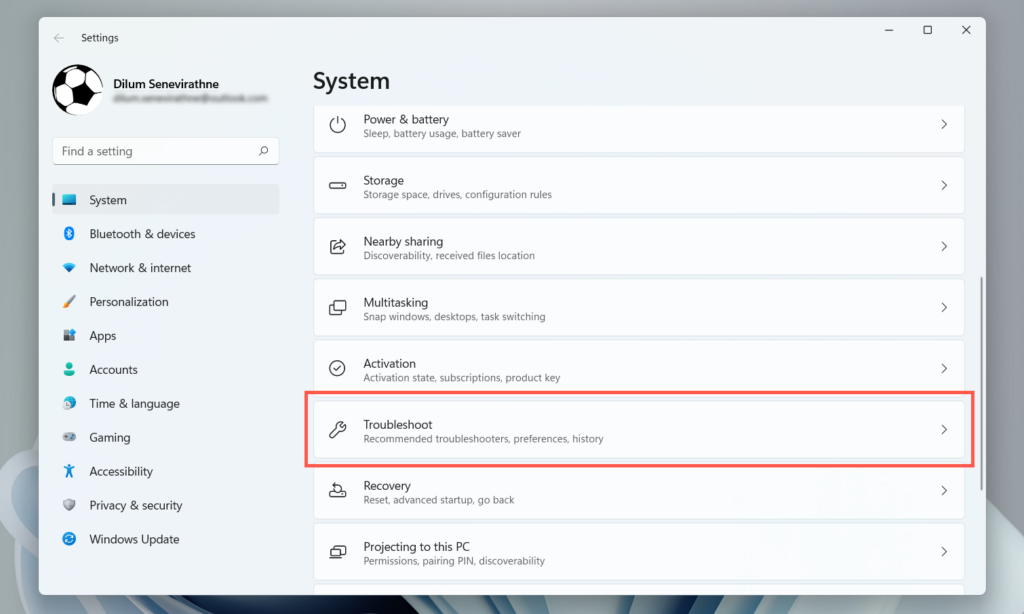
3. Seleziona Altri strumenti per la risoluzione dei problemi .
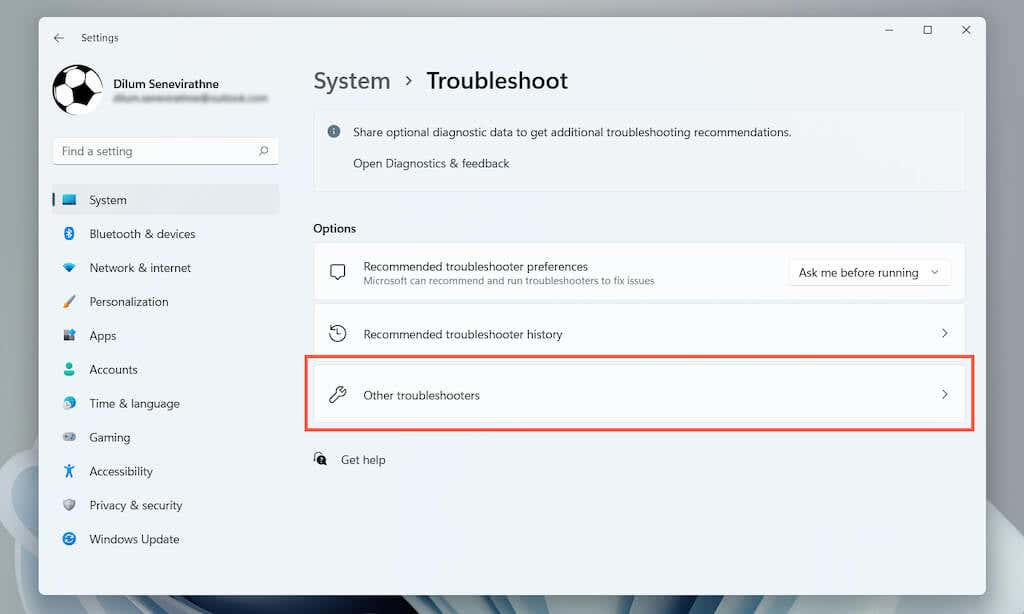
4. Scorri verso il basso e seleziona il pulsante Esegui accanto a Bluetooth .
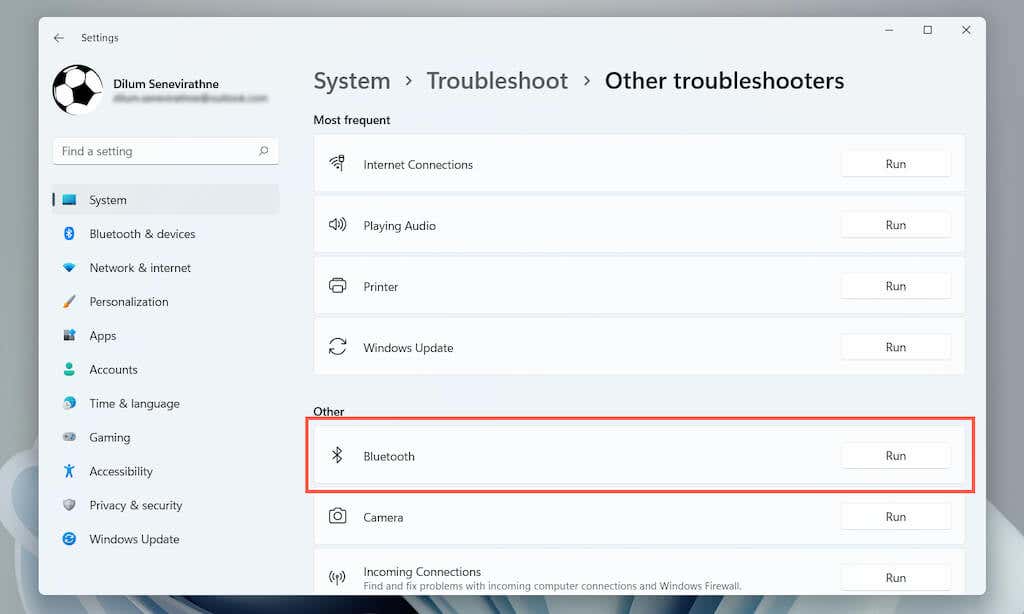
Installa software e driver di supporto
I dispositivi di puntamento Bluetooth funzionano meglio con software di supporto e driver del mouse aggiuntivi: Opzioni Logitech, Sinapsi di Razer, ecc. Cerca il modello di mouse Bluetooth online e installa l'eventuale software applicabile dal produttore.
Se lo hai già fatto, aggiorna il software (visita la pagina delle impostazioni dell'applicazione e cerca un'opzione Verifica aggiornamenti o qualcosa di simile) e vedi se questo elimina il ritardo.
Disattiva la gestione dell'alimentazione per l'adattatore Bluetooth
Se il mouse Bluetooth rallenta quando viene lasciato inattivo per alcuni secondi, utilizza Gestione dispositivi in Windows 11 per disattivare la gestione dell'alimentazione per il modulo Bluetooth del PC.
1. Fai clic con il pulsante destro del mouse sul pulsante Start e seleziona Gestione dispositivi .
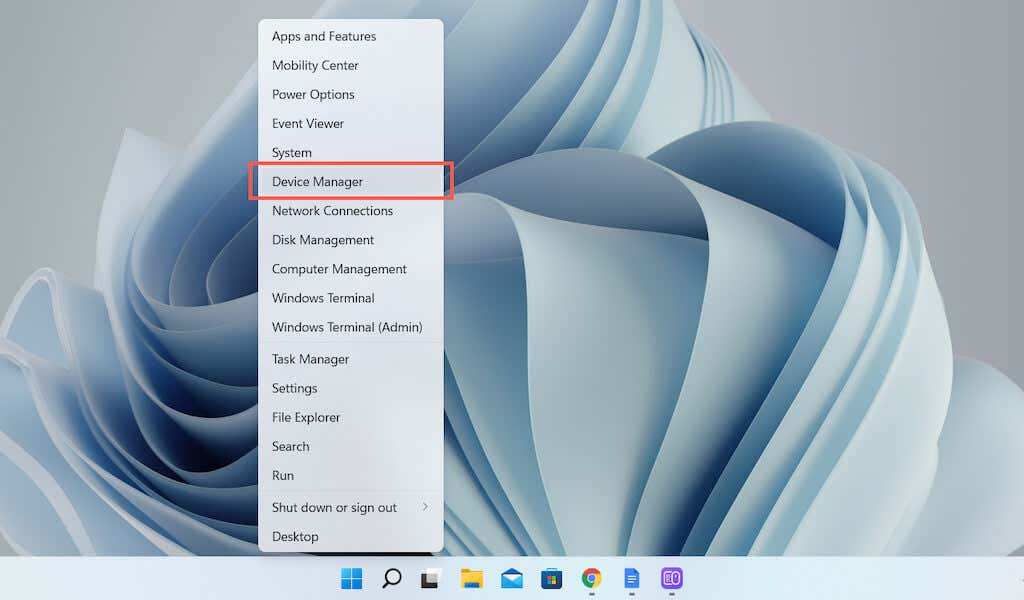
2. Espandi la categoria Bluetooth , fai clic con il pulsante destro del mouse sul modulo Bluetooth, ad esempio Intel(R) Wireless Bluetooth(R) , e seleziona Proprietà .
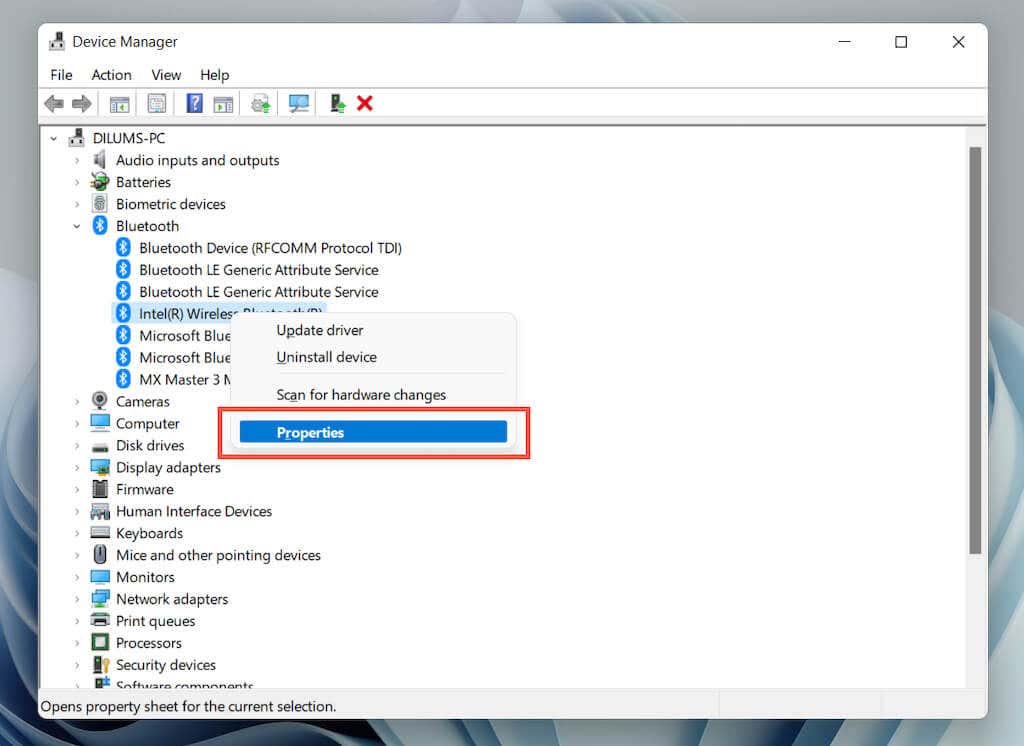
3. Passa alla scheda Risparmio energia e deseleziona la casella accanto a Consenti al computer di spegnere il dispositivo per risparmiare energia . Quindi seleziona OK .
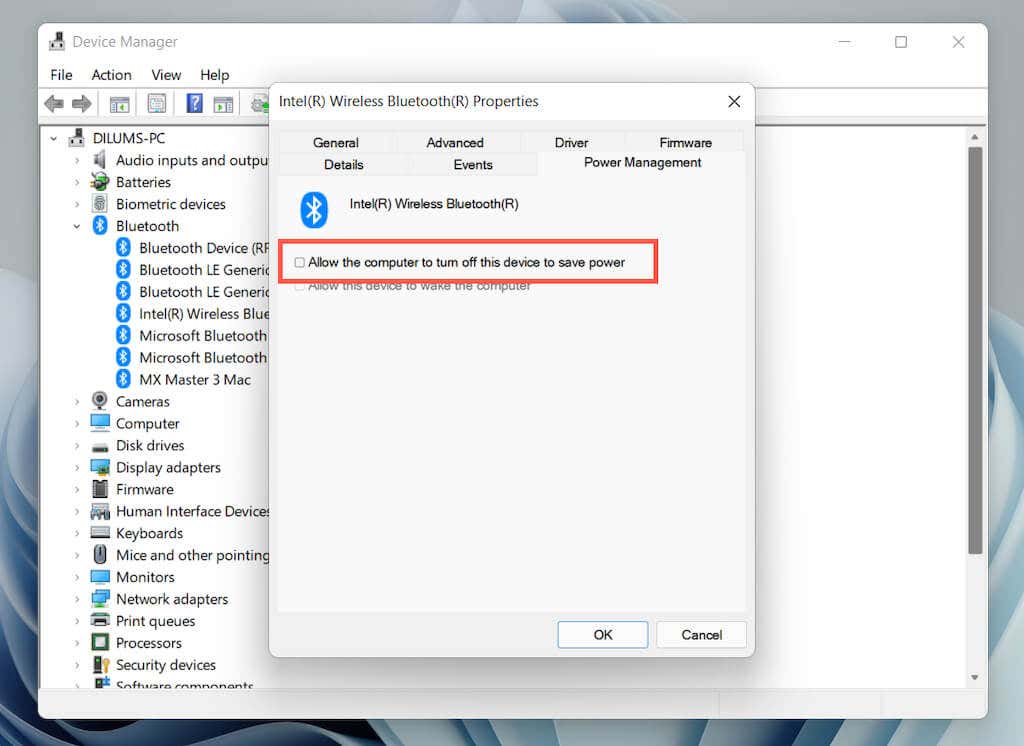
Se il problema non viene risolto, espandi la categoria Dispositivi Human Interface (più in basso in Gestione dispositivi) e apri il riquadro Proprietà per Bluetooth Low Energy HID conforme a GATT . Quindi, passa alla scheda Risparmio energia e deseleziona la casella accanto a Consenti al computer di spegnere il dispositivo per risparmiare energia .
Disabilita la gestione energetica Bluetooth modificando le chiavi di registro
Se la soluzione precedente non risolve il problema, è necessario modificare un set di chiavi di registro relative alla gestione dell'alimentazione Bluetooth tramite l'editor del registro di Windows 11. Tuttavia, poiché modifiche accidentali possono danneggiare il sistema operativo, ti consigliamo eseguire il backup del registro di sistema prima di procedere..
1. Premi Windows + R per aprire la casella Esegui. Quindi digita regedit e premi Invio .
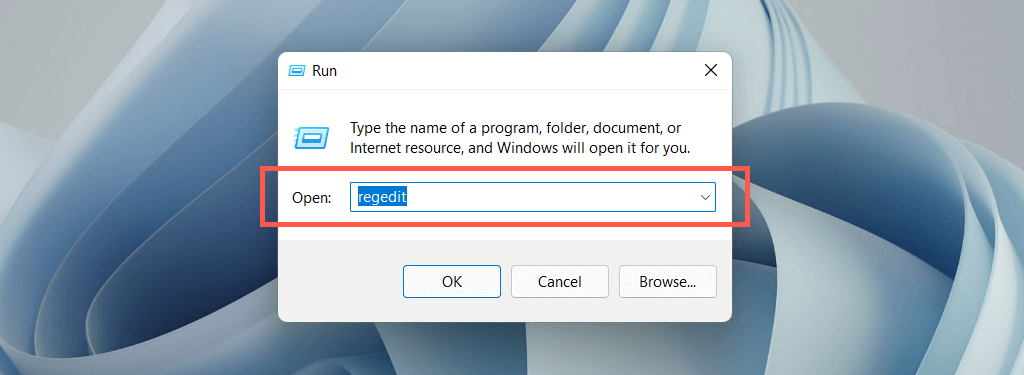
2. Passare alla seguente cartella nel riquadro sinistro dell'editor del Registro di sistema:
HKEY_LOCAL_MACHINE >SYSTEM >CurrentControlSet >Enum >USB
Successivamente, espandi la cartella che inizia con VID_8087 (ad esempio, VID_8087&PID_0026) e quindi la sottocartella con i numeri e le lettere (ad esempio, 5&ed1e05a&0&10). Infine, seleziona Parametri dispositivo .
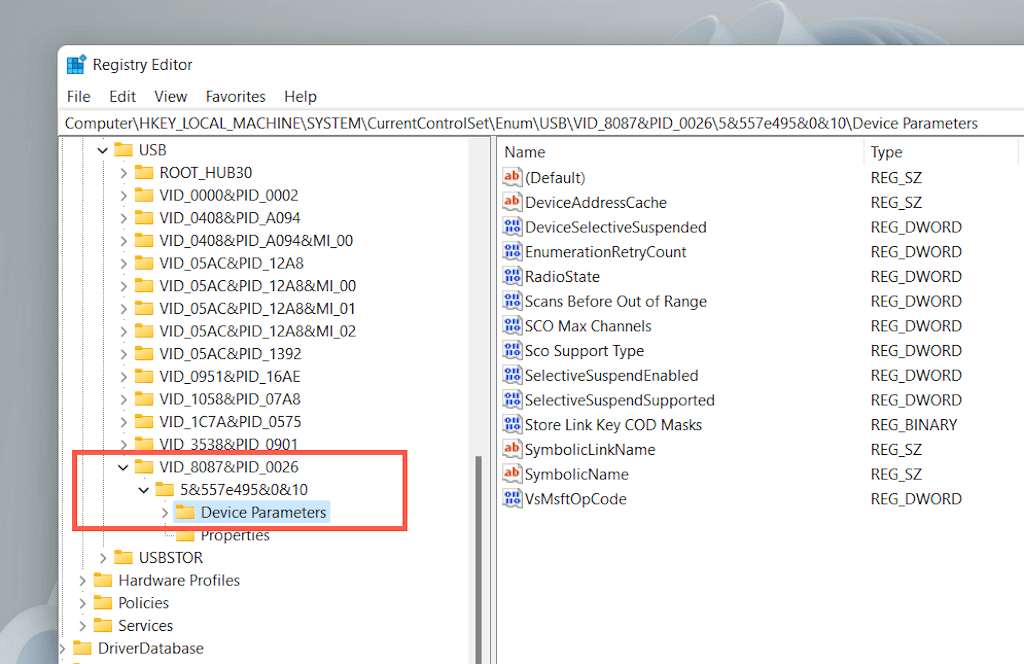
3. Fai doppio clic su ciascuno dei seguenti tasti sul lato destro della finestra dell'editor del Registro di sistema, aggiungi un valore esadecimale 0 e seleziona OK .
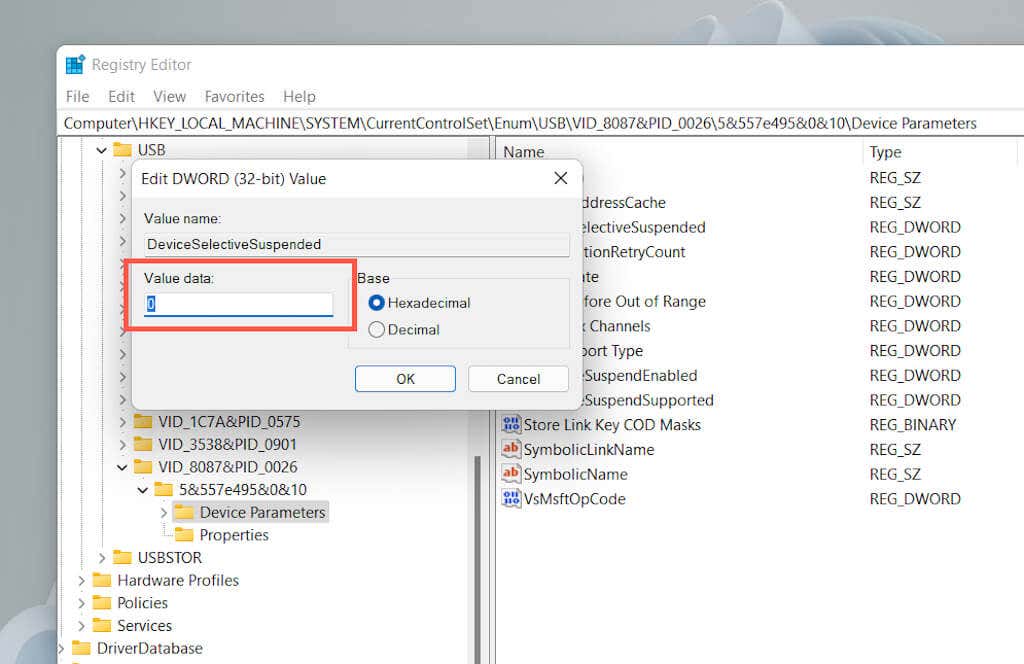
Nota : se una qualsiasi delle chiavi sopra risulta mancante, fai clic con il pulsante destro del mouse su un'area vuota e seleziona Nuovo >Valore DWORD (32 bit). Quindi, chiamala come chiave assente e salvala con un valore esadecimale di 0 .
Cambia piano di prestazioni
Un altro modo per evitare il ritardo del mouse Bluetooth causato dalla gestione energetica del PC è configurare la modalità di alimentazione predefinita di Windows 11 per ottenere le migliori prestazioni. Tuttavia, ciò può compromettere la durata della batteria dei dispositivi portatili.
1. Apri il menu Start e seleziona Impostazioni .
2. Seleziona la categoria Alimentazione e batteria .
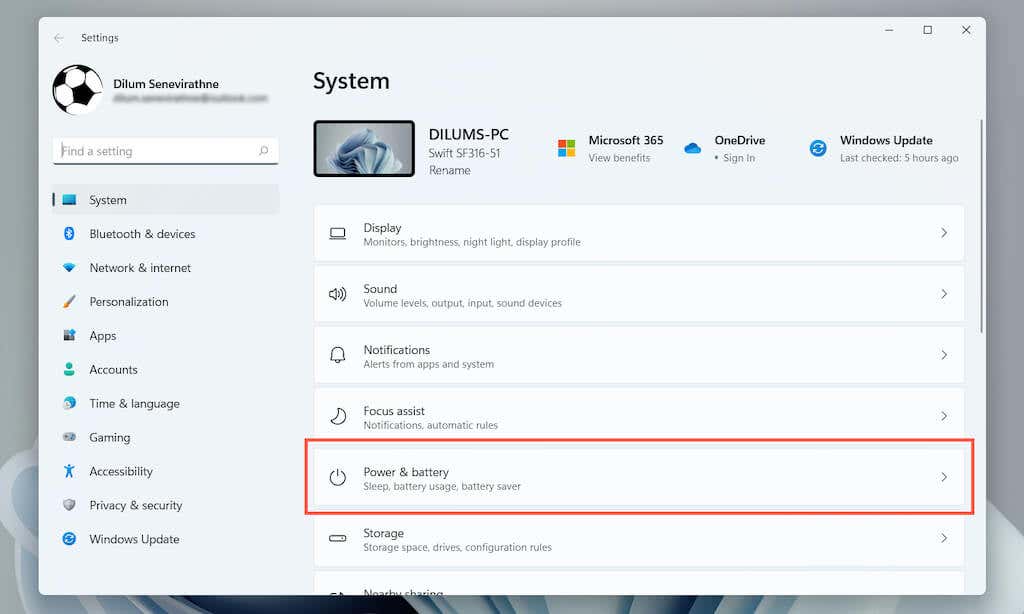
3. Apri il menu a discesa accanto a Modalità risparmio energia e seleziona Prestazioni migliori .
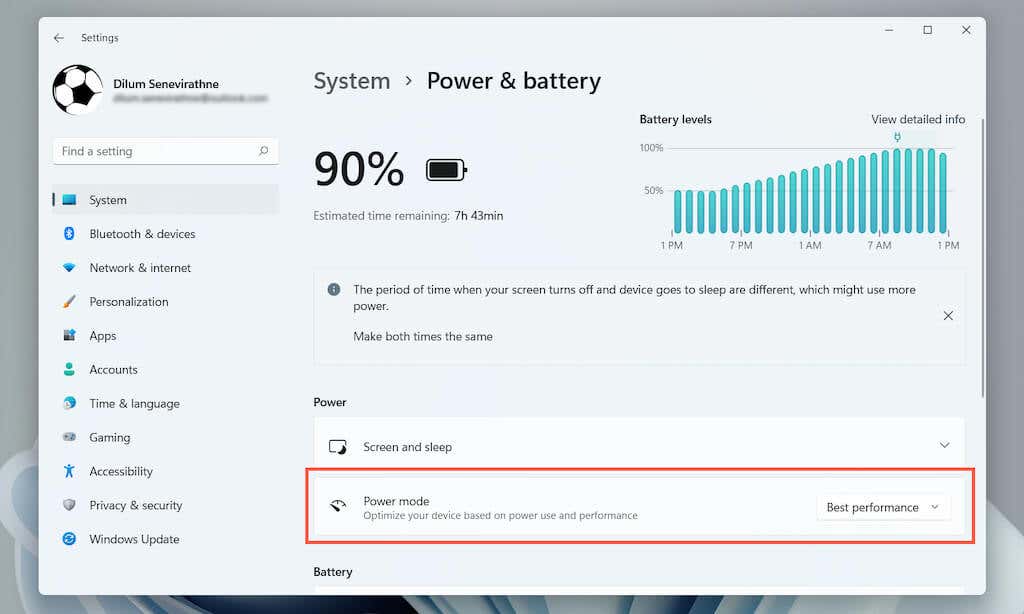
Rimuovi e ricollega il mouse Bluetooth
La seguente soluzione prevede la rimozione e la riconnessione del mouse o del trackpad Bluetooth. Ciò dovrebbe aiutare a eliminare i problemi con una configurazione del dispositivo Bluetooth danneggiata.
1. Apri il menu Start e seleziona Impostazioni .
2. Seleziona Bluetooth e dispositivi nella barra laterale Impostazioni..
3. Seleziona l'icona Altro (tre punti) accanto al mouse Bluetooth e seleziona Rimuovi dispositivo >Sì .
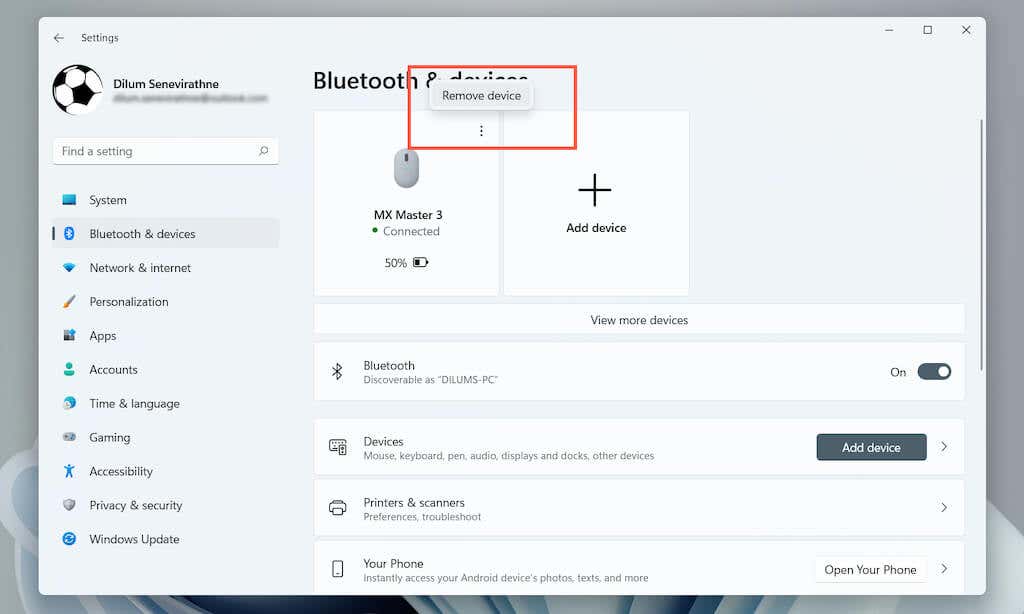
4. Seleziona Aggiungi dispositivo .
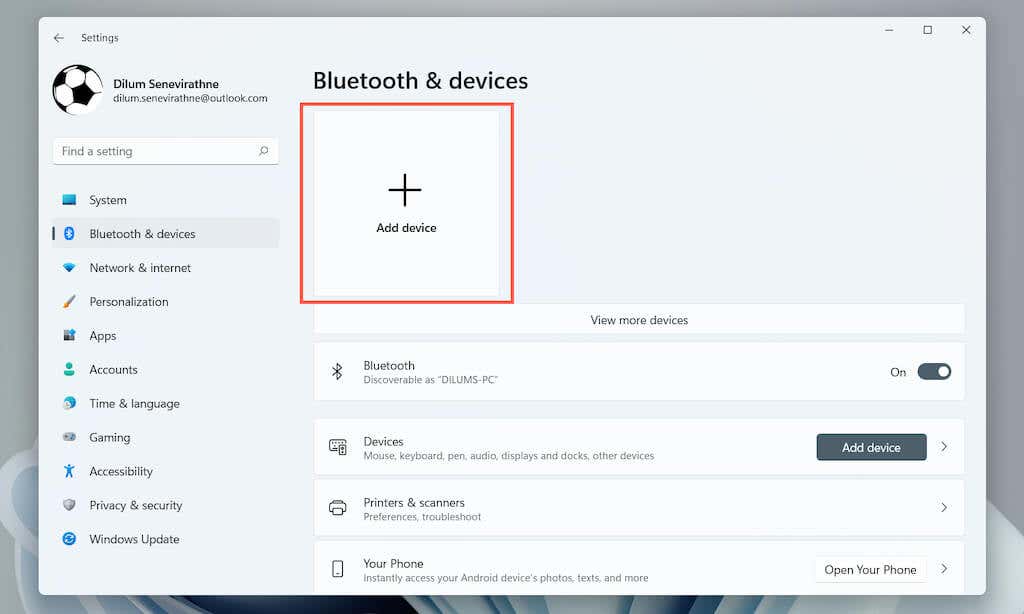
5. Seleziona Bluetooth e ripeti la procedura di accoppiamento per ristabilire la connessione Bluetooth tra il mouse e il computer.
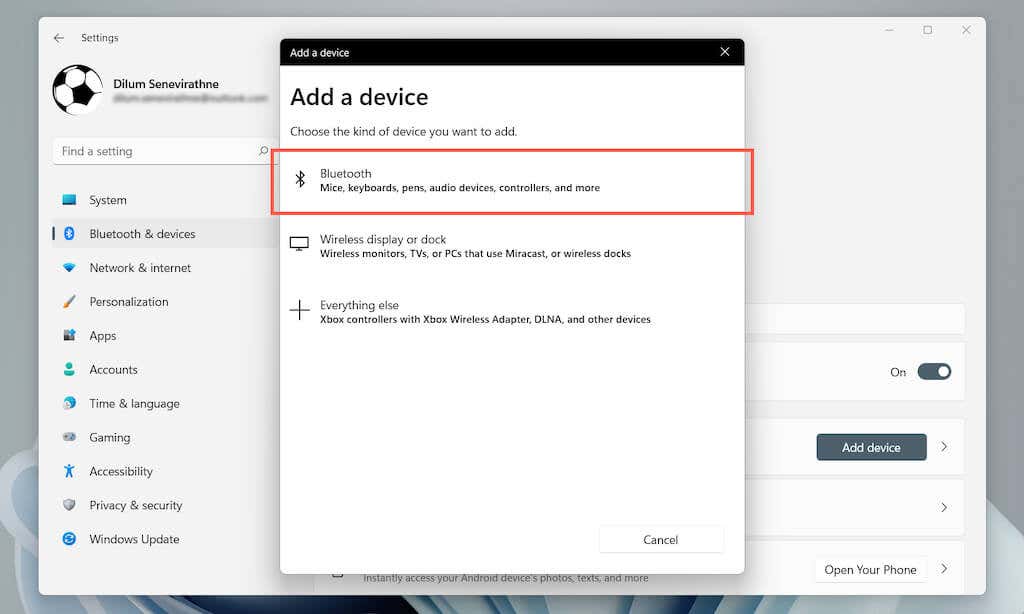
Controlla gli aggiornamenti dei driver Bluetooth
Se il problema del ritardo del mouse persiste, scarica i driver Bluetooth più recenti dal produttore del PC: Dell, HP, Acer, ecc. Quindi , esegui il file di installazione all'interno del pacchetto scaricato o esegui l'aggiornamento tramite Gestione dispositivi.
1. Apri Gestione dispositivi .
2. Espandi la categoria Bluetooth .
3. Fai clic con il pulsante destro del mouse sul modulo Bluetooth e seleziona Aggiorna driver .
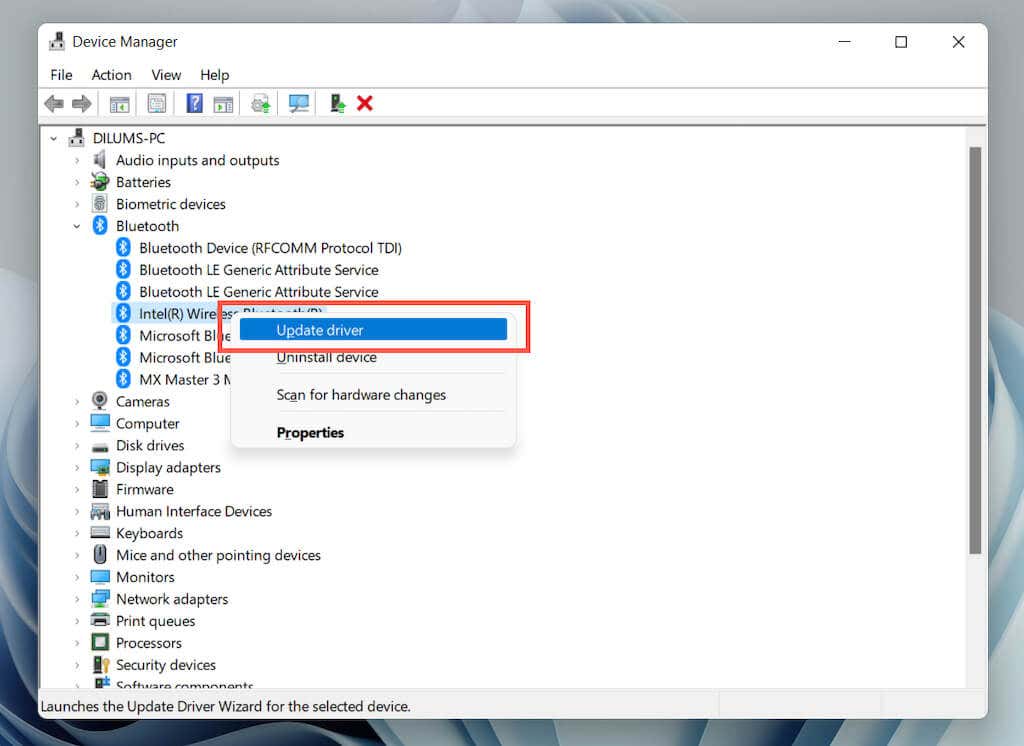
4. Seleziona Browser del mio computer per i driver .
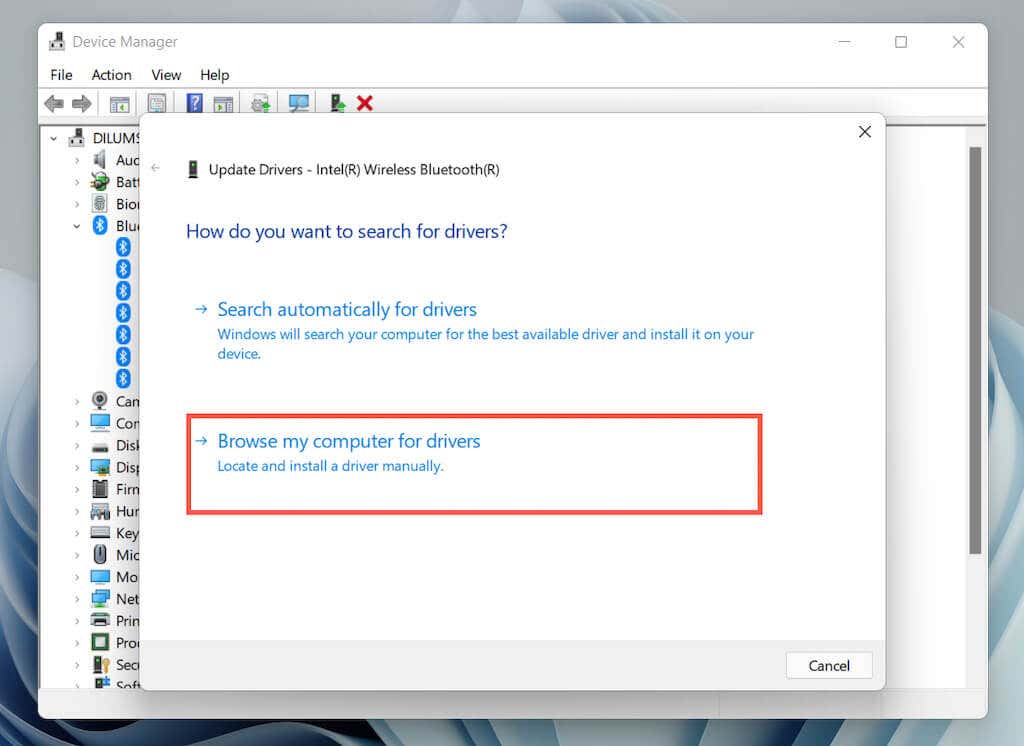
5. Seleziona Sfoglia e individua il pacchetto di driver scaricato sul tuo computer. Quindi seleziona Avanti per eseguire l'aggiornamento.
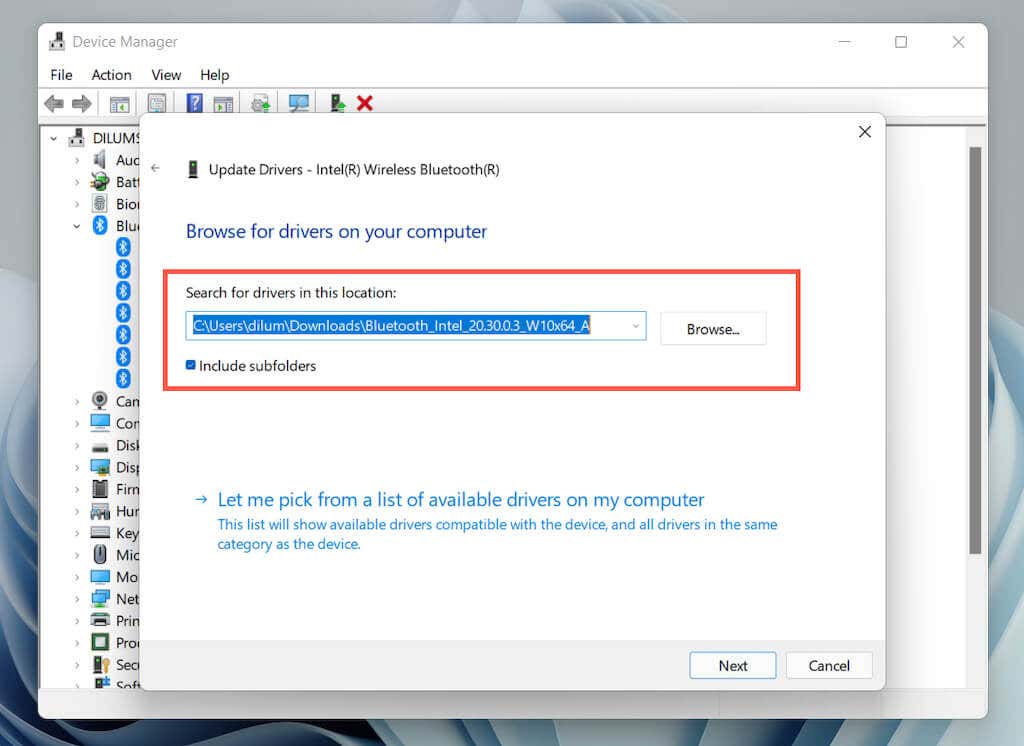
Disinstalla e reinstalla i driver Bluetooth
Se non riesci a trovare gli aggiornamenti più recenti, prova a rimuovere e reinstallare il driver Bluetooth per il tuo PC. Nel frattempo assicurati di utilizzare un mouse cablato per interagire con la GUI.
1. Apri Gestione dispositivi .
2. Espandi la categoria Bluetooth .
3. Fai clic con il pulsante destro del mouse sul modulo Bluetooth e seleziona Disinstalla dispositivo .
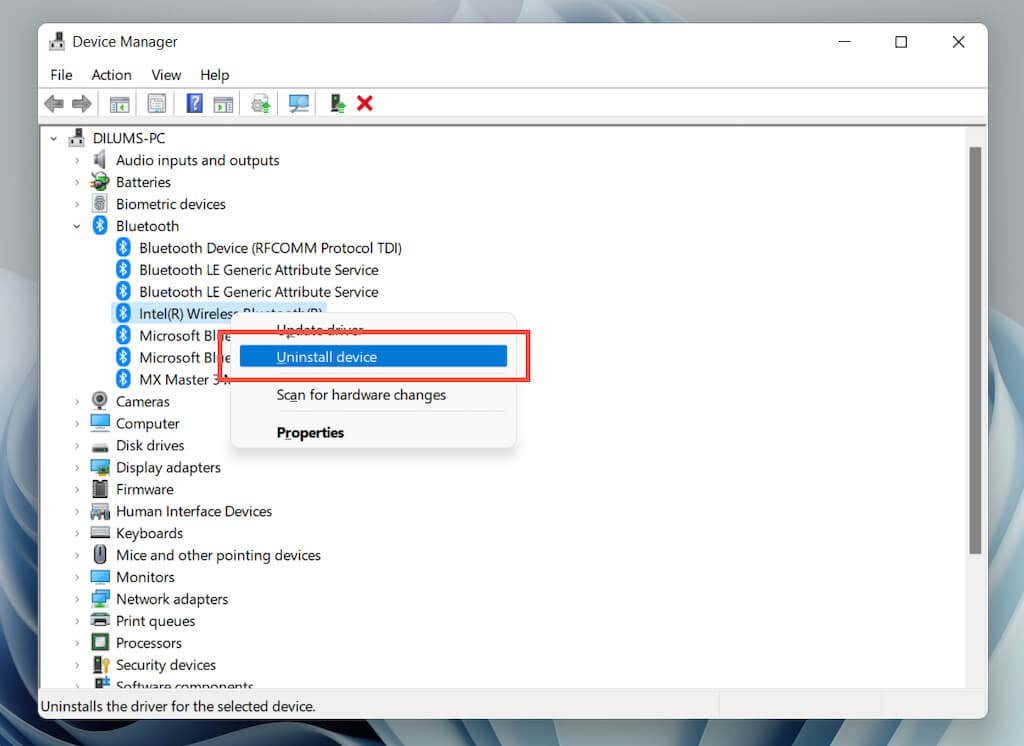
4. Seleziona la casella accanto a Tentativo di rimuovere il driver per questo dispositivo e seleziona Disinstalla .
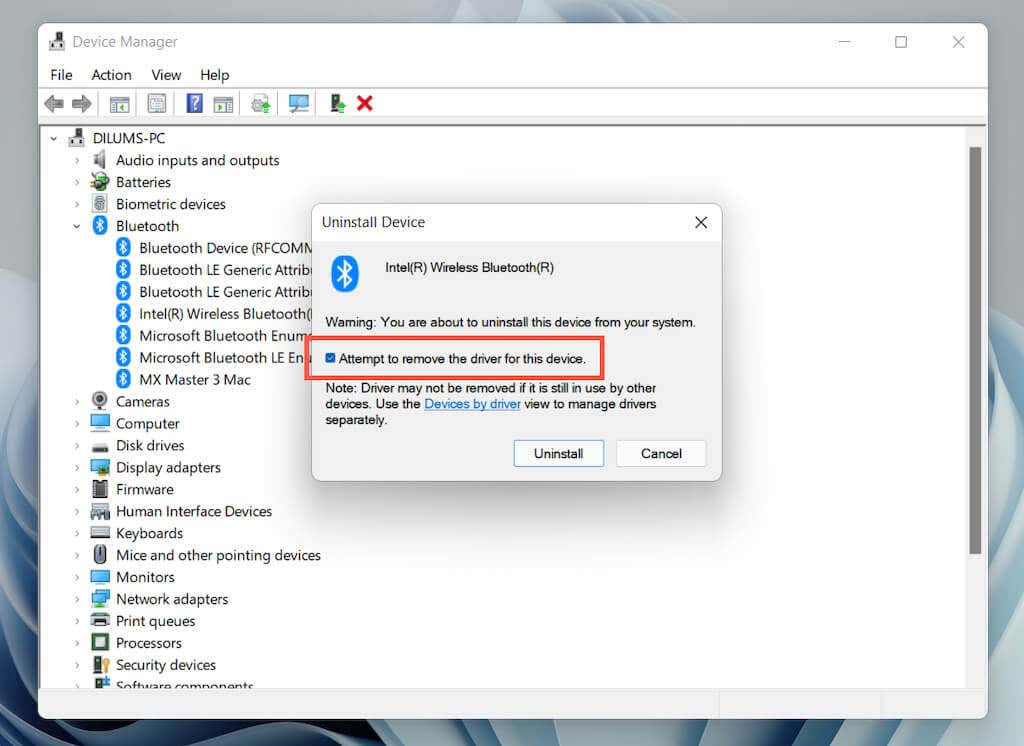
5. Riavvia il tuo computer. Windows 11 reinstallerà automaticamente il driver Bluetooth all'avvio. In caso contrario, riapri Gestione dispositivi e seleziona Azione >Cerca modifiche hardware .
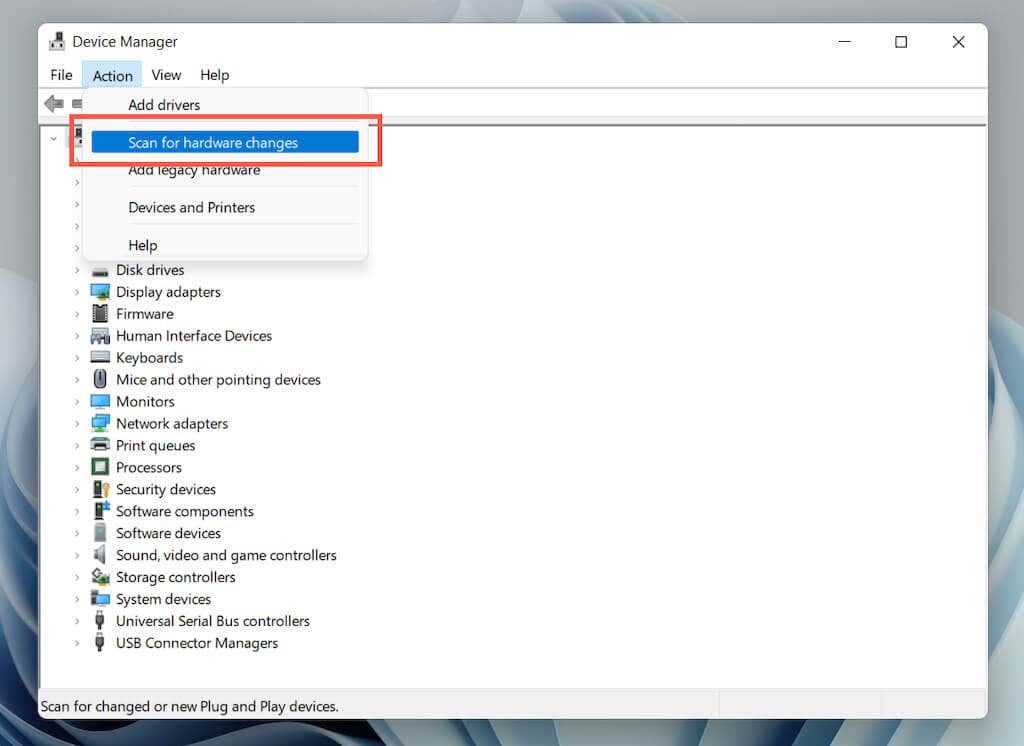
Aggiorna i driver grafici
I driver video obsoleti possono anche causare ritardi nel puntatore del mouse. Controlla il sito web del produttore della carta (NVIDIA, AMD, Intel, ecc.) per possibili aggiornamenti. In alternativa, utilizzare uno strumento di aggiornamento driver di terze parti o Windows Update per acquisire i driver video più recenti per il tuo PC (ne parleremo più avanti)..
Aggiorna Windows 11
Se il ritardo del mouse Bluetooth persiste, prova ad aggiornare Windows 11 alla versione più recente. Ciò dovrebbe risolvere eventuali problemi noti nel sistema operativo che impediscono il corretto funzionamento dei dispositivi Bluetooth.
1. Apri il menu Start e seleziona Impostazioni .
2. Seleziona Windows Update nella barra laterale Impostazioni.
3. SelezionaVerifica aggiornamenti .
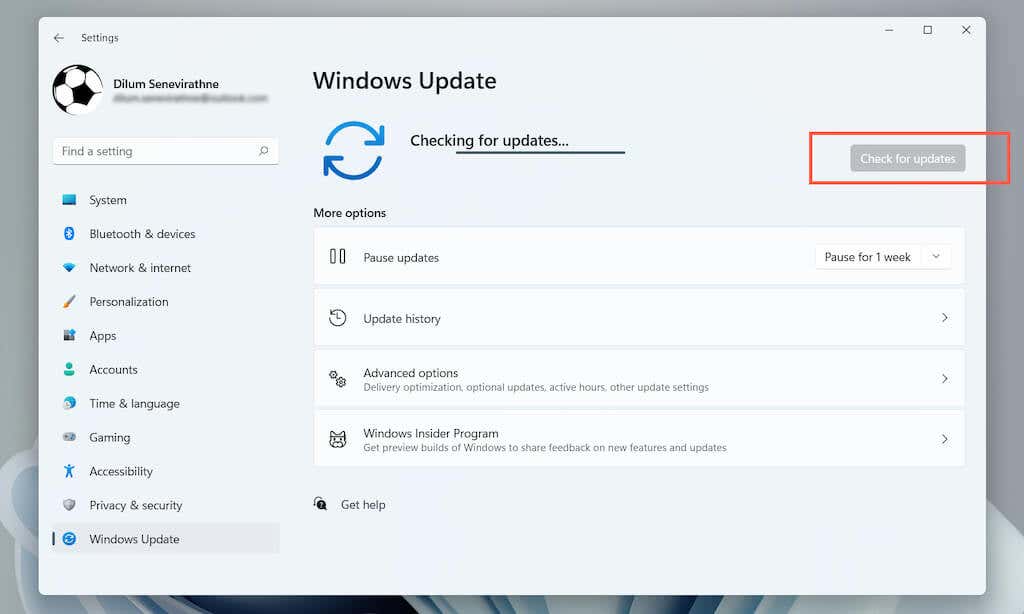
4. SelezionaScarica ora per installare gli aggiornamenti disponibili.
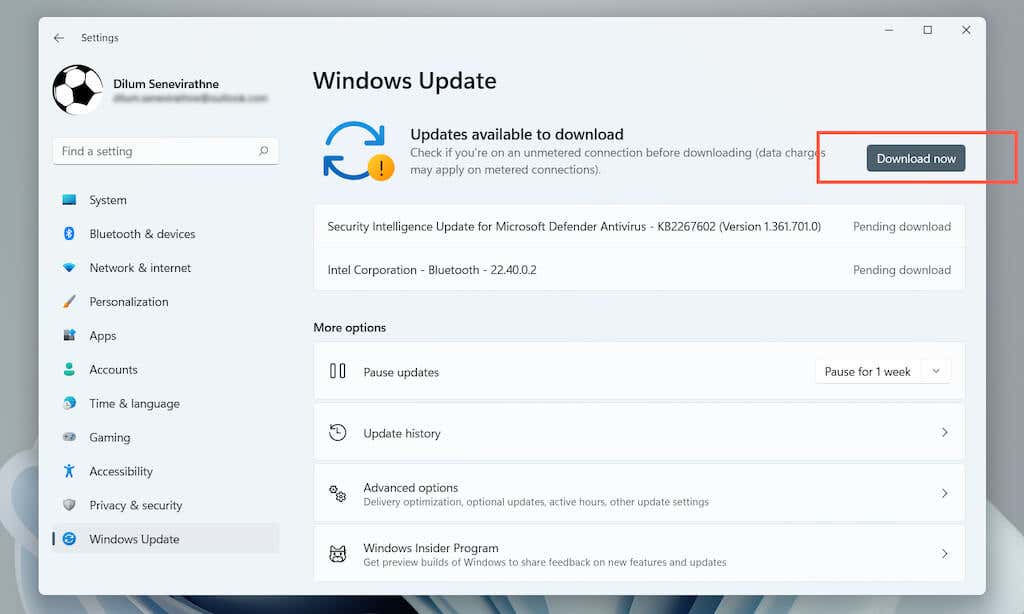
Seleziona inoltreOpzioni avanzate >Aggiornamenti facoltativi e installa eventuali aggiornamenti dei driver verificati da Microsoft per il mouse Bluetooth, il modulo Bluetooth e la scheda grafica.
Cerca malware
I virus informatici sono un altro motivo che induce ritardi del mouse o del touchpad. Utilizza lo strumento Sicurezza di Windows integrato (accessibile tramite la barra delle applicazioni) o uno strumento utilità anti-malware dedicata, ad esempio Malwarebytes, per eseguire una scansione approfondita del tuo PC alla ricerca di malware .
Disabilita avvio rapido
Poi, valuta la possibilità di disattivare l'avvio rapido in Windows 11. Aiuta avvia il tuo PC più velocemente e ha sempre causato problemi con i dispositivi di input.
1. Apri il menu Start , digita Pannello di controllo e premi Invio .
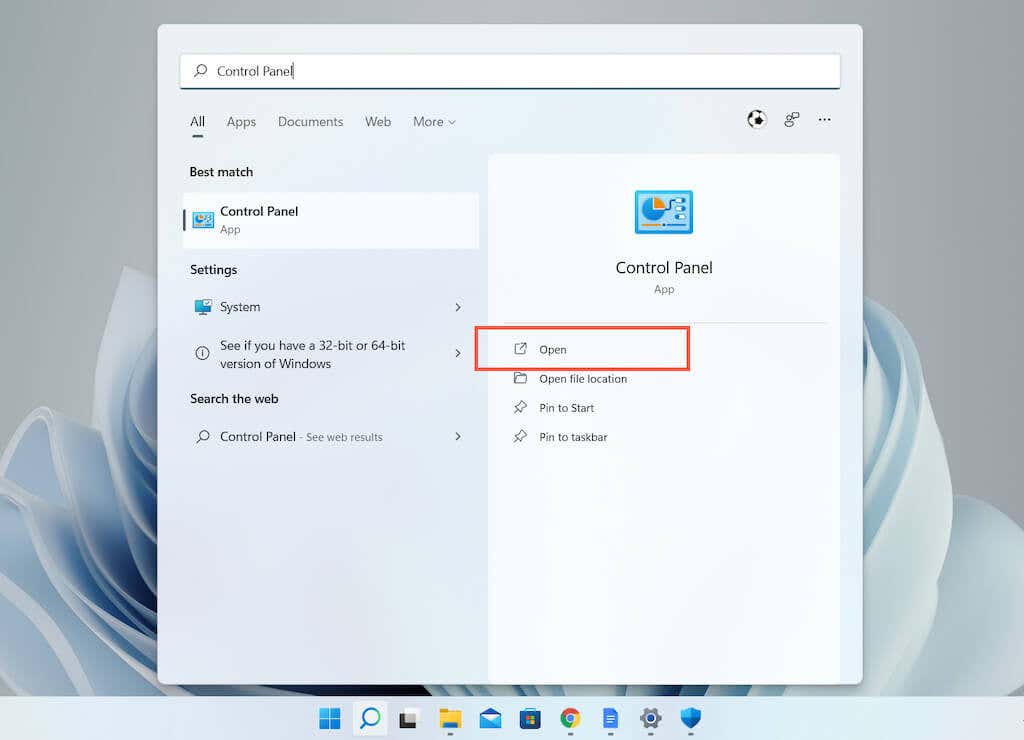
2. Seleziona Hardware e suoni .
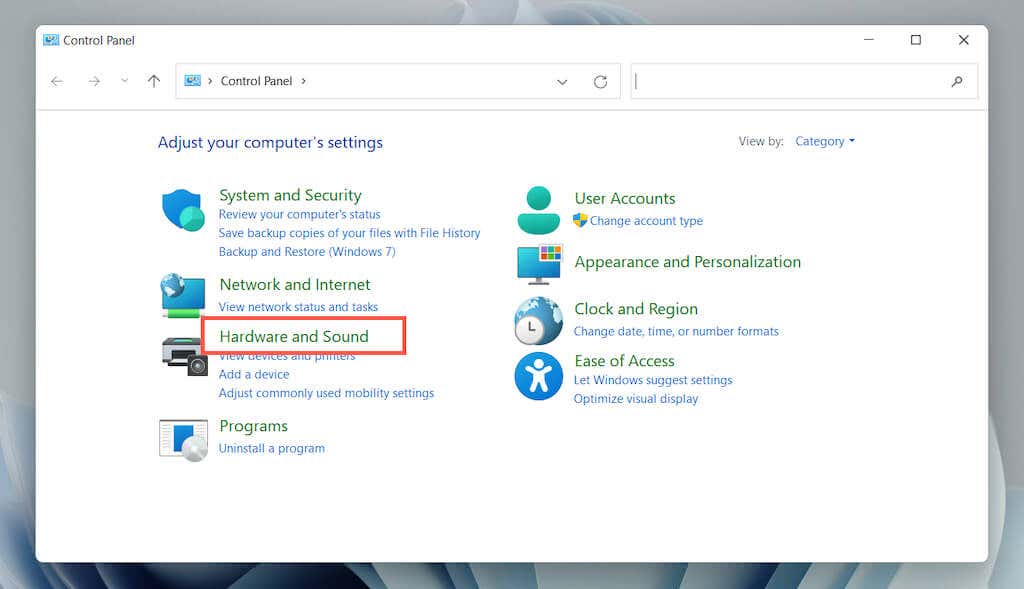
3. Nella sezione Opzioni risparmio energia , seleziona Scegli cosa fanno i pulsanti di accensione .
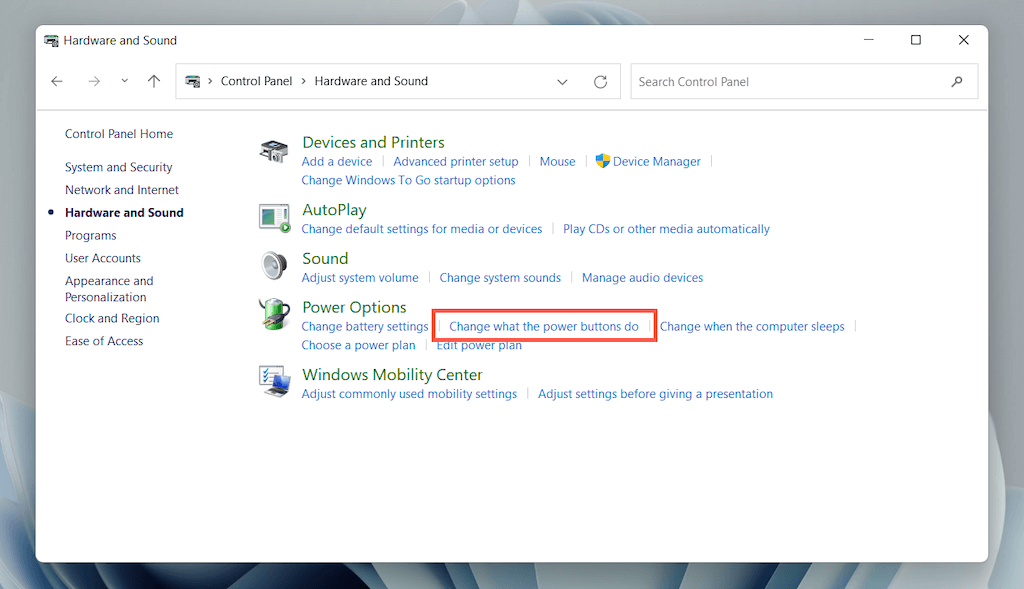
4. Seleziona Modifica le impostazioni attualmente non disponibili .
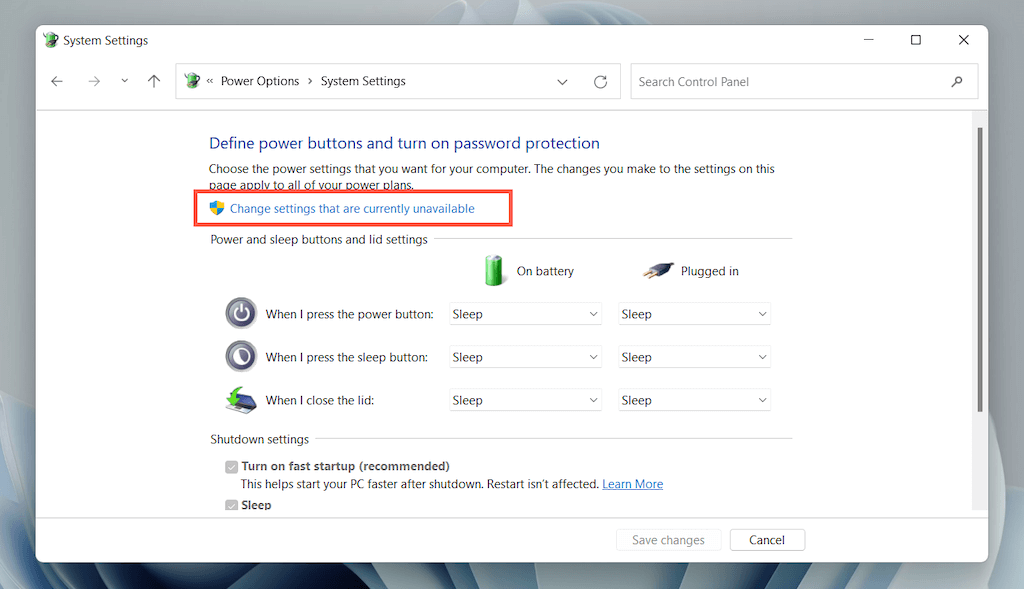
5. Deseleziona la casella accanto a Attiva avvio rapido (consigliato) e seleziona Salva modifiche.
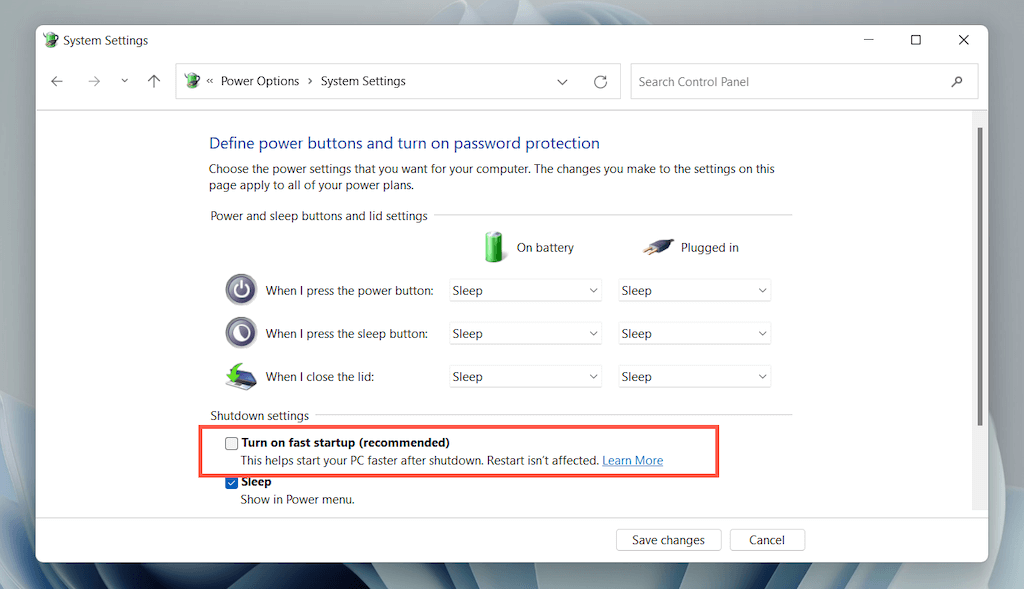
Cos'altro puoi fare?
Se nessuna delle soluzioni sopra riportate funziona, ecco alcune altre cose da provare: