Windows 11, la nuova versione di Windows, è stata resa disponibile da Microsoft agli utenti Windows 10 nel mese di ottobre. La maggior parte degli utenti con PC non antichi possono eseguire Windows 11, quindi molti PC eseguono Windows 11 a questo punto. È un sistema operativo abbastanza stabile, ma, come con tutte le versioni di Windows, potresti riscontrare uno o due problemi occasionali.
Questa guida ti aiuterà a risolvere i problemi di Windows 11 utilizzando gli strumenti integrati. Se sai già cosa ha causato il tuo problema con Windows 11, potresti essere in grado di saltare i cerchi e scegliere la soluzione migliore. Tuttavia, anche se non sei sicuro del motivo, segui questa guida in ordine.
Inizia accedendo alla modalità provvisoria
La maggior parte delle correzioni richiedono l'avvio del sistema operativo. Se non riesci ad avviare Windows, dovrai avviare in modalità provvisoria. Se è la prima volta, abbiamo una guida rapida su avviare Windows 11 in modalità provvisoria. Idealmente, dovresti avviare la modalità provvisoria con rete per utilizzare strumenti come DISM.
Utilizza gli strumenti di risoluzione dei problemi di Windows integrati
Le versioni più recenti di Windows sono dotate di una serie di strumenti di risoluzione dei problemi integrati per vari problemi. La risoluzione dei problemi che avrebbe richiesto l'utilizzo del prompt dei comandi nelle versioni precedenti di Windows ora può essere eseguita con una GUI intuitiva.
Gli strumenti per la risoluzione dei problemi rappresentano un ottimo modo per risolvere i problemi di Windows 11 di cui non se ne conosce la causa. Ad esempio, se la tua fotocamera non funziona correttamente e non sai il motivo, puoi utilizzare lo strumento di risoluzione dei problemi della fotocamera per vedere se Windows è in grado di identificare e risolvere automaticamente il problema.
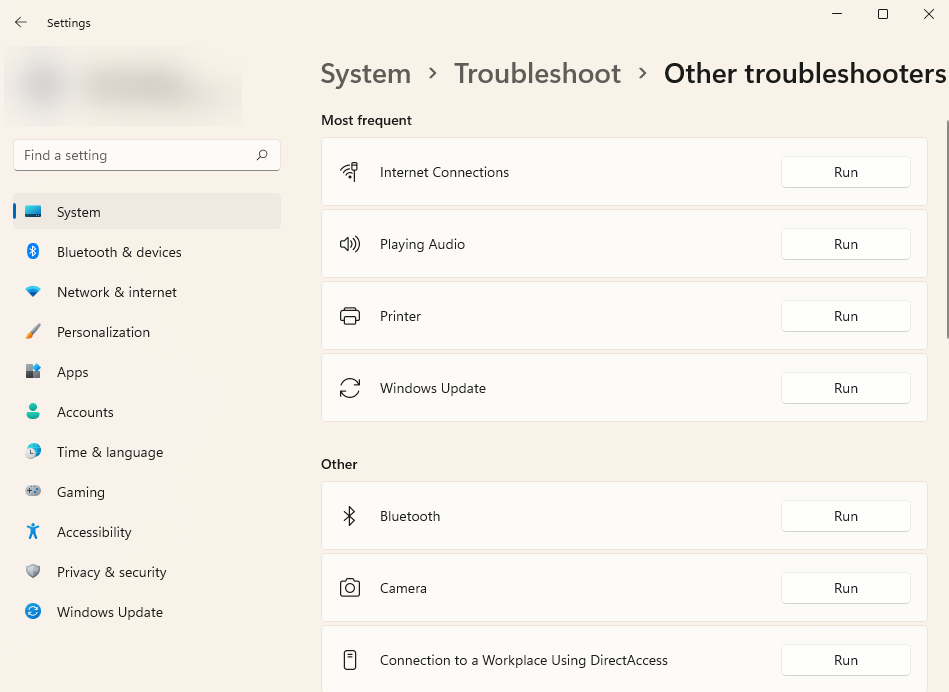
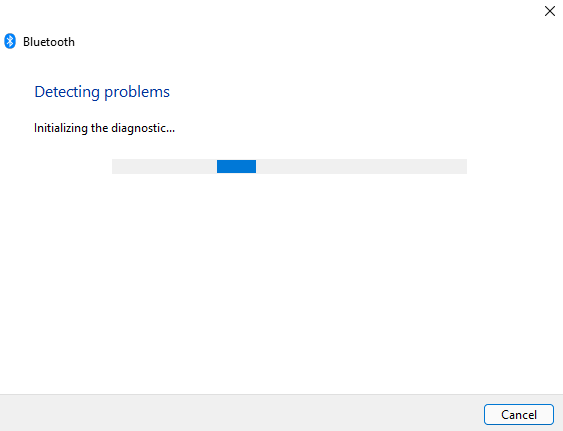
Se lo strumento di risoluzione dei problemi identifica il problema, tenterà di risolverlo automaticamente. Tuttavia, se non riesce a identificare il problema o non è in grado di risolvere un problema che è riuscito a identificare, ti avviserà semplicemente e dovrai provare una soluzione diversa..
Disinstalla Windows Update
Windows aggiorna frequentemente i driver e installa altri aggiornamenti di sicurezza per mantenere il tuo computer sicuro e aggiornato. Tuttavia, gli aggiornamenti a volte possono causare problemi. Se il tuo Windows ha iniziato a presentare problemi dopo un recente aggiornamento, puoi provare a disinstallare gli aggiornamenti installati di recente.
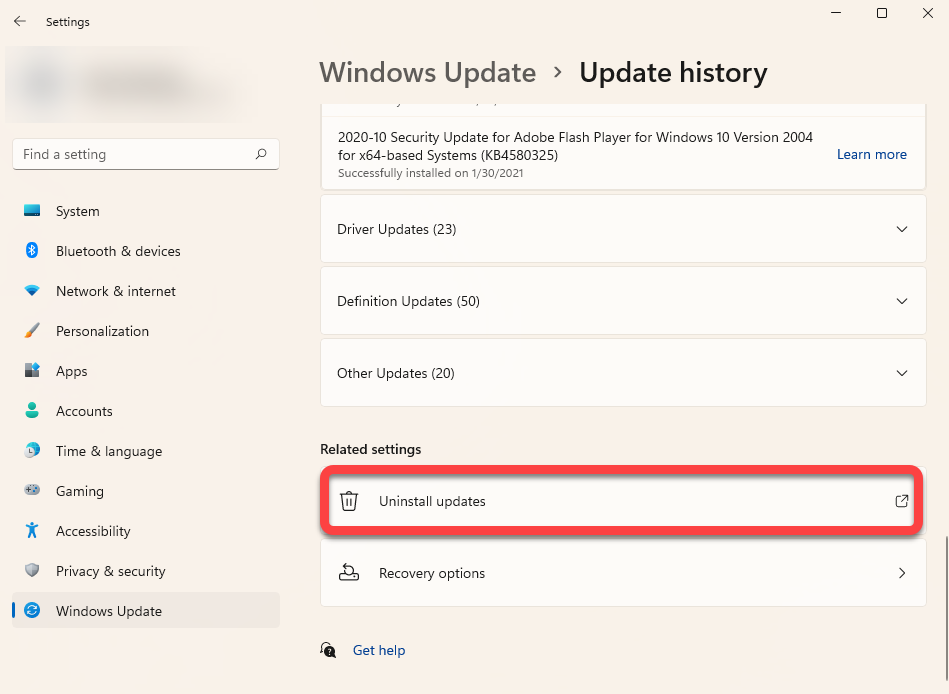
Se non vedi l'opzione Disinstalla per un determinato aggiornamento, è perché Windows lo ritiene importante per la sicurezza o per il corretto funzionamento di Windows.
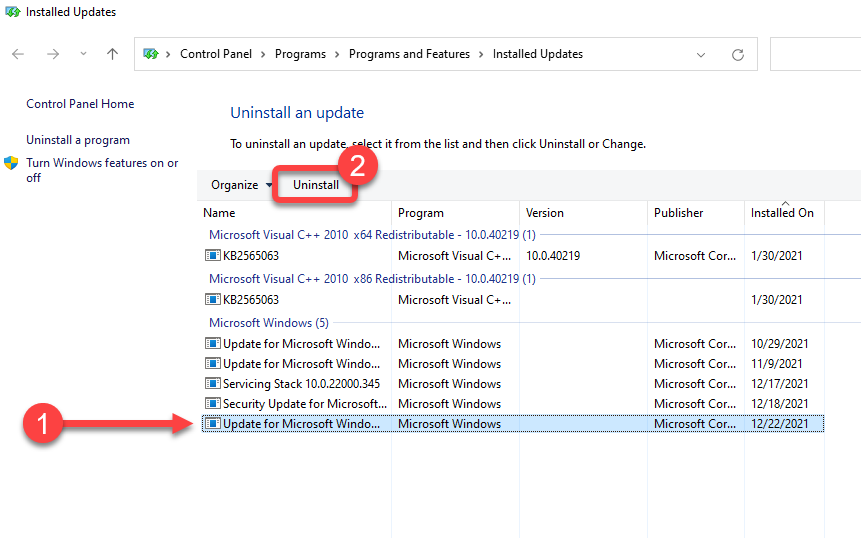
Quando richiesto, conferma la disinstallazione. Dopo aver disinstallato tutti gli aggiornamenti installati di recente, prova a riavviare Windows e verifica se tutto funziona come dovrebbe.
Scansione controllo file di sistema (SFC)
Il Controllo file di sistema (SFC) è un'utilità Windows che aiuta a trovare e ripristinare i file di sistema danneggiati. I file di sistema sono file fondamentali necessari a Windows per funzionare correttamente.
Se riscontri errori imprevisti con il tuo sistema operativo Windows e non riesci a pensare a un motivo particolare che potrebbe averlo causato, il problema potrebbe essere un file mancante o danneggiato.
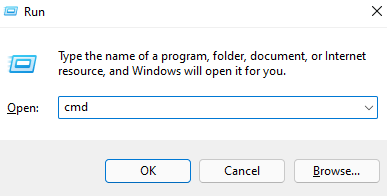
sfc /scannow
Una volta completata la scansione, nella finestra del prompt dei comandi verrà visualizzato un messaggio che ti informerà se la scansione ha rilevato eventuali violazioni dell'integrità dei file. SFC risolverà inoltre tali violazioni ripristinando automaticamente i file pertinenti.
Controlla scansione disco (CHKDSK)
.Chkdsk è un'utilità integrata che controlla e corregge gli errori del file system esegue la scansione dei metadati del file system. Cerca problemi sia logici che fisici sul tuo disco rigido e tenta di risolverli automaticamente.
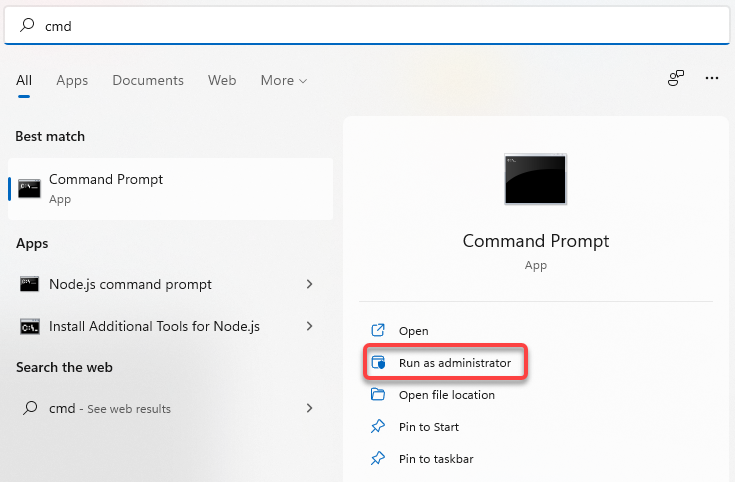
chkdsk e: /f /r /x
Lascia terminare la scansione. Una volta terminato, riavvia il PC per verificare se tutto è tornato alla normalità.
Scansione DISM (Deployment Image Servicing and Management)
DISM è un'altra utilità da riga di comando integrata che può aiutarti a riparare Windows 11. È più potente di SFC e CHKDSK e dovrebbe essere utilizzata solo se non riesci a risolvere il problema utilizzando gli strumenti SFC o CHKDSK, o non è possibile eseguire affatto SFC.
DISM ti aiuta a riparare i componenti di sistema danneggiati scaricando un'immagine Windows da Internet e distribuendola sul tuo PC, senza dover installare Windows da zero.
Se utilizzi DISM in modalità provvisoria, assicurati di aver avviato la modalità provvisoria con la rete abilitata e di disporre di una connessione Internet funzionante. DISM necessita dell'accesso a Internet perché estrarrà i file da Windows Update per correggere gli errori.
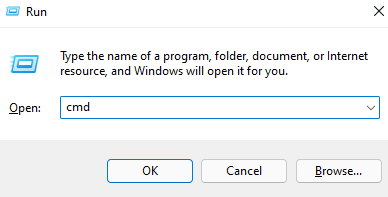
Dism /Online /Cleanup-Image /ScanHealth
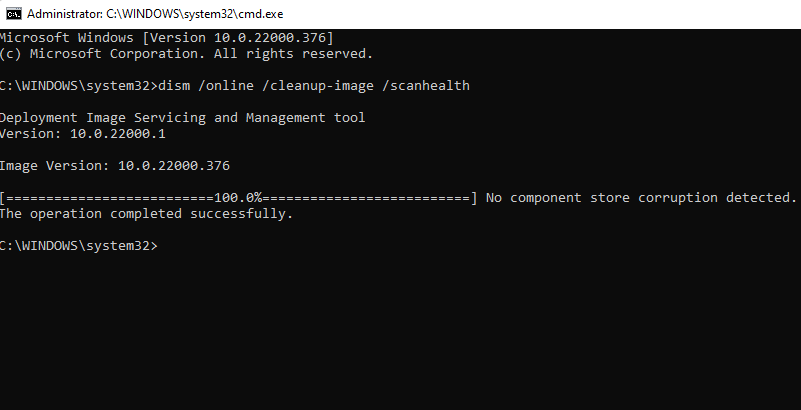
Dism /Online /Pulisci immagine /Ripristina salute
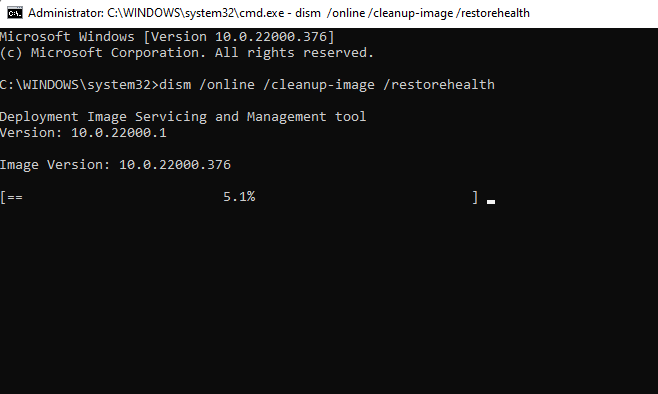
Il processo può richiedere del tempo. Lascia che il processo venga completato e quindi riavvia il PC per vedere se tutto funziona come dovrebbe..
Utilizza Ripristino configurazione di sistema
Ripristino configurazione di sistema è una macchina per viaggiare nel tempo per Windows. Puoi utilizzare Ripristino configurazione di sistema per riportare il tuo PC a uno stato di funzionamento precedente, un punto nel tempo in cui hai creato il punto di ripristino.
Tuttavia, dovrai prima verificare se sono presenti punti di ripristino sul tuo PC perché Windows non li crea per impostazione predefinita. Avrai bisogno di creare manualmente un punto di ripristino o abilitare Ripristino configurazione di sistema se vuoi che Windows ne crei uno automaticamente ogni tanto.
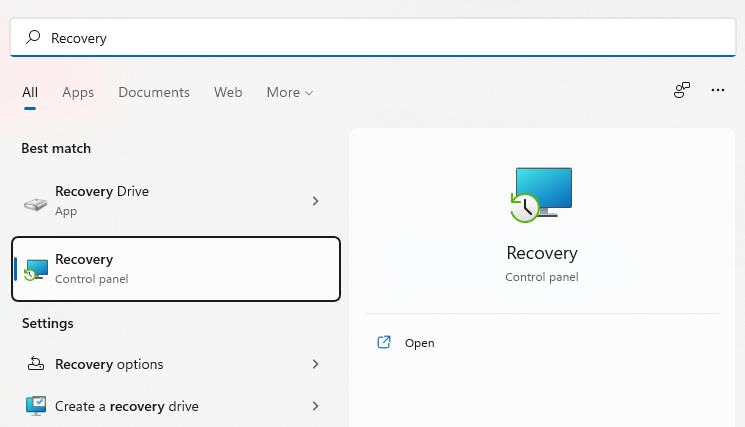
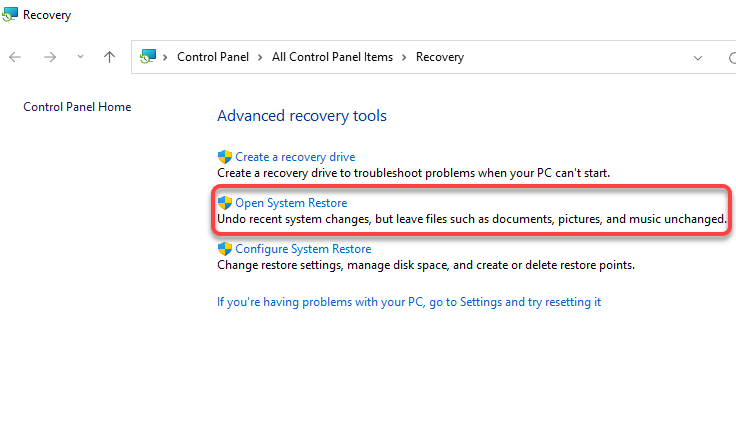
Seleziona il punto di ripristino consigliato o Scegli un punto di ripristino diverso se desideri selezionare un punto di ripristino diverso, quindi seleziona Avanti . Tieni presente che tutte le app installate dopo la data di creazione del punto di ripristino verranno rimosse.
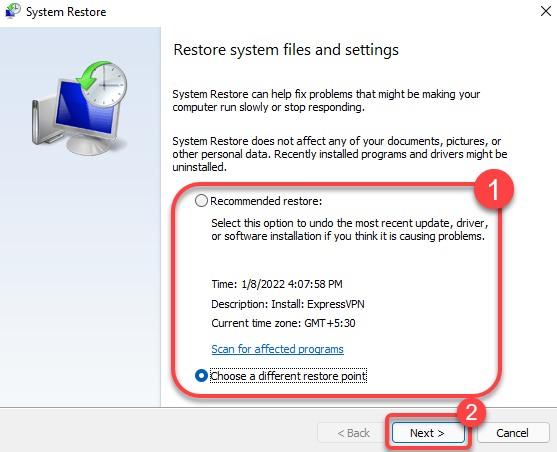
A questo punto Windows si riavvierà e inizierà a ripristinare il PC. Una volta completato il processo, controlla se tutto funziona correttamente.
Riparazione all'avvio di Windows 11
Se non riesci a riparare Windows 11 con i metodi precedenti, prova a utilizzare la riparazione all'avvio di Windows 11. La riparazione all'avvio cerca specificamente solo i problemi di avvio, quindi salta questo metodo se il tuo problema non è correlato all'avvio.
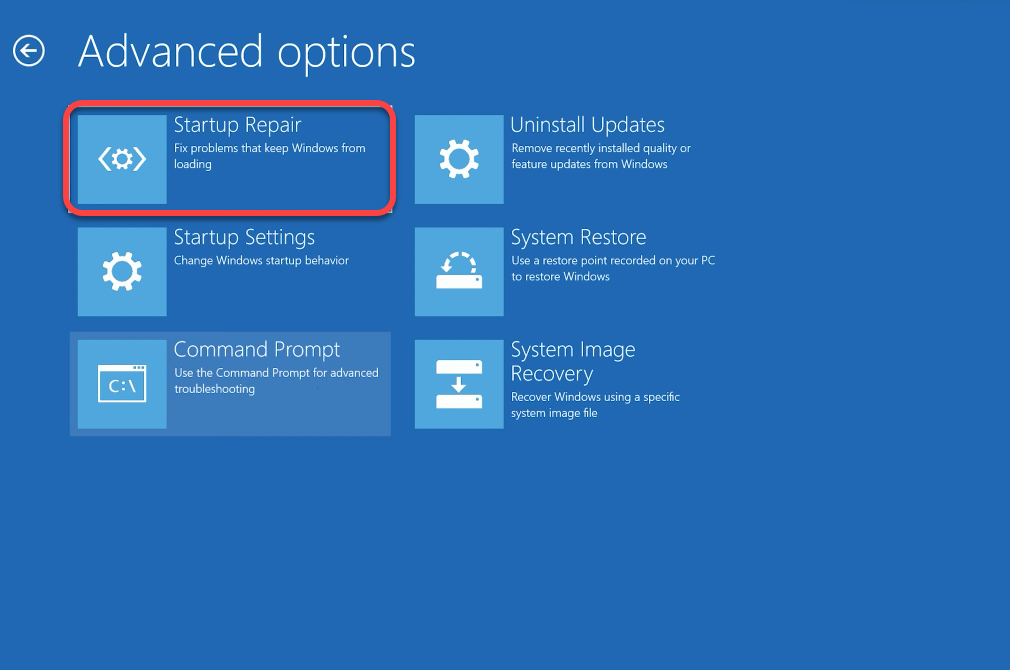
Se Windows rileva un problema, tenterà di risolverlo automaticamente. Tuttavia, se Windows non identifica un problema o non riesce a risolverlo, verrà visualizzato il messaggio Il ripristino all'avvio non ha potuto riparare il tuo PC . In tal caso, dovrai provare un metodo diverso.
Correggi il boot loader con Bootrec
Se il tuo problema è che non riesci ad avviare Windows, puoi utilizzare l'utilità Bootrec. Bootrec è uno strumento di riparazione che corregge il record di avvio principale e avvia i dati di configurazione (BCD).
Se non riesci nemmeno ad avviare in modalità provvisoria, tieni premuto il pulsante di accensione sul PC mentre il PC è acceso per un riavvio forzato. Fallo due volte e la terza volta entrerai automaticamente in Windows RE.
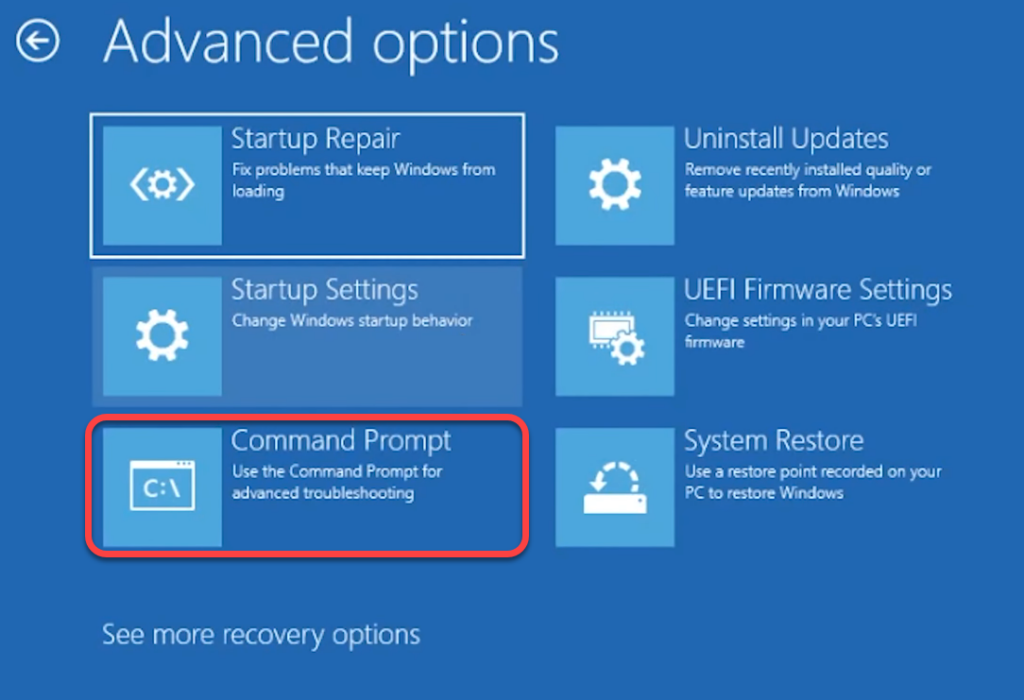
A questo punto, vedrai una domanda che chiede Aggiungere l'installazione all'elenco di avvio? Digita Y e premi Invio . Inoltre, se ricevi un errore Accesso negato dopo il comando bootrec /fixboot, esegui questo comando e quindi esegui nuovamente bootrec /fixboot:
bootsect /nt60 sys
Una volta terminato, esci dal prompt dei comandi e riavvia il PC.
Ripristina Windows 11
Ripristina il PC solo dopo aver provato i metodi precedenti perché dovrai reinstallare tutti i programmi sul PC dopo il ripristino. Avrai comunque la possibilità di conservare i file personali. Se nessuna delle altre soluzioni ha funzionato o se vuoi che il tuo Windows 11 torni come nuovo, dovresti prendere in considerazione un ripristino..
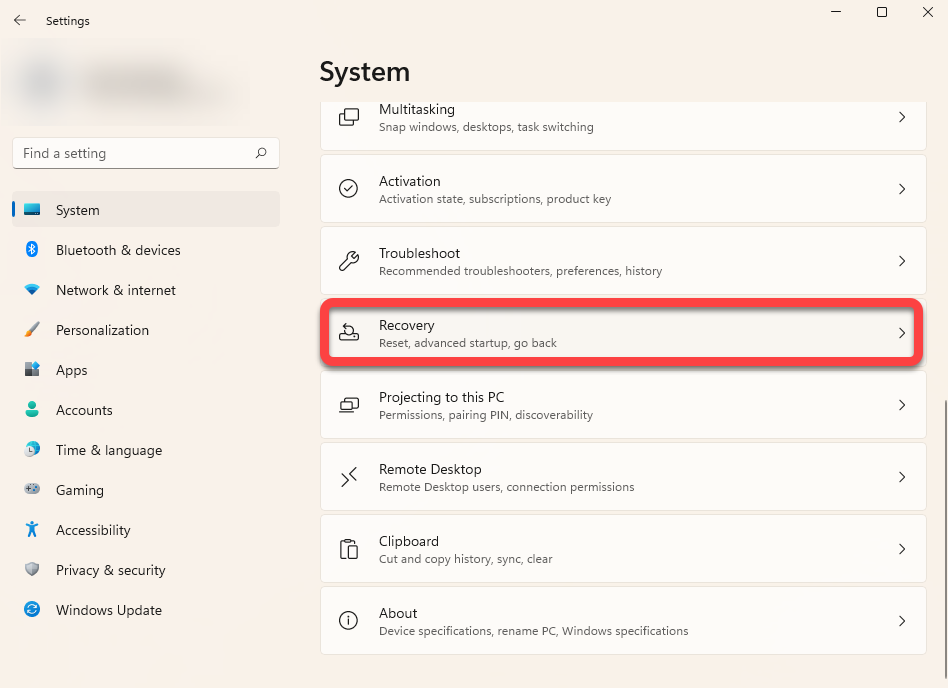
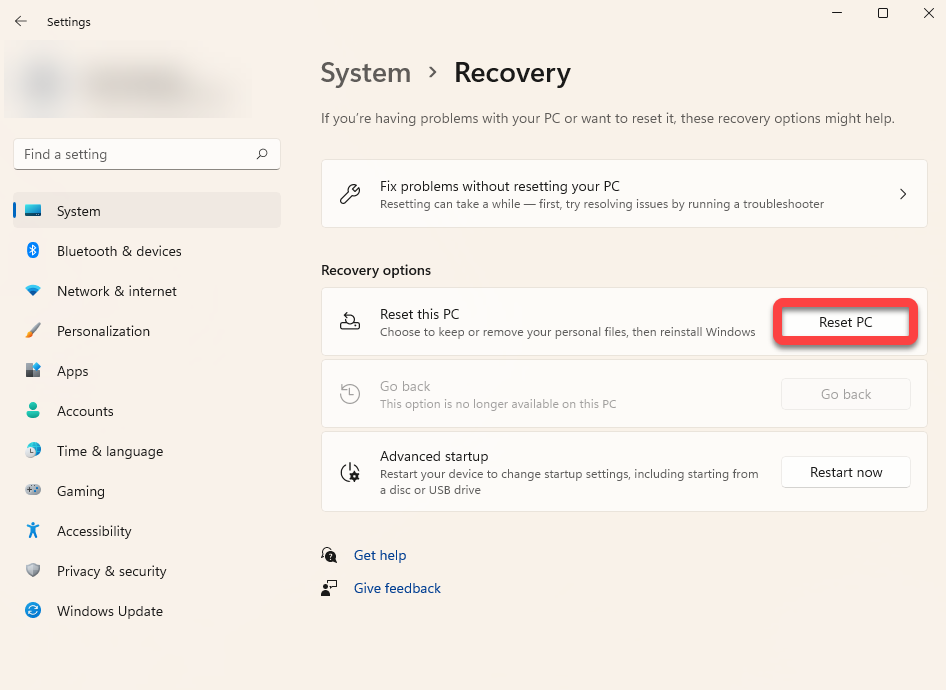
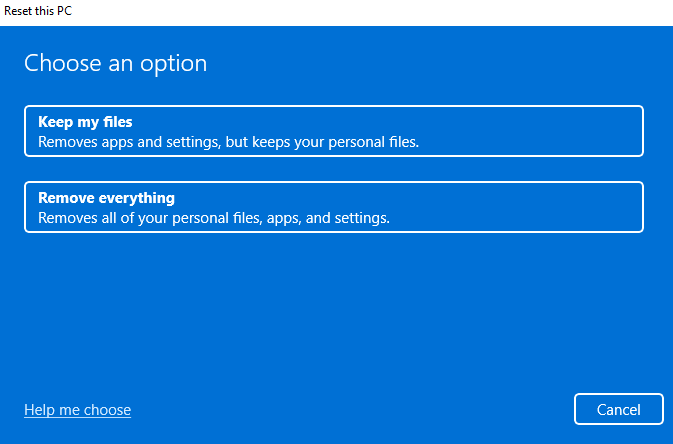
Segui le istruzioni e lascia che il processo di ripristino venga completato. Nella maggior parte dei casi, il ripristino di Windows 11 dovrebbe risolvere tutti i problemi relativi al software. In caso contrario, è probabile che si tratti di un problema hardware che potrebbe richiedere l'aiuto di un tecnico.
Reinstalla Windows 11
Un'installazione pulita di Windows 11 risolverà praticamente qualsiasi problema tu possa riscontrare, a meno che non si tratti di un problema hardware. Tuttavia, perderai tutti i programmi installati. Perderai anche i file archiviati sull'unità su cui stai installando Windows, se la configurazione richiede la formattazione.
A differenza della reimpostazione, un'installazione pulita richiede l'utilizzo di un dispositivo USB avviabile o dello strumento di creazione multimediale di Windows. Puoi scarica Windows (come file ISO) o lo strumento di creazione multimediale (come file EXE) e creare un'unità USB avviabile. Dopo aver creato un'unità USB avviabile, installare la nuova copia di Windows 11 sul tuo PC.
Problemi di Windows 11 risolti
Dovresti essere in grado di risolvere la maggior parte dei problemi non hardware specifici del tuo sistema operativo Windows 11 con i metodi discussi sopra. Tuttavia, se non sei troppo entusiasta dell'idea di risolvere e risolvere i problemi da solo, dovresti provare strumenti gratuiti di terze parti per riparare Windows 11.
.