Un'unità USB avviabile è l'approccio migliore per eseguire un'installazione pulita di finestre11. Ma configurare un’unità flash con i file richiesti, per non parlare di usarla per avviare un computer e configurare da zero l’ultimo sistema operativo di Microsoft, può sembrare scoraggiante. Fortunatamente, la procedura non è così difficile come sembra.
Le istruzioni seguenti ti guideranno attraverso tutto ciò che desideri sapere sull'installazione di Windows 11 utilizzando un'unità USB avviabile.
Come creare un'unità USB avviabile per Windows 11
È possibile creare un'unità USB Windows 11 avviabile utilizzando lo strumento di creazione multimediale di Microsoft. Gestisce tutto, dalla formattazione dell'unità USB con il formato corretto al download e alla configurazione dei file necessari per l'avvio nell'installazione di Windows 11.
Ma prima di iniziare, ecco cosa ti serve:
1. Vai alla pagina Download finestre11 su Microsoft. Quindi, scorri verso il basso fino alla sezione Crea supporto di installazione di Windows 11 e seleziona Scarica ora per ottenere lo strumento di creazione multimediale.
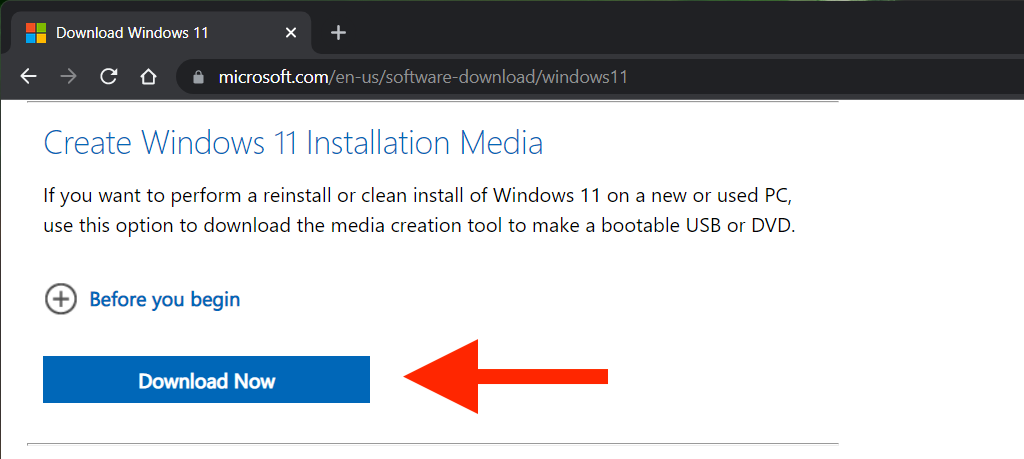
2. Esegui il file MediaCreationToolW11.exe scaricato per avviare lo strumento di creazione multimediale. Non è necessario installarlo, ma è necessario fornire privilegi amministrativi.
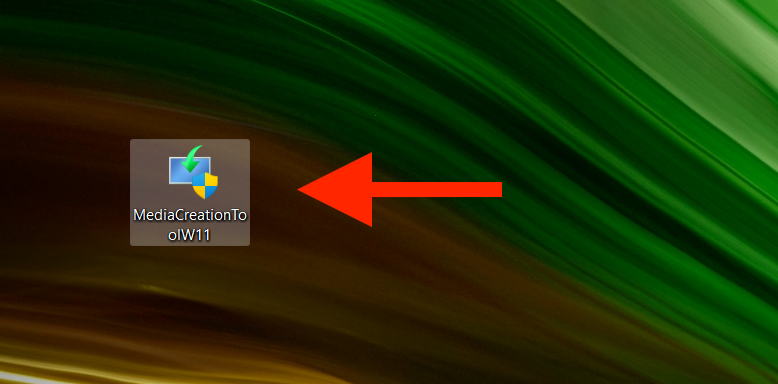
3. Seleziona Accetta per accettare i termini di licenza del software Microsoft.
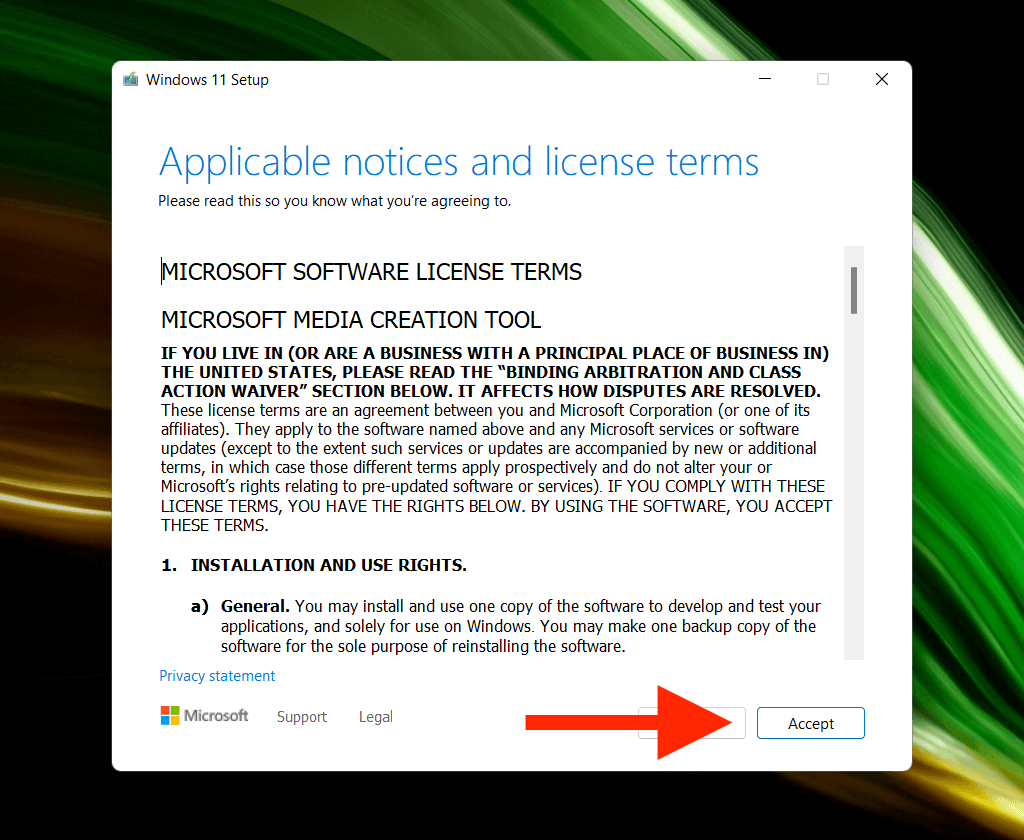
4. Specifica la Lingua (ad esempio, Stati Uniti) e l'Edizione (Windows 11).
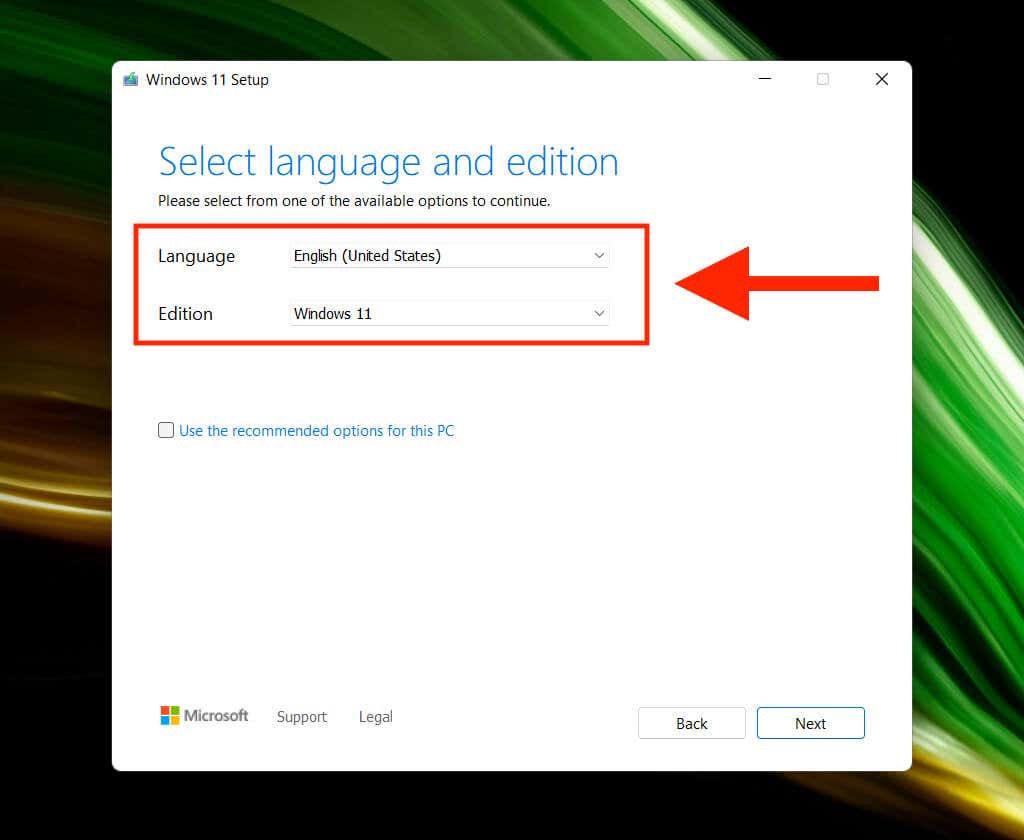
5. Collega l'unità USB e seleziona il pulsante di opzione accanto a Unità flash USB .
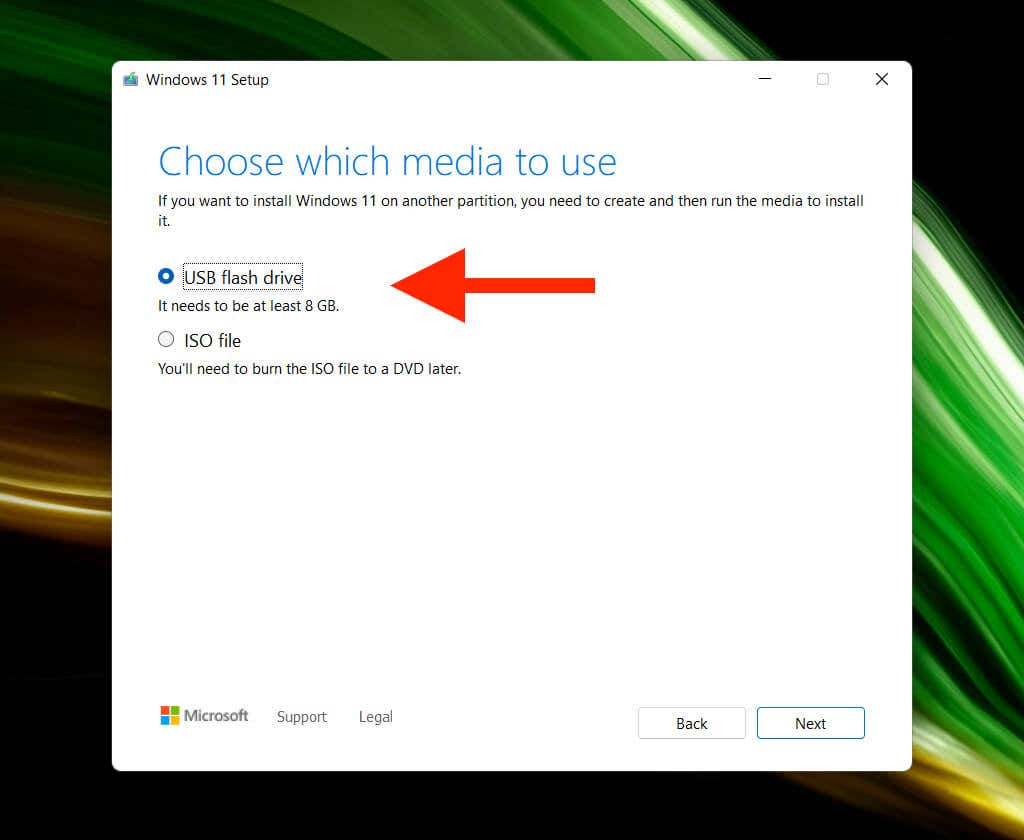
6. Seleziona l'unità flash USB corretta dall'elenco in Unità rimovibili .
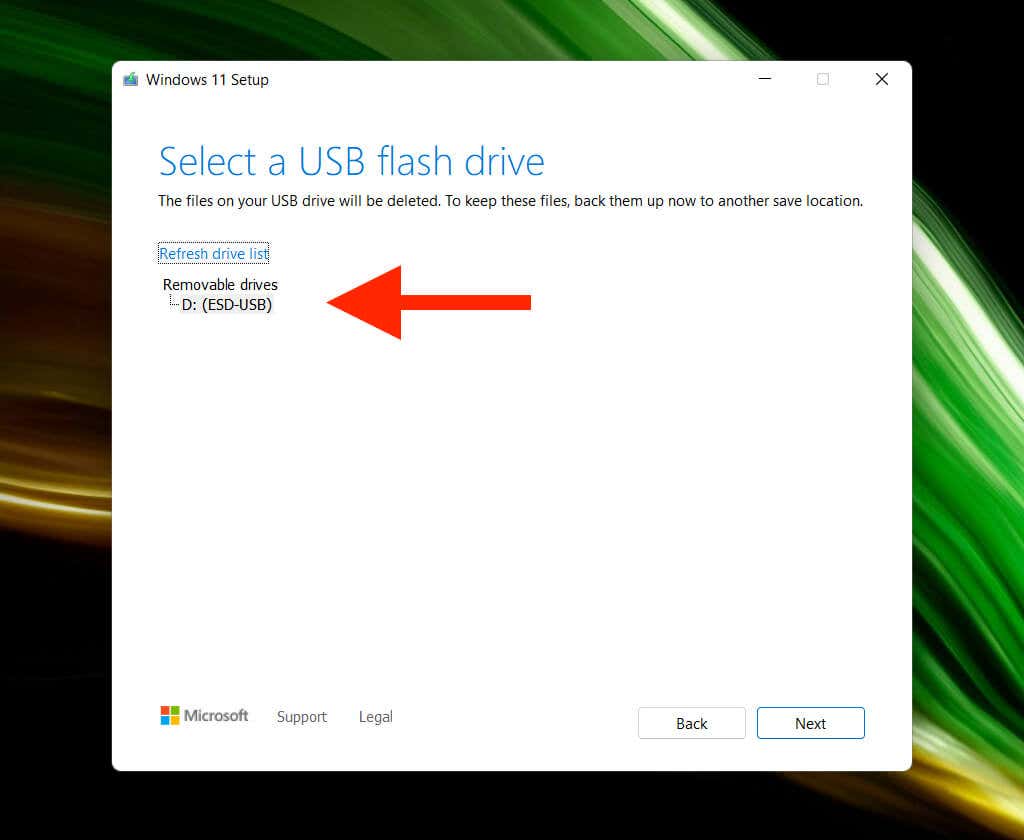
Avviso: lo strumento di creazione multimediale cancellerà in modo permanente tutti i dati sull'unità USB. Se non l'hai già fatto, esegui il backup prima di selezionare Avanti .
7. Attendi che lo strumento di creazione multimediale scarichi e configuri l'unità USB. A seconda della velocità della connessione Internet, l'operazione potrebbe richiedere fino a un'ora (o anche più)..
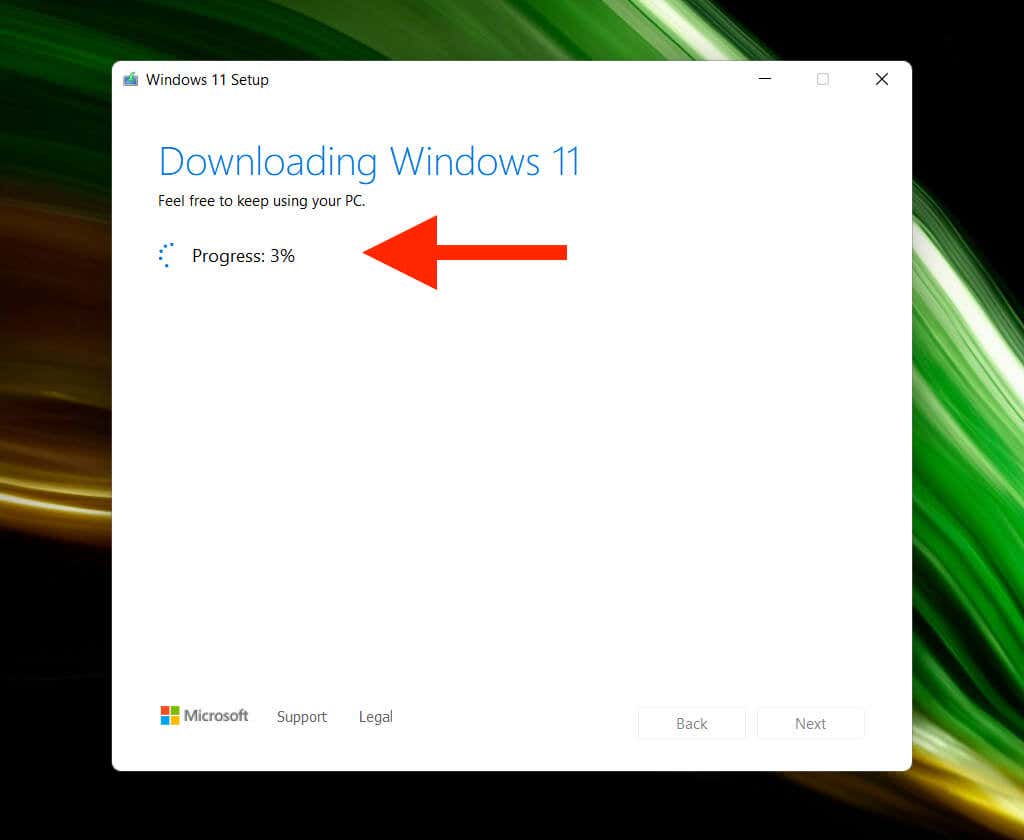
8. Seleziona Fine . L'unità USB è pronta per installare Windows 11. Scollegala se prevedi di installare Windows 11 su un PC diverso.
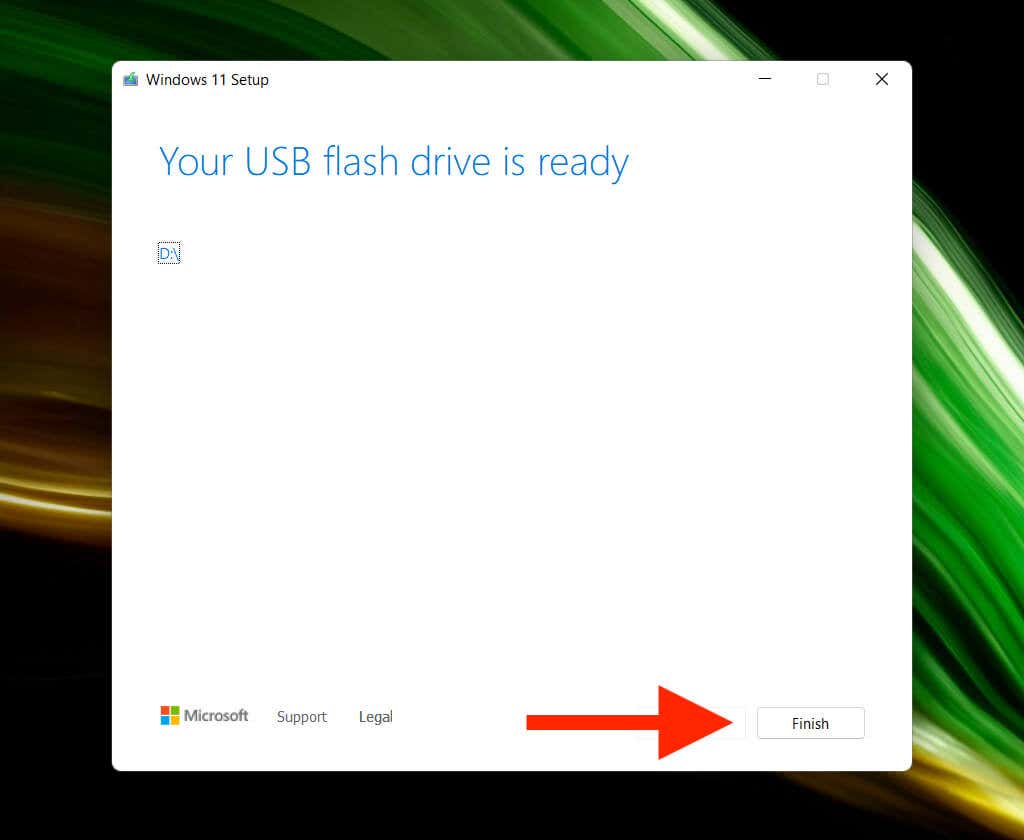
Nota: puoi anche creare un USB avviabile di Windows 11 su Mac. Tuttavia, devi fare affidamento su una soluzione alternativa poiché lo strumento di creazione multimediale funziona su macOS.
Come installare Windows 11 utilizzando un'unità USB avviabile
Windows 11 impone requisiti di sistema rigorosi come il supporto per TPM (modulo piattaforma affidabile) 2.0. Pertanto, a meno che non prevedi di installarlo su un modello desktop o laptop relativamente recente, devi assicurarti che il PC sia compatibile con Windows 11 utilizzando l'app Controllo dello stato del PC di Microsoft.
A condizione che il tuo PC soddisfi i requisiti di sistema di Windows 11, la parte più complicata prevede l'accesso al Boot Manager del tuo PC. Ciò consiste nel premere il tasto pertinente all'avvio del computer, come F2 , F9 o F12 . È meglio verificare con il produttore del PC la chiave esatta. Ad esempio, puoi aprire Boot Manager sui laptop Acer premendo F9 .
Dopo aver richiamato Boot Manager, utilizza i tasti freccia Su e Giù per selezionare l'unità USB e premi Invio per avviare da esso. Se hai problemi ad accedervi, devi accedere all'UEFI e modificare l'ordine di avvio.
Dopo l'avvio dall'unità USB, dovresti vedere la schermata di installazione di Windows 11. Segui i passaggi seguenti per installare Windows 11.
1. Specifica la lingua, l'ora e il formato corrente, la tastiera o il metodo di immissione e seleziona Avanti .
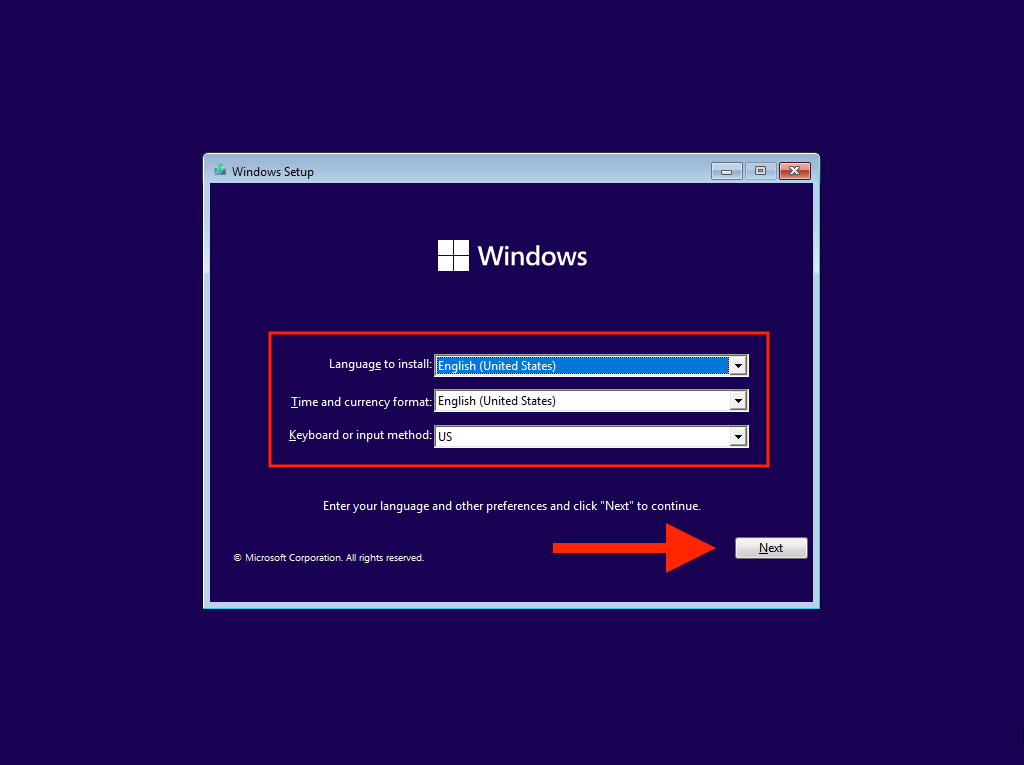
2. Seleziona Installa ora .
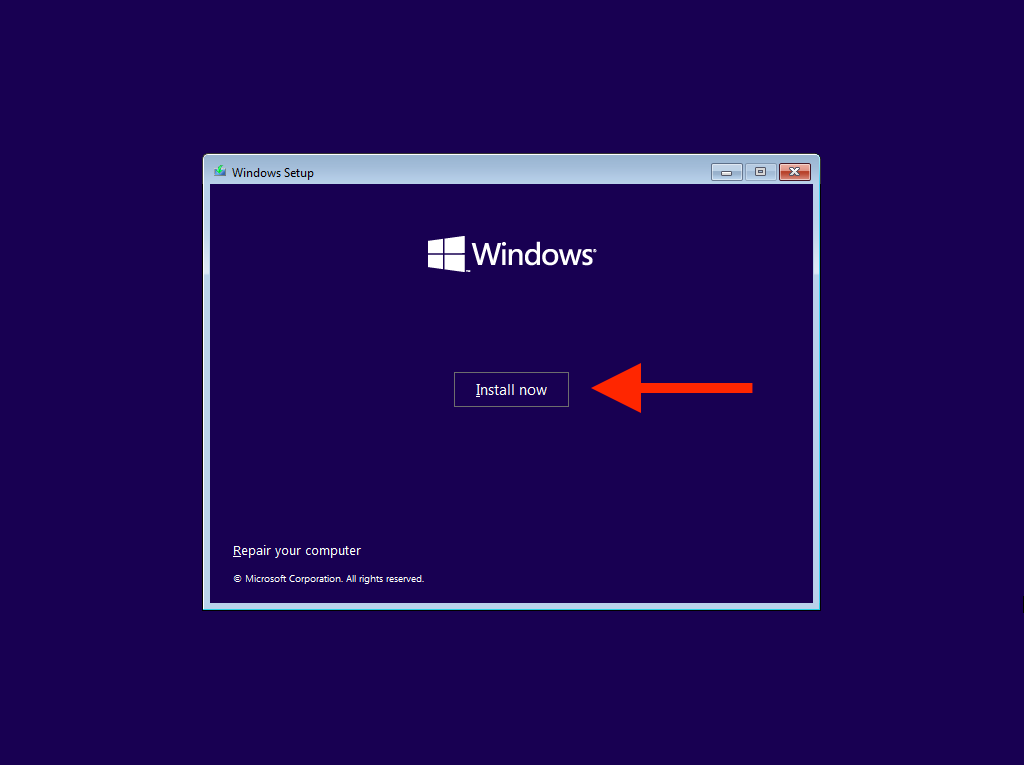
3. Inserisci il codice prodotto Windows e seleziona Avanti . Se non ne hai uno o desideri attivare Windows 11 in un secondo momento, seleziona Non ho un codice Product Key .
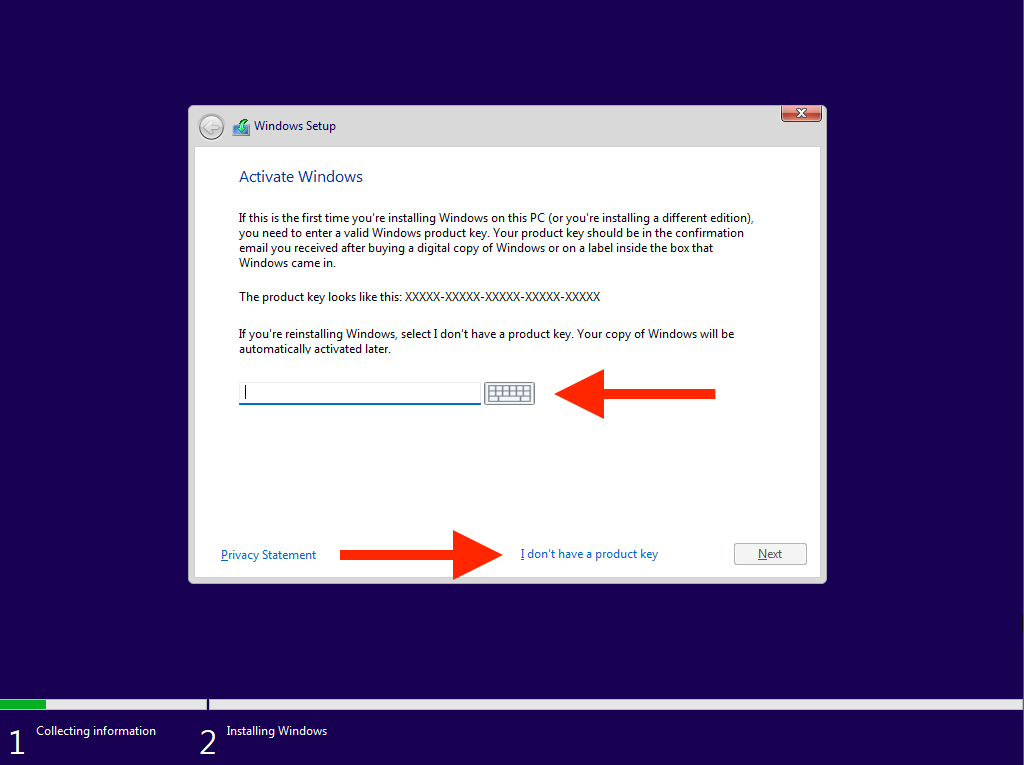
4. Seleziona la versione del sistema operativo che desideri installare, ad esempio Windows 11 Home o Windows 11 Pro . Assicurati che corrisponda alla tua licenza Windows 11.
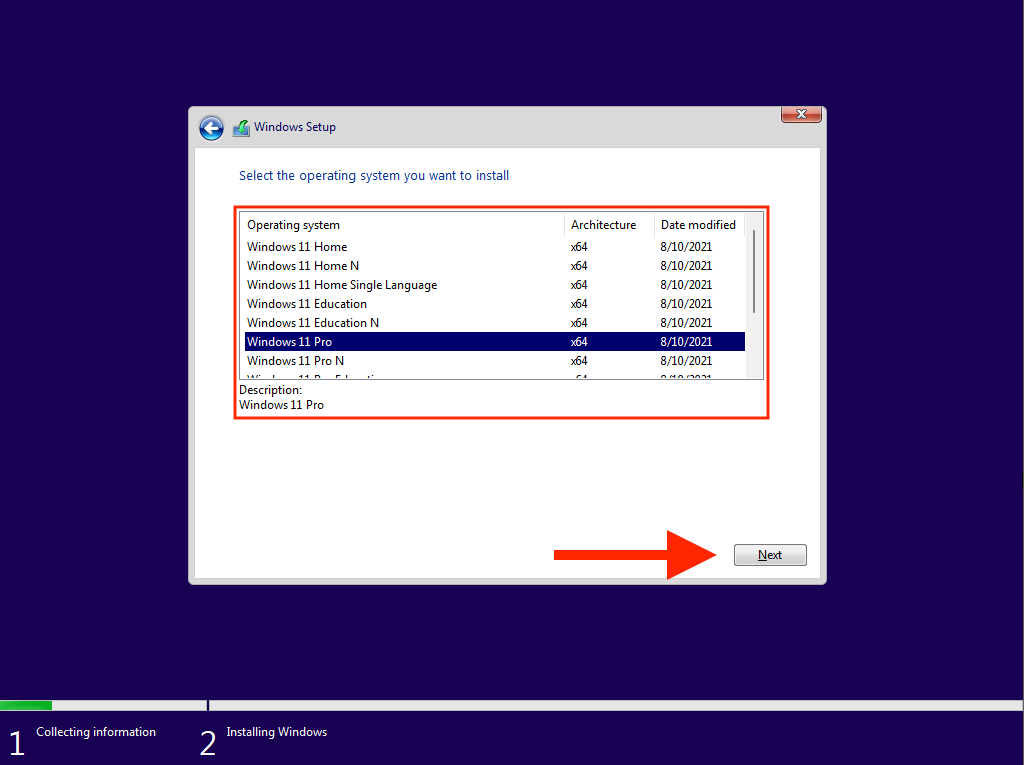
5. Accetta i termini della licenza software di Microsoft e seleziona Avanti .
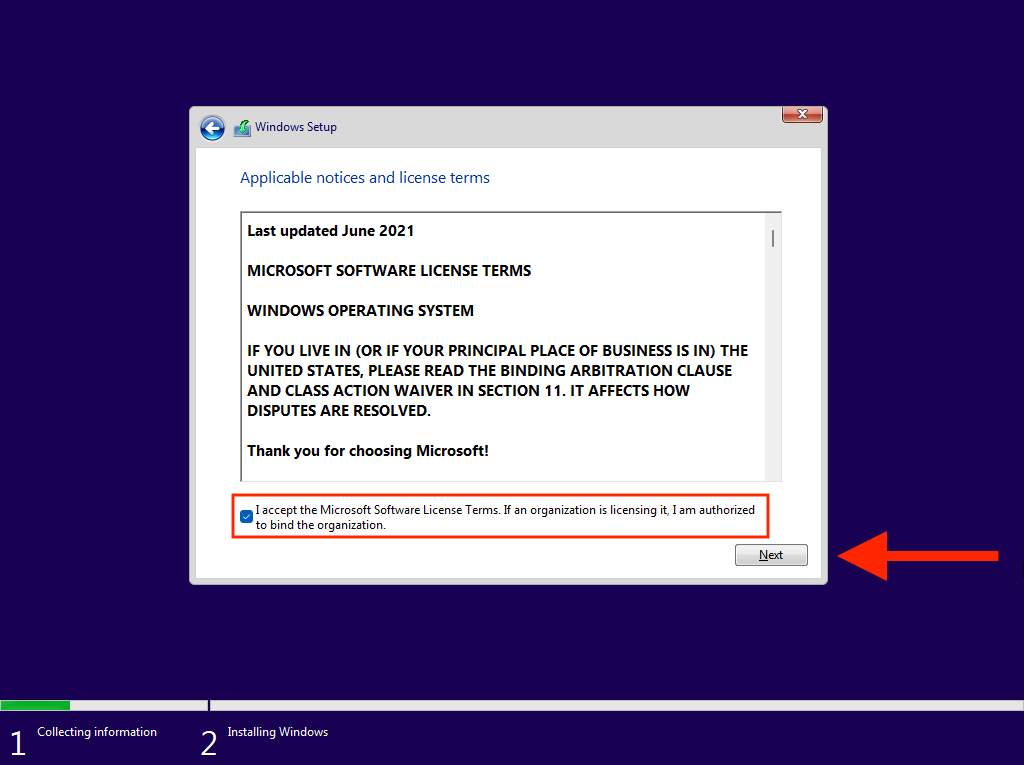
6. Seleziona l'opzione denominata Personalizzato per eseguire l'installazione pulita di Windows 11. Se desideri eseguire l'aggiornamento da un'iterazione precedente del sistema operativo mantenendo intatti i dati, seleziona invece Aggiorna . p>.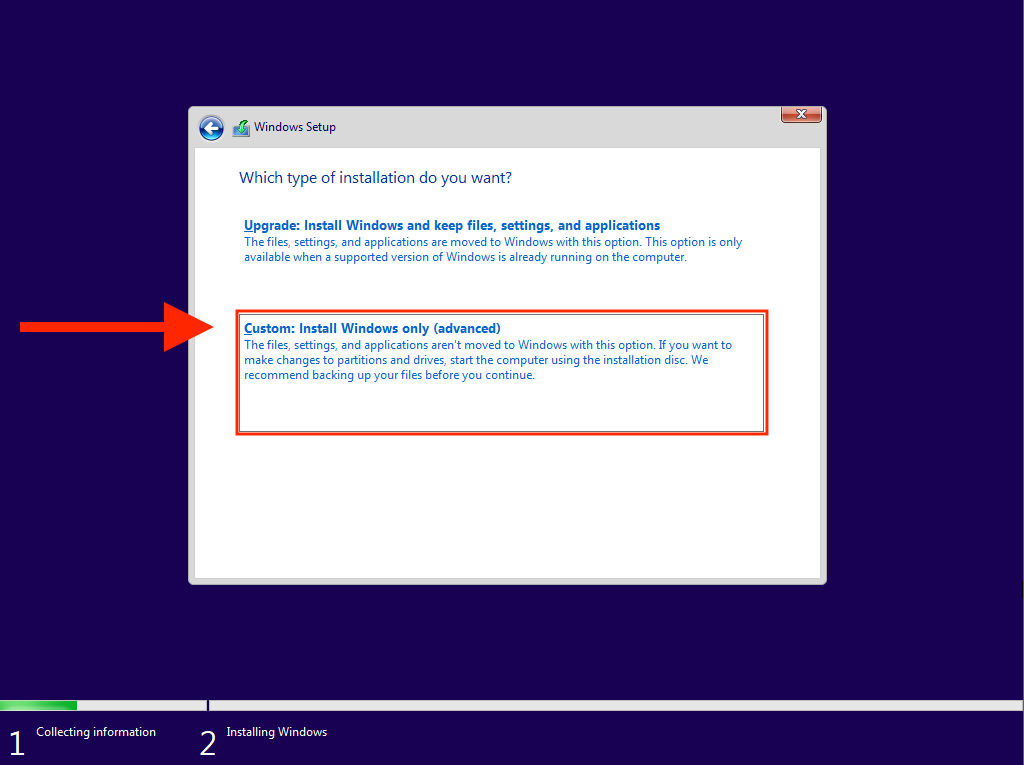
7. Scegli l'unità o la partizione in cui desideri installare Windows 11 e seleziona Avanti . Se scegli di eseguire un'installazione pulita nel passaggio precedente, perderai tutti i dati sull'unità o sulla partizione.
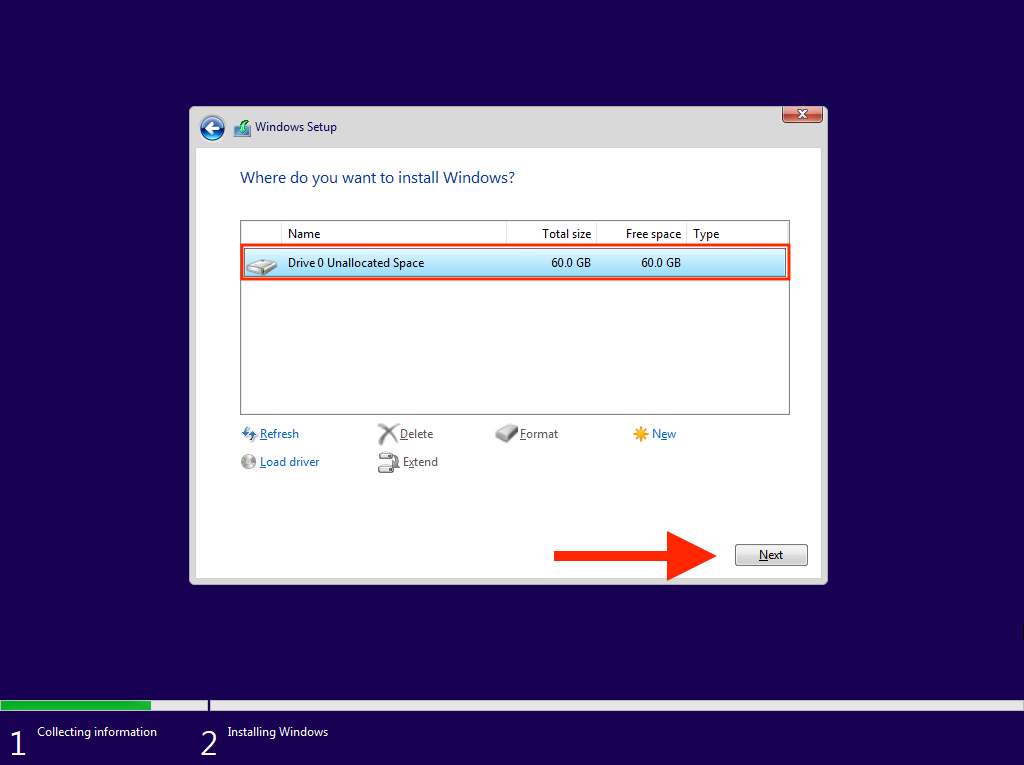
8. Attendi finché l'installazione di Windows copia e installa Windows 11 dall'unità USB avviabile.
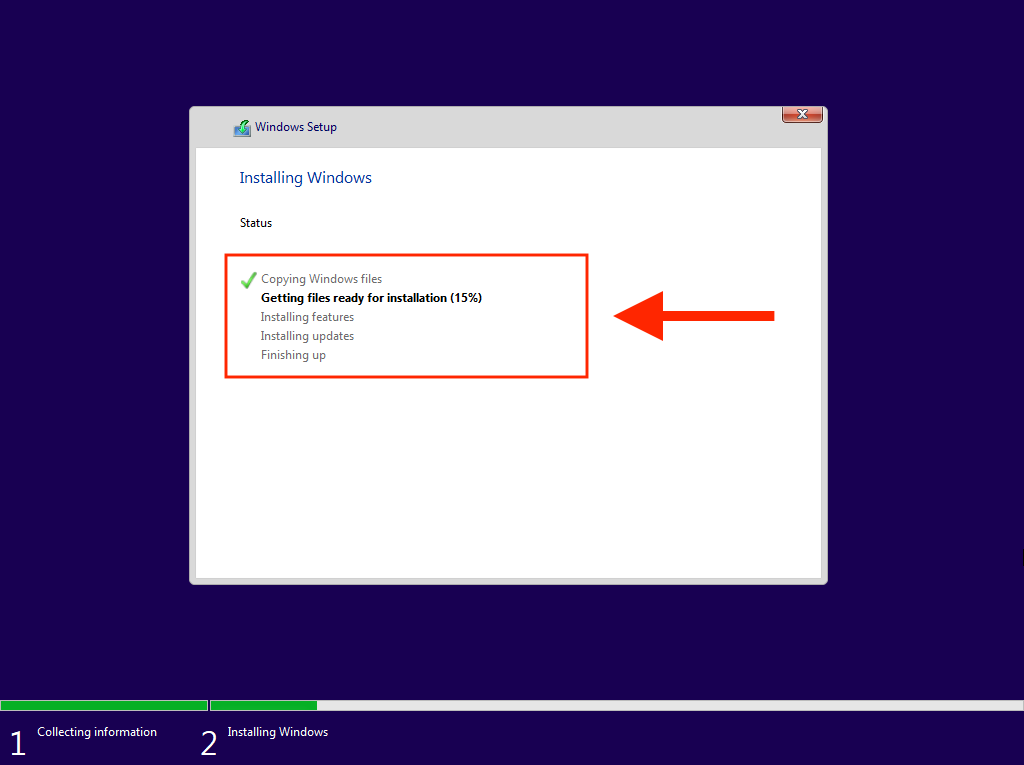
Il PC si riavvierà automaticamente al termine dell'installazione di Windows 11 da parte dell'installazione di Windows. Dovrai quindi completare la configurazione del sistema operativo sul tuo PC.
Come completare la configurazione di Windows 11 sul tuo PC
Dopo aver installato Windows 11, devi sfogliare diverse pagine di opzioni per completare la configurazione del sistema operativo. Questi sono autoesplicativi e implicano la specifica del Paese o della regione, la modifica delle impostazioni sulla privacy, la configurazione di Windows Ciao e così via. Ecco un breve elenco dei più importanti.
Inserisci un nome PC univoco
Se vuoi connetterti al tuo computer da altri dispositivi, devi inserire un nome univoco che puoi riconoscere rapidamente. Non può contenere solo numeri o contenere più di 15 caratteri.
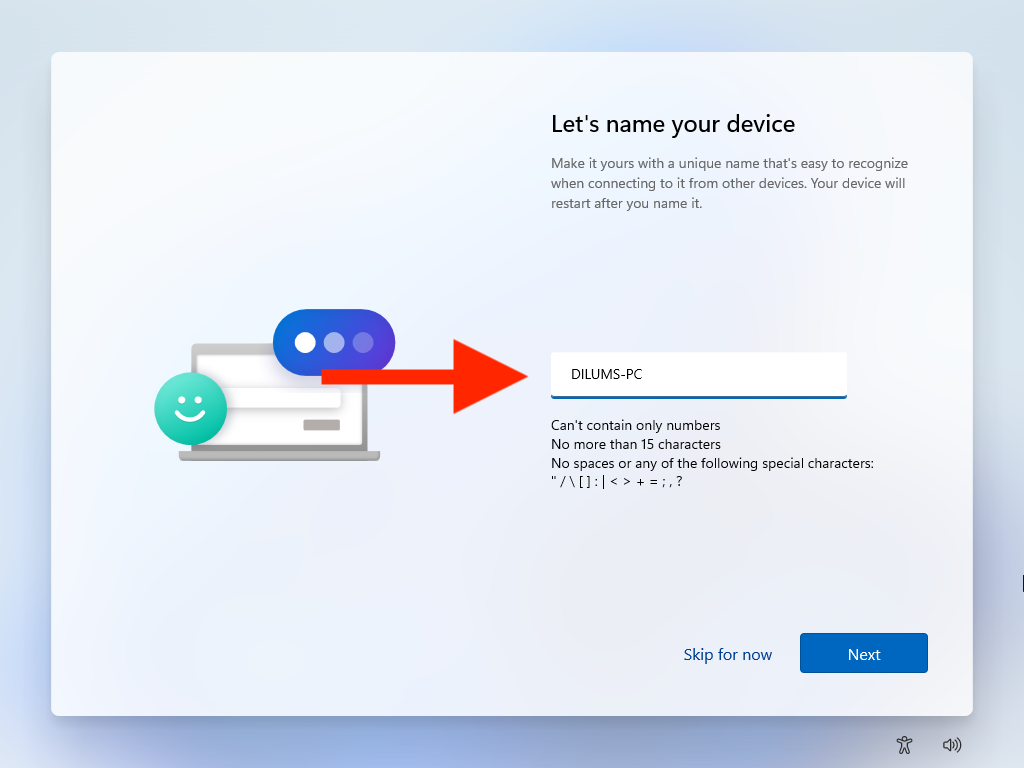
Accedi con il tuo account Microsoft
L'accesso con un account Microsoft ti dà la possibilità di sincronizzare le impostazioni e le preferenze con i dispositivi Windows e di accedere ad app stock come Microsoft Edge e Skype. Se hai La licenza Windows è collegata al tuo account Microsoft, l'accesso aiuta anche con l'attivazione.
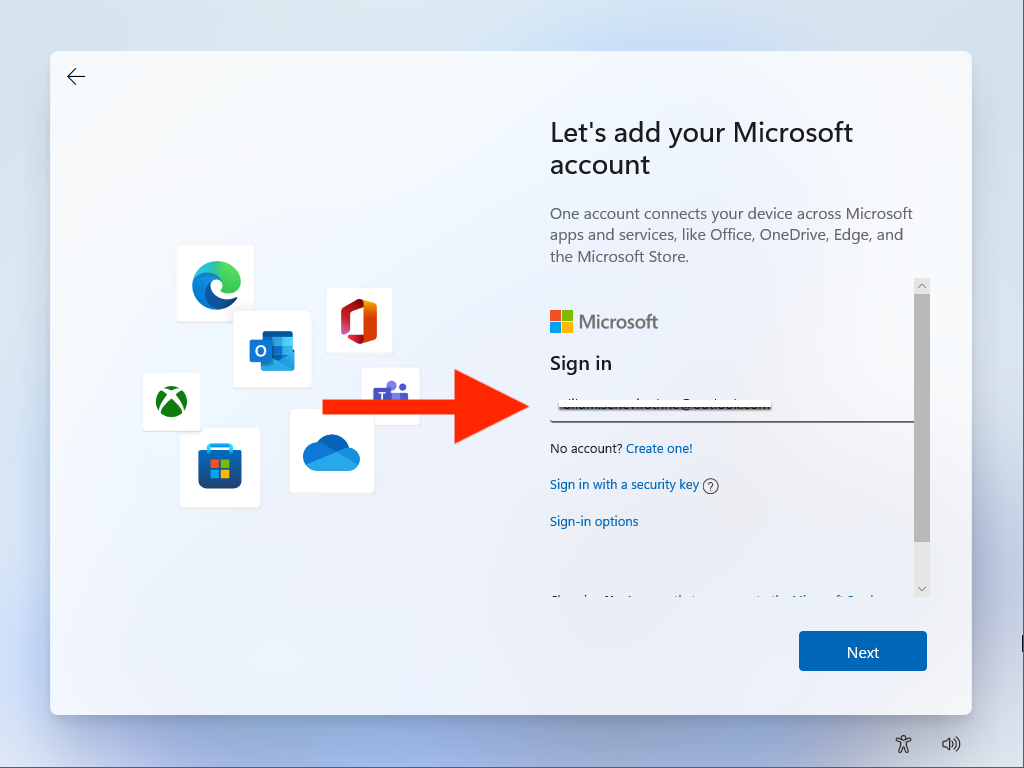
Se non desideri accedere, puoi optare per un account offline selezionando Opzioni di accesso >Account offline .
Ripristina o configura come nuovo dispositivo
Se hai effettuato l'accesso con un account Microsoft, puoi decidere se ripristinare le impostazioni, le preferenze e le app dalla precedente installazione di Windows. In caso contrario, assicurati di selezionare l'opzione Configura come nuovo dispositivo per configurare il tuo PC da zero.
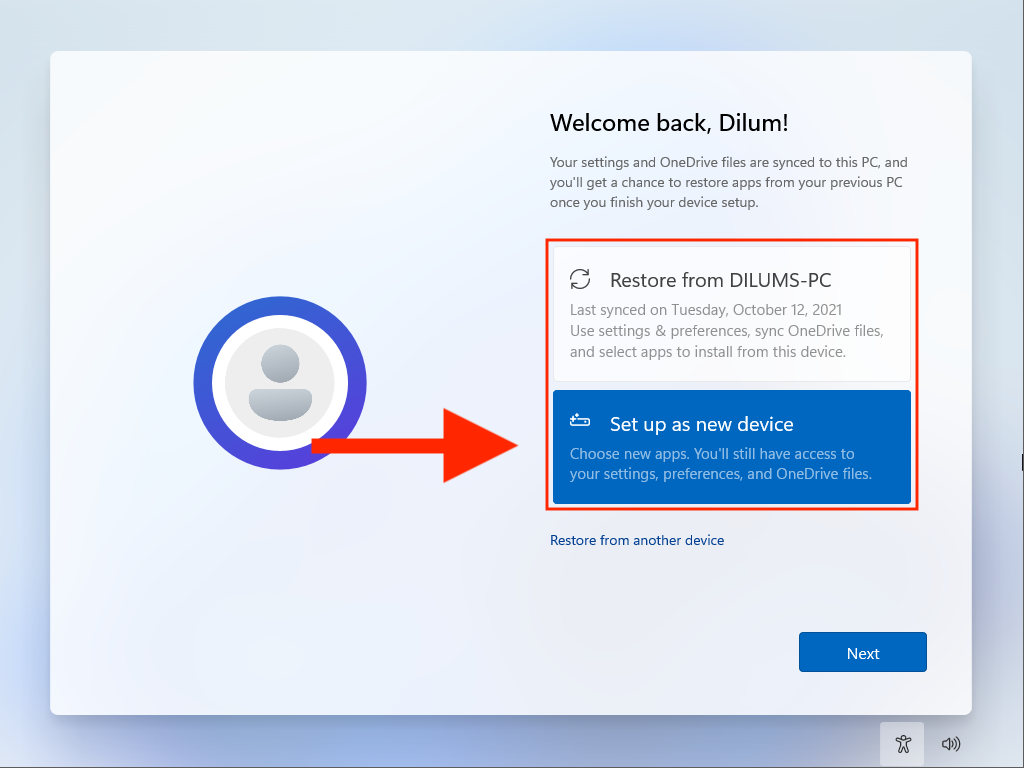
Dopo aver terminato la configurazione di Windows 11, potrebbe essere necessario attendere ancora un po' prima che il programma di installazione di Windows completi l'installazione degli eventuali aggiornamenti in sospeso. Potrai quindi iniziare a utilizzare immediatamente Windows 11..
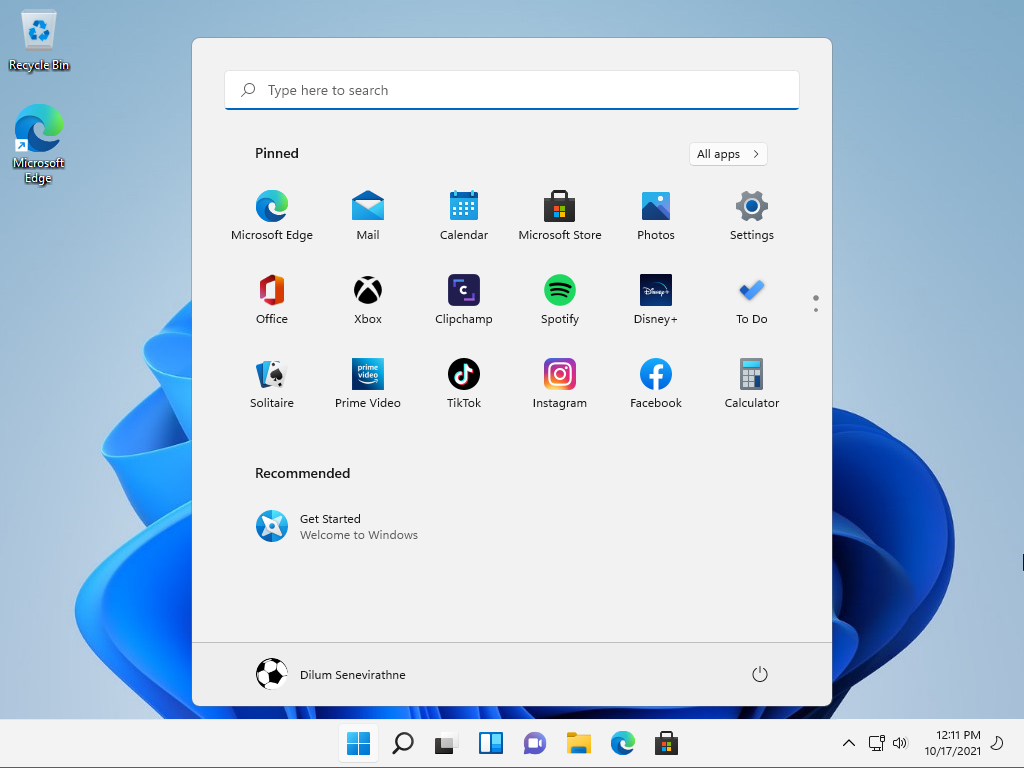
Se devi ancora attivare Windows 11, non dimenticare di sistemare il tutto andando su Start >Impostazioni >Sistema>Attivazione .
Non dimenticare di mantenere Windows 11 aggiornato
Hai terminato l'installazione di Windows 11 utilizzando l'unità USB avviabile che hai creato. Congratulazioni! Ora devi impegnarti a mantenere aggiornato il sistema operativo. Vai a Impostazioni >Windows Update per gestire aggiornamento Windows. In questo modo, non solo otterrai le ultime correzioni di sicurezza e gli aggiornamenti delle prestazioni, ma eviterai anche che eventuali bug o problemi noti possano compromettere la tua esperienza con Windows 11.
.