Se hai una cartella piena di file video di grandi dimensioni, selezionare più file di grandi dimensioni che non ti servono ed eliminarli può liberare spazio sul tuo PC. La selezione di più file è utile anche quando vuoi modificare i nomi dei file o estensioni di file in batch.
Esistono diversi modi per selezionare più file su Windows e in questa guida ne parliamo tutti.
Seleziona tutti i file con Ctrl + A
Se desideri selezionare tutti i file in una finestra, tieni premuto il tasto Ctrl e premi A . Questa scorciatoia da tastiera seleziona tutti i file o le cartelle. Quindi questo metodo è utile quando ci sono molti file in una cartella ma vuoi escluderne alcuni che non sono in sequenza.
Ad esempio, supponiamo che siano presenti più di 100 file o cartelle, ma desideri escluderne 3 in posizioni diverse nell'elenco. In tal caso, premi Ctrl + A per selezionare tutti i file. Quindi, tieni premuto il tasto Ctrl e fai clic con il pulsante sinistro del mouse sui file che desideri deselezionare.
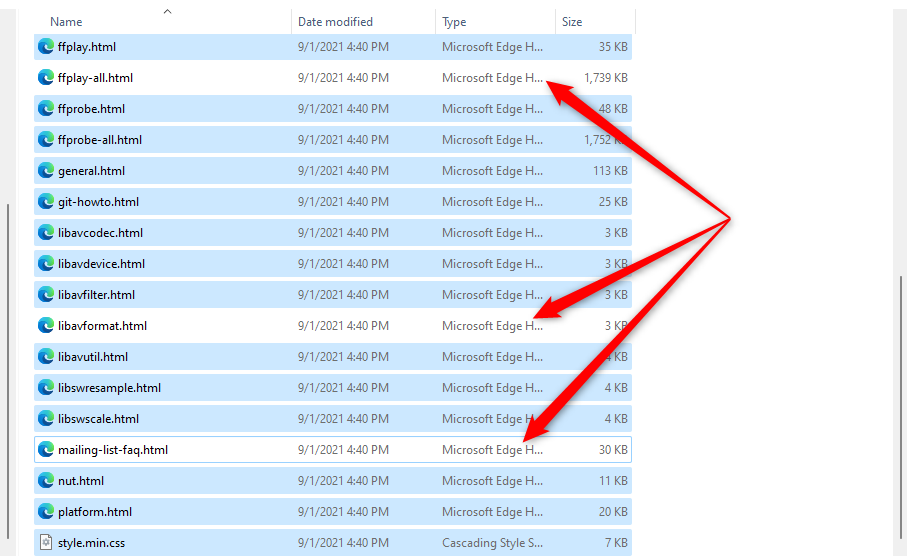
Una volta selezionati i file desiderati, porta il puntatore del mouse sui file evidenziati e fai clic con il pulsante destro del mouse per aprire il menu contestuale. Potrai vedere le opzioni per copiare o tagliare gli elementi (insieme a molte altre opzioni) che ti permetteranno di copiarli o spostarli in una cartella diversa.
Seleziona file utilizzando Esplora file
Esplora file è dotato di diverse funzionalità integrate che consentono di modificare file e cartelle. Il toolkit include due funzioni che ti consentono di selezionare i file in modi diversi.
Per individuare queste opzioni, dovrai passare alla scheda Home in Esplora file e andare alla sezione Seleziona se utilizzi Windows 10. Tuttavia, su Windows 11, le opzioni di selezione sono disponibili nel menu a discesa che puoi aprire selezionando i puntini di sospensione dalla barra degli strumenti nella parte superiore di Esplora file.
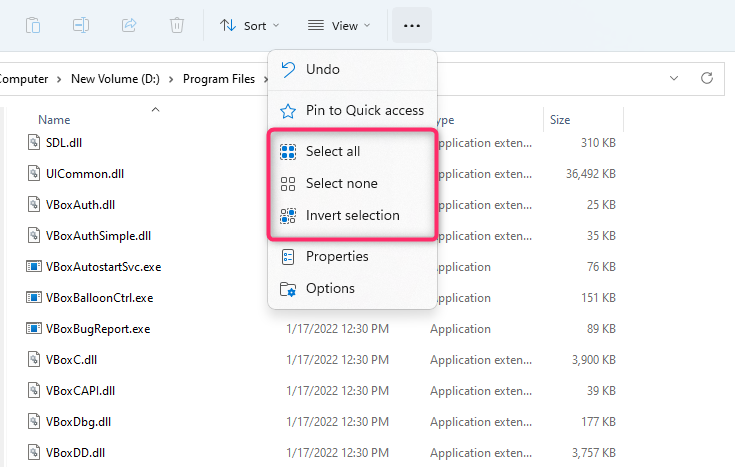
Selezionare l'opzione Seleziona tutto ha gli stessi effetti dell'utilizzo di Ctrl + A. Seleziona tutti gli elementi nella cartella corrente.
Selezionando l'opzione Inverti selezione si inverte la selezione dei file, ovvero si selezionano i file che attualmente non sono selezionati e si deselezionano i file attualmente selezionati.
Ciò è utile in diversi casi. Ad esempio, supponiamo che tu voglia spostare 30 file in una cartella e tre in un'altra. Premi prima Ctrl + A per selezionare gli elementi nella cartella e deseleziona i tre file che desideri escludere..
Copiali nella cartella desiderata. Quindi, ripristina la cartella di origine e utilizza l'opzione Inverti selezione . In questo modo selezionerai i tre file e potrai quindi copiarli o spostarli in un'altra posizione o su un disco rigido esterno.
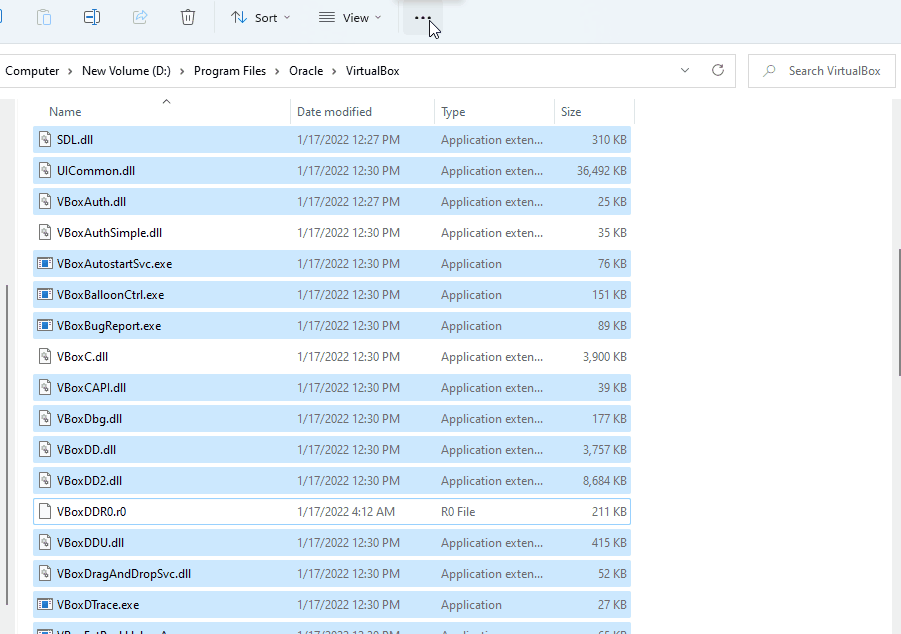
Seleziona file consecutivi utilizzando il mouse
Il modo più semplice per selezionare file consecutivi è trascinare il cursore sui file che desideri selezionare. Per utilizzare il mouse per selezionare file consecutivi, fai clic con il pulsante sinistro del mouse nello spazio vuoto accanto a un file e trascina il cursore sui file che desideri selezionare.
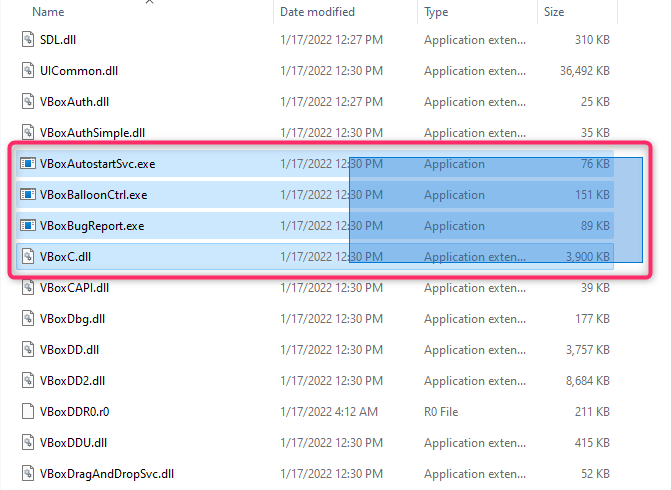
Seleziona file consecutivi utilizzando il tasto Maiusc
Quando è necessario selezionare un gruppo di file o cartelle che si verificano consecutivamente, è possibile utilizzare il tasto Maiusc in combinazione con altri tasti. Puoi utilizzare le seguenti combinazioni di tasti per selezionare i file utilizzando il tasto Maiusc:
Cosa fanno Maiusc + Tasto Freccia?
Supponiamo che tu voglia selezionare i cinque file al centro di un elenco di file. Puoi selezionare il primo file da cui desideri iniziare la selezione e premere Maiusc + Freccia giù . In questo modo verrà selezionato il file immediato sottostante. Continua a premere la stessa combinazione di tasti finché non hai selezionato tutti i file che desideri selezionare.
La combinazione di tasti funziona allo stesso modo anche per selezionare i file verso l'alto. Se la cartella è impostata per visualizzare i file con miniature, la combinazione di tasti funzionerà anche per selezionare i file in orizzontale.
Che cosa fanno Maiusc + clic sinistro?
Se non vuoi utilizzare ripetutamente il tasto Maiusc + Freccia finché non hai selezionato tutti i file, c'è un comoda scorciatoia da tastiera.
Seleziona il primo file da cui vuoi iniziare la selezione. Quindi, tieni premuto il tasto Maiusc e utilizza il pulsante sinistro del mouse per fare clic sull'ultimo file in cui desideri terminare la selezione. In questo modo verranno selezionati tutti i file tra i due file su cui hai fatto clic.
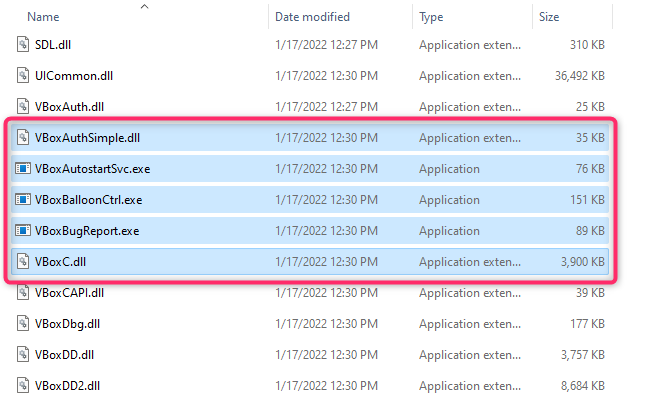
Seleziona i file utilizzando il tasto Ctrl
Mentre Ctrl + A seleziona tutti i file, puoi anche utilizzare il tasto Ctrl per selezionare file specifici utilizzando il mouse. In sostanza, il tasto Ctrl ti aiuta a scegliere file specifici da un elenco di file, quindi questo metodo è utile quando hai solo una manciata di file da selezionare da un lungo elenco di file..
Per iniziare a selezionare, tieni premuto Ctrl e fai clic con il pulsante sinistro del mouse sui file che desideri selezionare. Tieni presente che facendo clic su uno spazio vuoto verranno deselezionati tutti i file e poiché questo metodo potrebbe richiedere del tempo per selezionare i file da un lungo elenco, ciò può essere frustrante.
Seleziona file su un dispositivo Windows touch screen
Se utilizzi Microsoft Surface o dispositivo touchscreen che esegue Windows 11 o 10 (la funzionalità è disponibile anche su Windows 7, 8 e Vista), potrebbe essere più semplice abilitare la selezione della casella di controllo per selezionare facilmente più file.
Puoi utilizzare le caselle di controllo per selezionare i file semplicemente facendo clic su di esse per ciascun file. Facendo clic verrà inserito un segno di spunta nella casella di controllo dell'elemento, indicando che un file è selezionato. Una volta selezionati i file, puoi trascinarli e rilasciarli o copiarli in un'altra cartella.
Il metodo per abilitare le caselle di controllo varia in base al sistema operativo. Ad esempio, su Windows 10, dovresti passare alla scheda Visualizza dall'angolo in alto a sinistra di Esplora file e selezionare la casella accanto a Caselle di controllo elemento in la sezione Mostra/nascondi.
D'altra parte, se utilizzi Windows 11, dovrai fare clic sul menu a discesa Visualizza e selezionare Mostra >Verifica elemento scatole .
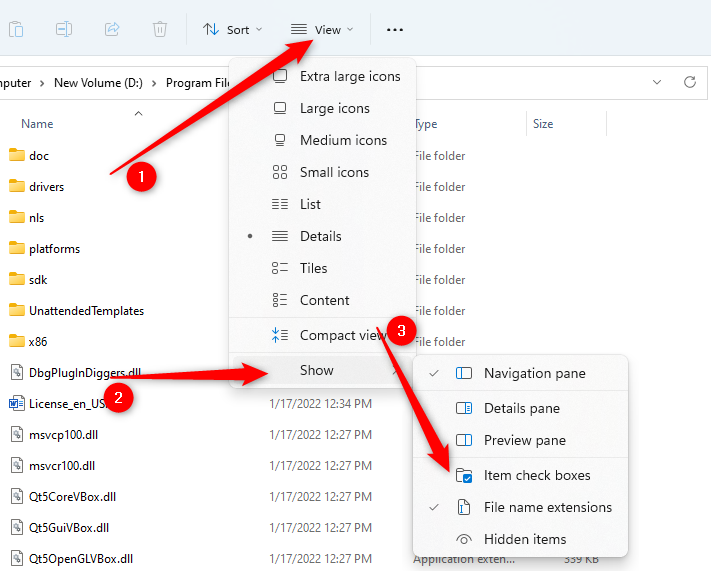
Tuttavia, se utilizzi una versione precedente di Windows, esiste anche un modo indipendente dal sistema operativo per abilitare le caselle di controllo degli elementi.
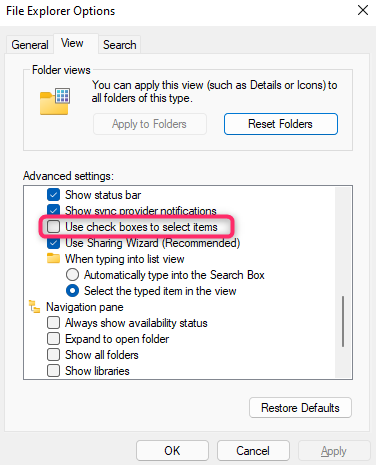
Una volta abilitate le caselle di controllo degli elementi, potrai selezionare i file semplicemente selezionando le caselle accanto ad essi:
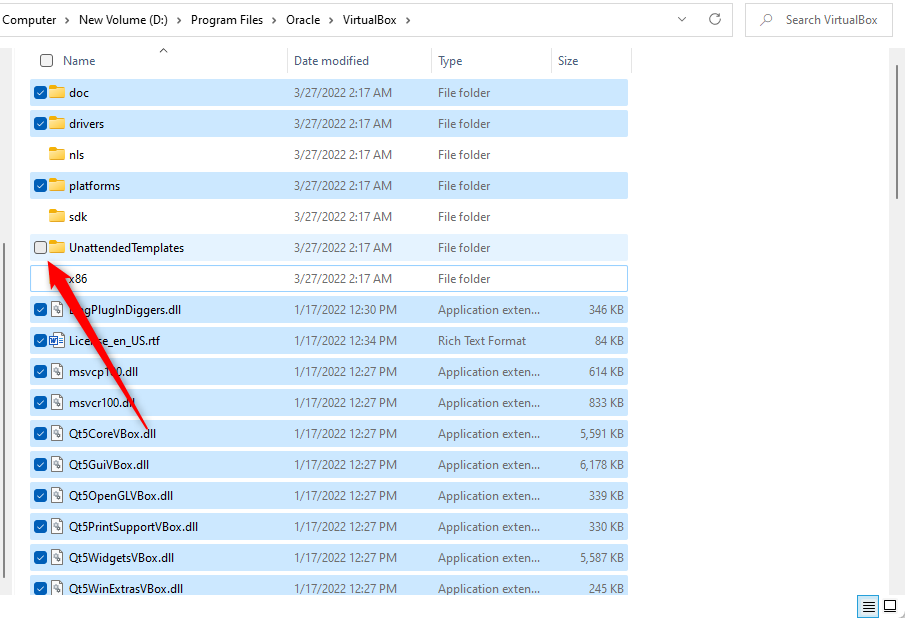
Selezionare più file è semplice e pratico
Saper selezionare più file è utile se usi il computer ogni giorno. Tieni presente che quando sposti file, dovresti spostare solo file personali o file che non causeranno alcun danno collaterale. Lo spostamento di file dalla cartella di un'app può causare problemi al suo funzionamento, quindi è meglio non armeggiare con loro..
.