C'è un vecchio mito secondo cui il tuo PC Windows utilizzerà solo l'80% della larghezza di banda disponibile e che modificando un'impostazione puoi velocizzare tutti i download. Questo semplicemente non è vero e la modifica delle impostazioni associate può avere effetti dannosi sul funzionamento del tuo PC.
In questo articolo spiegheremo da dove nasce questo mito e perché dovresti evitare di modificare l'impostazione "Limita larghezza di banda riservabile".
Cos'è il QoS Packet Scheduler?
In Windows è disponibile una funzionalità nota come QoS Packet Scheduler. Esiste da Windows XP ed è lì per dare priorità a determinato traffico sulla rete. QoS sta per "Qualità del servizio".
In sostanza, QoS Packet Scheduler garantisce che le azioni ad alta priorità intraprese dal sistema operativo (come Windows Update) ottengano una fetta più ampia della torta della larghezza di banda della rete.
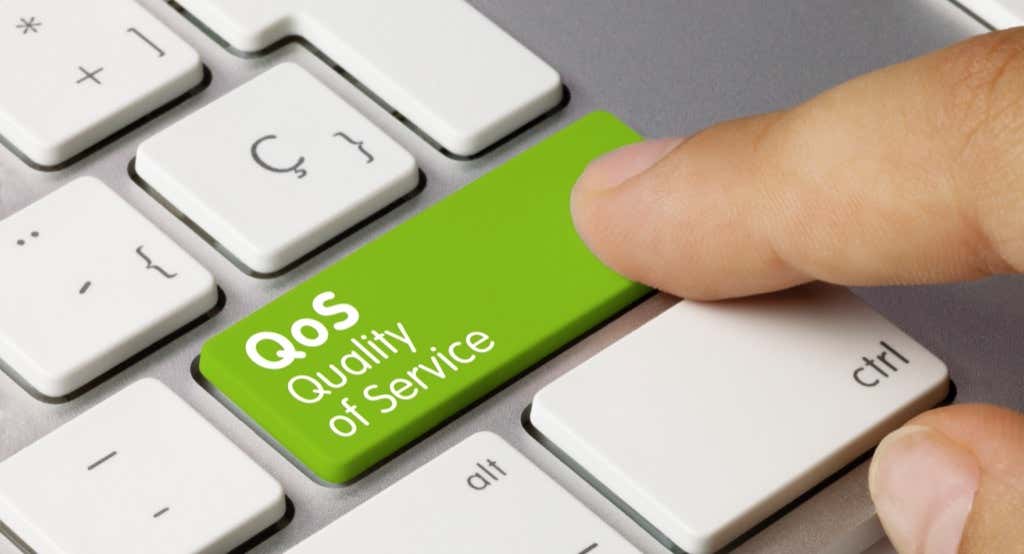
L'impostazione predefinita riserva il 20% della larghezza di banda della connessione per queste attività di rete ad alta priorità. Molte app possono utilizzare questa larghezza di banda riservata, devono solo dire a Windows che il traffico ha una priorità alta.
Ecco il bello. Se nessuna applicazione utilizza la larghezza di banda riservata del 20%, Windows per impostazione predefinita la rende disponibile per altre applicazioni. Pertanto, in qualsiasi momento, il tuo PC utilizza sempre il 100% della larghezza di banda Internet disponibile.
Tieni presente che Microsoft utilizza questa funzione principalmente per cose come le patch di sicurezza zero-day che possono proteggere il tuo sistema operativo da malware e altre minacce alla sicurezza.
Che cosa fa la funzione "Limita larghezza di banda prenotabile"?
L'impostazione Limite larghezza di banda prenotabile si trova nel componente Utilità di pianificazione pacchetti QoS e consente di impostare una larghezza di banda massima che Windows riserverà per importanti funzioni di rete.
Il "tweak" originale affermava che se si modifica questa impostazione su "0", il PC consentirà alle applicazioni di utilizzare la larghezza di banda totale della rete, accelerando di fatto la connessione Internet. Tuttavia, come abbiamo visto, non è così che funziona la funzione QoS.
Invece, impostandolo su "0" impedirai alle applicazioni ad alta priorità di accedere alla larghezza di banda prima delle applicazioni a bassa priorità. Ciò può comportare che le tue applicazioni siano meno reattive e che la tua esperienza peggiori anziché migliorare..
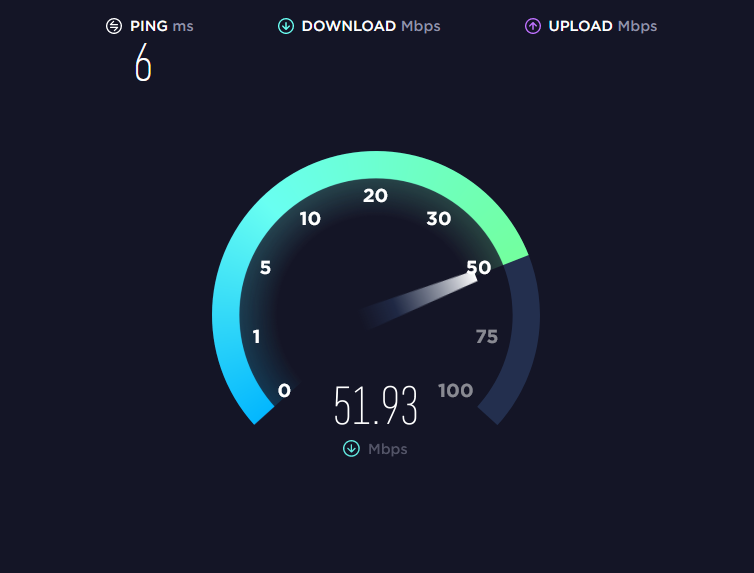
In sostanza, la maggior parte delle persone non ha motivo di modificare questa impostazione, soprattutto considerando che le prestazioni di Internet sono migliori che mai nella maggior parte dei luoghi. Modificarlo è più probabile che abbia un impatto negativo sulla tua esperienza piuttosto che migliorarla, introducendo anche potenziali rischi per la sicurezza.
Come modificare il limite di larghezza di banda
In Windows Home Pro, puoi modificare il limite di larghezza di banda tramite l'Editor criteri di gruppo locali:
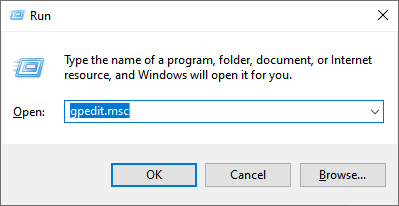
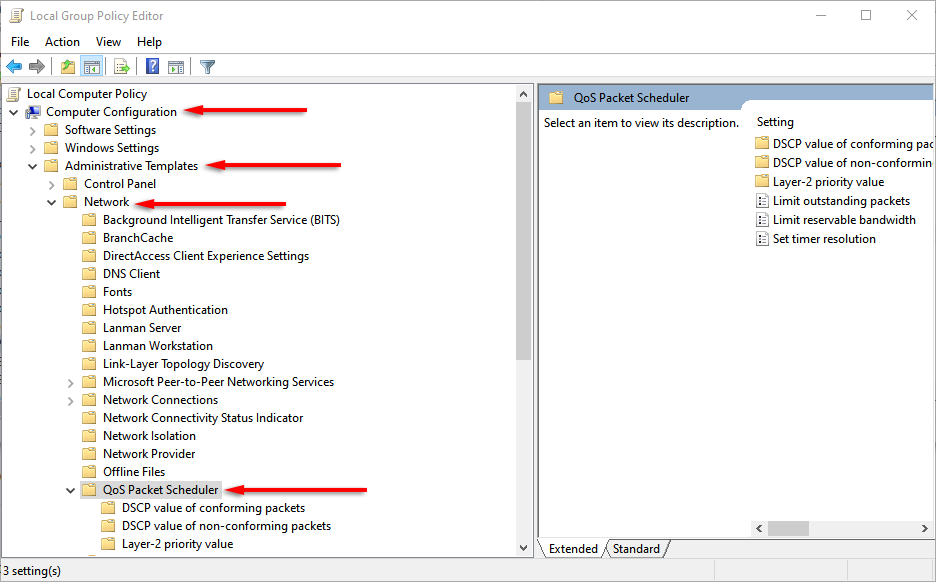
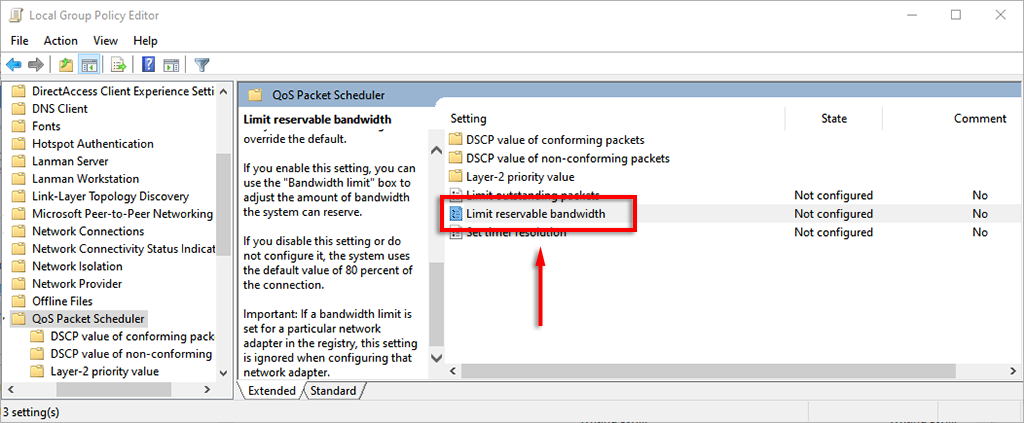
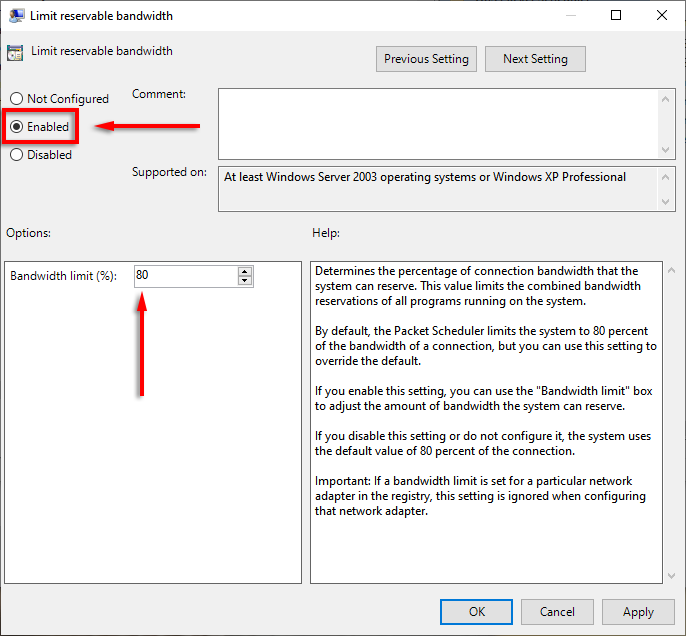
In alternativa, puoi modificare le impostazioni della larghezza di banda prenotabile tramite il registro di Windows.
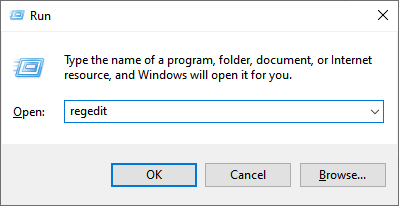
Computer\HKEY_LOCAL_MACHINE\SOFTWARE\Policies\Microsoft\Windows\Psched
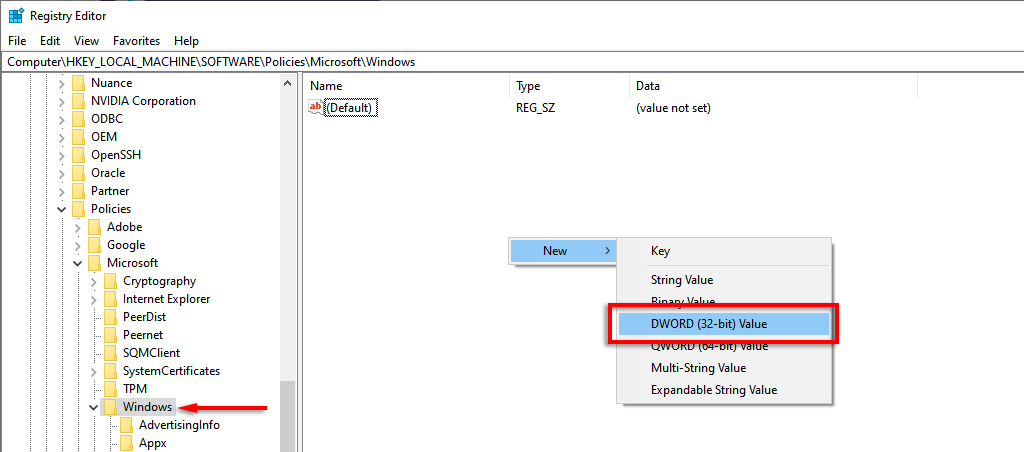
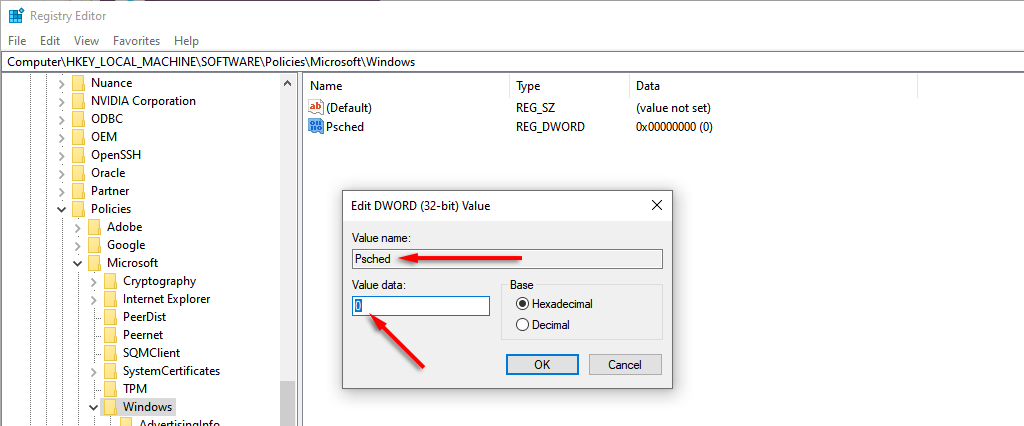
Per modificare la quantità di larghezza di banda riservata agli aggiornamenti in Windows 10 Home, procedi come segue: .
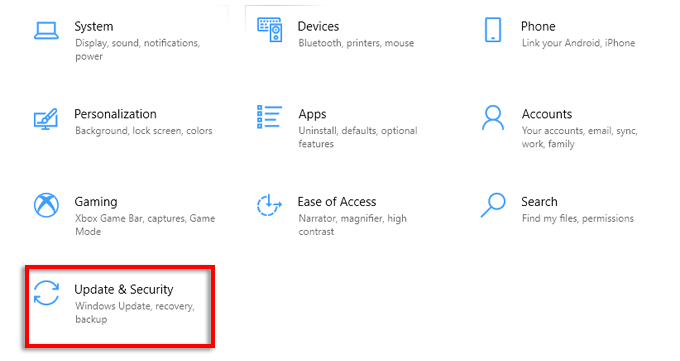
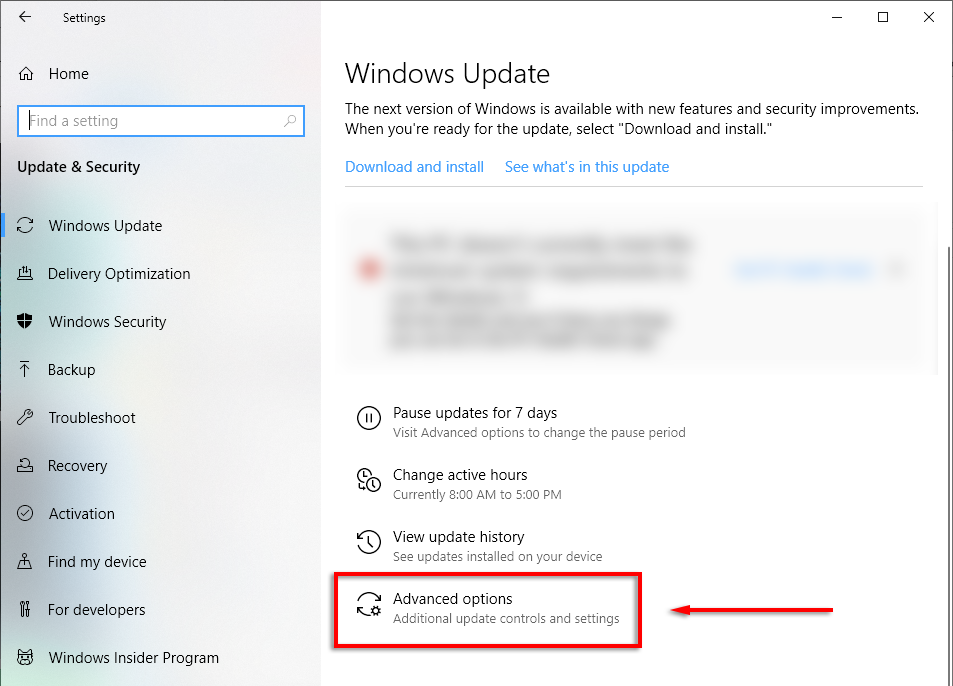
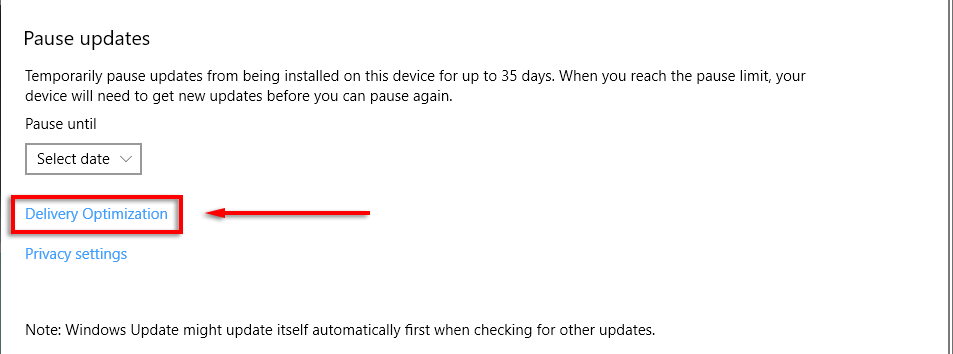
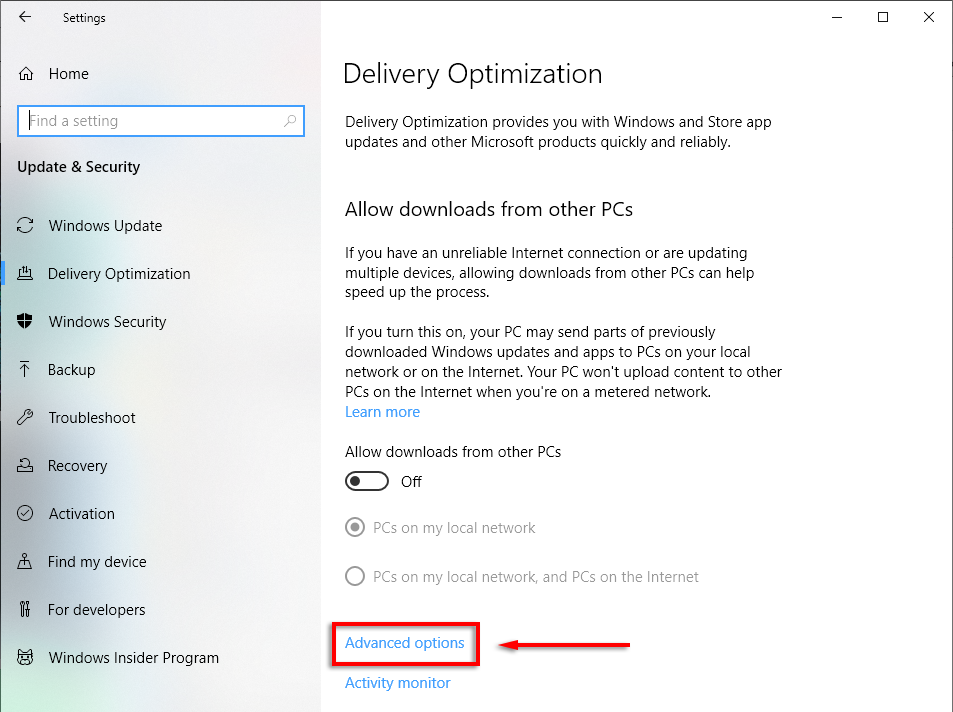
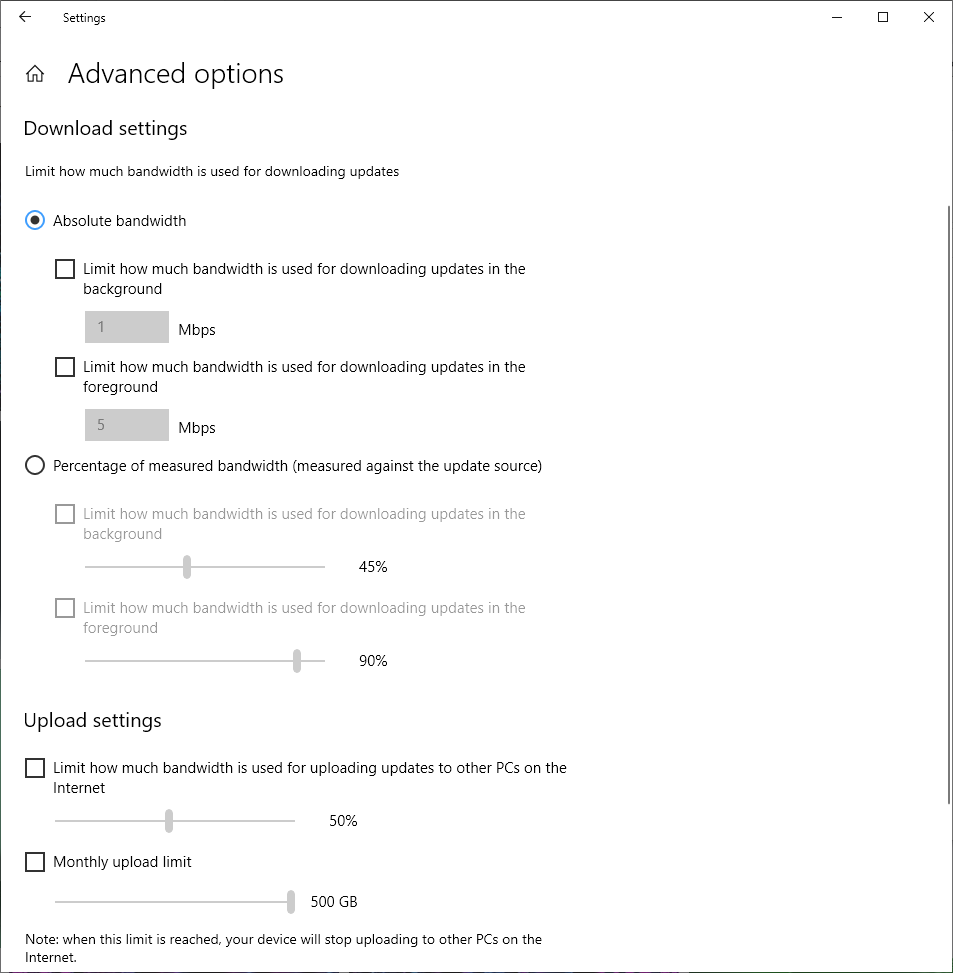
Nota: ti consigliamo di lasciare questi valori predefiniti a meno che tu non abbia altra scelta e comprenda bene l'impostazione.
Come aumentare la velocità di Internet
Esistono diversi metodi sicuri che puoi utilizzare per aumentare la velocità di upload e download. Già che ci sei, ecco alcuni suggerimenti da ottenere facilmente una connessione Internet più veloce per evitare errori comuni quando si tratta di utilizzo della larghezza di banda, come lasciare la VPN in esecuzione.
Se riscontri problemi costanti, prova risoluzione dei problemi relativi alla tua connessione Internet lenta o la connessione Wi-Fi.
Aumenta la velocità di download nel modo giusto
Qualunque sia il motivo, il mito del "limite della larghezza di banda prenotabile" persiste da quasi 20 anni. Come abbiamo spiegato in questo articolo, è meglio lasciare questa impostazione da sola a meno che tu non sappia veramente cosa stai facendo. In ogni caso, ci auguriamo che tu possa migliorare in sicurezza la velocità della tua rete e tornare a tutto ciò di cui hai bisogno!
.