I problemi audio su Windows possono derivare da un problema relativo all'hardware, come una scheda audio danneggiata, o da un problema relativo al software, come un driver danneggiato. Microsoft distribuisce spesso aggiornamenti per risolvere molti problemi relativi al software, ma puoi anche risolverli tu stesso. Se utilizzi Windows 10 o 11 e riscontri problemi audio, questa guida ti aiuterà a trovare una soluzione.
Prima di iniziare la risoluzione dei problemi, prova a riavviare il PC. In alcuni casi, un riavvio risolverà il problema senza dover modificare le impostazioni sul tuo PC Windows. Ad esempio, un aggiornamento di Windows potrebbe aver messo i driver audio in standby fino al riavvio. Se il riavvio non funziona, prova le seguenti soluzioni.
Controlla cavi o connessioni wireless
Prima di modificare le impostazioni sul tuo PC Windows, ricontrolla che i cavi audio siano inseriti correttamente nel PC. È meglio disconnettere e ricollegare tutti i dispositivi per assicurarsi che non vi siano connessioni allentate. Già che ci sei, controlla anche il cavo per eventuali danni fisici. Se il cavo è danneggiato, potrebbe essere necessario sostituirlo.
Se utilizzi cuffie Bluetooth, altoparlanti esterni o un altro dispositivo audio wireless, ti consigliamo di verificare che sia collegato correttamente al PC. Premi Win + I e seleziona Bluetooth e dispositivi .
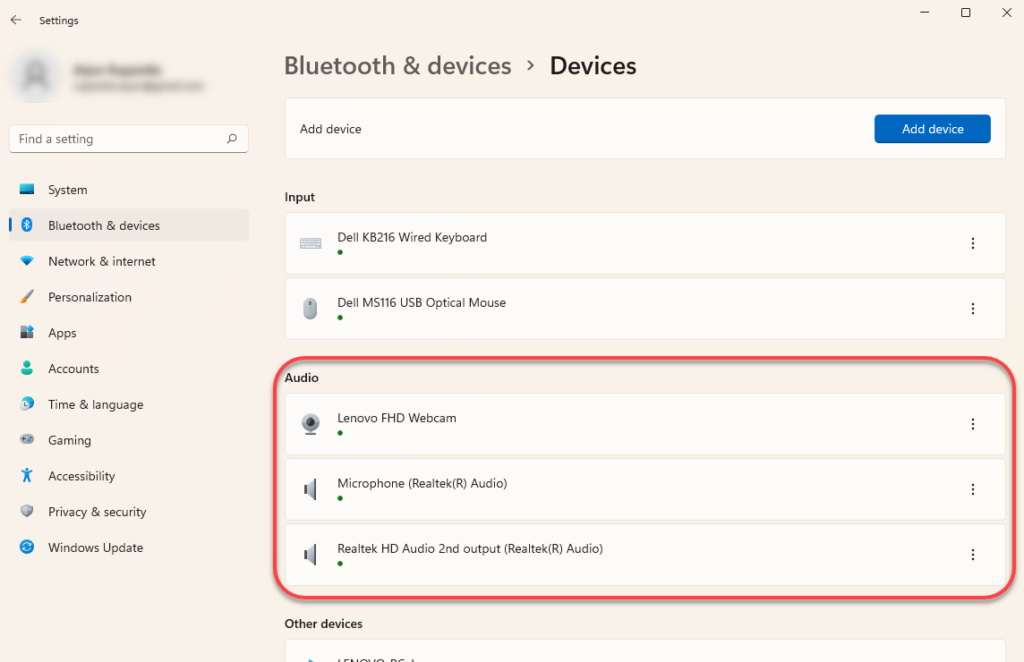
Verifica se il tuo dispositivo è accoppiato correttamente con il PC. In caso di dubbi, rimuovi semplicemente il dispositivo e associalo nuovamente. Puoi rimuovere il dispositivo selezionando i puntini di sospensione verticali a destra di un dispositivo e selezionando Rimuovi dispositivo .
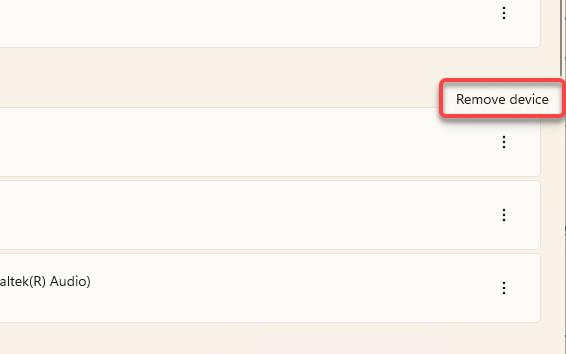
Quindi associa nuovamente il tuo dispositivo audio e verifica se questo risolve il problema audio.
Controlla il mixer del volume
Windows ti consente di regolare il volume in base all'app. Anche se l'icona dell'audio nella barra delle applicazioni potrebbe non mostrare il simbolo di disattivazione audio, potresti comunque aver modificato consapevolmente o inconsapevolmente il volume di una particolare app.
Puoi controllare il livello di riproduzione audio di una particolare app dal mixer del volume. Per aprire il mixer del volume, fai clic con il pulsante destro del mouse sull'icona dell'altoparlante all'estremità destra della barra delle applicazioni e seleziona Apri Mixer volume .
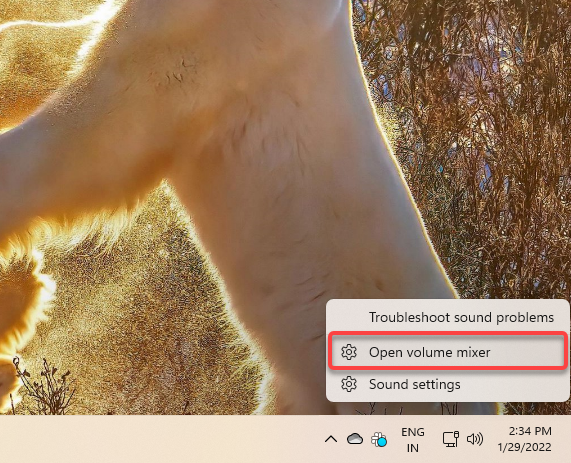
Questa operazione ti porterà all'app Impostazioni. Potrai regolare il volume di tutte le app dalla sezione App ..
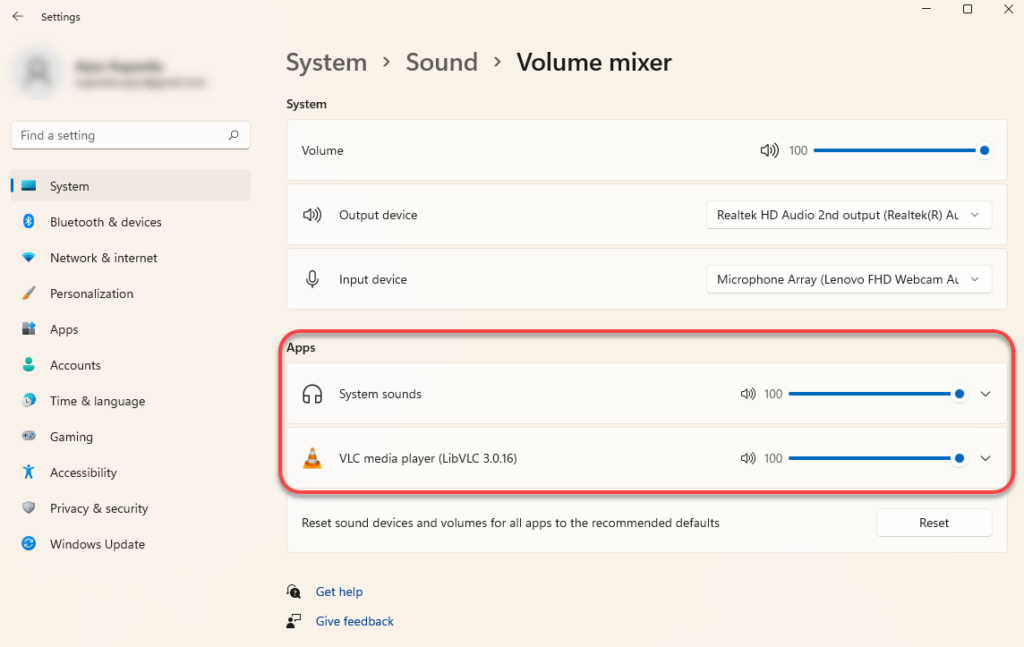
Se il volume di una di queste app è più vicino allo 0, riattivalo. Portalo a 100 solo per testarlo e vedere se questo risolve il problema audio.
Controlla il dispositivo di output attivo
Se hai collegato più di un dispositivo audio al PC, è possibile che l'audio venga riprodotto su un dispositivo diverso da quello che stai utilizzando. Ciò può essere particolarmente vero se hai collegato il dispositivo audio utilizzando un cavo USB o HDMI perché dovrai impostare tu stesso tali dispositivi come predefiniti.
Puoi modificare il dispositivo audio dalle impostazioni audio. Per aprire le impostazioni audio, fai clic con il pulsante destro del mouse sull'icona dell'altoparlante all'estremità destra della barra delle applicazioni e seleziona Impostazioni audio .
Nella parte superiore della finestra vedrai un'opzione per Scegli dove riprodurre l'audio . Seleziona il dispositivo audio predefinito appropriato e controlla se questo risolve i problemi audio sul tuo PC. Tuttavia, puoi anche riprodurre l'audio su più dispositivi contemporaneamente.
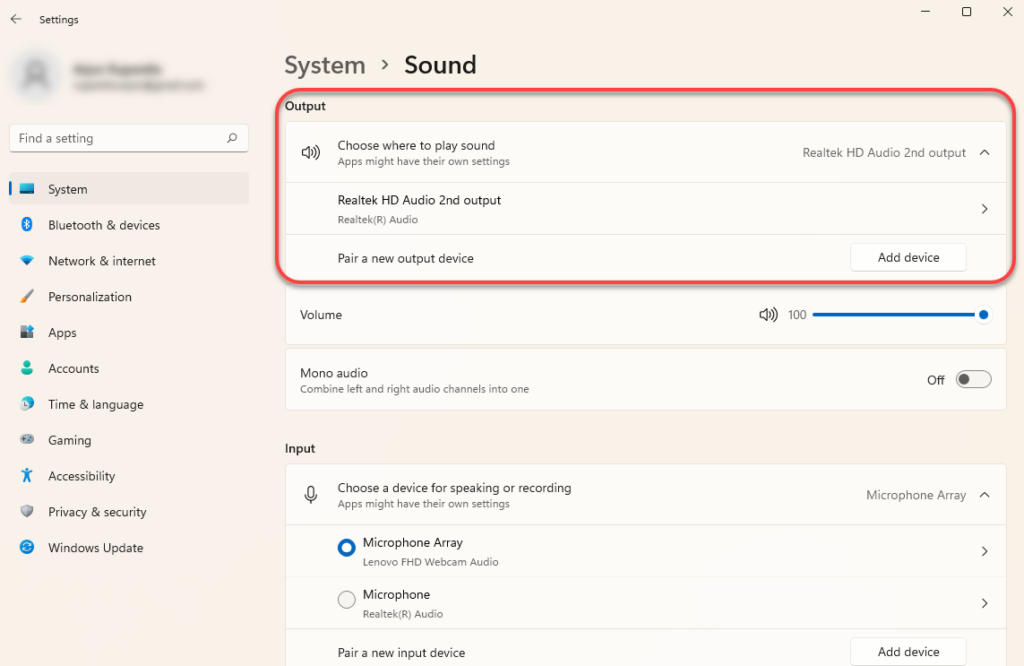
Puoi anche testare l'audio quando imposti il dispositivo predefinito selezionando il dispositivo audio pertinente e selezionando il pulsante Test nella schermata successiva.
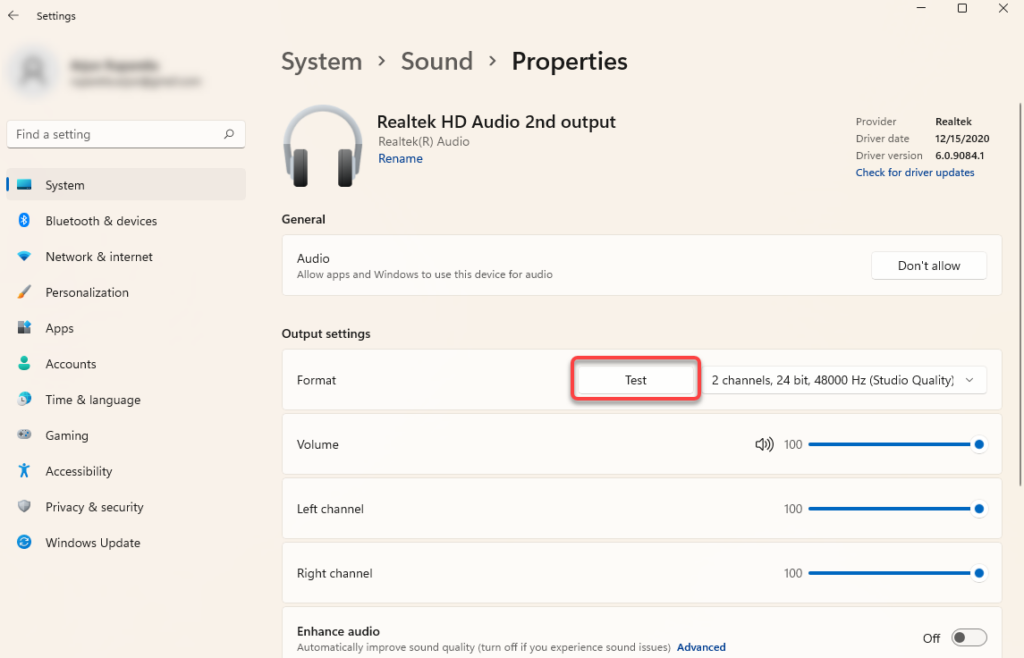
In alternativa, puoi anche scegliere un dispositivo di riproduzione diverso accedendo a Pannello di controllo >Hardware e suoni >Suono . Passa alla scheda Riproduzione , seleziona un dispositivo e seleziona il pulsante Imposta predefinito in basso.
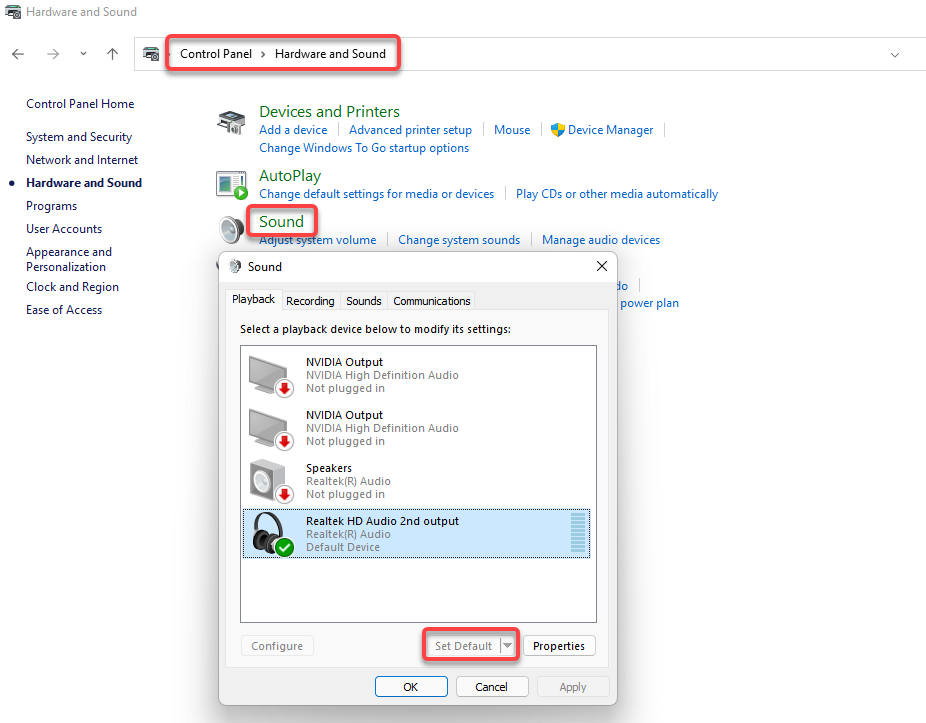
Utilizza lo strumento di risoluzione dei problemi audio integrato
Windows dispone di diversi strumenti di risoluzione dei problemi integrati, incluso uno strumento di risoluzione dei problemi audio in grado di determinare e risolvere automaticamente il problema. Gli strumenti di risoluzione dei problemi integrati non sono sempreefficaci, ma è una buona opzione provarli prima di provare soluzioni più invadenti.
Troverai lo strumento di risoluzione dei problemi integrato nell'app Impostazioni. Premi Win + I per avviare l'app Impostazioni e seleziona Sistema >Risoluzione dei problemi >Altri strumenti per la risoluzione dei problemi . Cerca nell'elenco degli strumenti per la risoluzione dei problemi un elemento chiamato Riproduzione audio e seleziona il pulsante Esegui accanto ad esso.
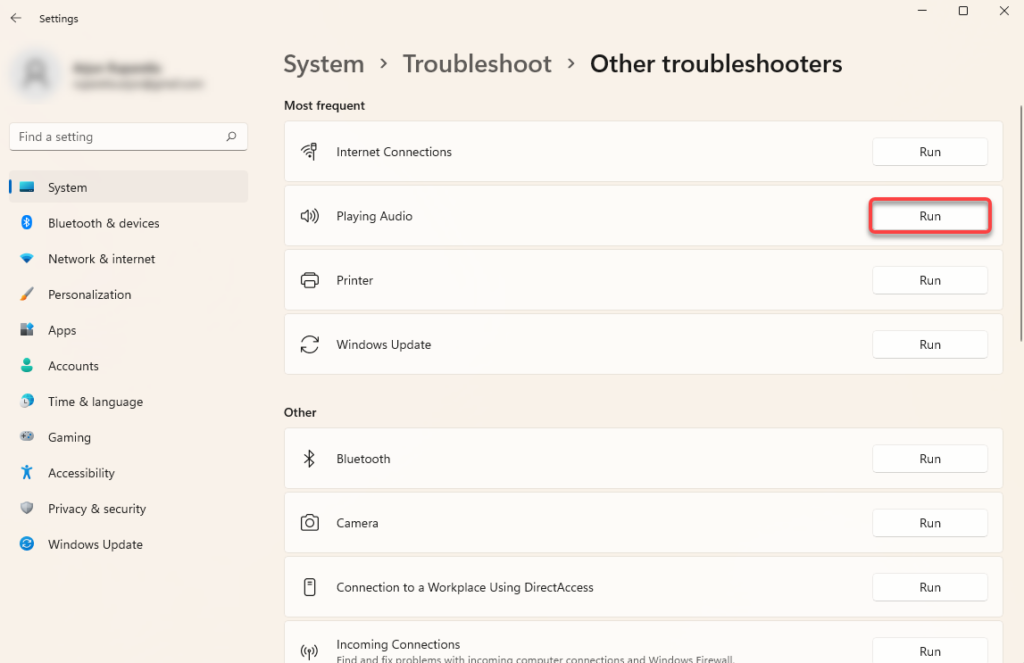
Segui le istruzioni visualizzate sullo schermo e lascia che Windows tenti di individuare e risolvere i problemi..
Aggiorna, reinstalla o ripristina i driver audio
Se i tuoi driver audio sono diventati obsoleti, corrotti o sono stati rimossi, potresti non essere in grado di ottenere alcun output audio. Puoi risolvere i problemi audio causati da un driver semplicemente aggiornandolo o reinstallandolo. Anche senza problemi audio, è meglio aggiornare i driver di tanto in tanto.
Per aggiornare o reinstallare un driver, dovrai utilizzare Gestione dispositivi. Premi Win + R , digita devmgmt.msc e premi Invio per avviare Gestione dispositivi. Cerca una categoria chiamata Controller audio, video e giochi e seleziona la piccola freccia alla sua sinistra per espandere l'elenco.
Trova il driver per il dispositivo in questione, fai clic con il pulsante destro del mouse su di esso e seleziona Disinstalla dispositivo .
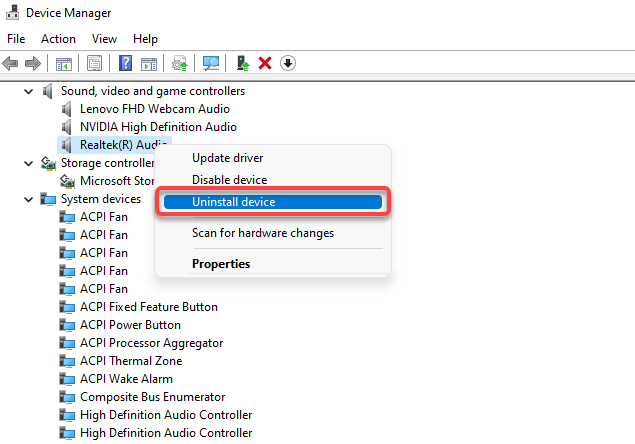
In molti casi, vedrai un driver audio Realtek, ma altri dispositivi potrebbero essere elencati separatamente. Puoi disinstallare tutti i dispositivi uno per uno, quindi selezionare Azione dalla barra multifunzione in alto e selezionare Cerca modifiche hardware .
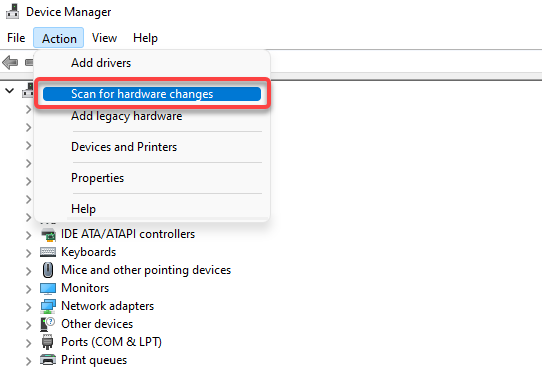
In questo modo verranno reinstallati i nuovi driver per tutti i dispositivi che hai disinstallato. In alternativa, se hai scaricato i driver dal sito Web del produttore, fai clic con il pulsante destro del mouse sul dispositivo e seleziona Aggiorna driver .
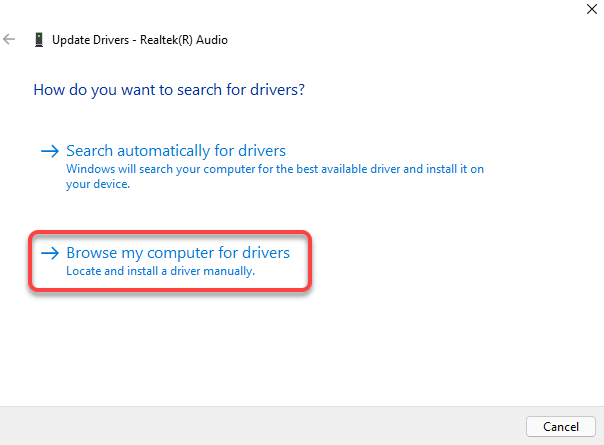
Seleziona Cerca i driver nel mio computer e seleziona i file dei driver dal tuo PC.
In alcuni casi, tuttavia, l'aggiornamento del driver potrebbe essere difettoso. Se il tuo dispositivo di riproduzione funzionava correttamente finché non hai aggiornato il driver del dispositivo, puoi ripristinare il driver e utilizzare il driver del dispositivo precedentemente installato. Tieni presente che avrai questa opzione solo se il driver è stato aggiornato almeno una volta e Windows dispone ancora del driver precedente a cui è possibile ripristinare.
Per ripristinare i driver, fai clic con il pulsante destro del mouse sul dispositivo, seleziona Proprietà , passa alla scheda Driver e seleziona Ripristina driver .
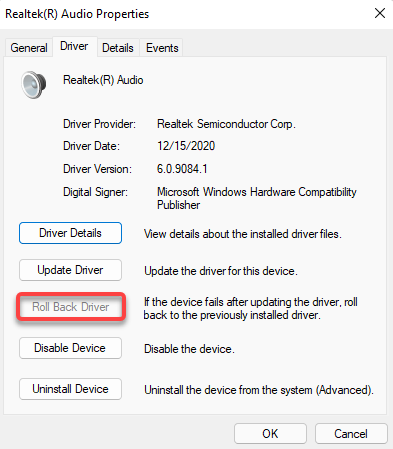
Disattiva i miglioramenti audio di Windows
I miglioramenti audio di Windows sono una funzionalità integrata che può migliorare la qualità audio sui PC Windows. Tuttavia, possono anche causare problemi audio su alcuni PC. Di solito, la soluzione è semplicemente disabilitare i miglioramenti..
Puoi disattivare i miglioramenti dall'app Impostazioni. Premi Win + I per avviare l'app Impostazioni e seleziona Sistema >Audio >Tutti i dispositivi audio . Seleziona il dispositivo audio pertinente e disattiva il pulsante accanto a Migliora audio . Ciò disabiliterà tutti i miglioramenti.
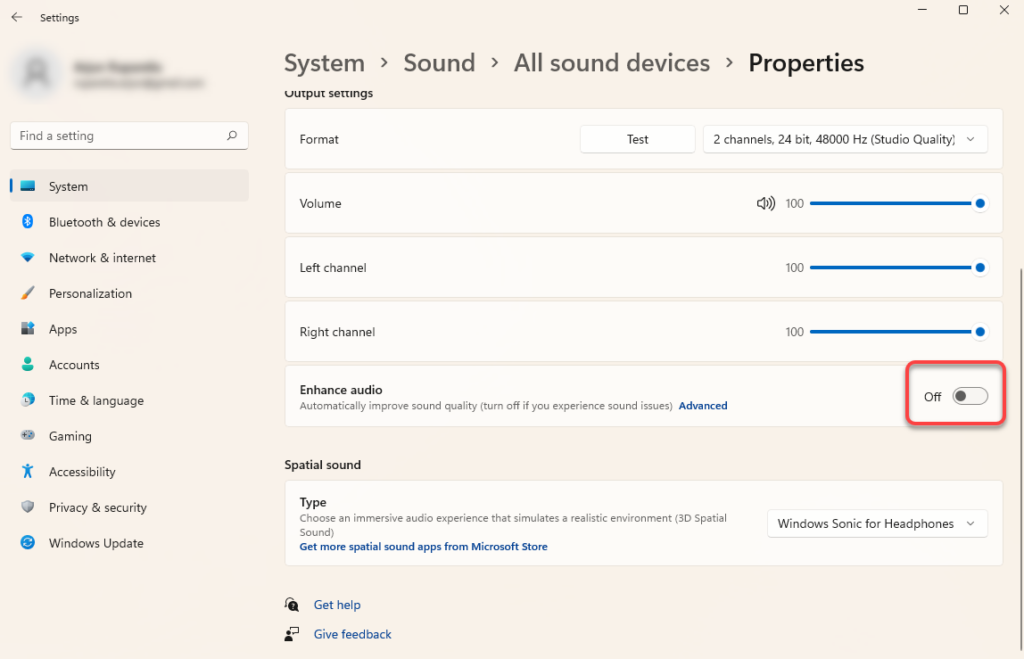
Riavvia il servizio audio di Windows
Se stai ancora cercando di correggere l'audio su Windows 11 o 10, potrebbe essere utile riavviare i servizi Windows Audio e Windows Audio Endpoint Builder. In alcuni casi, i servizi potrebbero anche essersi disattivati automaticamente, lasciandoti senza audio.
Premi Win + R , digita services.msc e premi Invio per avviare la console Servizi . Cerca nell'elenco un servizio chiamato Windows Audio . Puoi farlo premendo Ctrl + F , digitando audio di Windows nella casella di ricerca e premendo Invio .
Fai doppio clic sul servizio una volta trovato. Se lo stato del servizio appare come Interrotto , seleziona semplicemente il pulsante Avvia .
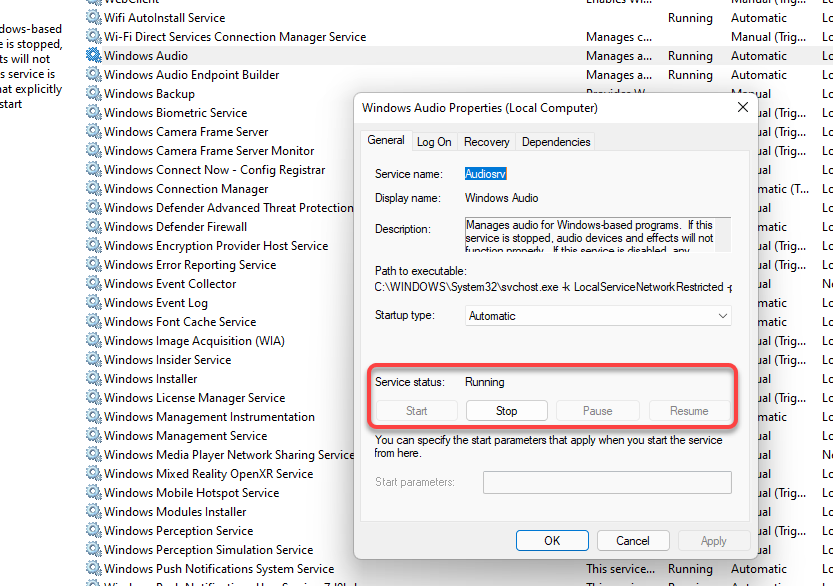
Se il servizio è già in esecuzione, seleziona il pulsante Interrompi e poi il pulsante Avvia per riavviarlo.
Inoltre, controlla il Tipo di avvio . Se è impostato su qualcosa di diverso da Automatico , cambialo in Automatico . Al termine, seleziona OK . Ripeti la stessa procedura per il servizio Windows Audio Endpoint Builder .
Problemi audio di Windows risolti
Se tutto va bene, una di queste soluzioni ha funzionato e che l'audio funziona correttamente sul tuo PC. Tuttavia, in caso contrario, potresti prendere in considerazione un ripristino del sistema. Se riscontri anche molti altri problemi, reimpostazione di Windows potrebbe essere un'altra opzione praticabile. Assicurati solo di eseguire il backup del PC prima di utilizzare una di queste opzioni.
.