Dall'introduzione di Windows 8 nel 2012, i sistemi operativi di Microsoft sono diventati sempre più orientati all'online. finestre11 non fa eccezione. Che si tratti di autenticare la tua licenza digitale, utilizzare le varie app e servizi Microsoft integrati o sincronizzare impostazioni e attività su più dispositivi, hai bisogno di un account Microsoft per un'esperienza PC Windows senza interruzioni.
Ma se hai problemi di privacy o altri problemi, puoi rimuovere il tuo account Microsoft da Windows 11. Le istruzioni in questo tutorial mostrano cosa devi fare per passare a un account utente locale, incluso come evitare di accedere a un account Microsoft la prossima volta che configuri Windows 11 da zero.
Dovresti rimuovere il tuo account Microsoft da Windows 11?
L'utilizzo di un account Microsoft con Windows 11 ti consente di sincronizzare (o eseguire il backup) le impostazioni del tuo PC, scaricare giochi e film soggetti a limiti di età da Microsoft Store, caricare foto e documenti su OneDrive e così via. Soprattutto, è gratuito.
Tuttavia, se utilizzi raramente i servizi Microsoft, se tieni alla tua privacy o preferisci la semplicità di un account offline, puoi uscire dal tuo account Microsoft quando vuoi. Puoi anche optare per un account locale durante la configurazione del sistema operativo.
Nota : se il tuo Windows 11 la licenza è collegata digitalmente al tuo account Microsoft, disconnettersi non disattiverà il tuo PC.
Nonostante il passaggio o la creazione di un account locale, puoi continuare a utilizzare il tuo account Microsoft separatamente dal sistema operativo. Ad esempio, non dovresti avere problemi a eseguire il backup dei dati su OneDrive anche se non hai effettuato l'accesso a Windows 11.
Rimuovi l'account Microsoft dopo l'accesso
La rimozione del tuo account Microsoft dal PC Windows 11 richiede una breve visita all'app Impostazioni in Windows 11. I seguenti passaggi si applicano alle edizioni Professional e Home di Microsoft Windows.
1. Apri il menu Start (o premi il tasto Windows ) e seleziona Impostazioni .
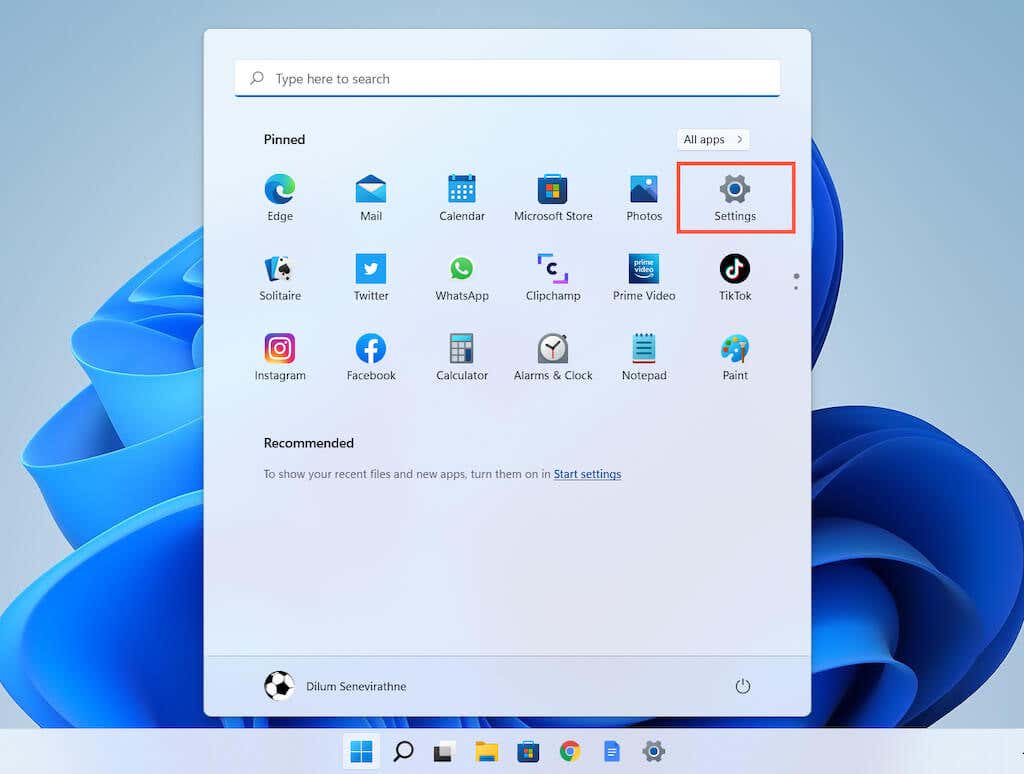
2. Seleziona Account sulla barra laterale per visualizzare le opzioni del tuo account. Quindi seleziona Le tue informazioni .
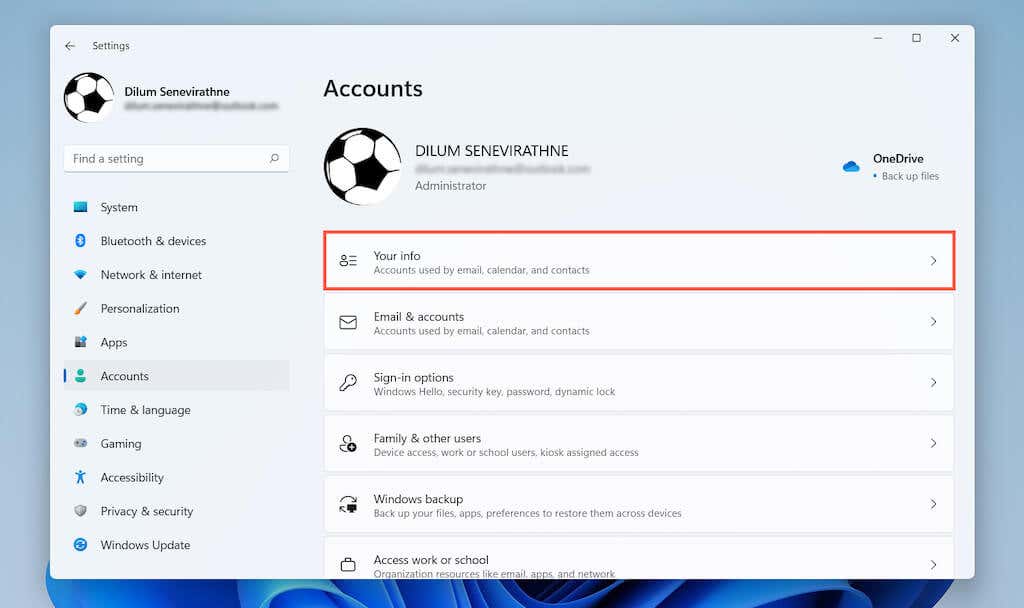
3. In Impostazioni account , selezionaAccedi con un account locale ..
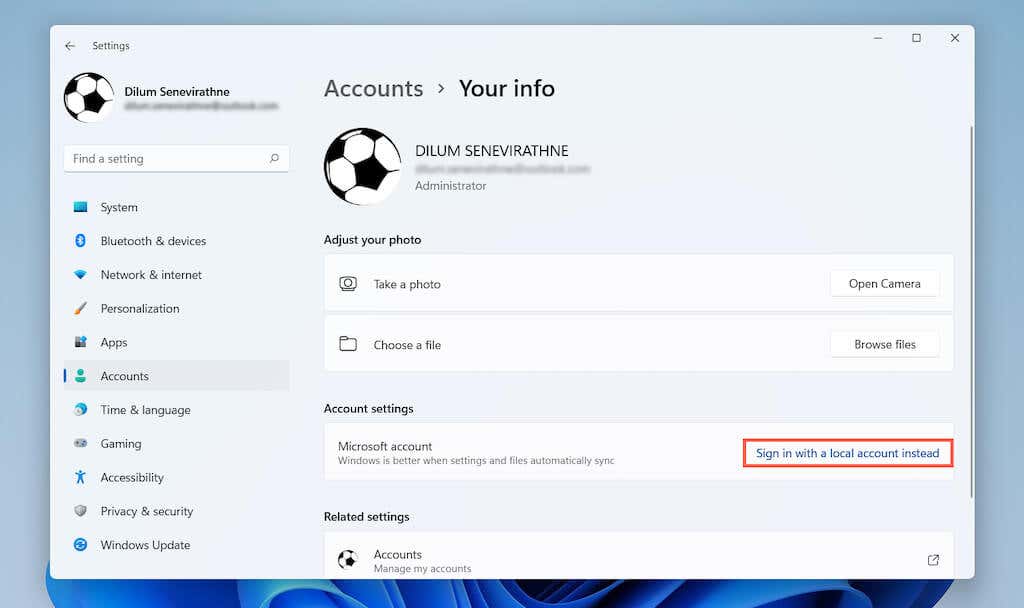
4. Seleziona Avanti per confermare che desideri uscire dal tuo account Microsoft.
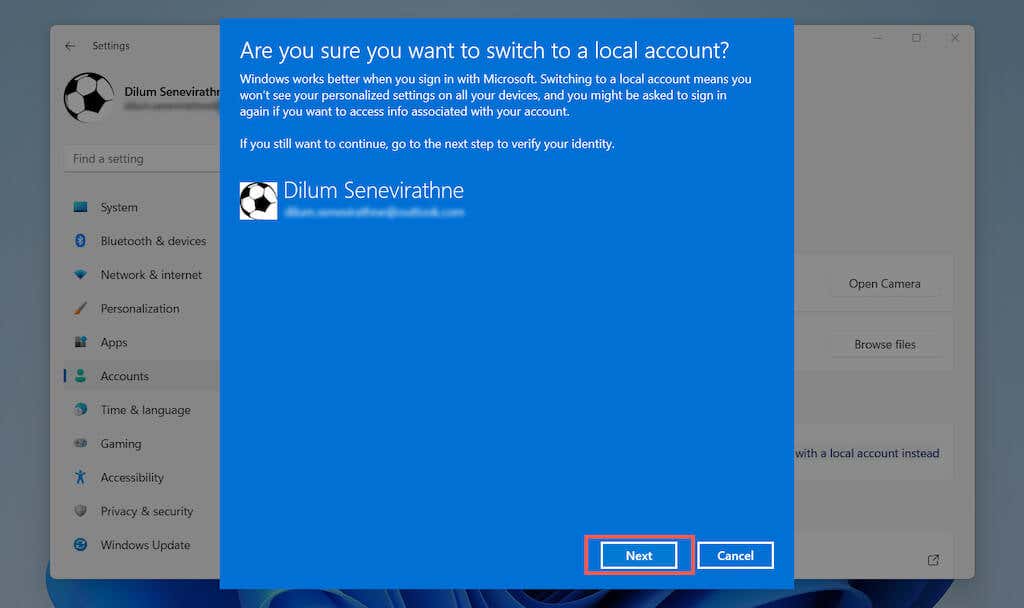
5. Inserisci la password del tuo account Microsoft e seleziona OK .
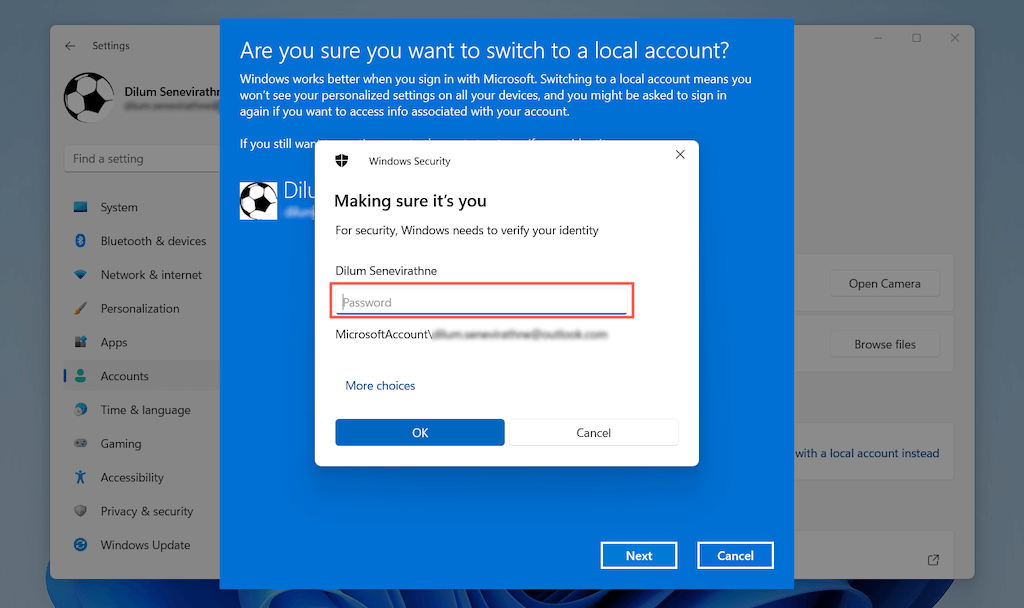
6. Crea un nome utente e una password e seleziona Avanti .
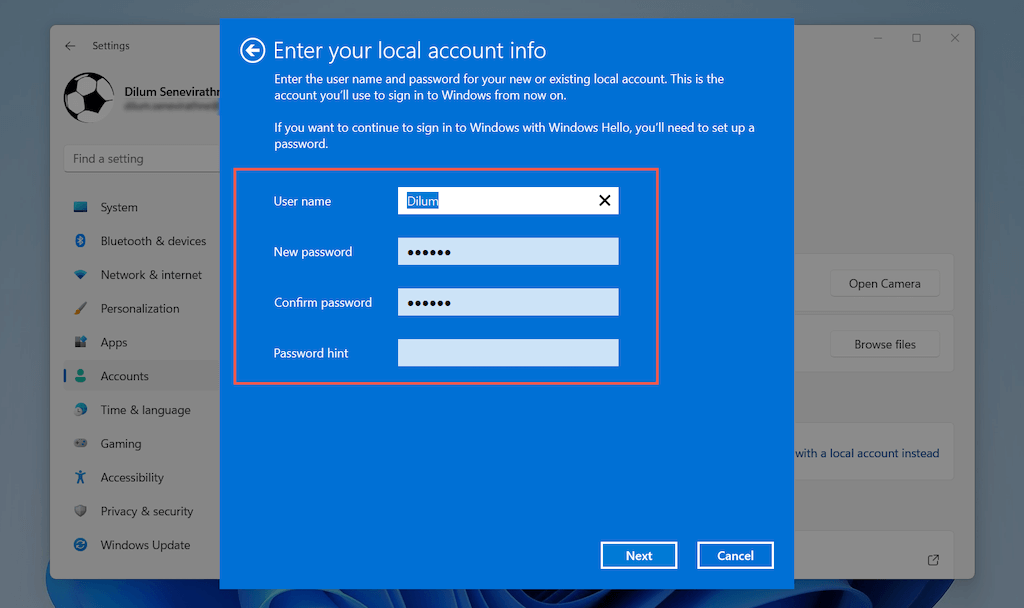
7. Seleziona Esci e termina .
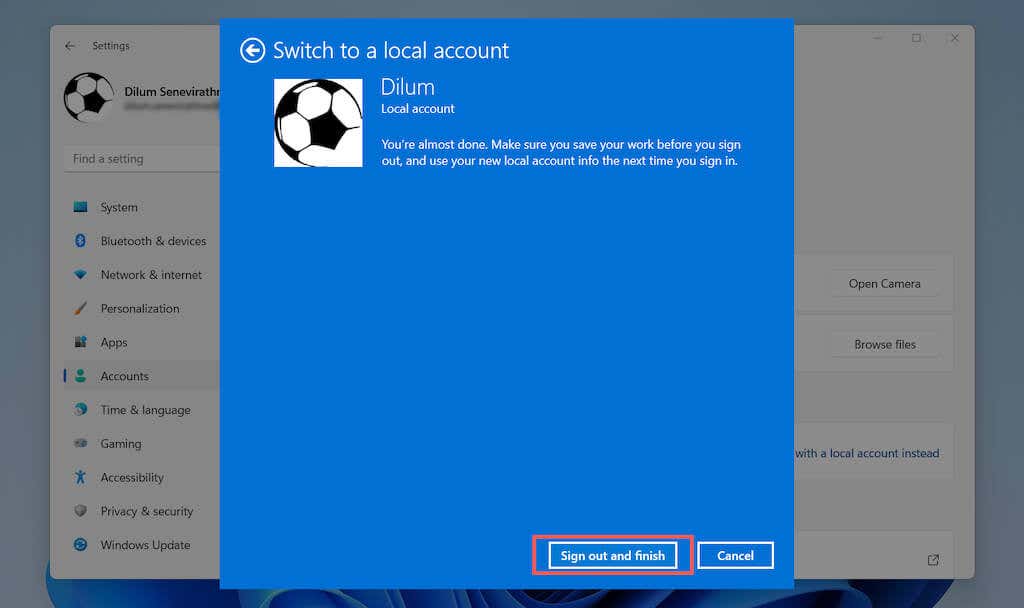
8. Accedi con le credenziali dell'account locale appena creato. Quindi, specifica nuovamente le preferenze del tuo account o chiedi a Windows 11 di ricordarti di farlo in seguito.
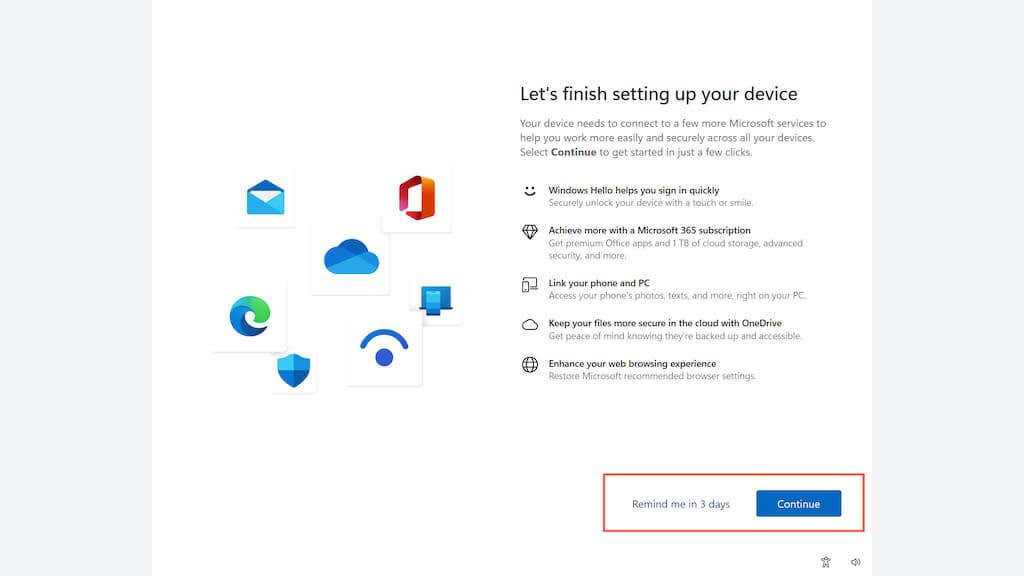
9. Riapri l'app Impostazioni e vai su Account >Le tue informazioni . Ora dovresti vedere il tag Account locale elencato sotto il tuo nome utente Windows. Se desideri accedere di nuovo in un secondo momento, seleziona Accedi con un account Microsoft in Impostazioni account .
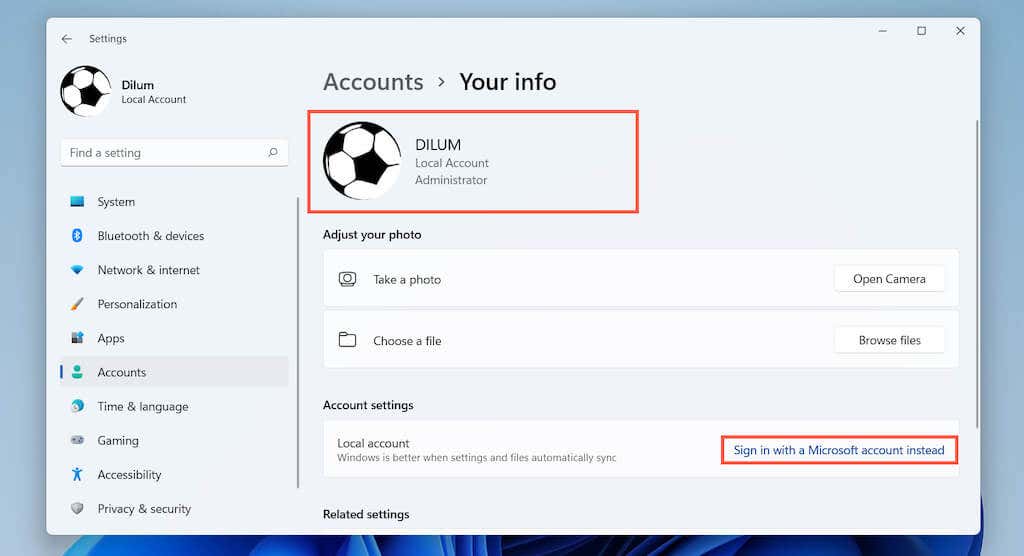
Anche dopo esserti disconnesso dal sistema operativo, le app e i servizi Microsoft, come Microsoft Store, Foto e Posta, continuano a utilizzare il tuo account Microsoft. Puoi uscire da ciascun programma uno per uno, ma un modo più rapido è accedere a Impostazioni >Account >Account di posta elettronica , selezionare Microsoft Account e seleziona il pulsante Rimuovi per uscire da qualsiasi posizione.
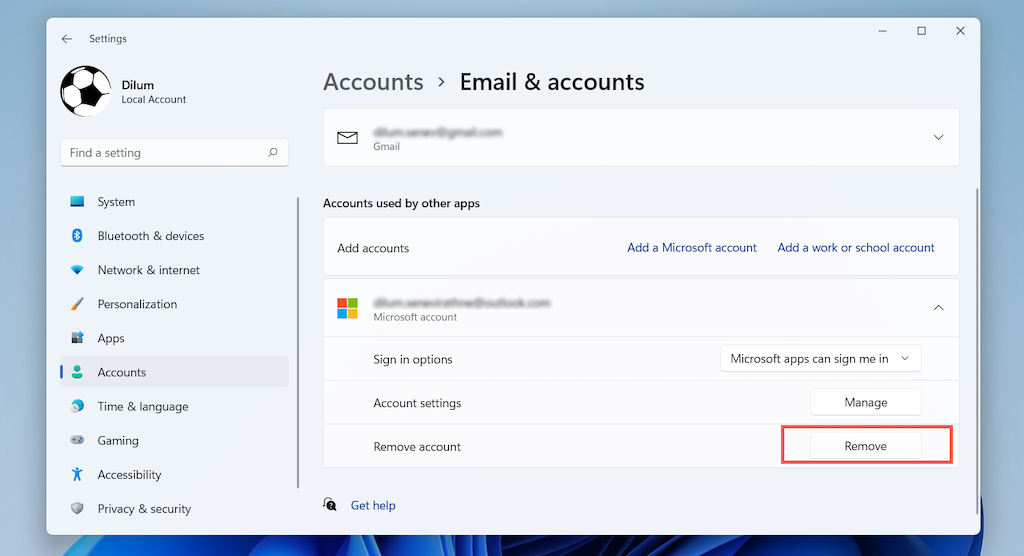
Nota : un'eccezione è OneDrive. Se desideri uscire da OneDrive, seleziona l'icona OneDrive sulla barra dei menu e vai a Guida e impostazioni >Impostazioni . Quindi, passa alla scheda Account e seleziona Scollega questo PC .
Crea un nuovo account locale in Windows 11
È anche possibile mantenere l'accesso al tuo account Microsoft in Windows 11 e creare un account standard locale o amministratore separato in Windows 11 (per te o per qualcun altro).
1. Apri il menu Start e seleziona Impostazioni .
2. Seleziona Account >Famiglia e altri utenti .
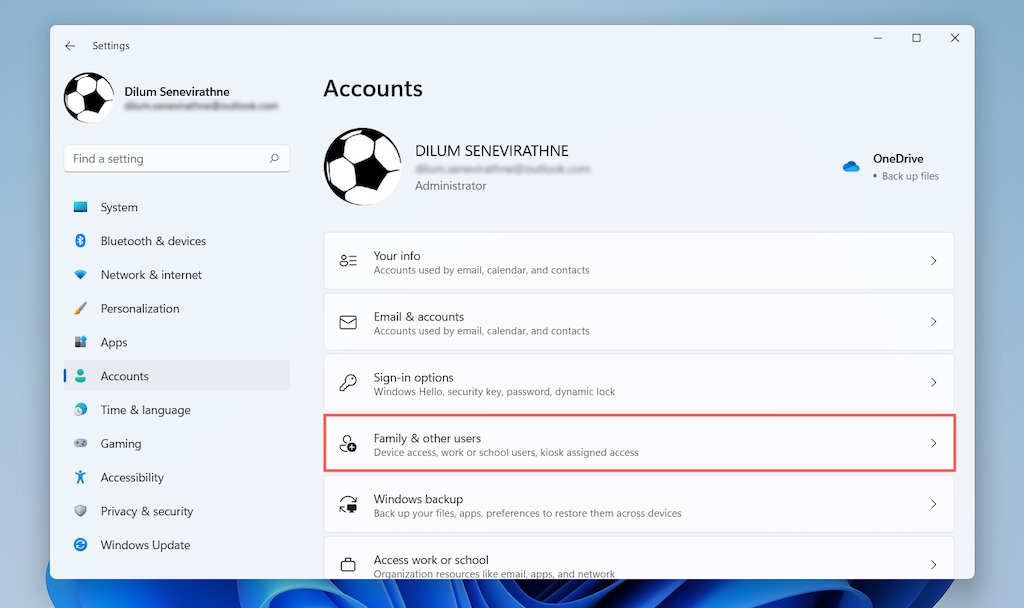
3. Scorri verso il basso fino alla sezione Altri utenti e selezionaAggiungi account .
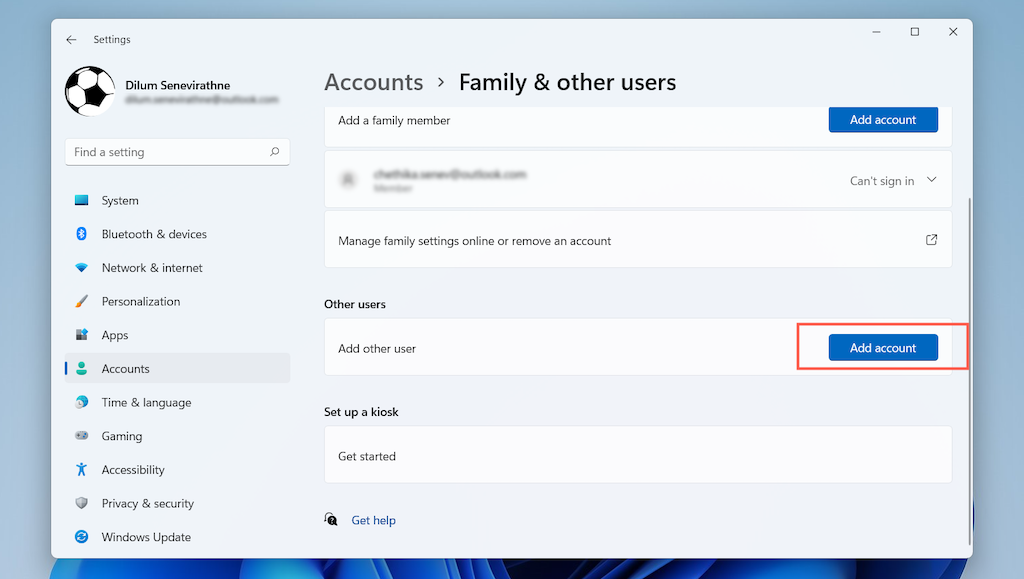 .
.
4. Seleziona Non ho le informazioni di accesso di questa persona nella finestra popup Account Microsoft .
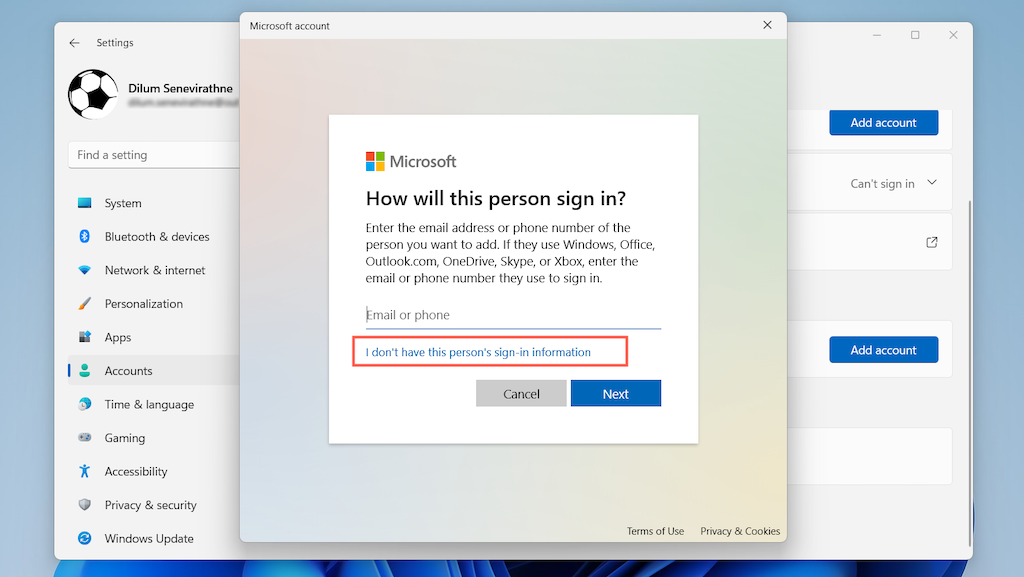
5. Seleziona Aggiungi utente senza account Microsoft .
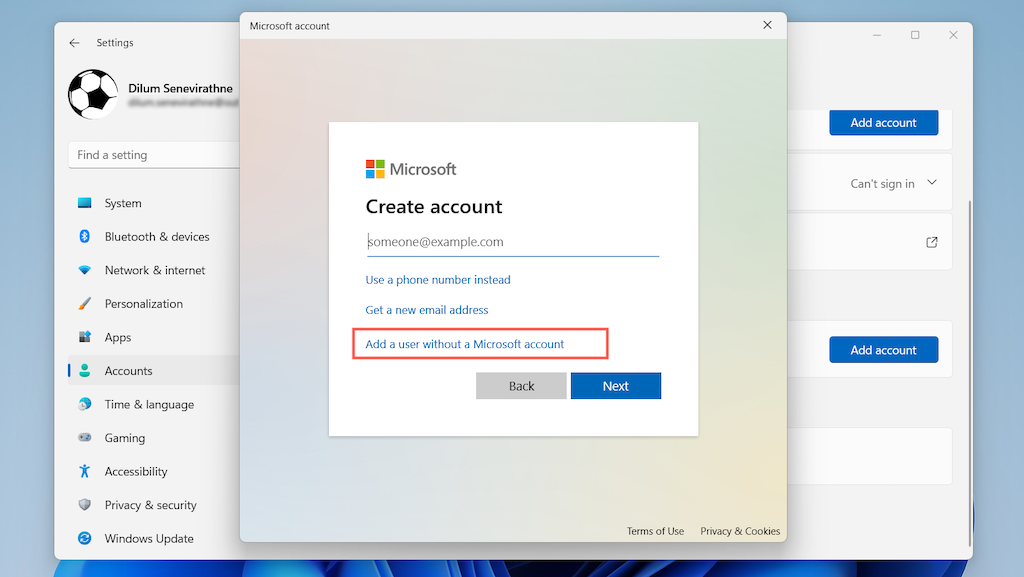
6. Crea un nome utente e una password. Quindi, seleziona Avanti per completare la creazione dell'account.
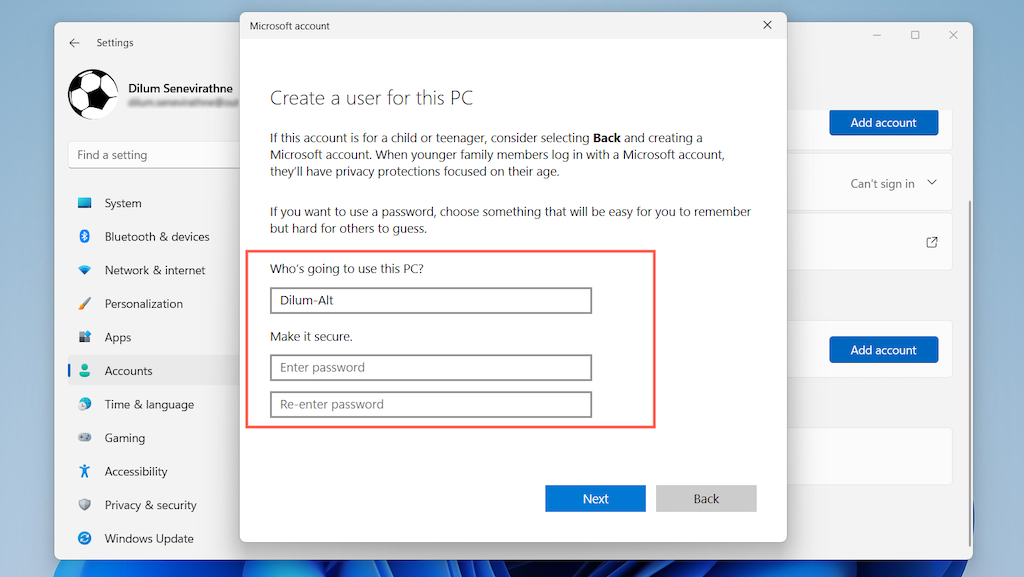
7. Seleziona l'account e scegli Cambia tipo di account .
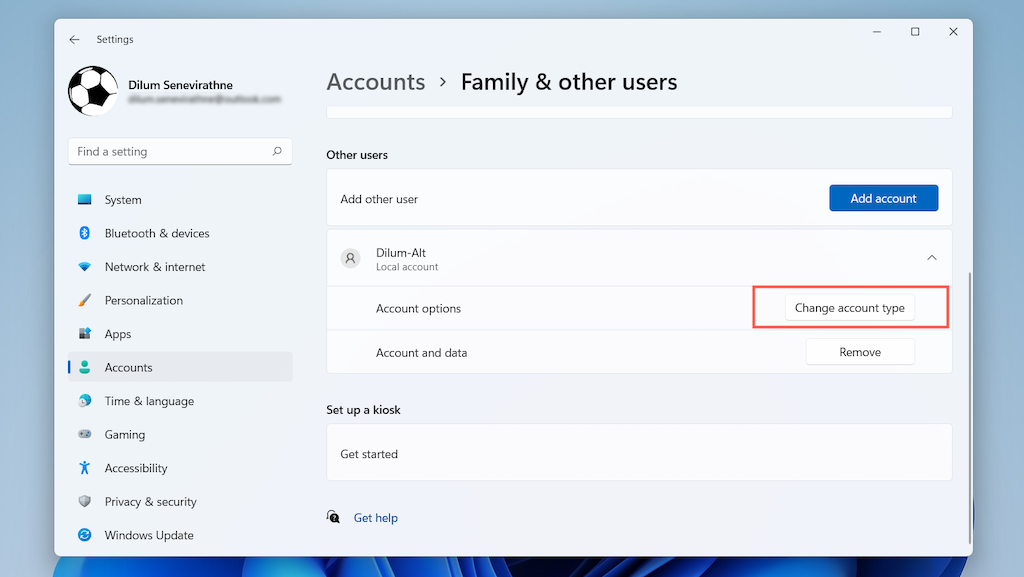
8. Imposta il menu a discesa Tipo di account su Standard (predefinito) o Amministratore e seleziona OK .
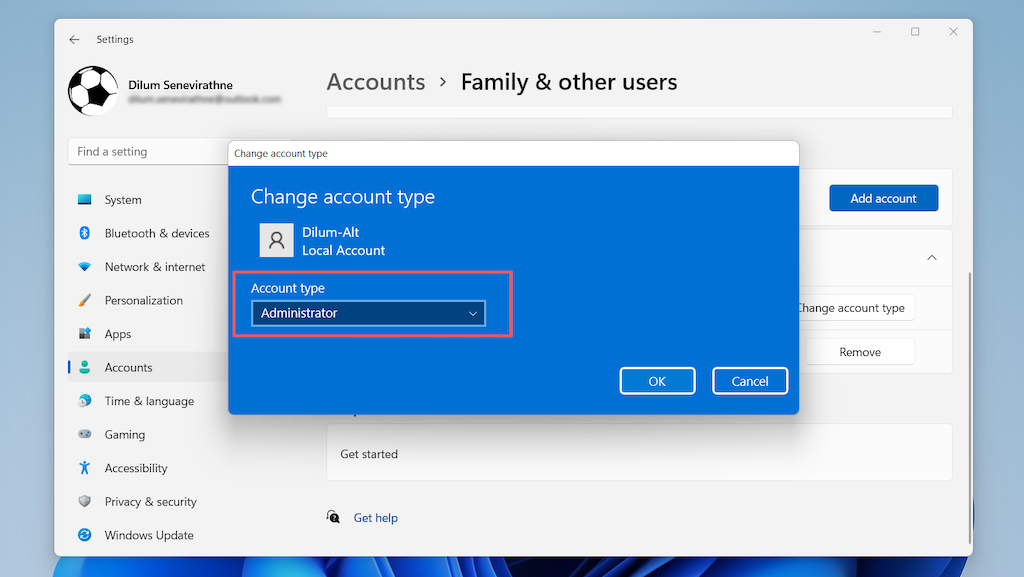
Nota : un modo alternativo per creare o rimuovere account utente è utilizzare il pannello Account utente precedente. Puoi accedervi tramite Pannello di controllo. Oppure digita netplwiz nel menu Start per accedervi più velocemente.
Evita di accedere durante l'installazione di Windows
Puoi evitare di accedere a un account Microsoft mentre installing finestre11. In Windows 11 Professional, è abbastanza semplice: devi solo specificare che desideri creare un account offline. Tuttavia, l'installazione di Windows ti obbliga ad aggiungere un account Microsoft in Windows 11 Home (simile a Windows10Home ). Puoi evitarlo disconnettendoti da Internet.
In alternativa, puoi accedere con un account Microsoft (una buona idea se contiene la tua licenza digitale) e rimuoverlo successivamente seguendo le istruzioni sopra.
Windows 11 Professional
1. Procedi attraverso l'installazione di Windows fino ad arrivare a Aggiungiamo il tuo account Microsoft . Quindi, scorri verso il basso la schermata di accesso per accedere a ulteriori opzioni di accesso.
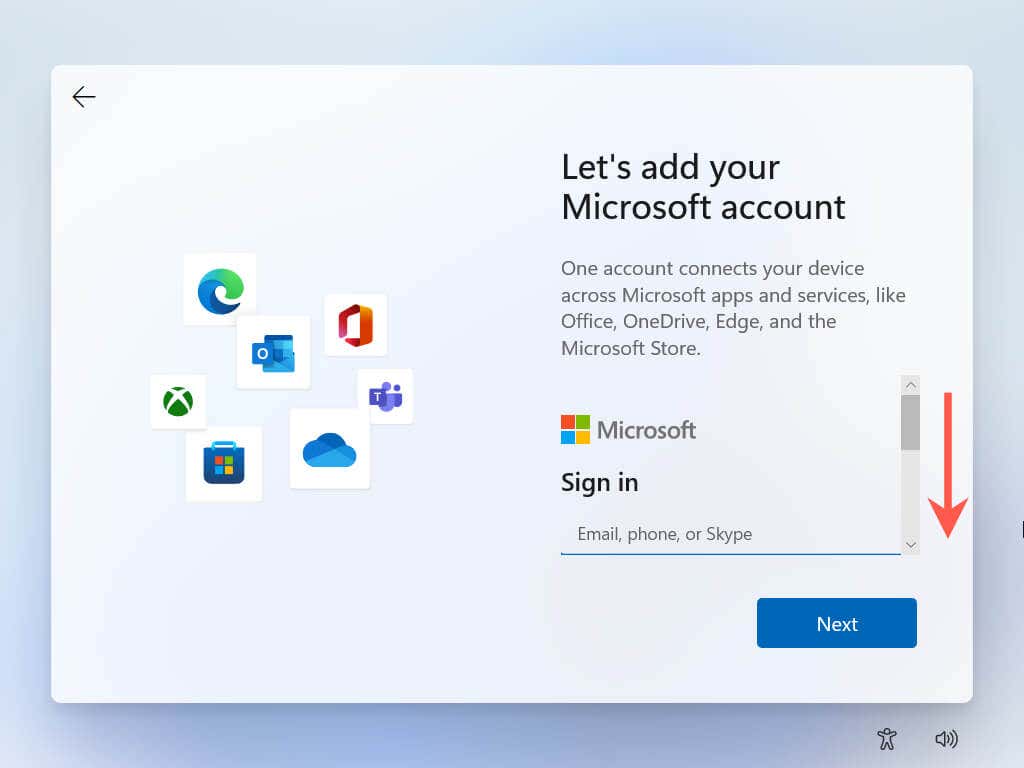
2. Seleziona Opzioni di accesso .
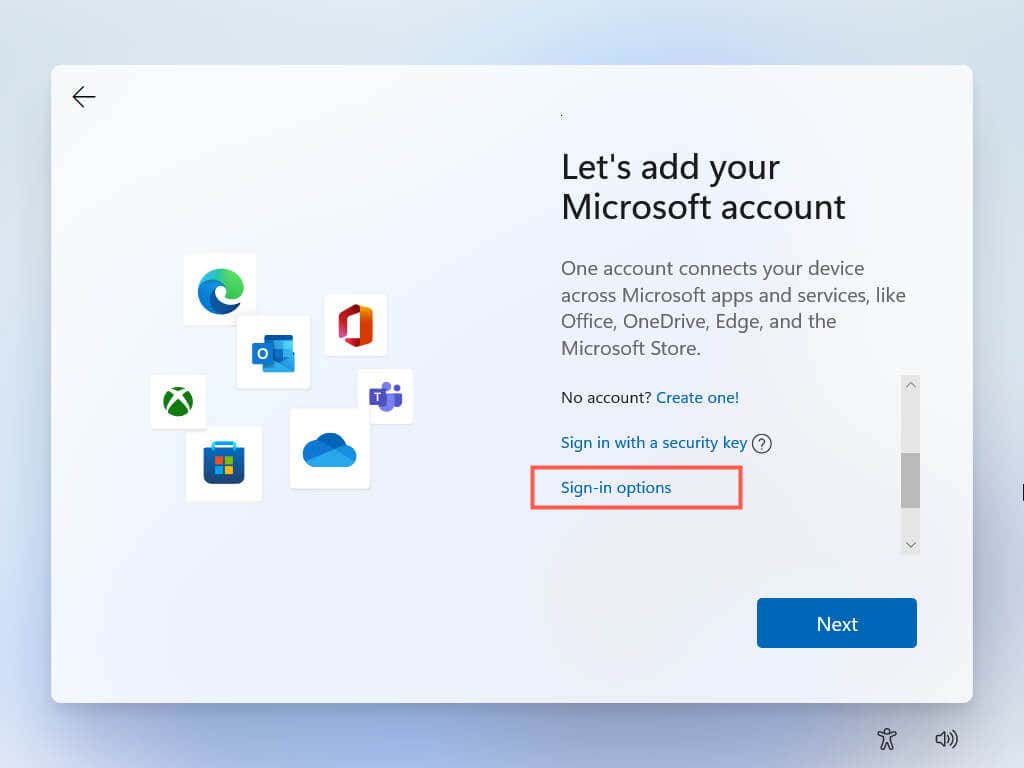
3. Seleziona Account offline .
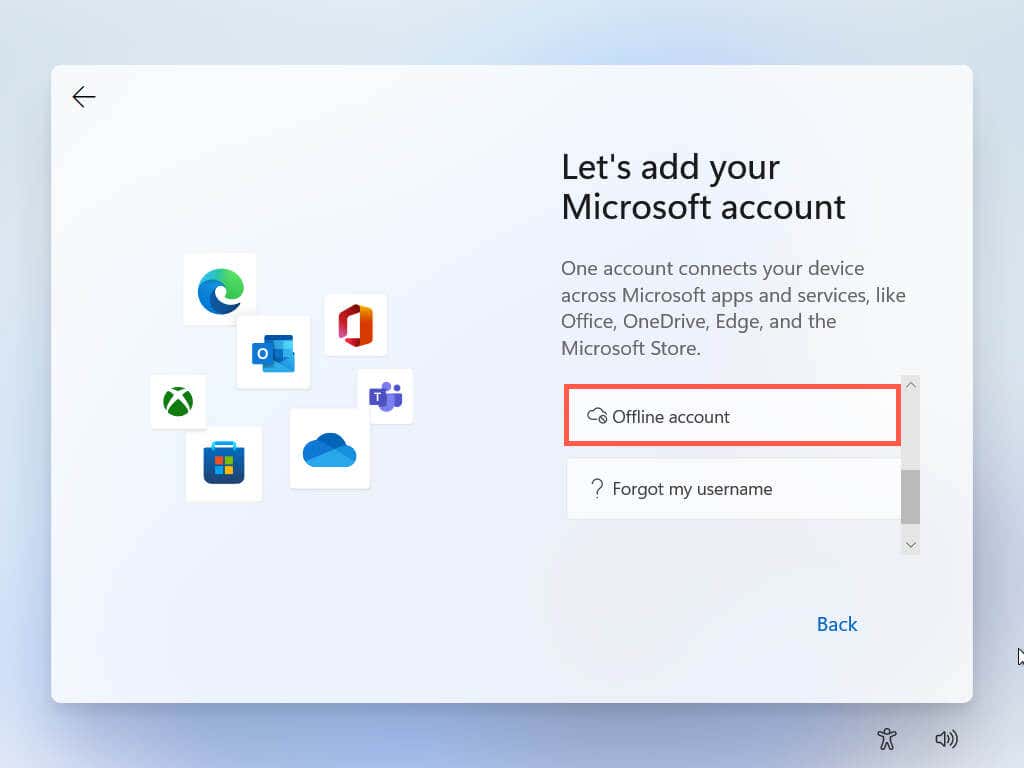
4. Inserisci il nome di un account e seleziona Avanti .
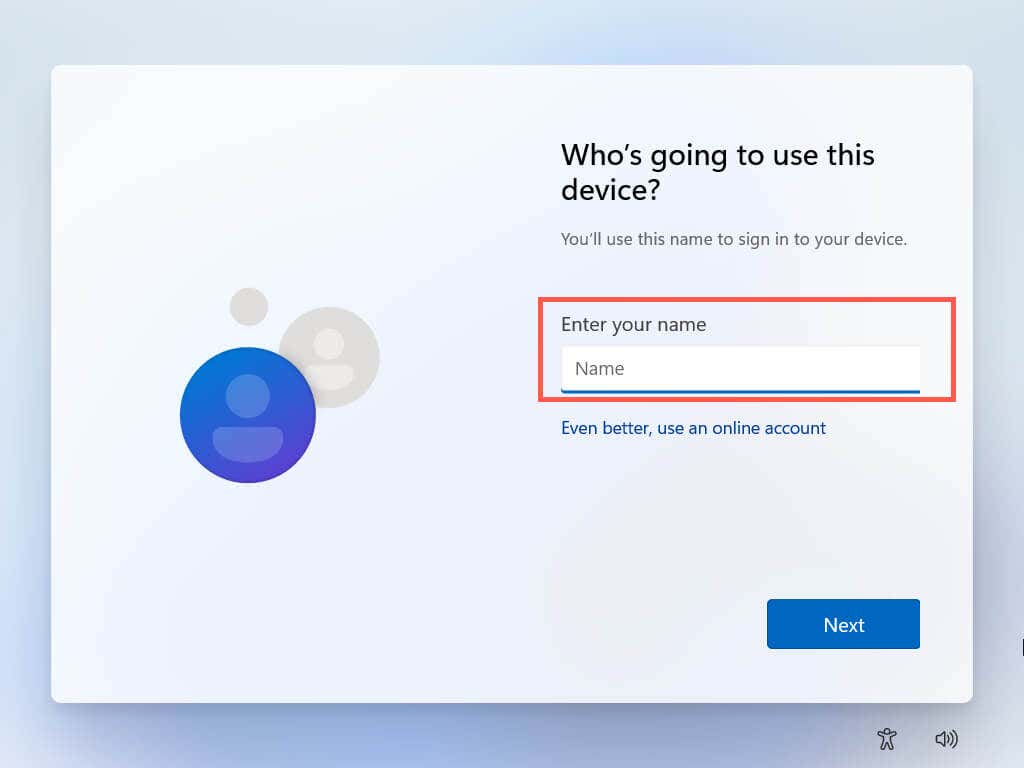
5. Crea una password e seleziona Avanti .
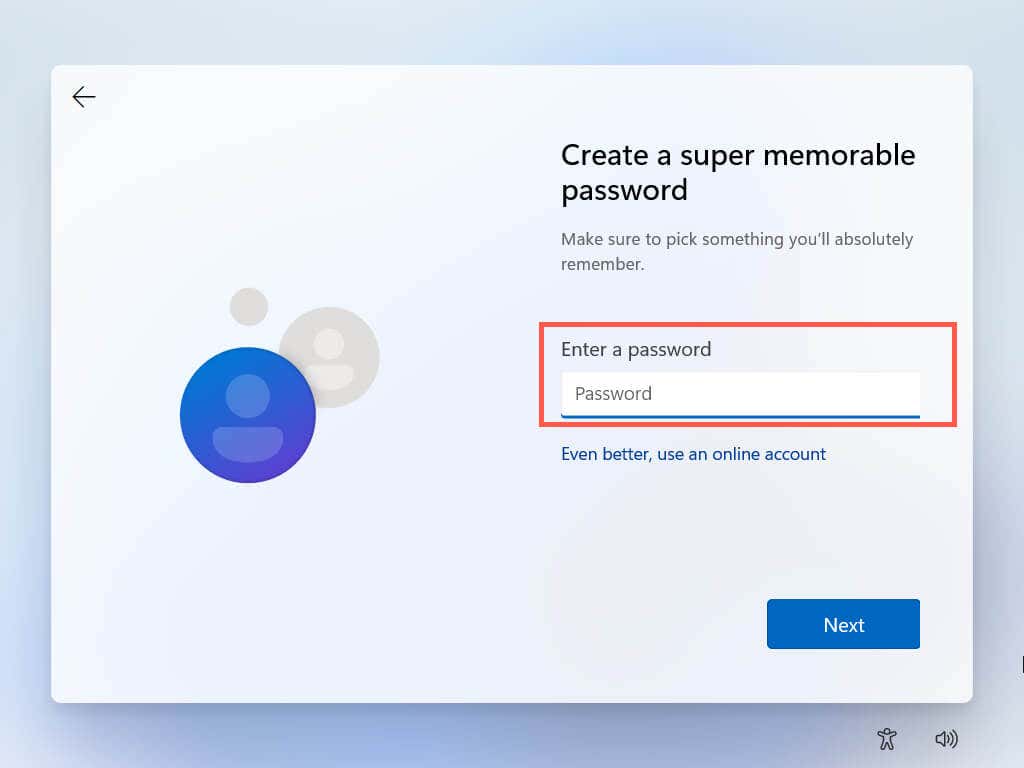
Hai finito di creare un account locale. Segui le restanti istruzioni visualizzate sullo schermo per completare la configurazione di Windows 11.
Windows 11 Home
1. Segui le istruzioni visualizzate sullo schermo fino ad arrivare alla schermata Come desideri configurare questo dispositivo? .
2. Attiva Modalità aereo sul tuo laptop, spegni il router Wi-Fi o disconnetti il cavo Ethernet del PC. Quindi, seleziona Configura per uso personale e seleziona Avanti .
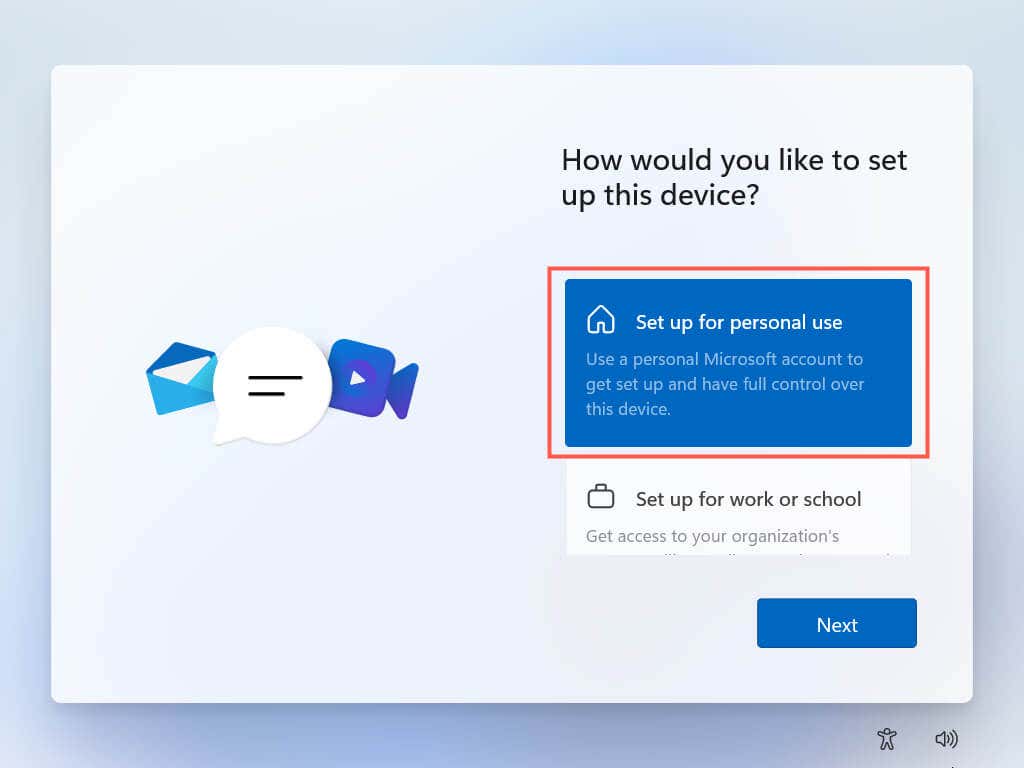
L'installazione di Windows tenterà di comunicare con i server Microsoft. Quando non riesce a rilevare una connessione Internet attiva, ti verrà immediatamente richiesto di creare un account offline.
3. Inserisci il tuo nome e seleziona Avanti .
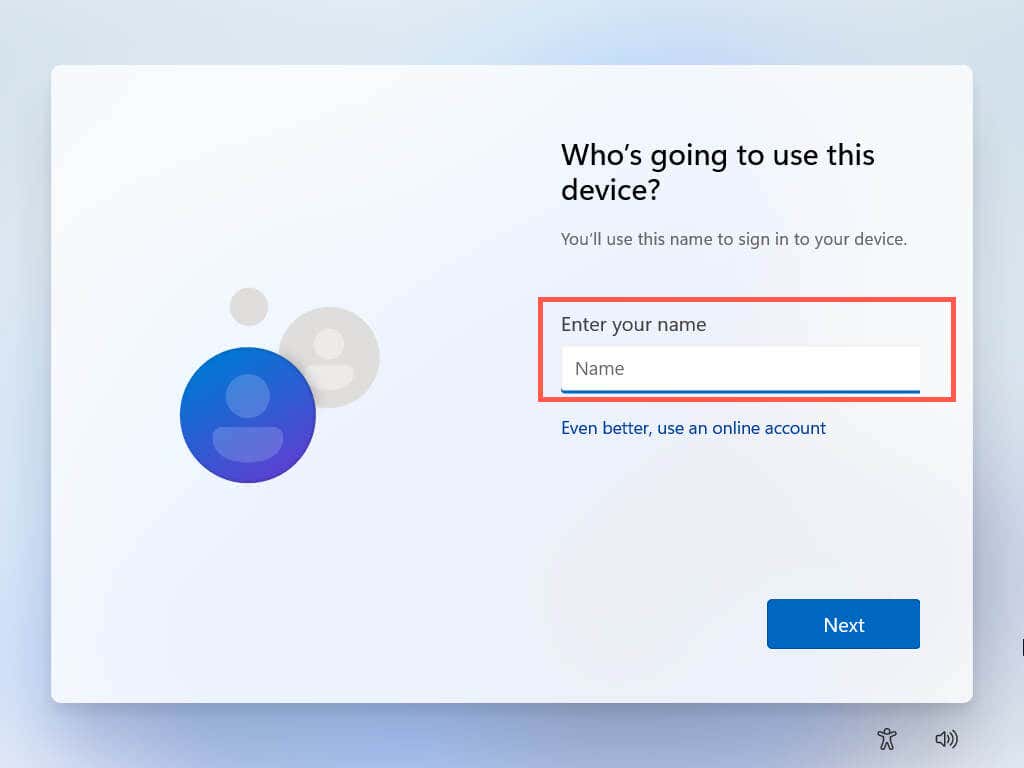
4. Crea una password e seleziona Avanti .
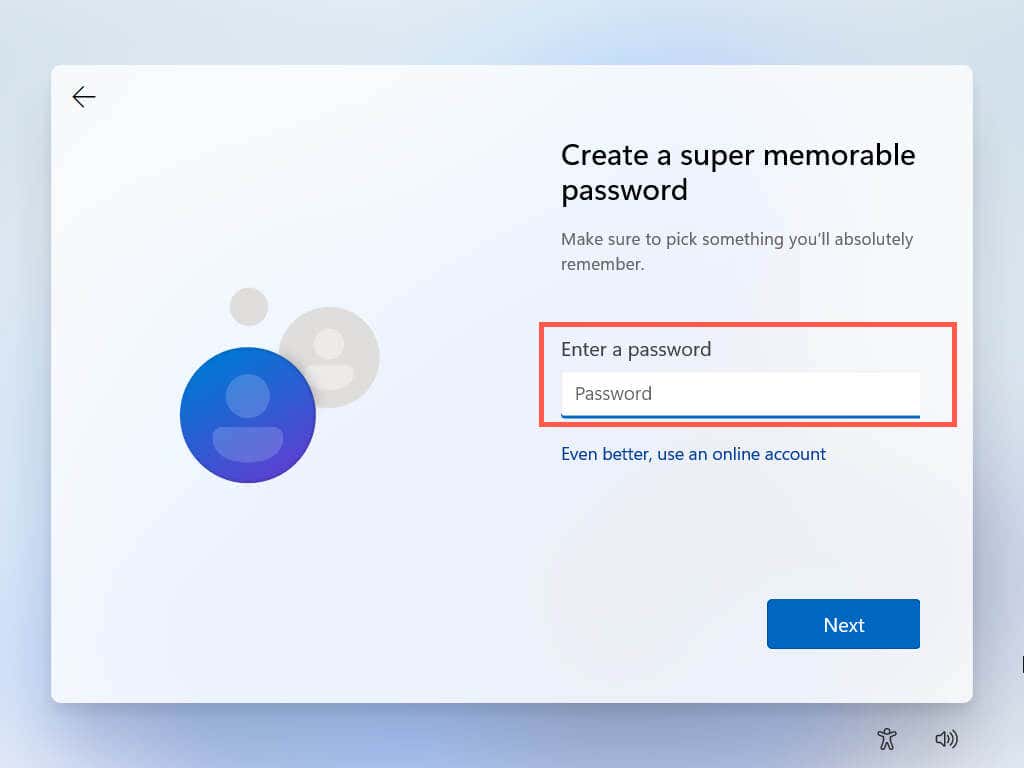
Hai finito di creare un account locale. Riconnettiti a Internet e segui le restanti istruzioni visualizzate sullo schermo per completare la configurazione di Windows 11.
Stai lontano dalla rete
Come hai appena visto, è facile rimuovere il tuo account Microsoft da Windows 11. Puoi sempre accedere con il tuo account Microsoft se cambi idea in seguito. Inoltre, non dimenticare che puoi accedere (o rimanere connesso) a varie app e servizi di Microsoft Store anche mentre utilizzi un account locale. È anche possibile elimina completamente il tuo account Microsoft se è quello che vuoi.
.