Se desideri accedere al desktop sul tuo PC finestre11 ma hai un sacco di applicazioni aperte nel percorso, puoi utilizzare il pulsante Mostra desktop sulla barra delle applicazioni o una delle numerose scorciatoie da tastiera per porta a termine il lavoro.
Ridurre a icona ciascuna finestra una per una solo per dare un'occhiata al desktop è una perdita di tempo. Invece, Windows 11 offre il pulsante Mostra desktop, che ti dà una rapida occhiata al tuo desktop. Esistono anche diverse scorciatoie da tastiera che puoi utilizzare per visualizzare il desktop o addirittura ridurre a icona tutte quelle finestre rapidamente.
Fai clic sull'icona Mostra desktop sulla barra delle applicazioni di Windows 11
Se provieni da una versione precedente di Windows (come Windows 10), probabilmente conosci già il pulsante Mostra desktop. Microsoft potrebbe aver implementato modifiche radicali al design dell'interfaccia utente di Windows 11, ma il pratico pulsante sulla barra delle applicazioni è ancora lì. Non è così evidente.
Per utilizzare il pulsante Mostra desktop, sposta il puntatore nell'angolo in basso a destra dello schermo, dove vedrai una sottile linea verticale. Fare clic o toccare il pulsante una volta per nascondere tutte le finestre aperte.
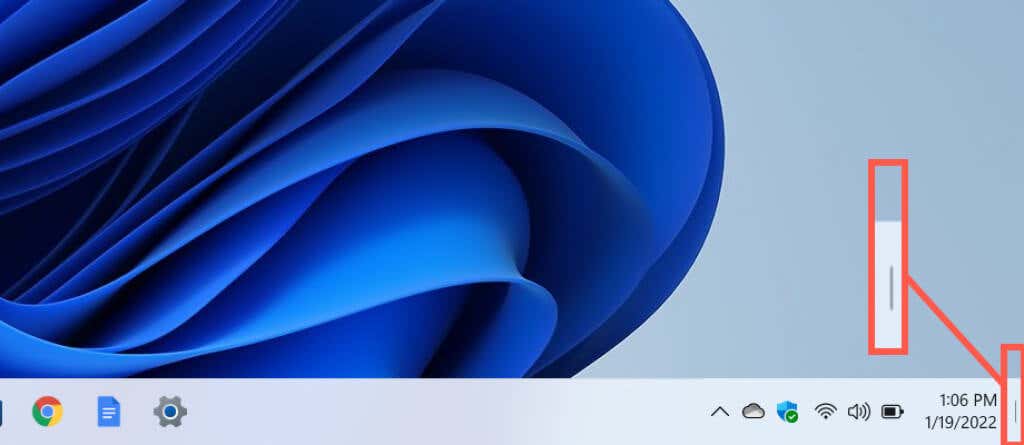
Se cambi idea e desideri ripristinare ogni finestra, tocca o fai di nuovo clic sul pulsante Mostra desktop . Tieni presente che non sarai in grado di visualizzare nuovamente tutte le finestre automaticamente se esegui attività aggiuntive dopo essere arrivato all'area del desktop (ad esempio, aprendo il menu Start, aprendo una cartella, utilizzando Ricerca di Windows o avviando un'altra applicazione).
A differenza delle versioni precedenti di Windows, Windows 11 non ti consente di sbirciare il desktop posizionando il cursore sul pulsante Mostra desktop. Ma hai una scorciatoia da tastiera di sistema che realizza la stessa cosa (illustreremo come farlo tra poco).
Attiva il pulsante Mostra desktop in Windows 11
Il pulsante Mostra desktop è attivo per impostazione predefinita. Ma se non succede nulla quando fai clic o tocchi il lato destro della barra delle applicazioni di Windows 11 (o non vedi la sottile linea verticale quando posizioni il puntatore sull'area), devi abilitarla tramite l'app Impostazioni. In alternativa, puoi utilizzare Editor del registro per attivarlo.
1. Apri il menu Start e avvia l'app Impostazioni di Windows. Se non la vedi tra le app aggiunte, selezionaTutte le app , scorri l'elenco dei programmi e scegli Impostazioni . In alternativa, puoi premere Windows + I per aprire direttamente la finestra Impostazioni..
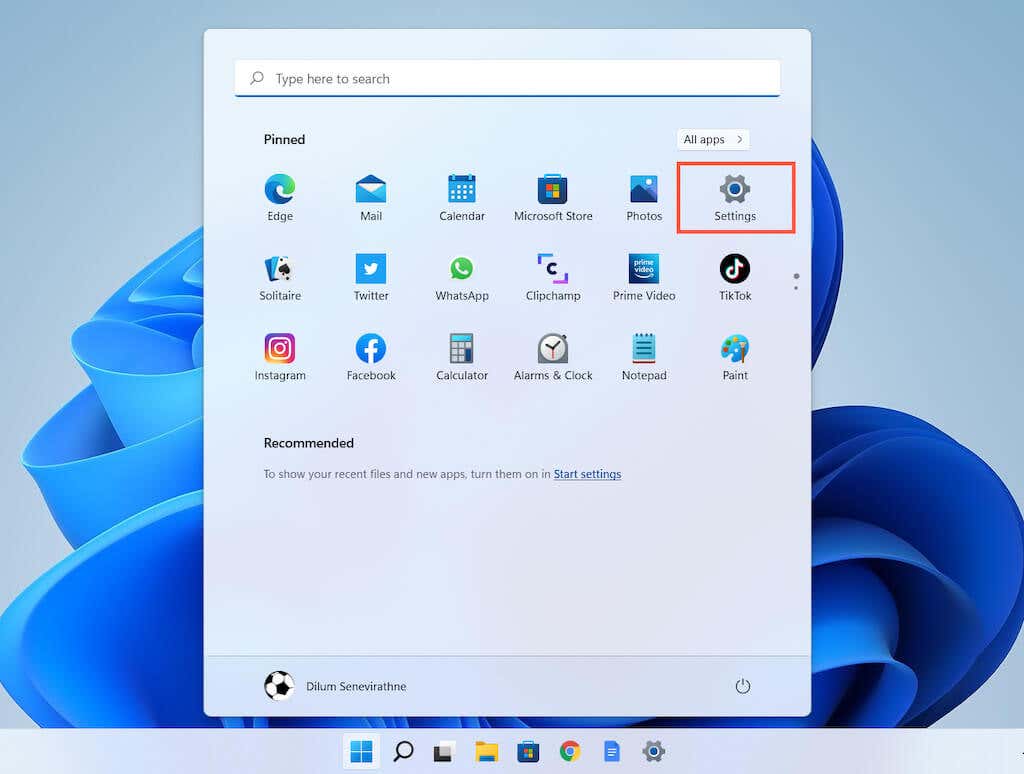
2. Fai clic su Personalizzazione sulla barra laterale.
3. Scorri verso il basso e seleziona Barra delle applicazioni per visualizzare le impostazioni della barra delle applicazioni di Windows 11.
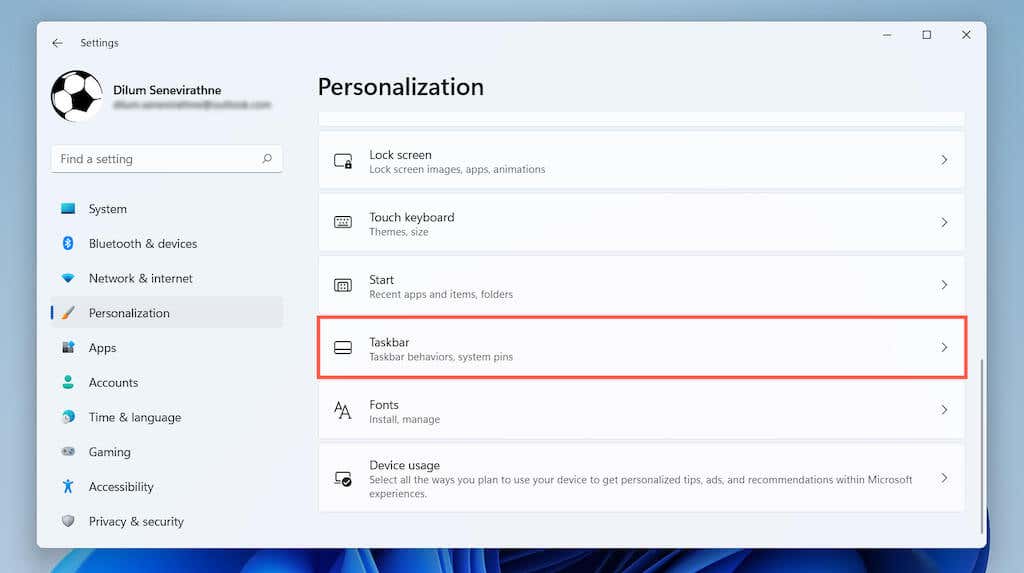
4. SelezionaComportamenti della barra delle applicazioni .
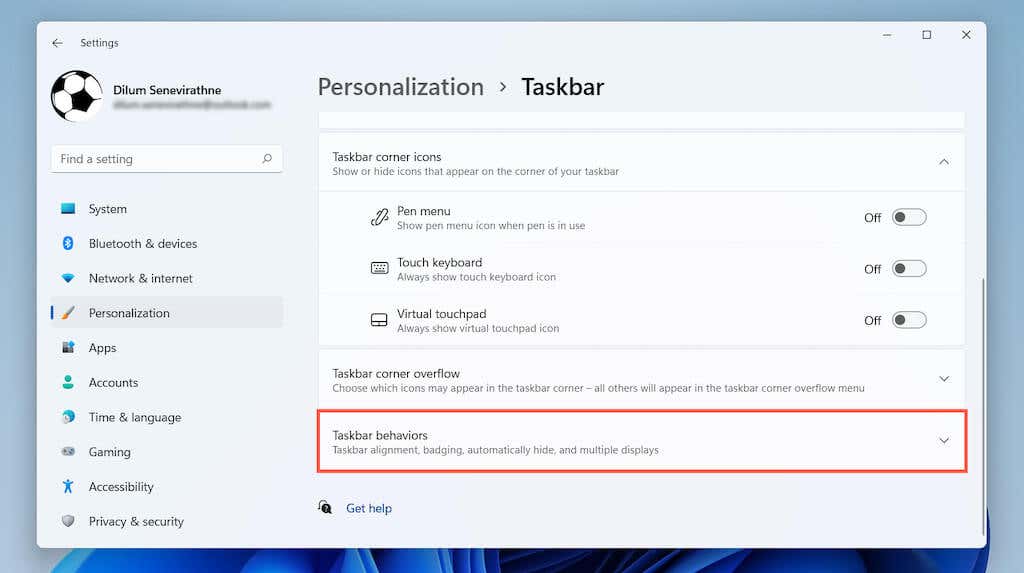
5. Seleziona la casella accanto a Seleziona l'angolo più lontano della barra delle applicazioni per visualizzare il desktop .
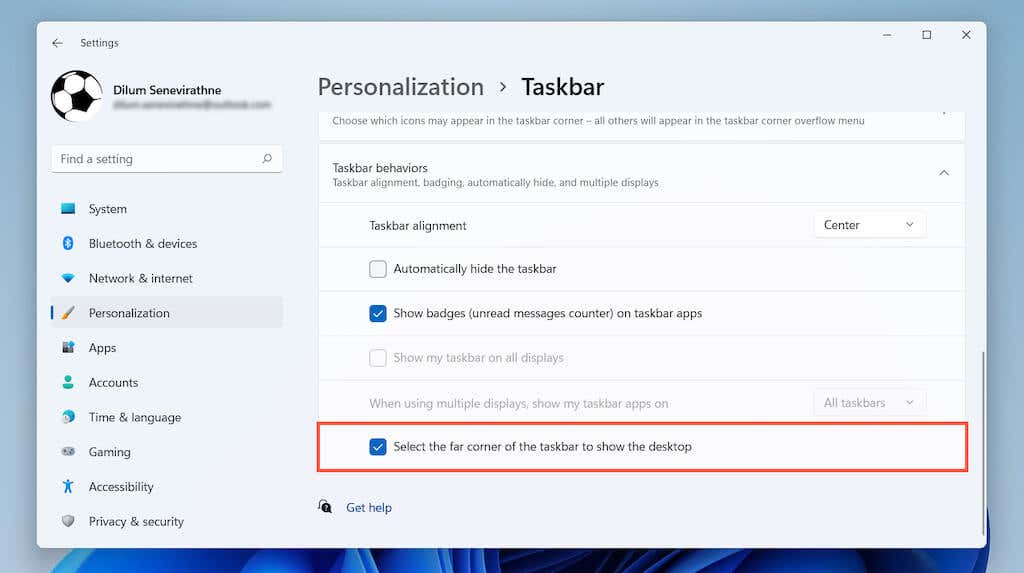
Utilizza Mostra scorciatoia da tastiera sul desktop in Windows 11
Vuoi un modo ancora più semplice per mostrare il tuo desktop? Premi semplicemente Windows + D per nascondere immediatamente tutte le finestre aperte. Utilizza di nuovo la stessa scorciatoia da tastiera se desideri ripristinarli. Tieni presente che, proprio come con il pulsante Mostra desktop , se apporti modifiche dopo aver nascosto le finestre, non sarai in grado di visualizzarle nuovamente automaticamente.
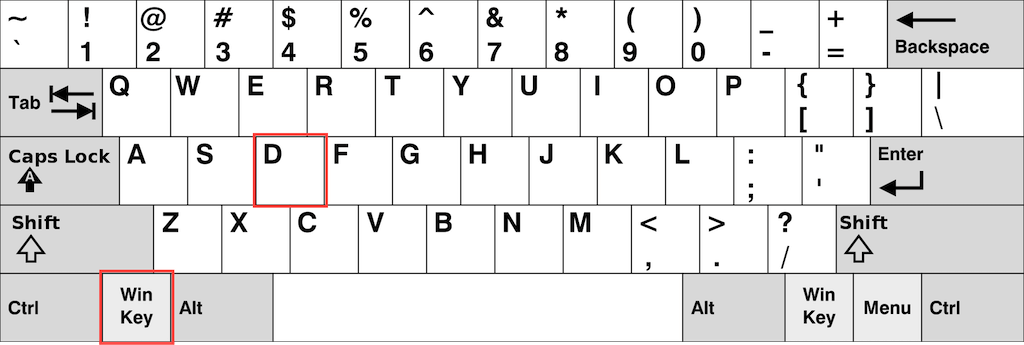
Nota : non è necessario che il pulsante Mostra desktop sia abilitato sulla barra delle applicazioni per utilizzare la scorciatoia Windows + D .
Utilizza la scorciatoia da tastiera Riduci a icona in Windows 11
Un altro modo per accedere rapidamente al desktop di Windows 11 è utilizzare il collegamento Riduci a icona di Windows. Premi semplicemente Windows + M per ridurre a icona tutte le finestre delle applicazioni aperte. Puoi anche utilizzare la scorciatoia Windows + Maiusc + M per massimizzare tutte le finestre ridotte a icona.
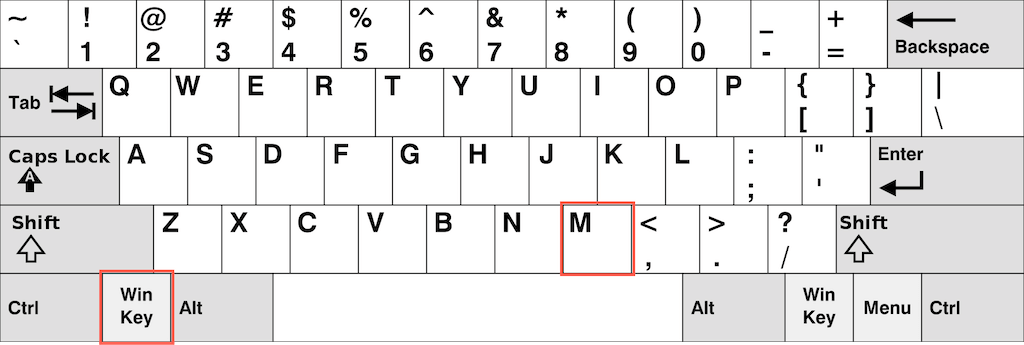
Sebbene i collegamenti Mostra desktop e Riduci a icona Windows sembrino fare la stessa cosa, c'è una sottile differenza. Il collegamento Mostra desktop nasconde tutte le finestre aperte (comprese le finestre di dialogo e i riquadri delle proprietà), mentre il collegamento Riduci a icona Windows nasconde solo le finestre che supportano la riduzione a icona.
Utilizza il collegamento Peek sul desktop in Windows 11
In Windows 10 e versioni precedenti, puoi posizionare il puntatore sul pulsante Mostra desktop e dare un'occhiata al desktop. È incredibilmente utile se vuoi, ad esempio, guardare rapidamente lo sfondo del desktop. Questa funzionalità manca in Windows 11, ma è possibile utilizzare una scorciatoia da tastiera.
Tieni premuto Windows + virgola (, ) e visualizzerai immediatamente il tuo desktop. Il rilascio dei tasti ripristina tutte le finestre aperte..
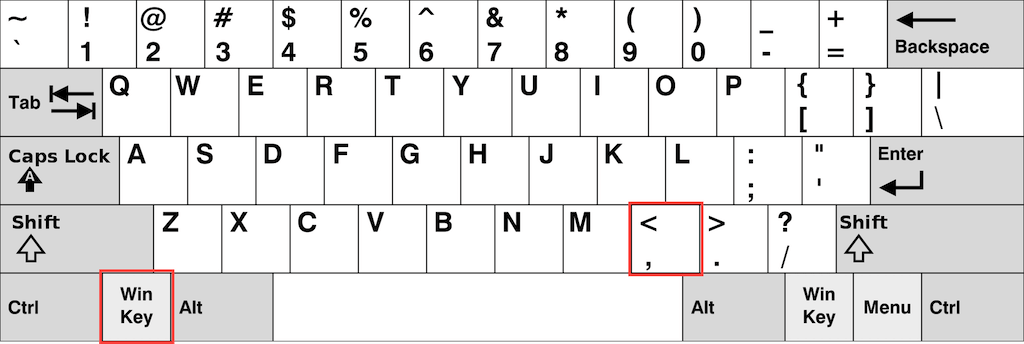
Suggerimento : scopri come ottieni i migliori sfondi Windows 11 per il tuo desktop.
Accedi velocemente al desktop di Windows 11
Riassumendo, utilizzare il pulsante Mostra desktop sulla barra delle applicazioni (o la scorciatoia Windows + D ) è un modo rapido per accedere al tuo PC area del desktop in Windows 11. Puoi anche utilizzare la combinazione di tasti Windows + M per ridurre a icona tutte le finestre aperte che supportano la riduzione a icona (e Windows + Maiusc + M per massimizzare tutte le finestre ridotte a icona). Infine, puoi premere Windows + Virgola se vuoi solo dare una rapida occhiata al tuo desktop.
.