Anche se disponi di un monitor esterno, l'esecuzione di un laptop Windows 11/10 con il coperchio chiuso potrebbe forzare la modalità di sospensione del PC. Ecco come fermarlo.
Se hai collegato un monitor esterno al tuo laptop, potresti preferire chiudere il coperchio del laptop e magari posizionare il dispositivo su un supporto verticale per liberare spazio sulla scrivania. Purtroppo, le opzioni di risparmio energia predefinite in Windows ti impediscono di farlo. Chiudi il coperchio e attivi la modalità di sospensione.
In questo articolo imparerai come mantenere acceso il tuo laptop Windows 11 o 10 anche con il coperchio chiuso riconfigurando il pulsante di accensione e le impostazioni del coperchio. Imparerai anche come risolvere i problemi del tuo computer se chiudendo il coperchio continua a metterlo in stop nonostante le tue preferenze siano impostate correttamente.
Correlato : hai un MacBook Apple? Scopri come usa il tuo laptop Mac con il coperchio chiuso.
Cambia cosa succede quando chiudi il coperchio del laptop
Per evitare che il tuo PC entri in modalità di sospensione quando chiudi il coperchio del laptop, devi modificare le impostazioni di alimentazione del tuo PC Windows 11/10, in modo che rimanga attivo. Per questo, devi accedere alla console di gestione delle Opzioni risparmio energia tramite Pannello di controllo.
1. Apri il menu Start , digita Pannello di controllo e seleziona Apri .
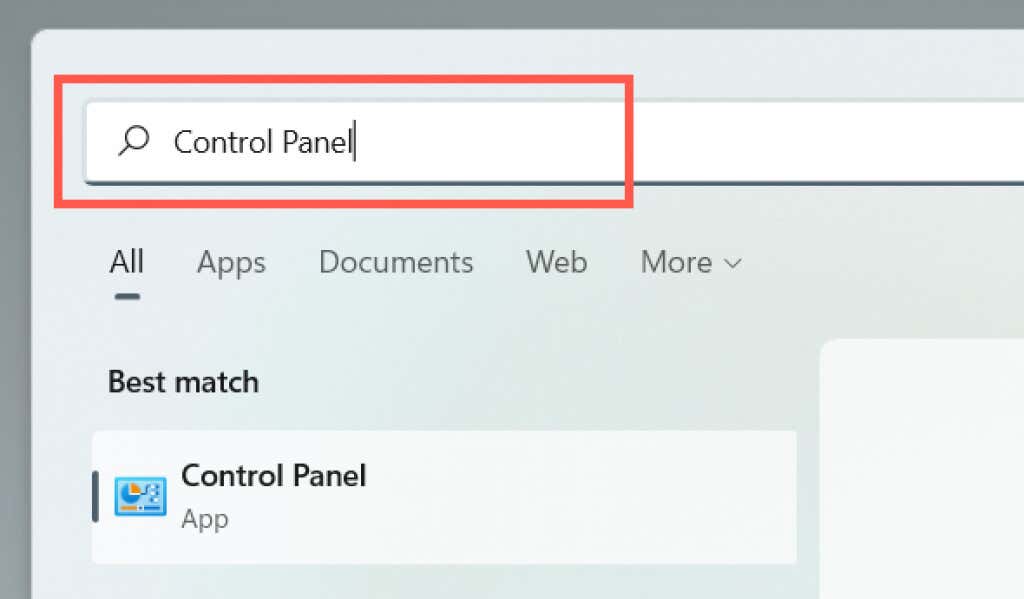
2. Seleziona la categoria denominata Hardware e suoni .
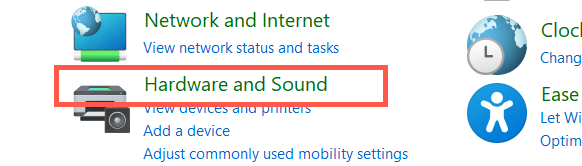
3. Seleziona Opzioni risparmio energia .
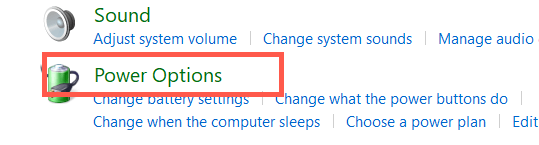
Nota : su un laptop Windows 10, puoi accedere alla schermata seguente facendo clic con il pulsante destro del mouse sull'icona Batteria nella barra delle applicazioni (angolo destro della barra delle applicazioni) ) e selezionandoOpzioni risparmio energia .
4. Seleziona Scegli cosa significa chiudere il coperchio sul lato sinistro della finestra Opzioni risparmio energia.
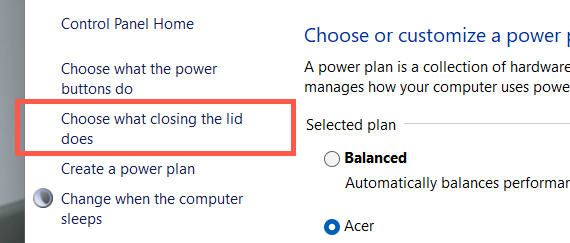
5. Utilizza i menu a discesa accanto alla sezione Quando chiudo il coperchio per determinare come si comporta il tuo laptop quando chiudi il coperchio. Le preferenze predefinite sono impostate su Sospensione /Ibernazione sia per A batteria che per Collegato . Per farlo rimanere sveglio, cambialo in Non fare nulla .
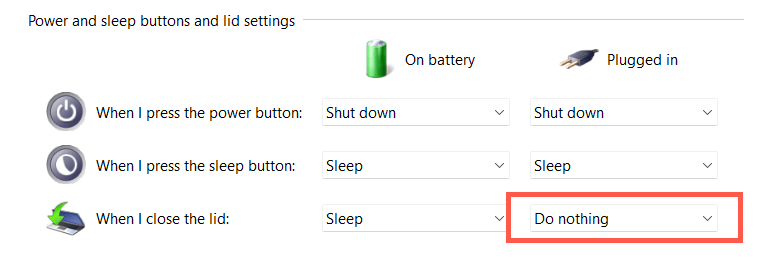
Avviso : configurare il laptop in modo che rimanga attivo mentre è alimentato a batteria può causare danni accidentali dovuti al calore, ad esempio se metti il dispositivo in una borsa mentre è ancora in funzione. Ti consigliamo di modificare le preferenze del coperchio solo su Non fare nulla per la colonna Collegato ..
6. Seleziona il pulsante Salva modifiche per applicare le modifiche.
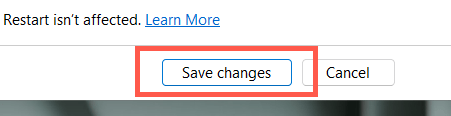
Ora puoi chiudere il tuo laptop e continuare a utilizzare il sistema operativo tramite un display, una tastiera e un mouse esterni. Se desideri ripristinare le preferenze del coperchio come erano prima, ripeti i passaggi precedenti e passa da Non fare nulla a Sospensione /Ibernazione .
La chiusura del coperchio forza ancora il laptop a entrare in modalità di sospensione? Prova queste 7 soluzioni
Se chiudendo il coperchio del laptop il sistema operativo entra comunque in modalità di sospensione nonostante la modifica del pulsante di accensione e delle preferenze del coperchio, riavvia il dispositivo. Se il problema persiste, ecco diverse soluzioni che puoi adottare per risolvere il problema.
1. Ripristina le impostazioni di alimentazione ai valori predefiniti
È meglio iniziare ripristinando le impostazioni predefinite del piano di risparmio energia del laptop. Ciò dovrebbe risolvere le configurazioni in conflitto o interrotte impedendogli di applicare le preferenze del coperchio.
1. Apri la finestra Opzioni risparmio energia e seleziona Modifica impostazioni piano accanto al piano di risparmio energia attivo.
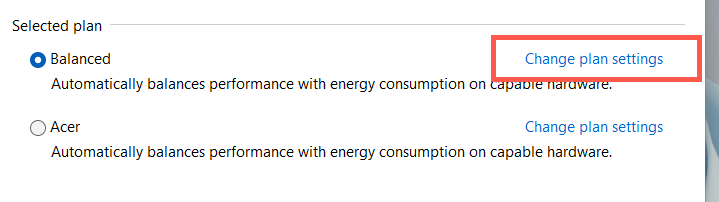
2. Seleziona Ripristina le impostazioni predefinite per questo piano .
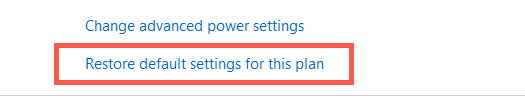
3. Seleziona Sì per confermare.
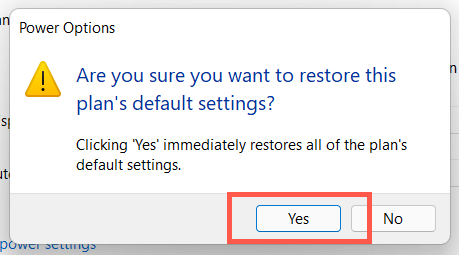
Devi quindi tornare alla schermata precedente, selezionare Scegli cosa significa chiudere il coperchio e riconfigurare le impostazioni del coperchio per mantenere il laptop in funzione con il coperchio chiuso. Se il problema persiste, prova creando un nuovo piano di alimentazione.
2. Esegui lo strumento di risoluzione dei problemi di alimentazione
Sia Windows 11 che 10 sono dotati di uno strumento di risoluzione dei problemi integrato in grado di rilevare e risolvere problemi con impostazioni di gestione dell'alimentazione in conflitto. Eseguilo e controlla se fa la differenza.
1. Apri il menu Start , digita Impostazioni risoluzione problemi e seleziona Apri .
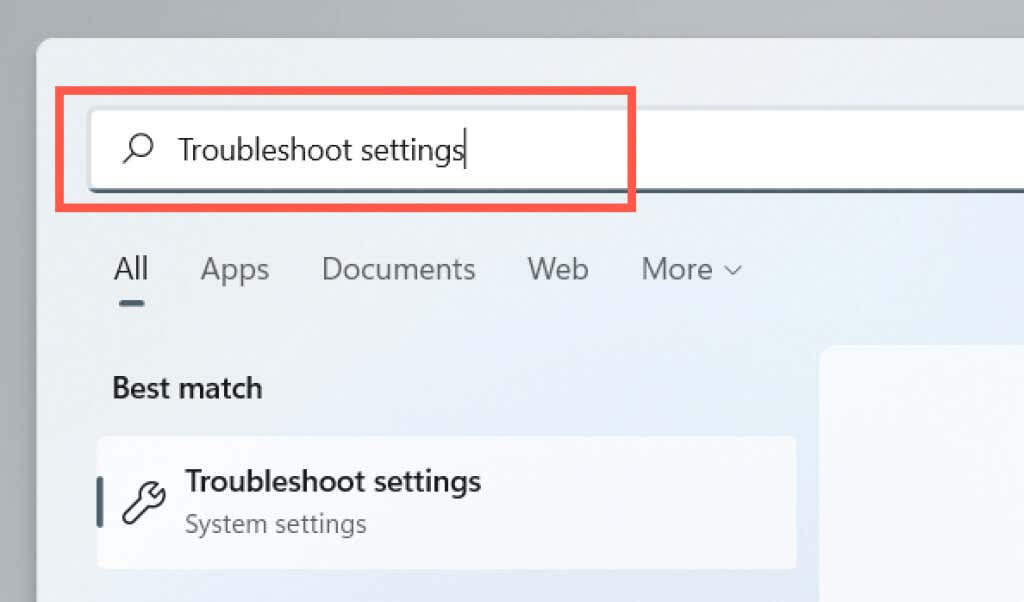
2. Seleziona Altri strumenti per la risoluzione dei problemi .
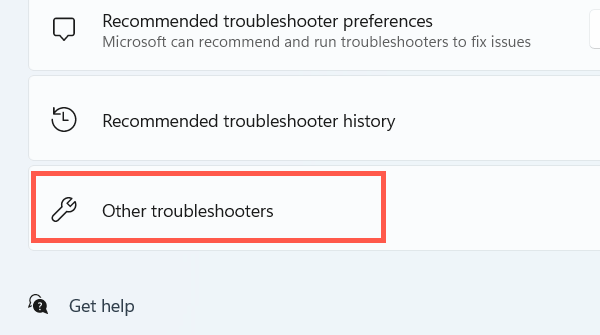
3. Seleziona Esegui accanto a Potenza .
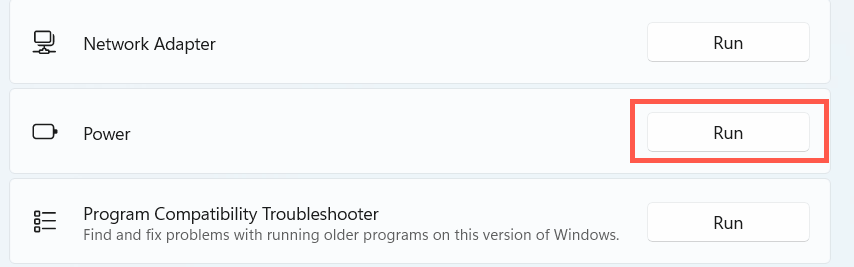
3. Disattiva l'avvio rapido
Avvio rapido accelera il tuo laptop quando lo accendi, ma può anche creare conflitti con la gestione dell'alimentazione. Disattiva la funzione e controlla se questo fa la differenza..
1. Apri la finestra Opzioni risparmio energia e seleziona Scegli cosa fanno i pulsanti di accensione .
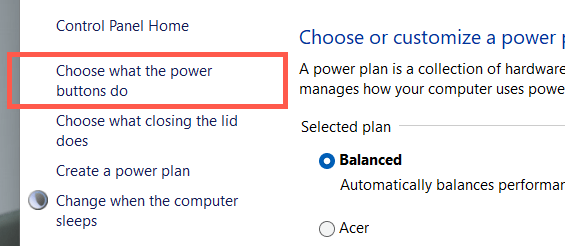
2. Seleziona Modifica le impostazioni attualmente non disponibili .
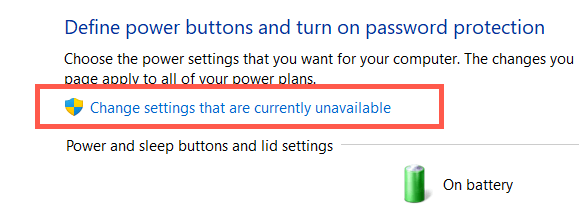
3. Scorri verso il basso e deseleziona la casella accanto a Attiva avvio rapido (consigliato) >Salva modifiche .
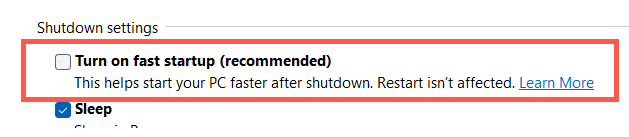
4. Reinstallare il driver della batteria
Se il problema persiste, ma solo durante il tentativo di utilizzare il laptop alimentato a batteria, utilizzare Gestione dispositivi per reinstallare il driver della batteria. Scollega l'alimentatore prima di iniziare.
1. Fai clic con il pulsante destro del mouse sul pulsante Start e seleziona Gestione dispositivi .
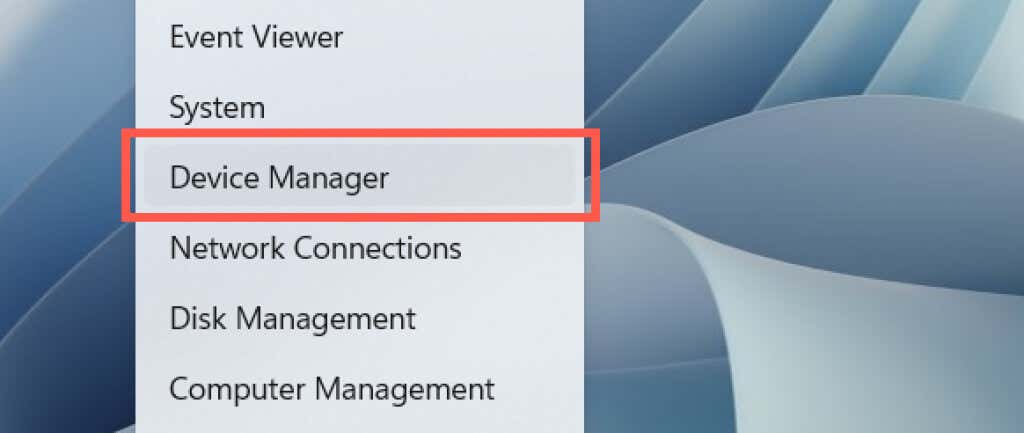
2. Espandi Batterie e seleziona Batteria con metodo di controllo conforme a Microsoft ACPI .
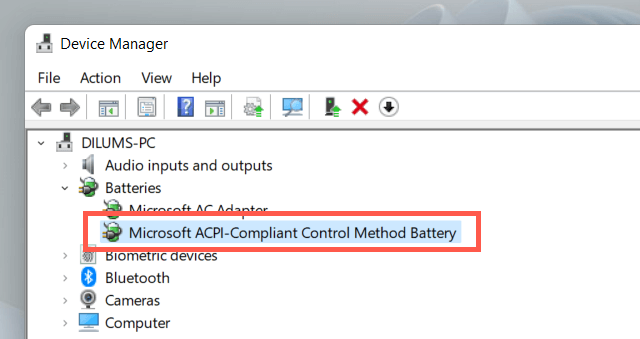
3. Seleziona Azione >Disinstalla dispositivo sulla barra dei menu.
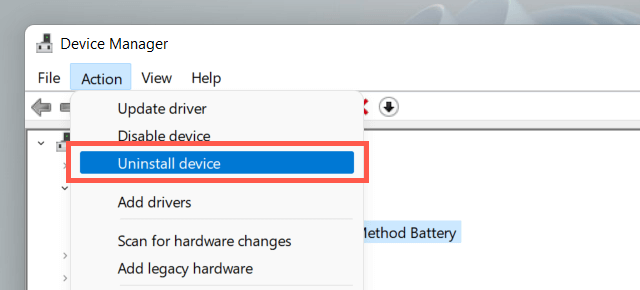
4. Seleziona Disinstalla .
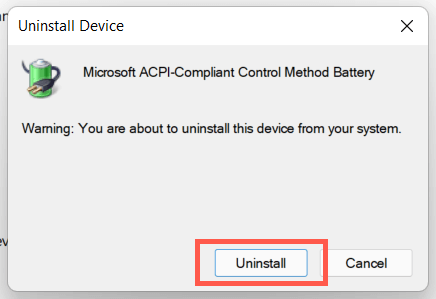
5. Spegni il tuo portatile. Quindi, ricollega il dispositivo a una fonte di alimentazione e riavvialo. Il sistema operativo reinstallerà automaticamente il driver della batteria durante l'avvio.
5. Aggiorna Windows
La seguente correzione prevede il controllo e l'applicazione di eventuali aggiornamenti del sistema operativo in sospeso.
1. Apri il menu Start e seleziona Impostazioni .
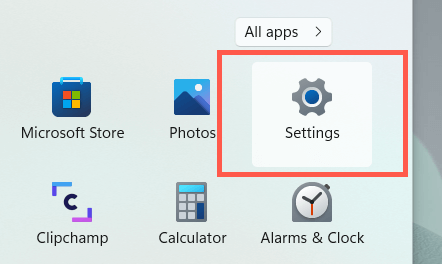
2. Seleziona Windows Update.
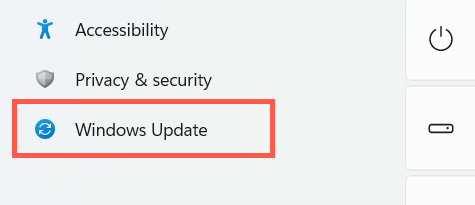
3. Seleziona Verifica aggiornamenti .
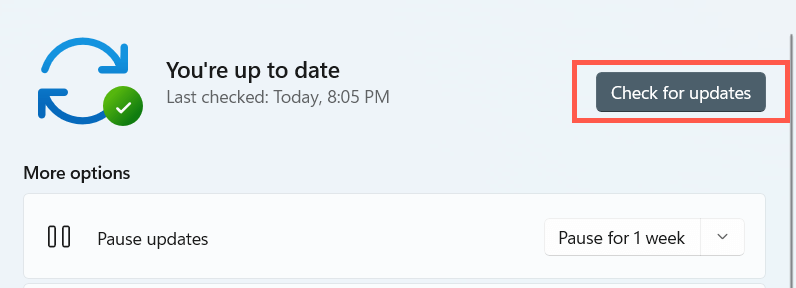
Se Windows Update rileva aggiornamenti, seleziona Scarica e installa per installarli. Inoltre, seleziona Opzioni avanzate >Aggiornamenti facoltativi e installa eventuali aggiornamenti relativi all'hardware, se disponibili.
6. Esegui SFC e DISM
Se il tuo laptop continua ad andare in modalità di sospensione quando chiudi il coperchio, verranno visualizzati eseguire il controllo file di sistema e la manutenzione e gestione delle immagini di distribuzione strumenti da riga di comando.
1. Fai clic con il pulsante destro del mouse sul pulsante Start e seleziona Terminale Windows (amministratore) o Windows PowerShell (amministratore) .
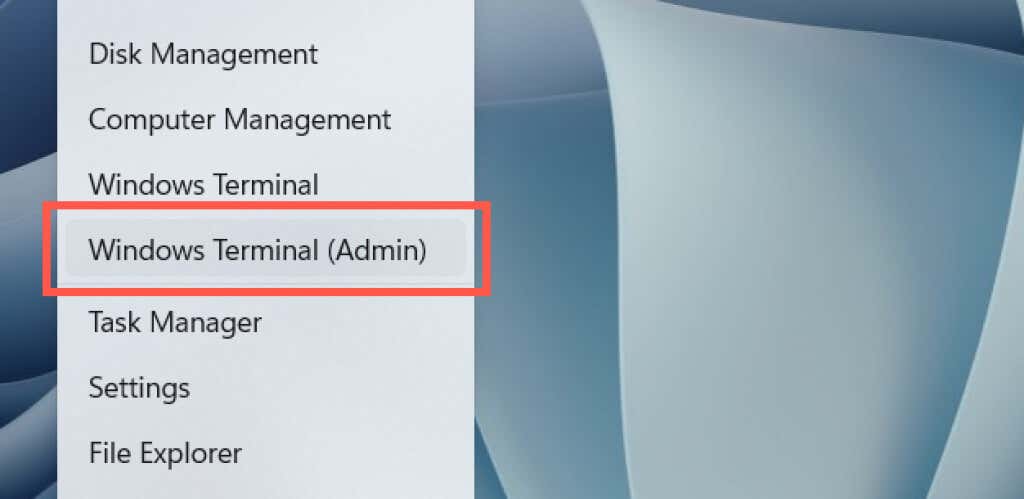
2. Esegui il seguente comando:
sfc /scannow
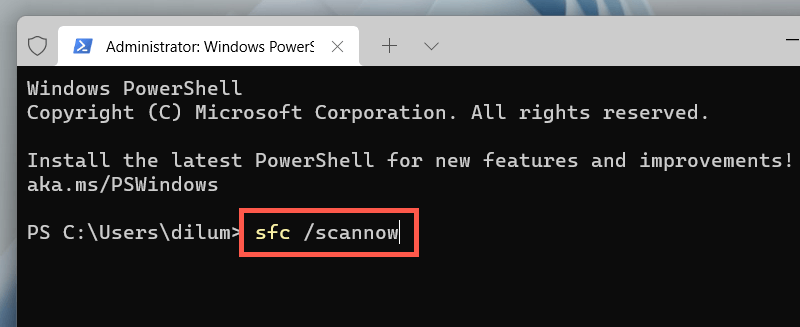
3. Successivamente esegui il seguente comando:.
DISM /Online /Pulisci immagine /Ripristinasalute
7. Aggiorna i driver del laptop
L'aggiornamento dei driver del tuo laptop potrebbe anche risolvere problemi relativi al firmware che ti impediscono di utilizzare il dispositivo con lo schermo chiuso. Controlla il sito del produttore del laptop (Dell, HP, Lenovo e così via) per i driver più recenti. Inoltre, potresti prendere in considerazione aggiornando il BIOS o UEFI per il tuo laptop.
.