Sei entusiasta del tuo nuovo laptop, ma una volta disimballato, connesso al Wi-Fi e pronto per l'uso, ti starai chiedendo: "perché il mio nuovo computer è così lento?"
È terribile, ma ora ti mancano poche centinaia di dollari esei bloccato con un laptop lento. Non sentirti male. Ti diremo come riparare un nuovo laptop.
1. Disabilita i programmi di avvio
I nuovi computer spesso vengono caricati con app impostate per l'avvio all'avvio. È facile capire perché il tuo computer potrebbe avere difficoltà ad avviarsi e a eseguire rapidamente le attività quando una dozzina di app sono in esecuzione in background tenendo occupata la CPU.
Penseresti che solo i computer di fascia bassa sono soggetti a un consumo di risorse causato da un numero eccessivo di programmi di avvio. Questo è tutt'altro che vero.
Non importa quanto sia di fascia alta il tuo computer, quando le risorse del tuo computer sono concentrate sull'avvio di molte app direttamente all'avvio, l'avvio rallenterà notevolmente.
La soluzione semplice è disattivare i programmi di avvio. Per disabilitare:
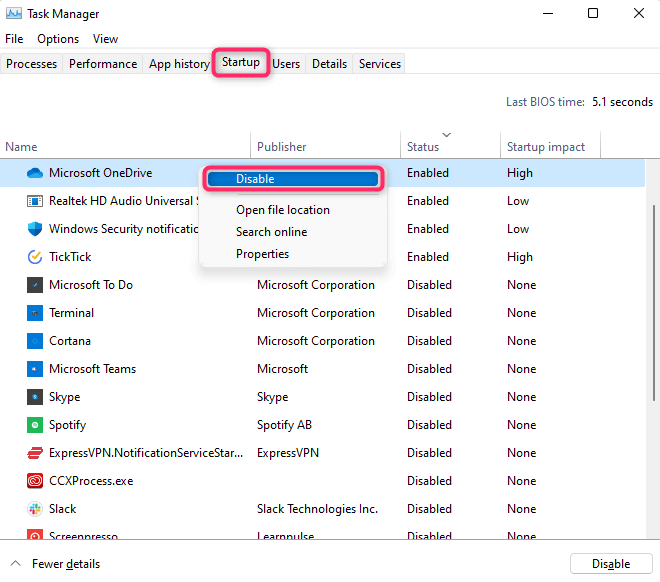
La prossima volta che riavvii il PC, le app disattivate non verranno avviate con il sistema operativo. Invece, verranno avviati solo quando li utilizzi.
Tieni presente che anche se disattivi l'avvio di un'app con Windows, se l'app è attualmente in esecuzione, continuerà a funzionare finché non riavvierai il PC.
Se desideri interrompere immediatamente queste app, passa alla scheda Processi . Fai clic con il pulsante destro del mouse su tutte le app che desideri chiudere e seleziona Termina attività .
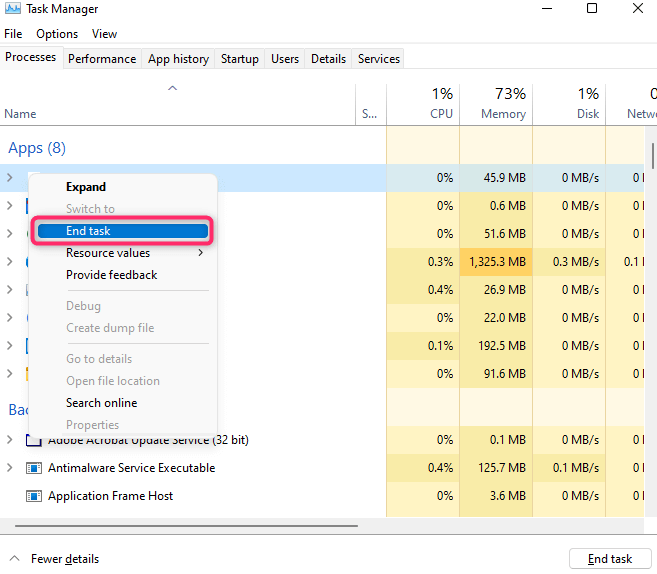
2. Rimuovi Bloatware
Bloatware è il nome dei programmi non necessari del produttore installati sul tuo computer. Poiché un nuovo laptop viene caricato con un sacco di spazzatura, può occupare molte risorse di sistema e influire in modo significativo sulle prestazioni del tuo computer..
Ad esempio, molte persone hanno diversi browser web installati sul proprio PC, anche se ne utilizzano solo uno. È meglio rimuovere i browser che non utilizzi per garantire che il tuo computer funzioni a una velocità ottimale.
Esistono diversi modi rapidi per rimuovere il bloatware :
Disinstalla dal Pannello di controllo
Il modo più semplice è rimuovere i programmi dal Pannello di controllo. Il processo è lo stesso per Windows 10 e 11:
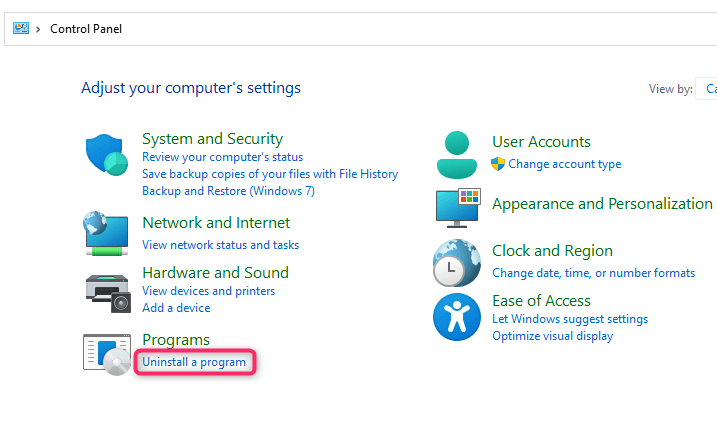
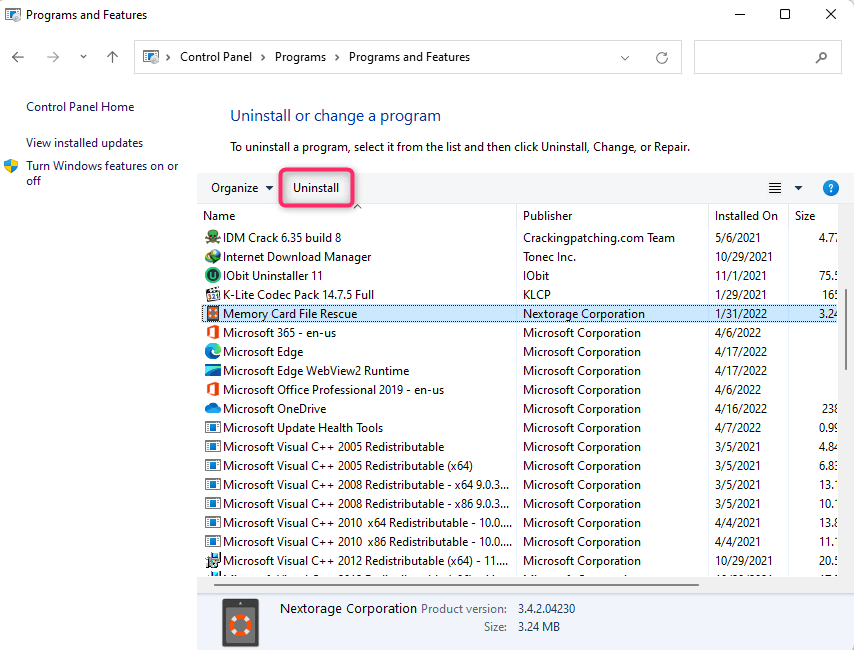
Disinstalla da Impostazioni
Un altro modo per disinstallare il bloatware è utilizzare l'app Impostazioni.
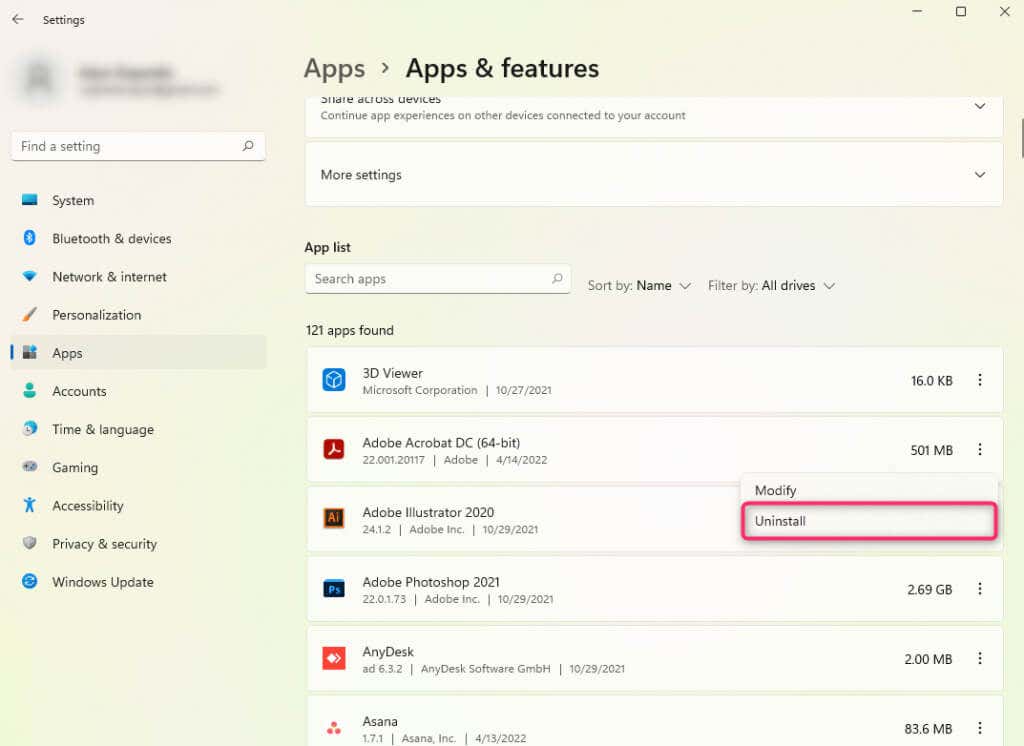
Disinstalla utilizzando strumenti di terze parti
Puoi anche utilizzare third-party tools to rimuovere il bloatware. Il processo esatto, ovviamente, varia in base allo strumento che stai utilizzando.
3. Disattiva la modalità di risparmio energetico
Il tuo nuovo computer potrebbe essere impostato per attivare automaticamente la modalità di risparmio energetico. Nella maggior parte dei casi, il tuo laptop passerà alla modalità di risparmio energetico quando il livello della batteria scende sotto il 20%.
Windows smette di utilizzare tutti i servizi e i processi non necessari in modalità di risparmio energetico, limita i programmi in background e tenta di funzionare con le risorse minime. Il risultato è un laptop che sembra funzionare più lentamente di una tartaruga.
È possibile disattivare la modalità di risparmio energetico collegando il cavo di ricarica al laptop. Se non hai accesso al cavo di ricarica, puoi anche andare su Pannello di controllo >Hardware e suoni >Opzioni risparmio energia e selezionare un piano di alimentazione diverso.
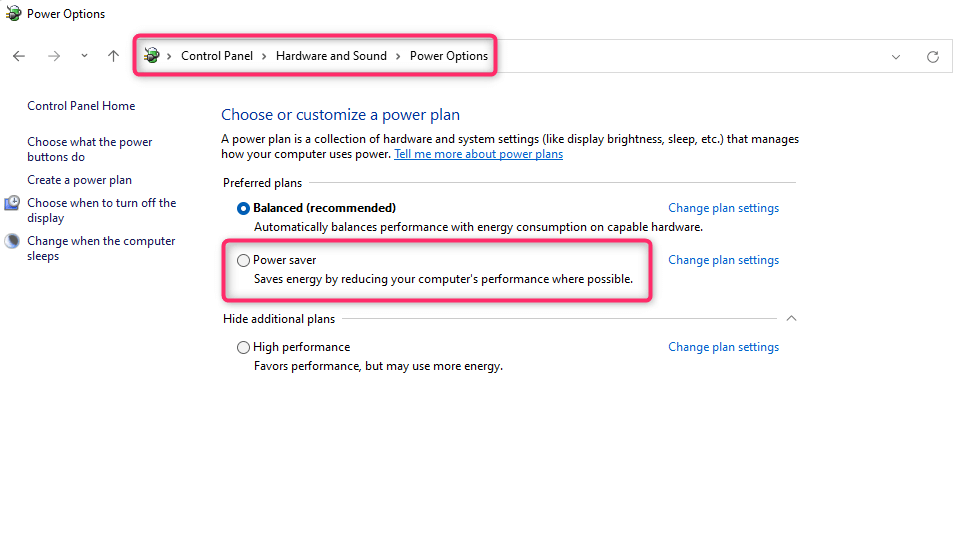
Tieni presente che la batteria probabilmente si esaurirà presto, quindi assicurati di salvare il tuo lavoro se non puoi caricare subito il laptop..
4. Windows Update è in esecuzione?
Un nuovo laptop potrebbe avere gli aggiornamenti automatici abilitati. Se il processo di aggiornamento è in esecuzione in background, inciderà negativamente sulle prestazioni del tuo PC.
L'entità dell'impatto dipende da diversi fattori, tra cui le dimensioni dell'aggiornamento, la memoria disponibile sul computer e la velocità della connessione Internet.
Puoi verificare se Windows Update è in esecuzione controllando la barra delle applicazioni nella barra delle applicazioni. Vedrai l'icona di Windows Update lì se il processo è in esecuzione.
Se Windows Update sta già scaricando o installando gli aggiornamenti, lascia che finisca. In futuro, puoi impedire a Windows Update di monopolizzare le risorse senza la tua autorizzazione richiedendo a Windows di avvisarti prima di avviare un aggiornamento.
Per fare ciò, devi modificare le impostazioni del registro. Tuttavia, assicurati di averne eseguito il backup del registro prima di apportare qualsiasi modifica. Un errore potrebbe mettere il tuo nuovo computer in una situazione ancora più preoccupante.
Computer\HKEY_LOCAL_MACHINE\SOFTWARE\Policies\Microsoft\Windows
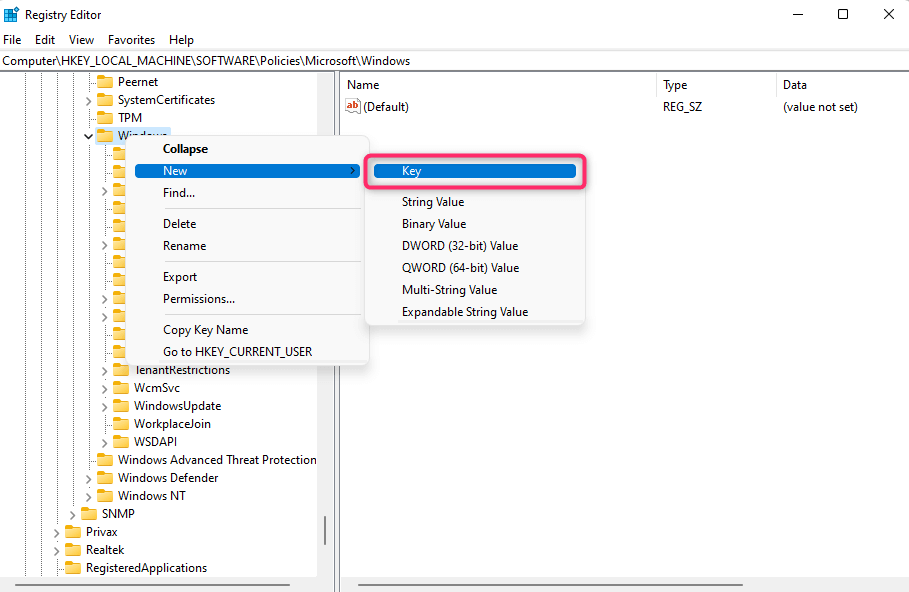
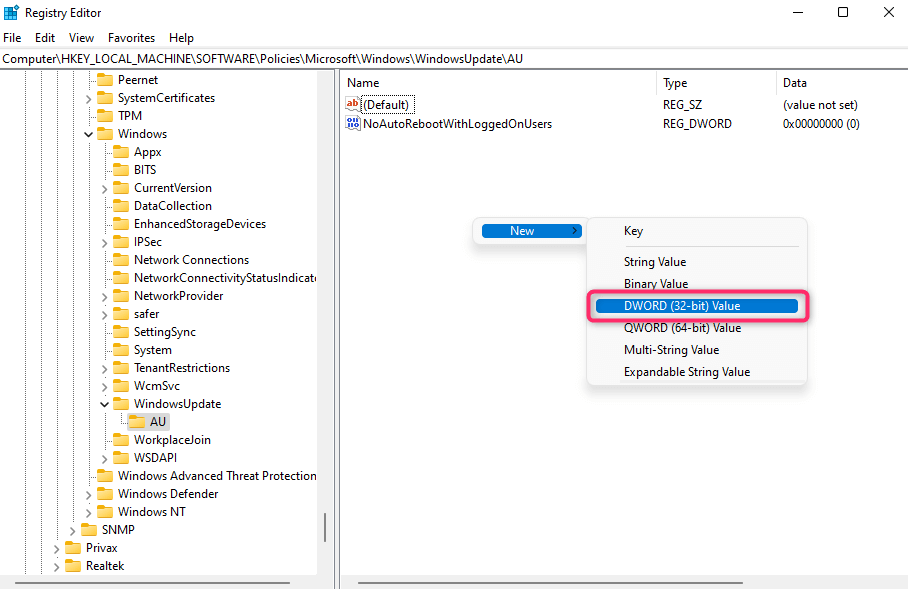
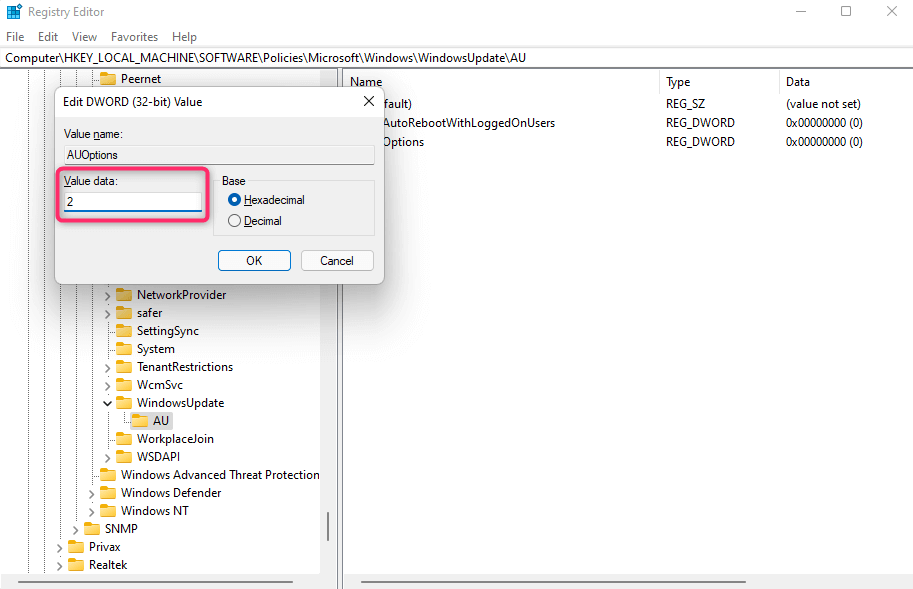
Una volta aggiunto questo valore di registro, Windows chiederà sempre conferma prima di aggiornare Windows. In questo modo sarai sicuro di poter aggiornare il tuo nuovo computer solo quando non stai facendo qualcosa di importante su di esso.
5. Controlla le specifiche del tuo computer
Hai acquistato il tuo computer a un prezzo interessante? A volte, quando sei troppo assorbito dal prezzo, finisci per acquistare un computer con specifiche basse..
Ad esempio, potrebbe avere una RAM non adeguata (Memoria ad accesso casuale ) o un processore di generazione precedente, risultando in un computer più lento.
Se hai la possibilità di ottenere l'intero credito in negozio, ti consigliamo di riconsiderare la tua scelta. Sostituisci il computer attuale con uno in grado di offrire prestazioni migliori.

Se lo scambio non è possibile, puoi provare a ottenere alcuni aggiornamenti. Se sei a corto di RAM o spazio di archiviazione, puoi chiedere aiuto a un tecnico per aggiornare la RAM o sostituire il disco rigido con un SSD (Disco a stato solido ).
Puoi anche sostituire il tuo attuale processore, scheda madre o GPU per migliorare potenza di elaborazione e prestazioni.
Gli aggiornamenti richiedono più lavoro che sostituzioni, quindi fai attenzione alle specifiche quando acquisti il tuo prossimo gadget.
6. Mantieni il tuo PC in buone condizioni
Una volta terminata la risoluzione dei problemi, dovresti seguire alcune best practice per garantire che le prestazioni del tuo computer siano sempre ottimali.
Ad esempio, pulire i file temporanei disinstalla spesso estensioni e componenti aggiuntivi del browser non necessari e proteggi il tuo computer da malware e spyware.
Se il tuo computer non è nuovo ma è diventato lento nel tempo, ci sono sempre modi per migliorare le prestazioni lente del tuo PC come eseguire una scansione anti-malware utilizzando un programma antivirus, eseguire la pulizia del disco per liberare spazio sul disco rigido e deframmentare il disco rigido. Quando tutto il resto fallisce, reinstallare Windows.
.