Windows Update è il servizio che mantiene aggiornati Windows 10 e altri prodotti Microsoft sul tuo computer. Sfortunatamente, ha una storia di problemi, con gli errori di aggiornamento sono un evento comune. Tuttavia, raramente, vari motivi, ad esempio una configurazione errata o impostazioni in conflitto, possono impedirne del tutto l'esecuzione sul tuo computer.
Se continui a ricevere un errore che informa che il servizio Windows Update (o un servizio correlato) non è in esecuzione sul tuo computer, l'elenco delle correzioni che segue dovrebbe aiutarti a farlo funzionare di nuovo normalmente.
Esegui lo strumento di risoluzione dei problemi di Windows Update
Windows 10 include uno strumento di risoluzione dei problemi integrato in grado di diagnosticare e risolvere automaticamente i problemi con Windows Update. Devi eseguirlo prima di approfondire il resto delle correzioni.
1. Apri il menu Start e seleziona Impostazioni .
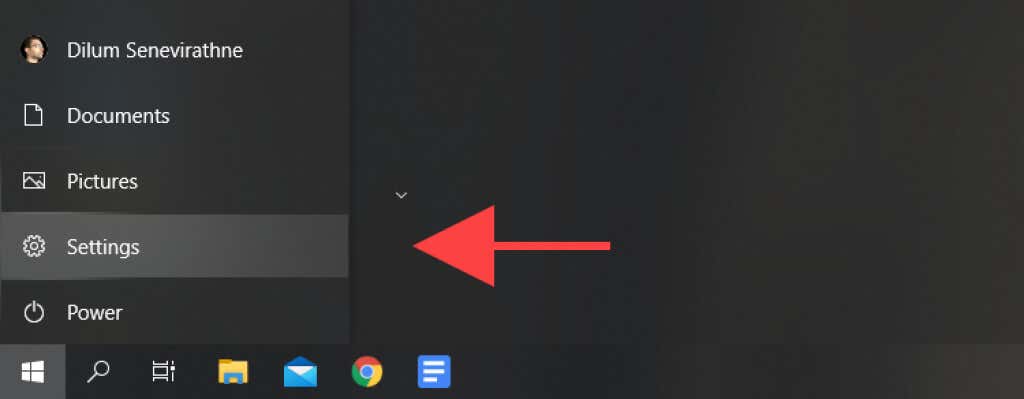
2. SelezionaAggiornamento e sicurezza .
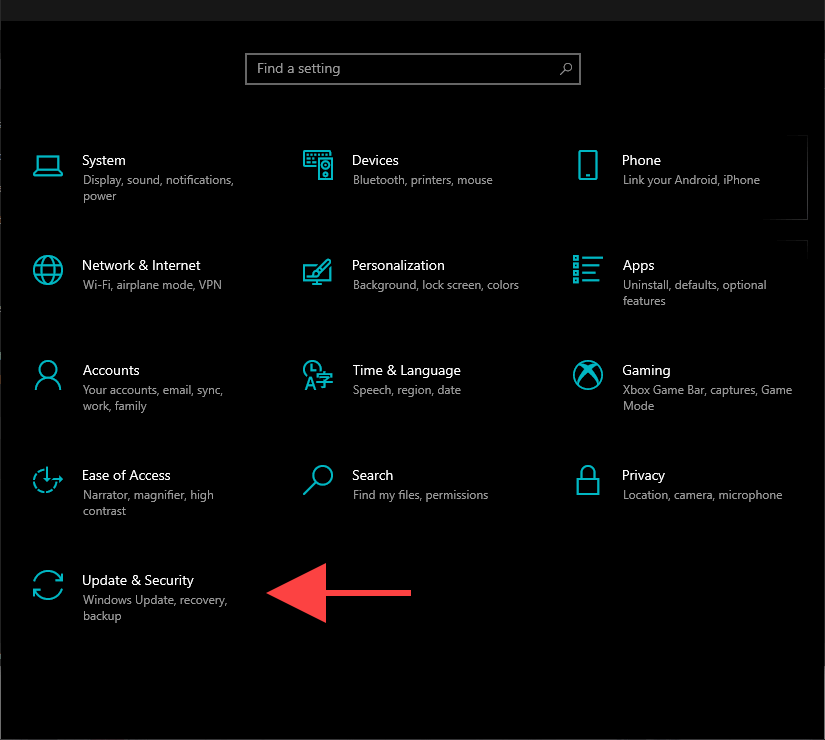
3. Seleziona Risoluzione dei problemi sulla barra laterale.

4. Seleziona l'opzione Ulteriori soluzioni per la risoluzione dei problemi .

5. Seleziona Windows Update >Esegui lo strumento di risoluzione dei problemi .

Riavvia il computer
Il riavvio del PC aiuta a svuotare la memoria di sistema e costituisce una soluzione rapida per problemi casuali relativi ai servizi che emergono in Windows 10. Quindi, se non l'hai già fatto, prova a farlo ora e successivamente eseguendo Windows Update manualmente ( apri il menu Start e vai su Impostazioni >Aggiornamento e sicurezza >Verifica aggiornamenti ).
Riconfigura il servizio Windows Update
Se Windows Update continua a non funzionare, devi verificare se è configurato per l'esecuzione automatica in Windows 10. Devi inoltre ricontrollare le impostazioni per altri servizi correlati.
1. Premi Windows + R per aprire la casella Esegui.
2. Digita services.msc e seleziona OK .
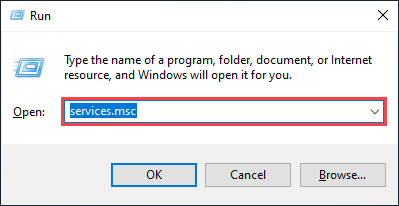
3. Fai clic con il pulsante destro del mouse su Windows Update e seleziona Proprietà .
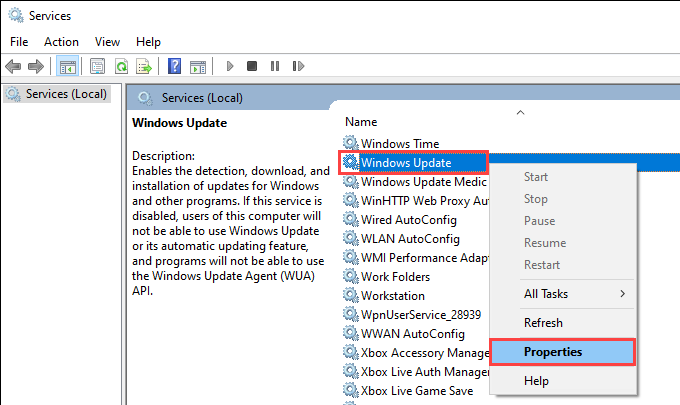
4. Imposta il Tipo di avvio su Automatico e seleziona Applica . Successivamente imposta lo Stato del servizio su In esecuzione ..

5. Seleziona OK per salvare le modifiche.
6. Ripeti i passaggi 3 –5 per i seguenti servizi:
7. Riavvia il computer.
Verifica la presenza di virus informatici
Il software dannoso è un altro motivo che impedisce l'esecuzione del servizio Windows Update in Windows 10.
Utilizzando l'applet di sicurezza di Windows integrata dovrebbe aiutarti a rilevare e rimuovere malware. Tuttavia, poiché Windows Update non è in esecuzione, potrebbe non disporre delle definizioni antimalware più aggiornate per eseguire una scansione completa del computer.
Quindi il modo migliore per gestire questo problema è utilizzare un dispositivo di rimozione malware di terze parti dedicato come Malwarebytes. Prova a eseguire una scansione rapida e seguila con un controllo a livello di sistema per rilevare la presenza di virus informatici.

Disabilita il servizio antimalware di terze parti
Al contrario, un firewall o un'utilità antimalware di terze parti può finire per bloccare Windows Update.
Per escluderlo, prova a mettere in pausa qualsiasi software antivirus tramite la barra delle applicazioni di Windows 10. Quindi, esegui Windows Update manualmente.

Ripristina Windows Update
Windows Update memorizza temporaneamente i dati scaricati in una cartella appositamente designata denominata SoftwareDistribution . Eliminarlo potrebbe aiutare a escludere che una cache di aggiornamento danneggiata o obsoleta causi problemi. Ma prima di farlo, devi interrompere il servizio Windows Update (supponendo che sia in esecuzione e non si sia bloccato).
1. Premi Windows + R per aprire la casella Esegui.
2. Digita cmd e premi Ctrl + Maiusc + Invio per avviare il prompt dei comandi con privilegi di amministratore.
3. Esegui i comandi come segue per disabilitare il servizio Windows Update:
net stop wuauserv

4. Esegui i due comandi seguenti per eliminare le cartelle SoftwareDistribution e catroot2 :
rmdir %systemroot%\SoftwareDistribution /s
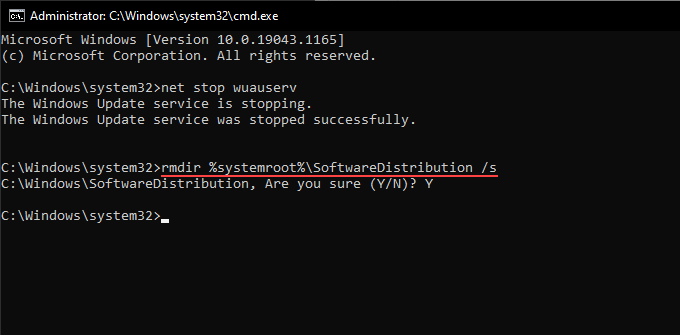
Devi confermare la tua azione premendo Y >Invio .
5. Esegui il comando seguente per riavviare il servizio Windows Update:.
net start wuauserv
Se i passaggi precedenti non sono stati d'aiuto, prova a reimpostare manualmente tutti i componenti relativi a Windows Update. Ti consigliamo di controllare articolo di supporto pertinente di Microsoft per istruzioni specifiche.
Elimina file temporanei
L'eliminazione di file da aggiornamenti precedenti del sistema operativo può anche aiutare a ripristinare il servizio Windows Update sul tuo PC.
1. Apri il menu Start e seleziona Impostazioni .
2. Seleziona Sistema .
3. Seleziona Archiviazione sulla barra laterale.
4. Scegli l'opzione denominata File temporanei .
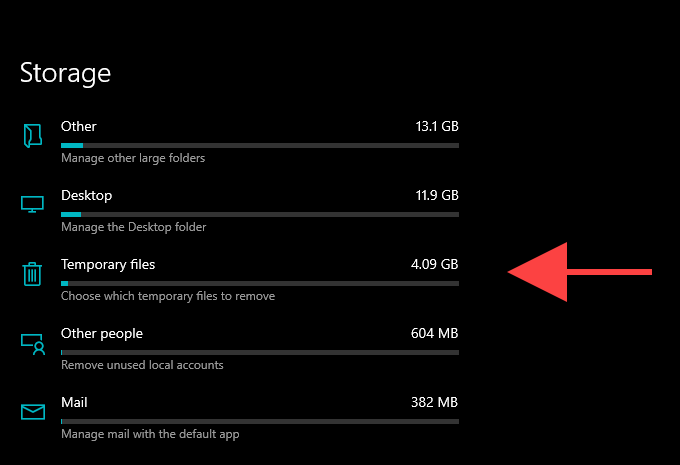
5. Seleziona la casella accanto a Pulizia di Windows Update .
6. Seleziona Rimuovi file .
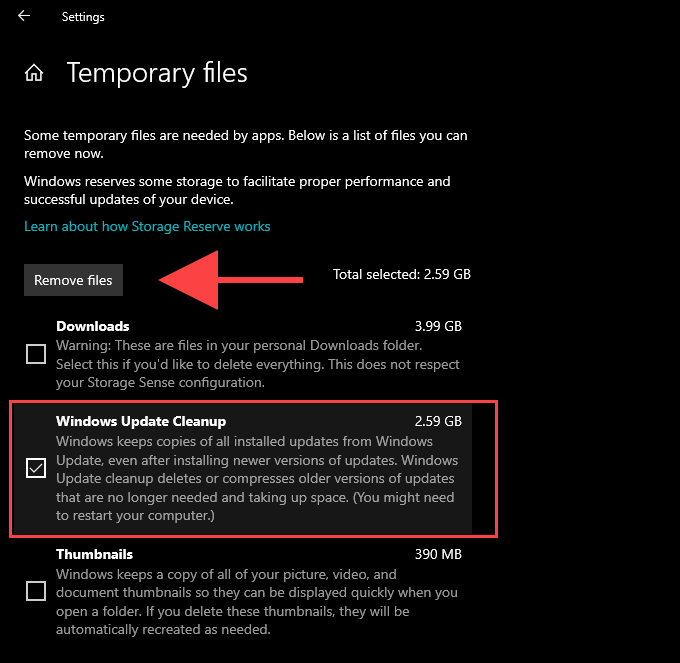
Esegui la scansione SFC e lo strumento DISM
Se Windows Update non viene eseguito a causa di un danneggiamento generale dei file o di altri problemi relativi alla stabilità in Windows 10, puoi provare a risolverli utilizzando gli strumenti SFC (System File Checker) e DISM (Deployment Image Servicing and Management).
Esegui la scansione SFC
1. Apri una console di Windows PowerShell con privilegi elevati.
2. Digita il seguente comando:
sfc /scannow

3. Premi Invio .
Esegui la scansione DISM
1. Apri una console di Windows PowerShell con privilegi elevati.
2. Digita il seguente comando e premi Invio :
DISM /Online /Pulisci immagine /Controlla salute
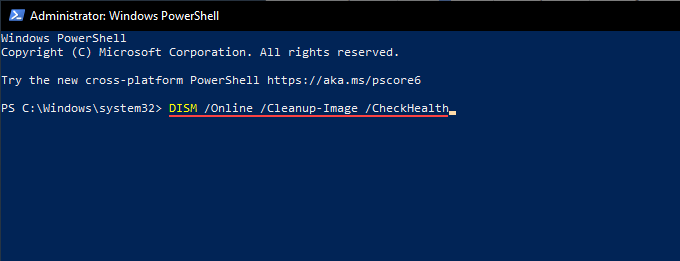
3. Se lo strumento DISM rileva problemi, esegui i due comandi come segue:
DISM /Online /Cleanup-Image /ScanHealth
DISM /Online /Pulisci immagine /Ripristinasalute
Aggiorna Windows 10 manualmente
Invece di utilizzare Windows Update, puoi scaricare e installare manualmente gli aggiornamenti più recenti per Windows 10 tramite il sito Web del catalogo Microsoft Update. Ciò potrebbe aiutare a sistemare il servizio per gli aggiornamenti successivi.
1. Premi Windows + R per aprire la casella Esegui.
2. Digita winver e seleziona OK .
3. Annota la versione di Windows 10, ad esempio 21H1 .

4. Visita il sito Web Cronologia degli aggiornamenti di Windows 10 e annota l'ID KB (Knowledge Base) più recente per la tua versione di Windows 10..
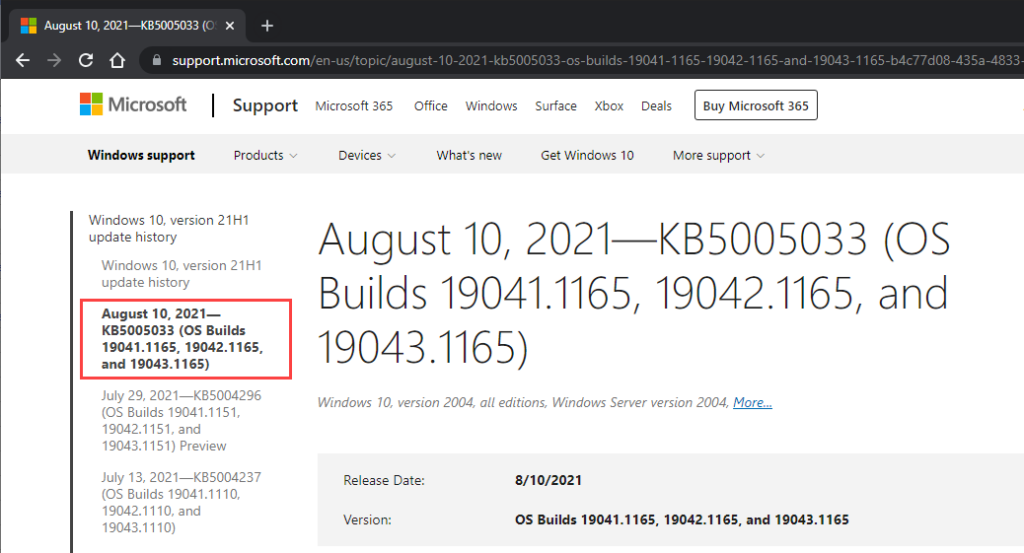
5. Visita il sito web Catalogo di Microsoft Update e cerca l'ID KB.
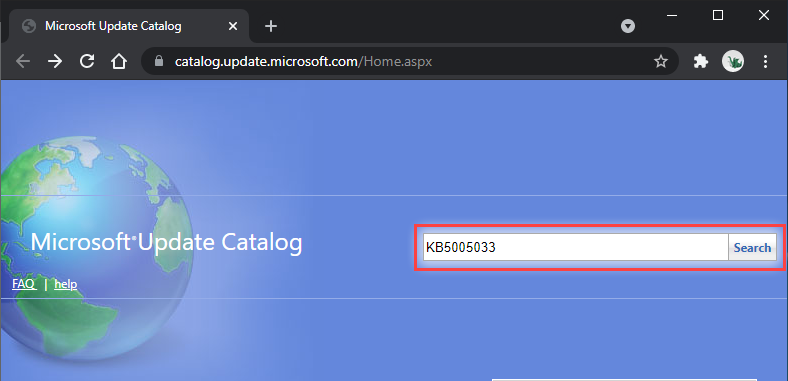
6. Seleziona e scarica l'aggiornamento più recente per la tua versione di Windows 10.
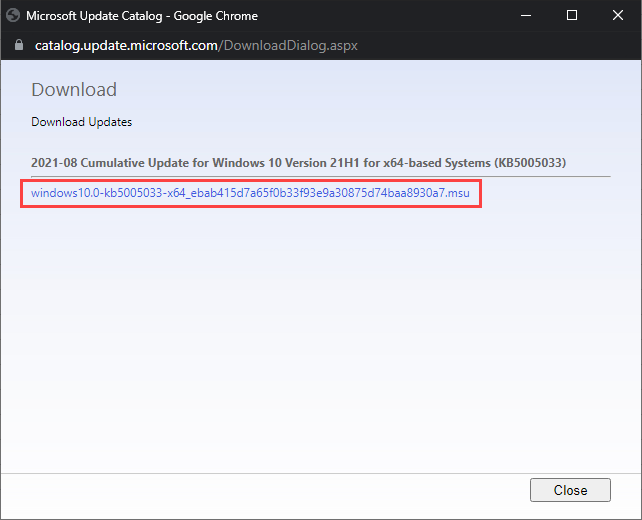
7. Esegui il programma di installazione scaricato per applicare l'aggiornamento.
Facoltativamente, valuta la possibilità di installare l'ultimo aggiornamento dello stack di manutenzione per la tua versione di Windows 10. Ciò può aiutare a risolvere ulteriori problemi con Windows Update. Puoi cercarlo e scaricarlo dal sito Web del catalogo Microsoft Update.
Utilizza l'Assistente Windows Update
Se il servizio Windows Update continua a non funzionare, puoi utilizzare i numeri da Assistente di Windows Update a forza l'installazione dell'ultimo aggiornamento delle funzionalità per Windows 10.
Dopo aver scaricato l'applet sul tuo PC, eseguilo semplicemente e seleziona Aggiorna ora .
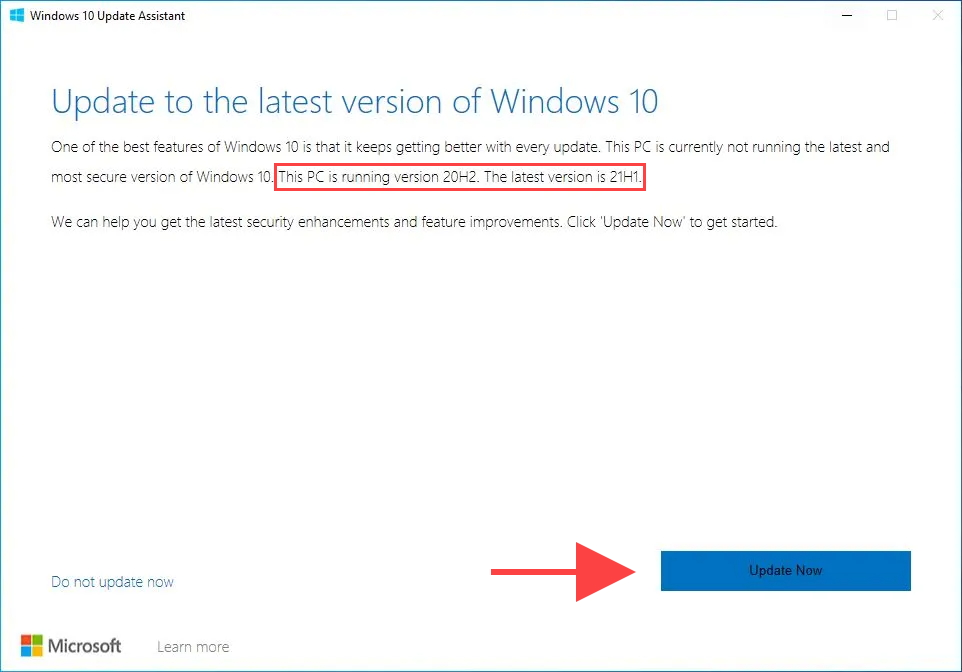
Ripristina o reimposta Windows
Se continui a riscontrare problemi, potresti voler eseguire un ripristino del sistema. Ciò aiuta a ripristinare eventuali modifiche recenti al sistema operativo che hanno causato il verificarsi del problema. Puoi anche provare disinstallando il precedente aggiornamento di Windows.
Infine, ripristino di Windows 10 alle impostazioni di fabbrica dovrebbe funzionare come ultima misura per sistemare definitivamente il servizio Windows Update.
.