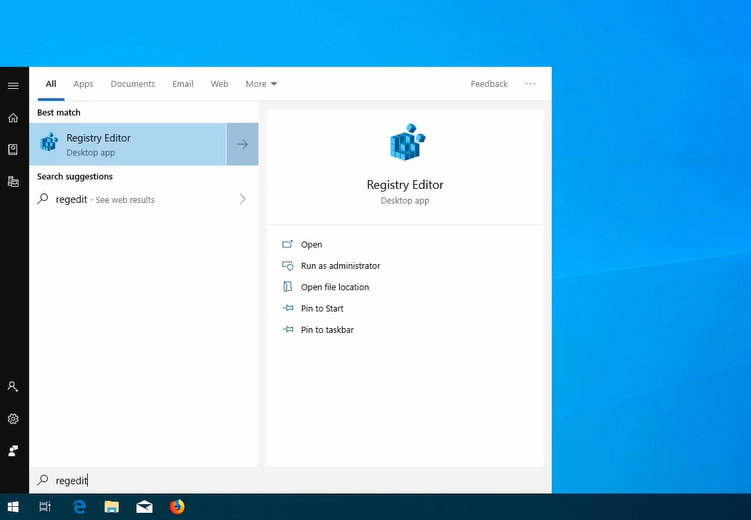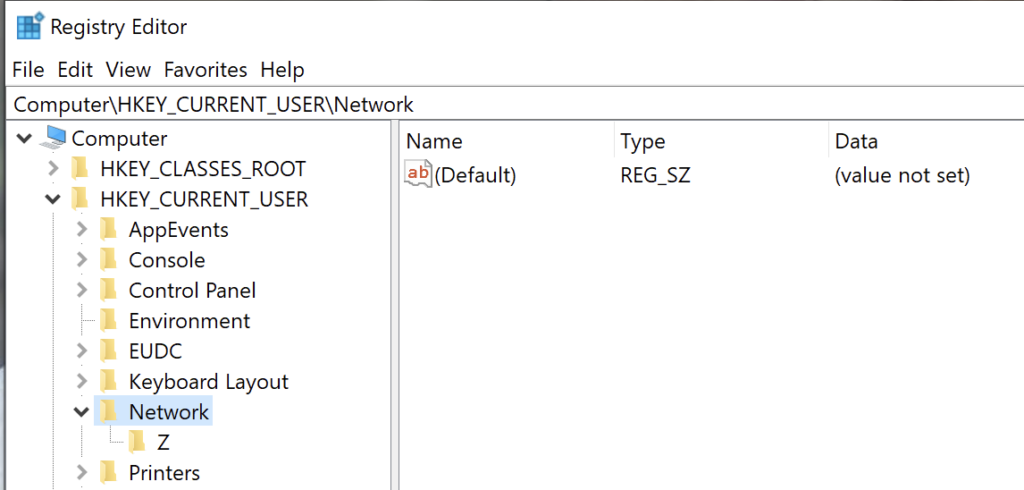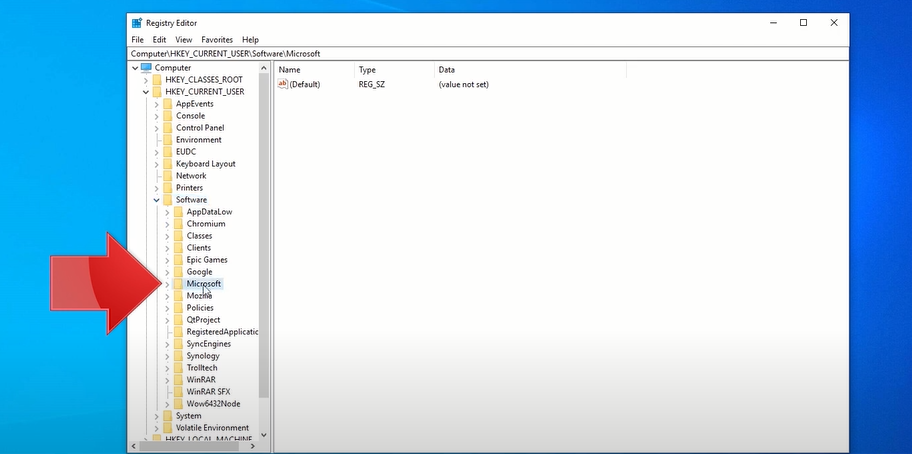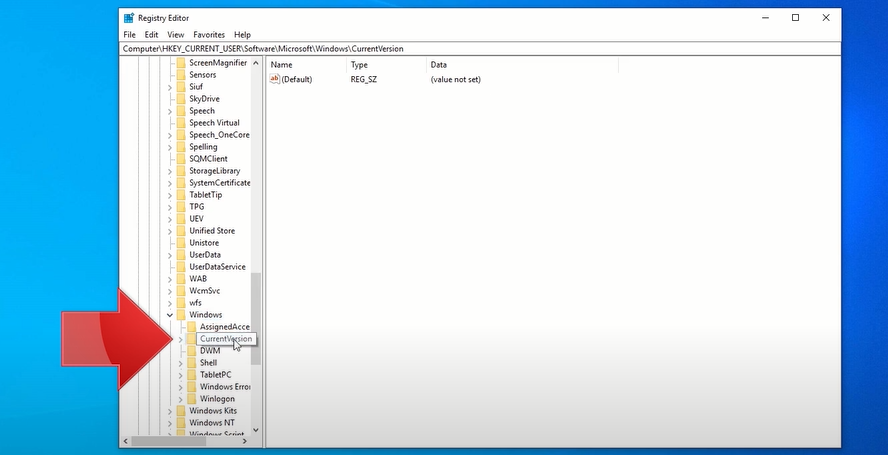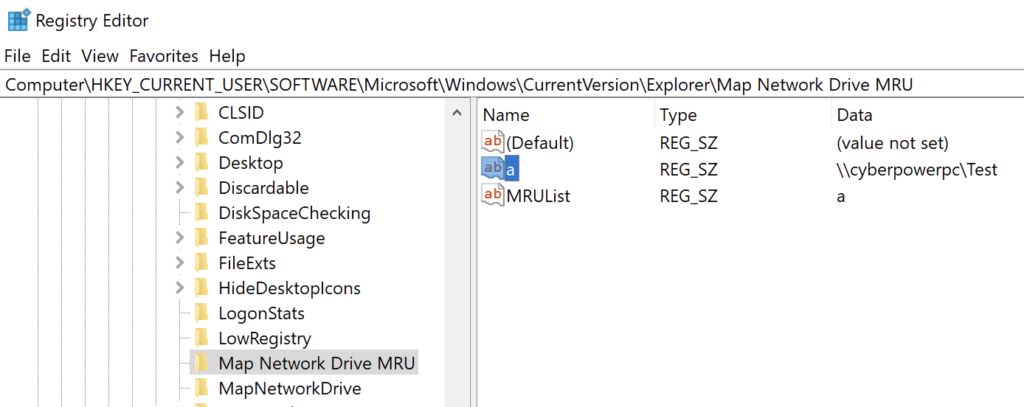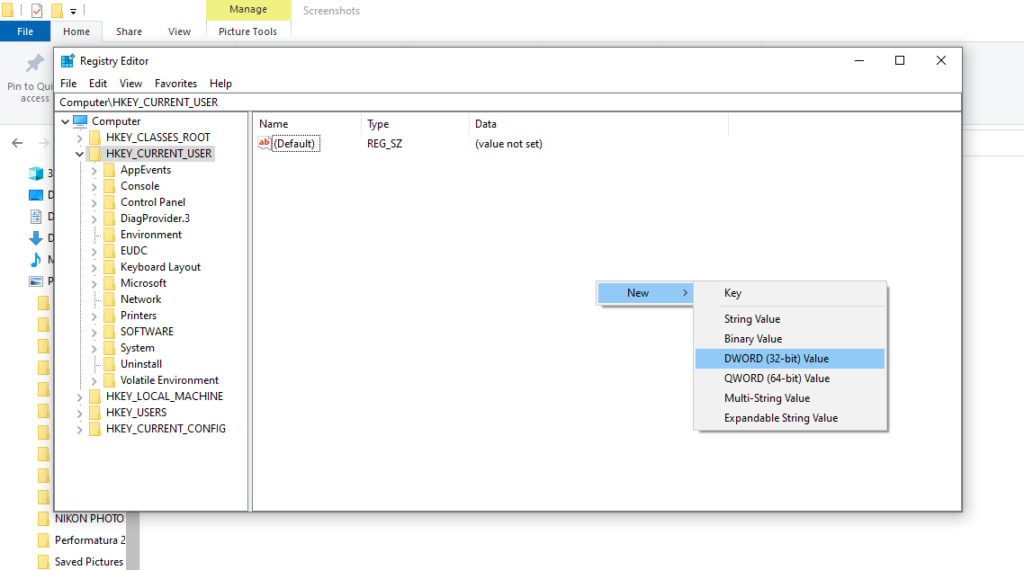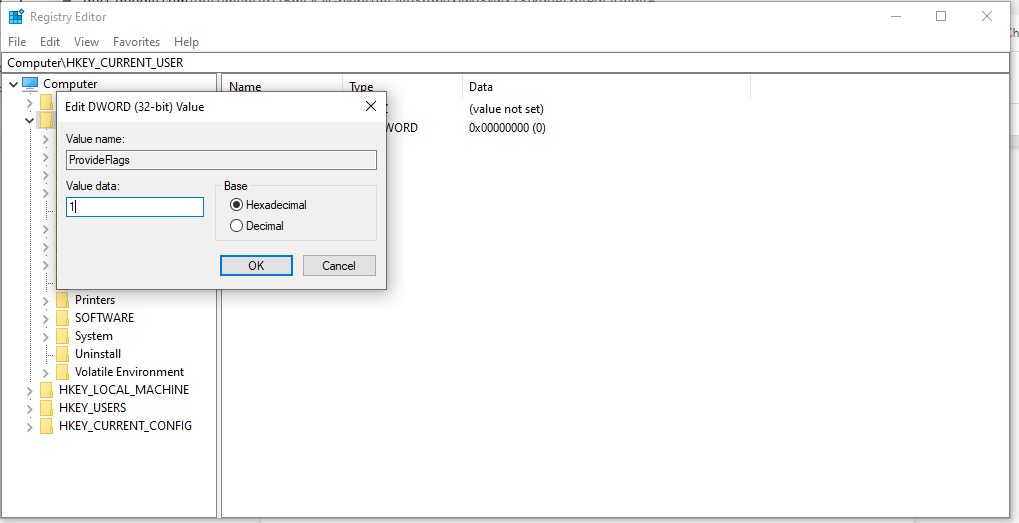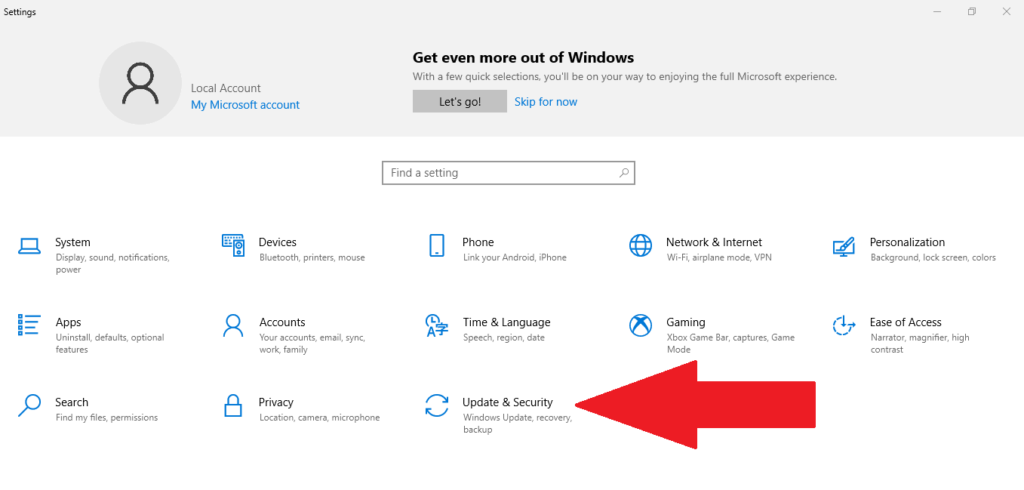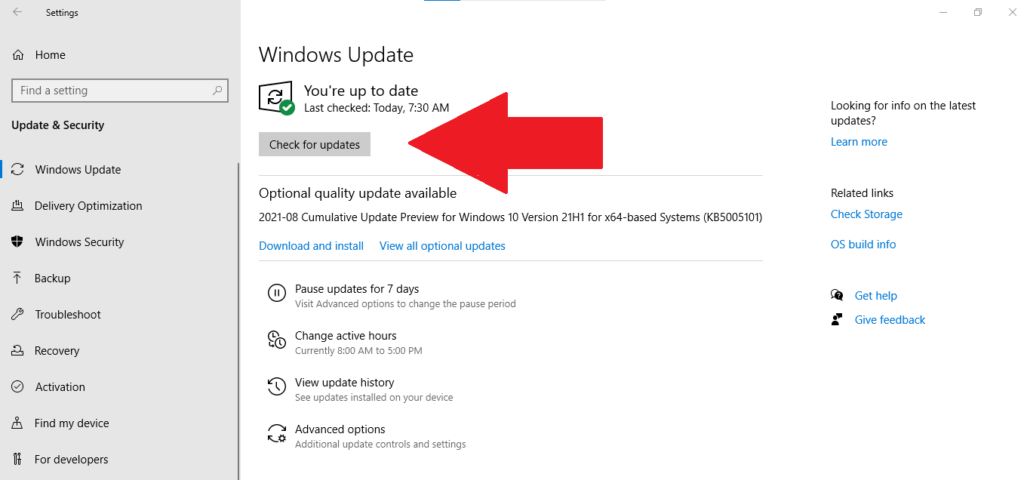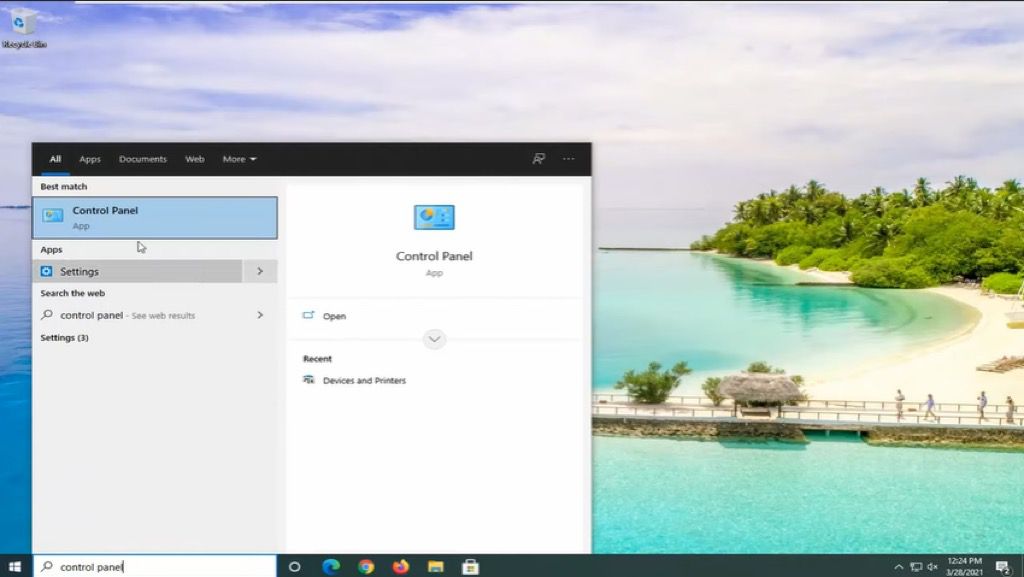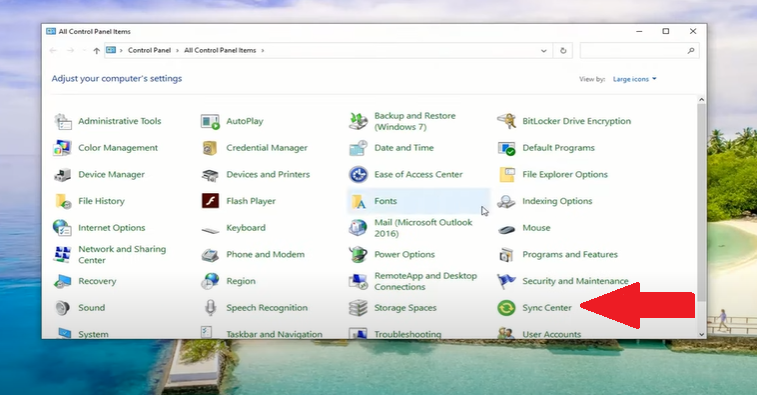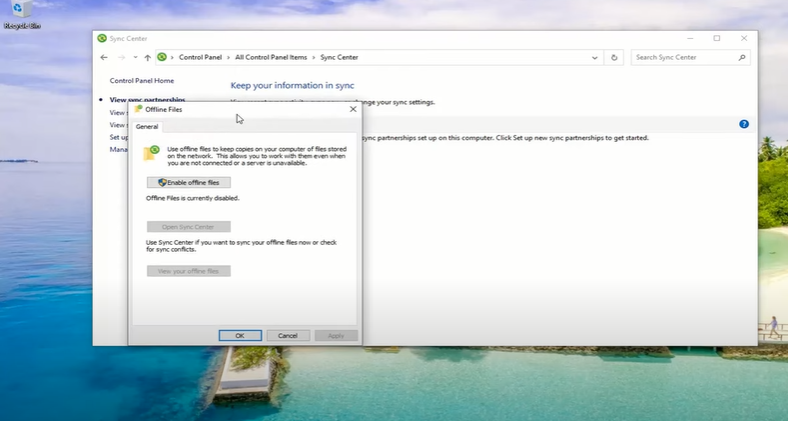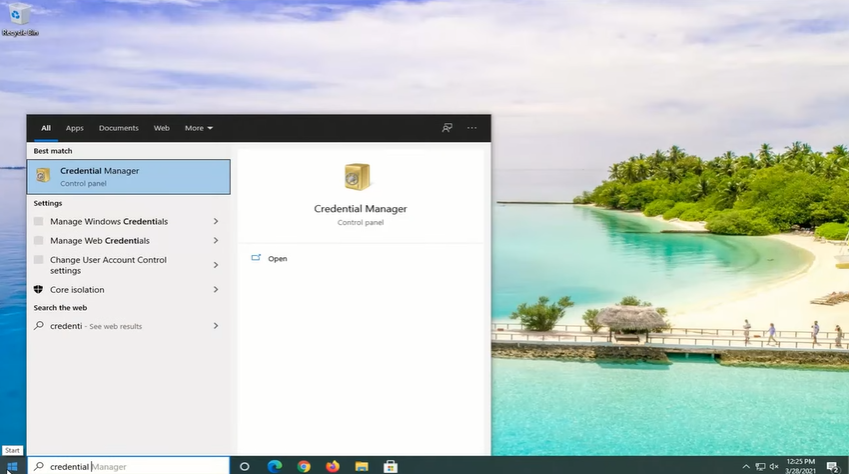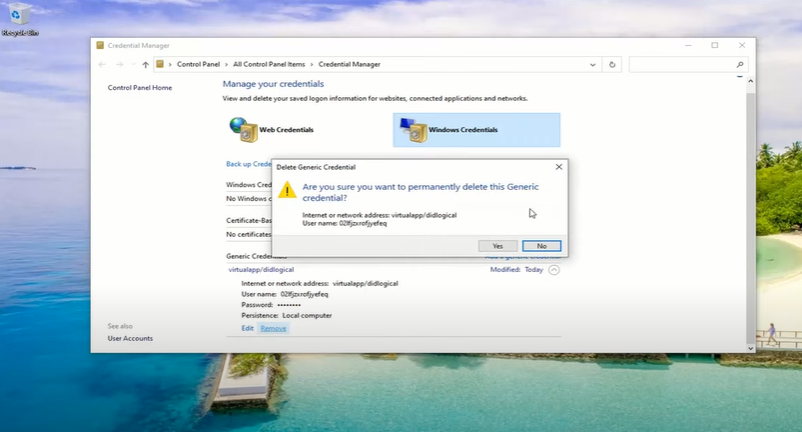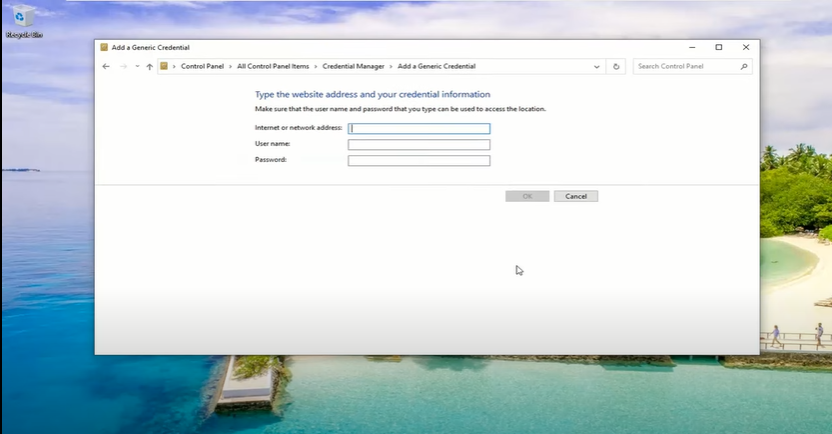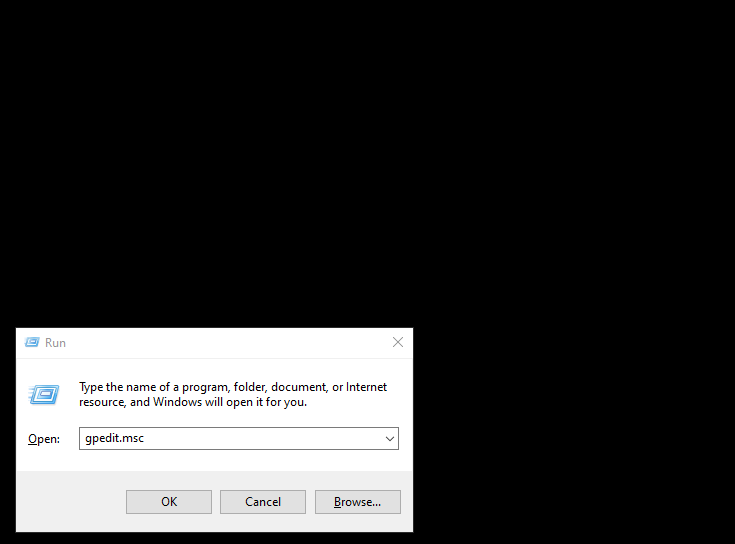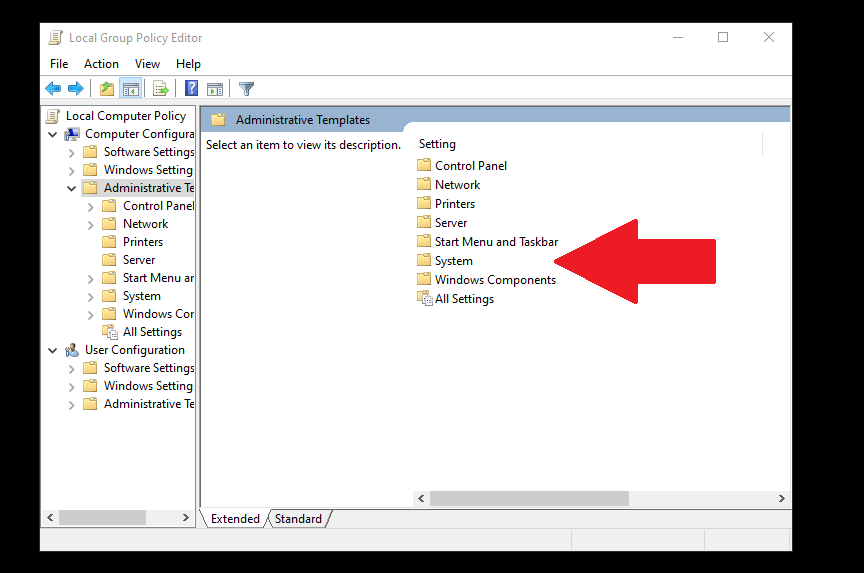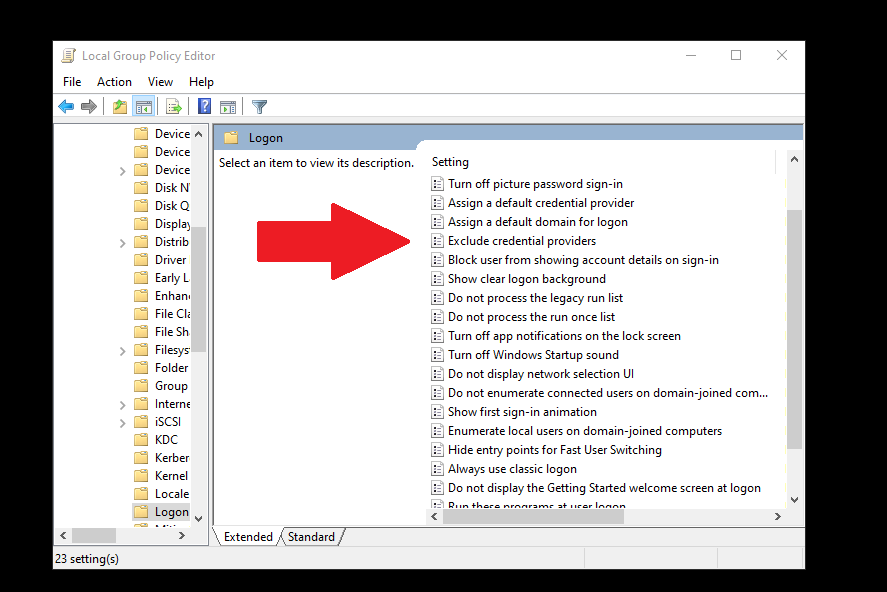La mappatura di un'unità di rete ha molti vantaggi, soprattutto se desideri trasferire file utilizzando una rete più velocemente. Se non riesci a mappare un'unità di rete, Windows 10 ha una soluzione semplice che tratteremo in questo post.
La creazione di un collegamento a un'altra cartella o unità condivisa in rete significa che ne stai mappando la posizione. Inoltre, puoi persino creare un collegamento all'unità di rete sul desktop per un accesso più semplice.

Come mappare un'unità di rete in Windows 10
Mappare un'unità di rete in Windows 10 ti consente di accedere rapidamente ai dati archiviati su una macchina diversa. Un'unità mappata è un modo semplice e veloce per accedere a un disco rigido remoto.
Il disco rigido remoto può funzionare come unità locale assegnandogli una lettera di unità locale. In quanto tale, è l'ideale per archiviare dati che non si adattano al tuo computer, visualizzare file da un tablet, eseguire il backup dei contenuti e condividere l'accesso ai file con numerose persone.
Puoi provare questi metodi se non riesci a mappare un'unità di rete in Windows 10.
Metodo 1: elimina l'unità di rete corrente e rimappa
Uno degli scenari più comuni in cui gli utenti non possono mappare un'unità di rete in Windows 10 è quando aggiornano dalla v1909 alla v2004. Uno degli indicatori di questo problema è la comparsa dell'errore 0x80070043ogni volta che l'utente desktop tenta di connettersi su un'unità di rete.
Se utilizzi Windows 10 V2004, prova questo metodo.
Fai clic sul pulsante Start e digita "Regedit" nella barra di ricerca di Windows. Passa il mouse sul primo risultato Editor del registroe fai clic con il pulsante destro del mouse su di esso.
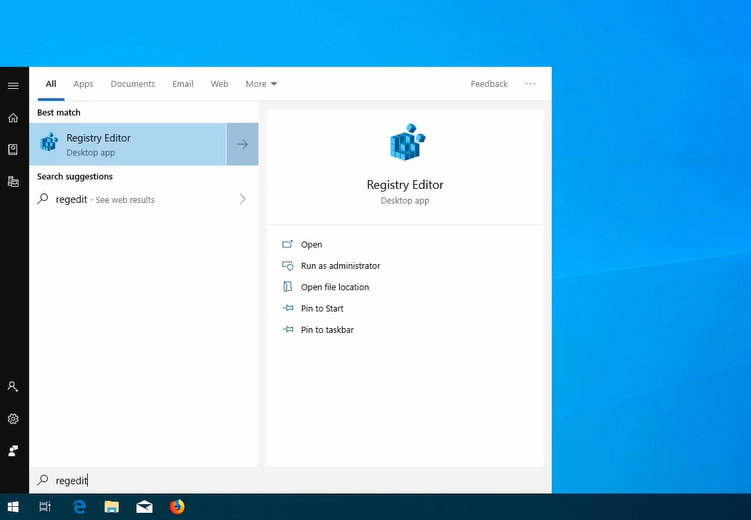
SelezionaEsegui come amministratoredalle opzioni. Fai clic su Sìper continuare.
Fai clic sulla cartella HKEY_CURRENT_USERper espanderla. Quindi, fai clic su Rete, che dovrebbe visualizzare il nome dell'unità di rete corrente (ad es. Z).
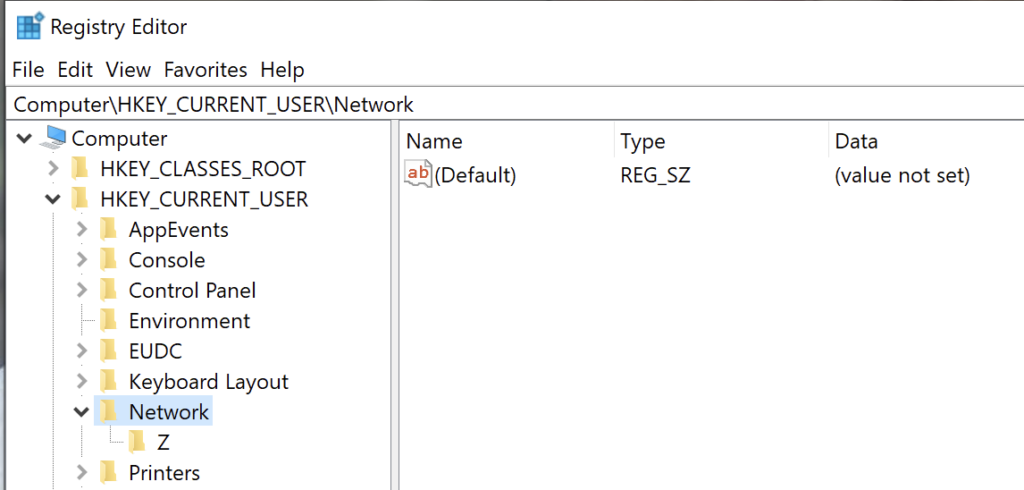
Fare clic con il pulsante destro del mouse sulla cartella dell'unità di rete (Z nell'esempio sopra) e selezionare Elimina. Fai clic su Sì.
Quindi, fai nuovamente clic sulla HKEY_CURRENT_USERcartellaper espanderla. Fai clic su Software.Quindi, fai clic sulla cartellaMicrosoftper espanderla.
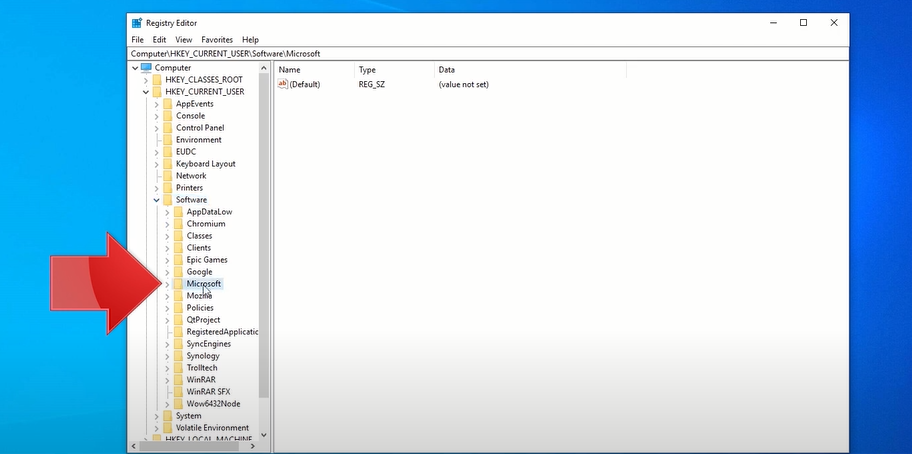
Scorri verso il basso fino a visualizzare la cartellaWindows. Fare clic ed espanderlo. Quindi, fai clic sulla cartella Versione correnteed espandila. Fare clic ed espandere la cartella Explorer.
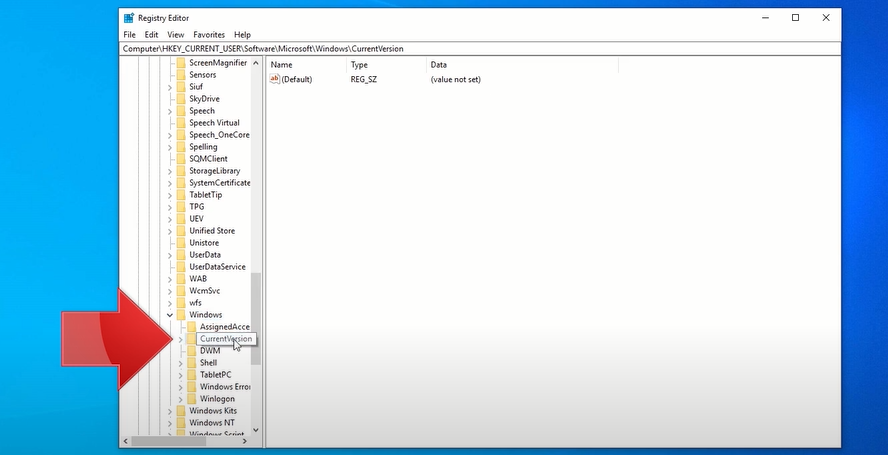
Fai clic ed espandi la cartellaMappa unità di rete MRU. Sul lato destro della finestra, fai clic con il pulsante destro del mouse sull'icona del nome della rete appena sotto (Predefinito). Seleziona Elimina, quindi fai clic su Sì.
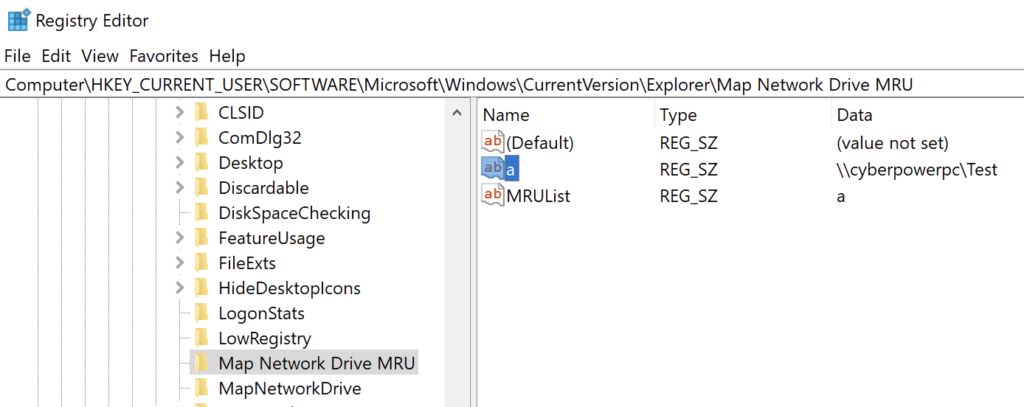
Chiudi ed esci dal programma Editor del Registro di sistema.
Riavvia il computer.
Rimappa la tua unità di rete. Se hai dimenticato come farlo, dai un'occhiata a questo Come mappare un'unità di rete in Windows 10 articolo.
Successivamente, ripeti i passaggi da uno a tre.
Fare clic con il pulsante destro del mouse su uno spazio vuoto nella metà destra della finestra dell'editor del registro. Passa il mouse sul pulsante Nuovoe seleziona DWORD (valore a 32 bit).
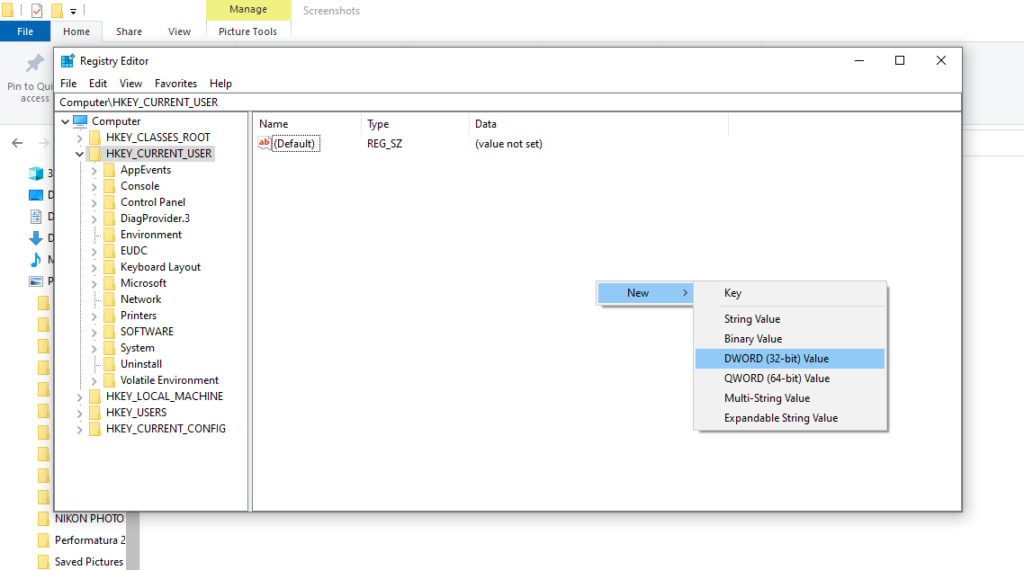
Digita ProviderFlagscome nome del file REG_DWORD. Fare clic con il pulsante destro del mouse sul tasto ProviderFlagse modificare i Dati valoreda 0 a 1. Fare clic su OK. Chiudi ed esci dall'editor del registro.
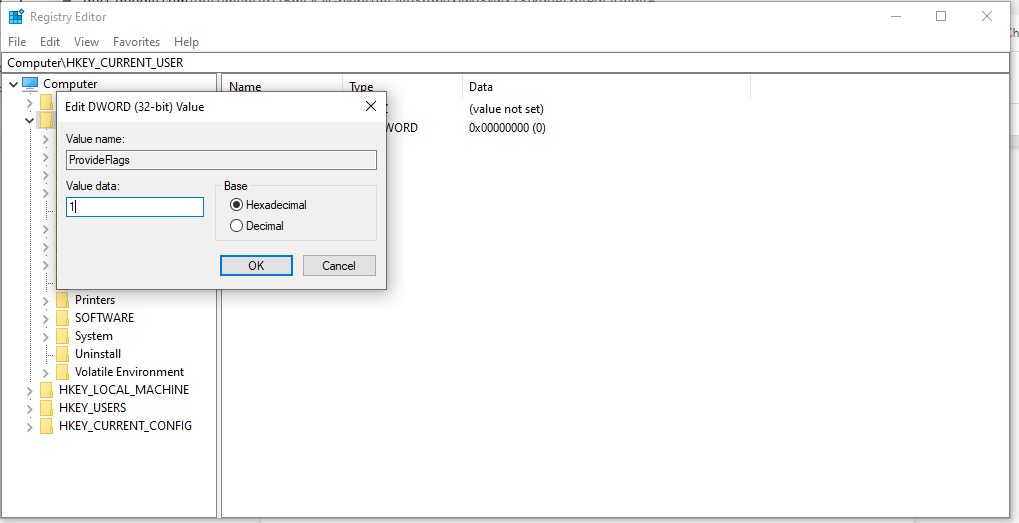
Metodo 2: aggiornamento alla versione 20H2
Un Windows incompatibile 10 è un altro potenziale motivo per cui la mappa dell'unità di rete non funziona. Come ricorderete, Windows ha già implementato l'aggiornamento 21H1 lo scorso 10 maggio 2021.
Se l'unità di rete è stata configurata utilizzando una versione precedente, potrebbe causare il problema di mappatura. Per risolvere questo problema, potresti dover passare a una versione stabile precedente di Windows 10, la versione 20H2.
Sul desktop di Windows, fai clic sul pulsante Starte apri Impostazioni(icona a forma di ingranaggio).
Quindi, fai clic su Aggiorna e sicurezza.
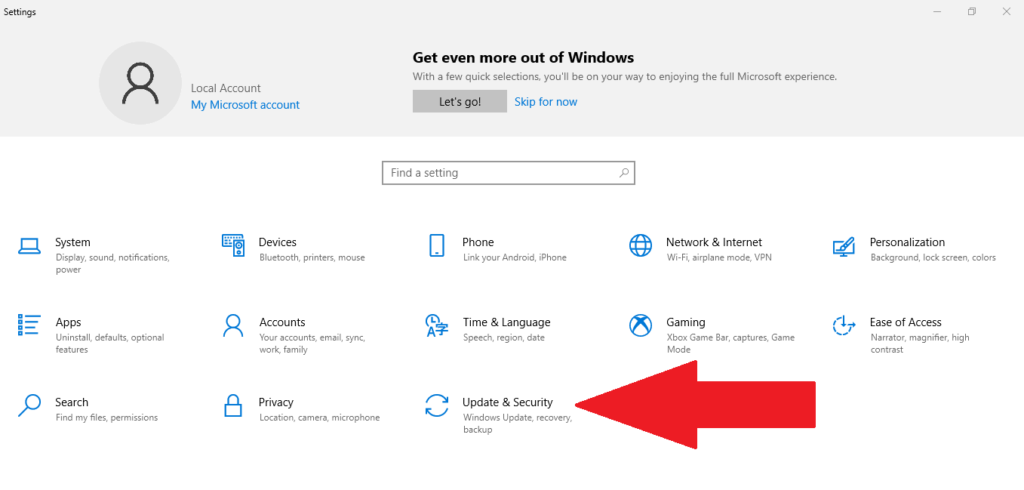
Quindi, seleziona Windows Update sul lato sinistro dello schermo. Fai clic sul pulsante Verifica aggiornamenti.
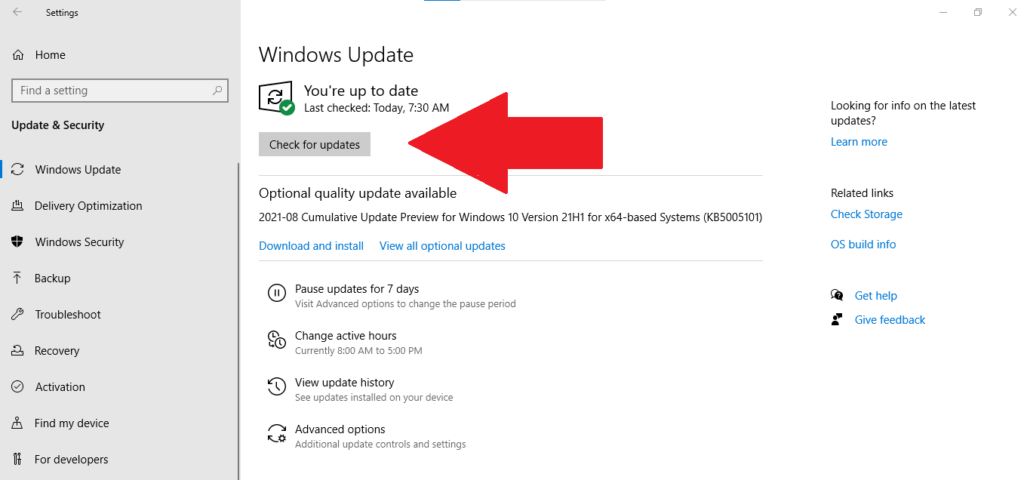
Cerca in Visualizza aggiornamenti facoltativiprima di fare clic su Scarica e installa.
Seleziona il pulsante Riavviaora.
Se questo metodo continua a non funzionare, prova l'opzione di riparazione successiva.
Metodo 3: disabilitare i file offline e reinserire le credenziali
Molte persone preferiscono conservare copie offline della versione di rete, ma a volte si verifica un errore a causa di problemi di sincronizzazione. In questo caso, il file non viene aggiornato quando si riconnette alla rete.
Ti consigliamo di disabilitare i file offline dal tuo sistema tramite questo metodo:
Digita “pannello di controllo” nella barra di ricerca di Windows. Fai clic sull'app Pannello di controllo.
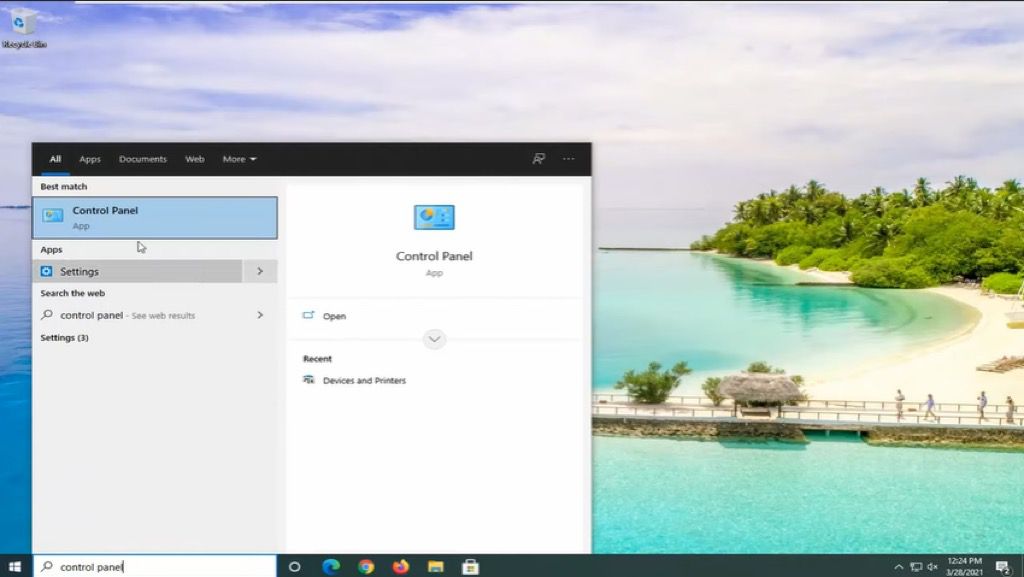
Nella finestra Pannello di controllo, seleziona Centro sincronizzazione. Se non vedi questa icona, cambia l'impostazione Visualizza perin alto a destra su icone grandi.
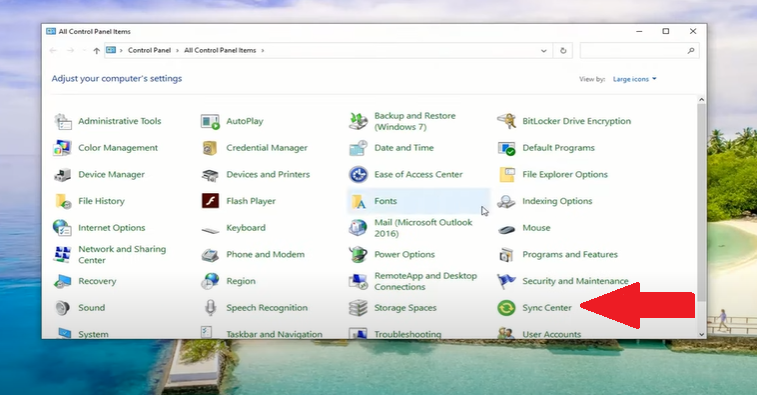
Seleziona Gestisci file offlinesul lato sinistro della finestra. Nella finestra File offline appena aperta, controlla se dice Abilita file offline.In tal caso, non è necessario modificare nulla. Tuttavia, se dice Disabilita file offline,fai clic sul pulsante.
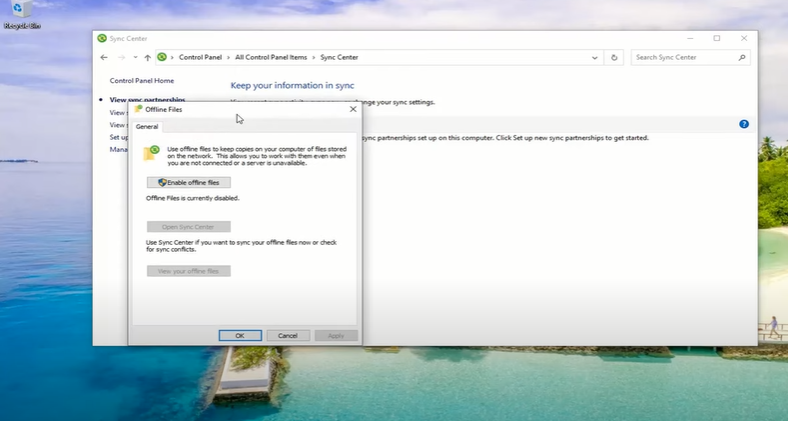
Chiudi la finestra Centro sincronizzazione e riavvia il computer.
Dopo aver riavviato il computer, prova ad accedere all'unità di rete per vedere se ha risolto il problema. In caso contrario, procedere con il seguente suggerimento di riparazione.
Digita "gestore credenziali" nella barra di ricerca di Windows. Fai clic sull'app Gestione credenziali.
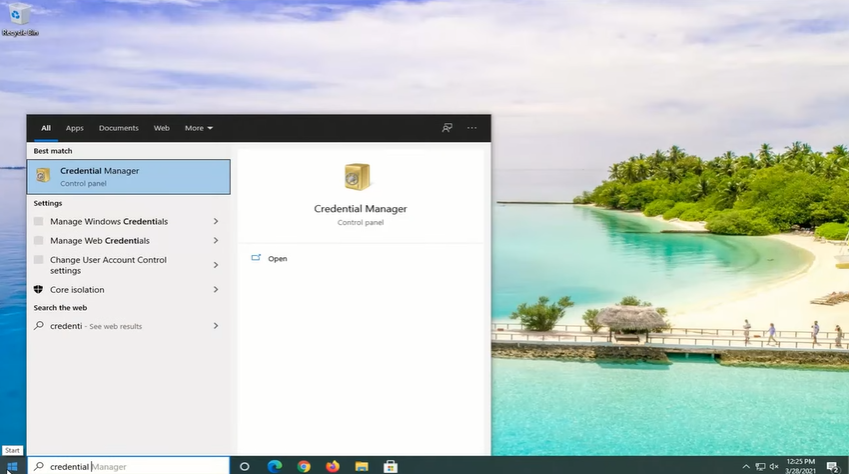
Quindi, fai clic sull'icona Credenziali di Windows e vai alla sezione Credenziali generichedi seguito .
Fai clic sul pulsante a discesa accanto a Modificato: oggie seleziona Rimuovi. Quindi, fai clic su Sìper eliminare definitivamente la credenziale generica.
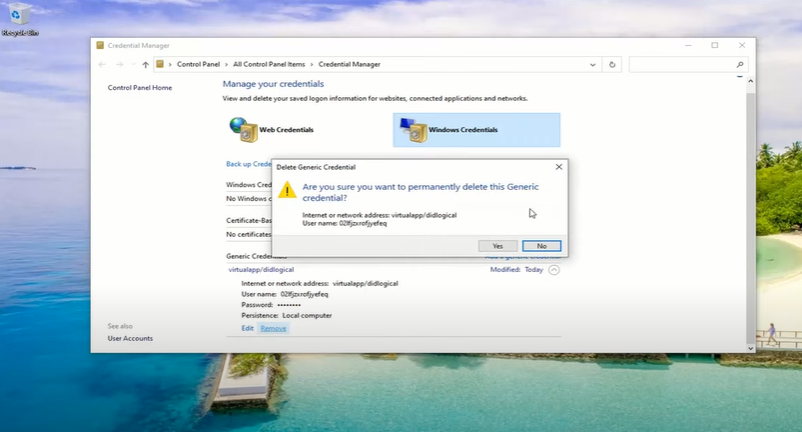
Chiudi l'app Gestione credenzialie riavvia il computer.
Una volta riavviato, ripeti i passaggi uno e due. Quindi, fai clic su pulsante Aggiungi credenziali generiche(quello con il testo blu).
Inserisci le credenziali che hai sulla rete. Se l'amministratore di rete ha modificato queste credenziali, dovrai chiedere loro queste informazioni.
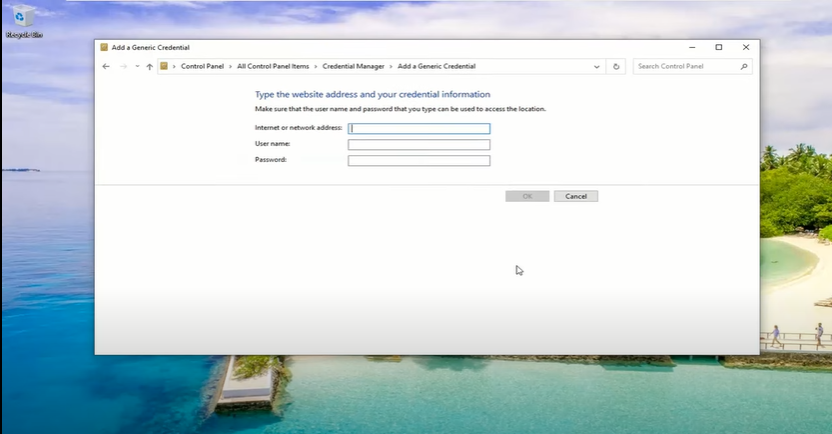
Infine, verifica se puoi accedere all'unità di rete di destinazione.
Metodo 4: utilizzare l'editor Criteri di gruppo locali
Un'altra soluzione, se non è possibile mappare un'unità di rete in Windows 10, è per chiedere al gestore della rete o al proprietario dell'unità di modificare l'Editor criteri di gruppo locali.
Sulla tastiera, tieni premuto il tasto Windows, quindi premi R.
Digita gpedit.mscnella finestra di dialogo Esegui e premi Invio.
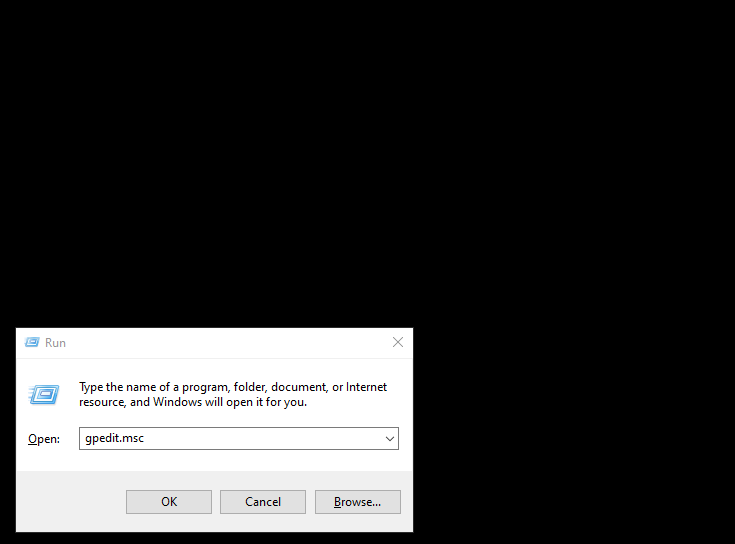
Quindi, fai clic ed espandi Norme del computerlocale. Quindi, seleziona Configurazione computer.
Fai clic ed espandila cartellaModelli amministrativi. Vai sul lato destro di Windows e fai doppio clic sulla cartella Sistemadall'elenco Impostazioni.
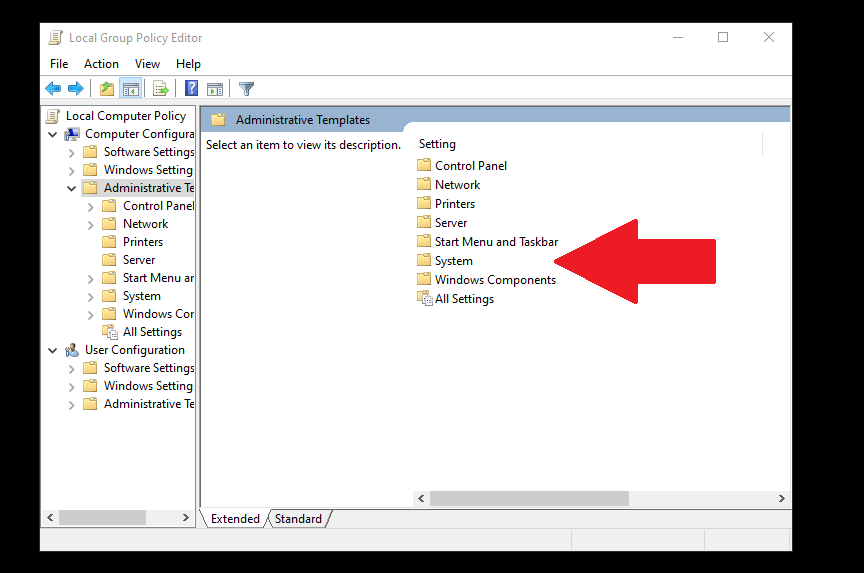
Scorri verso il basso fino a trovare la cartellaAccessoe fai doppio clic per aprirla.
Fai clic suEscludi fornitori di credenziali.Quindi, fai clic sul pulsante delle impostazioni dei criteri sul lato sinistro della pagina. Seleziona l'opzione Abilitatoprima di fare clic su Applica. Quindi, seleziona Ok.
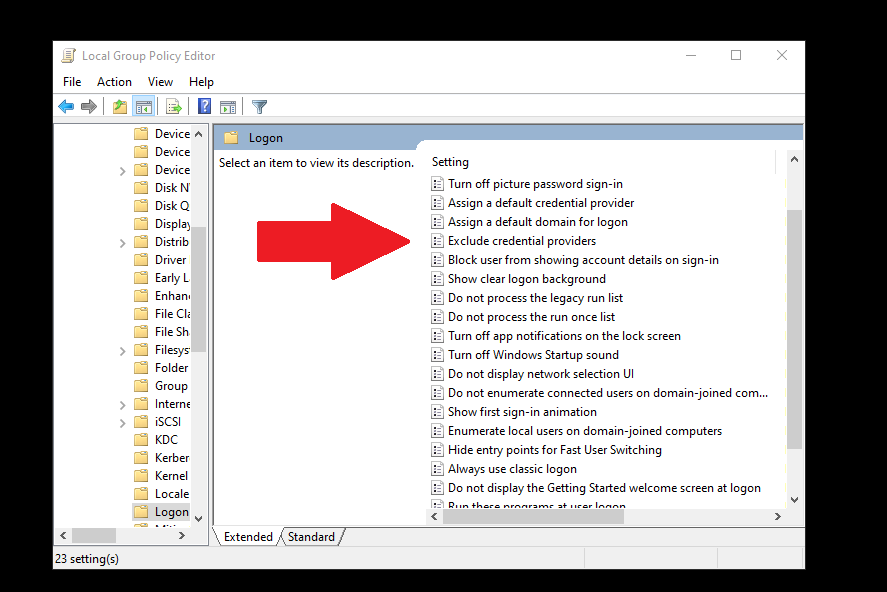
Chiudi il programma e riavvia il computer. Prova ad accedere all'unità di rete per vedere se queste riparazioni hanno funzionato.
Risolto il problema relativo all'impossibilità di mappare un'unità di rete in Windows 10
La mappatura di un'unità di rete in Windows 10 è normalmente un processo semplice senza molta seccatura. Tuttavia, se riscontri problemi, si spera che uno dei metodi sopra indicati abbia risolto il problema. Se hai usato una soluzione diversa, faccelo sapere nei commenti.
Post correlati: