Miniature in Esplora file facilita l'identificazione dei file anche senza aprirli. A volte, potresti scoprire che le miniature dei file non vengono visualizzate sul tuo PC Windows 10 per vari motivi.
Diversi elementi possono interrompere le miniature dei file. Un'opzione in Impostazioni, una cache delle miniature difettosa e file di sistema corrotti sono alcuni dei motivi per cui le tue miniature non viene visualizzato in Windows 10.
Fortunatamente, ci sono alcuni modi per aggirare questo problema.

Utilizzare il tipo di visualizzazione supportato
Offerte di Esplora file più tipi di visualizzazione in modo da poter visualizzare i file nel tuo stile preferito. Tuttavia, alcune di queste opzioni di visualizzazione non offrono miniature.
Il seguente è l'aspetto di una cartella di immagini senza miniature.
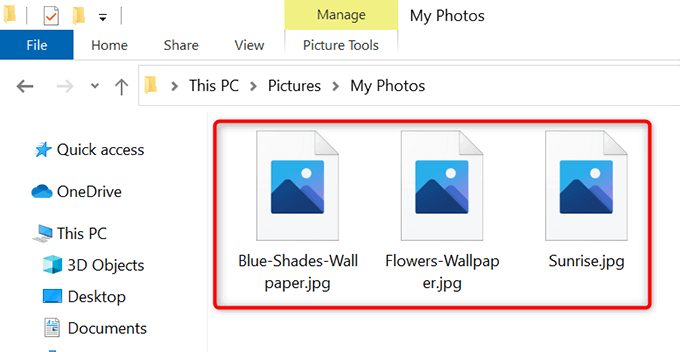
Se stai utilizzando uno di questi tipi di visualizzazione non supportati, potrebbe essere il motivo per cui non vedi le miniature dei tuoi file.
Cambia il tipo di visualizzazione e questo dovrebbe risolvere il tuo problema:
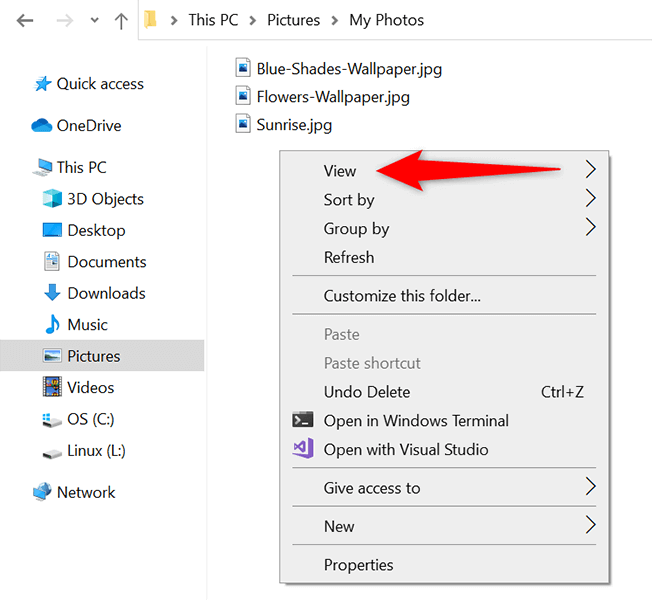
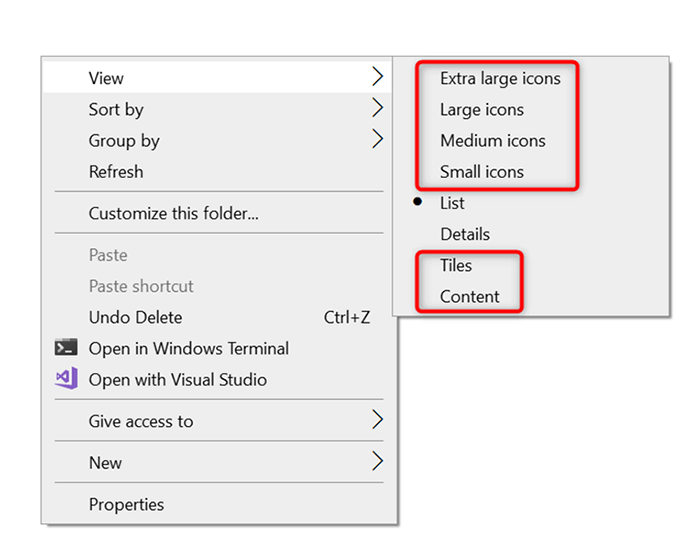
Abilita miniature in Esplora file
Nell'app Impostazioni e nella finestra Opzioni cartella di Esplora file, un'opzione nasconde e visualizza le miniature dei file. Se tu o qualcuno avete modificato questa opzione, questo è un possibile motivo per non vedi le miniature dei tuoi file.
Per risolvere il problema in questo caso, modifica l'opzione in Impostazioni o in Opzioni cartella.
Da Impostazioni
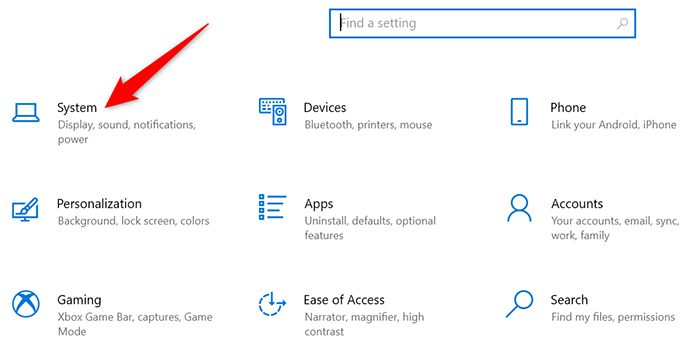
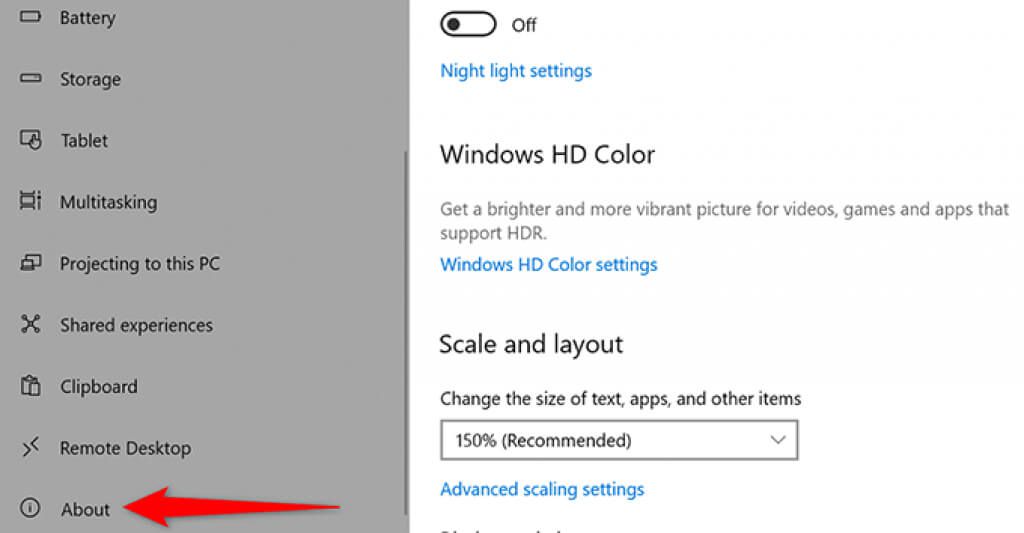
- Nel menu Impostazioni correlateall'estrema destra dello schermo, seleziona Impostazioni di sistema avanzate.
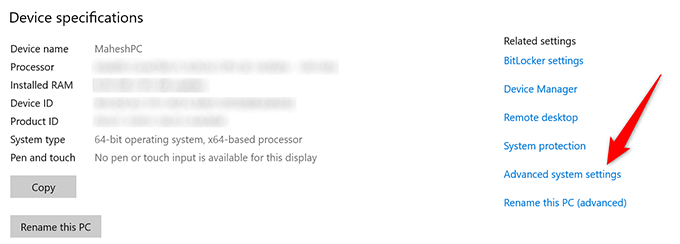
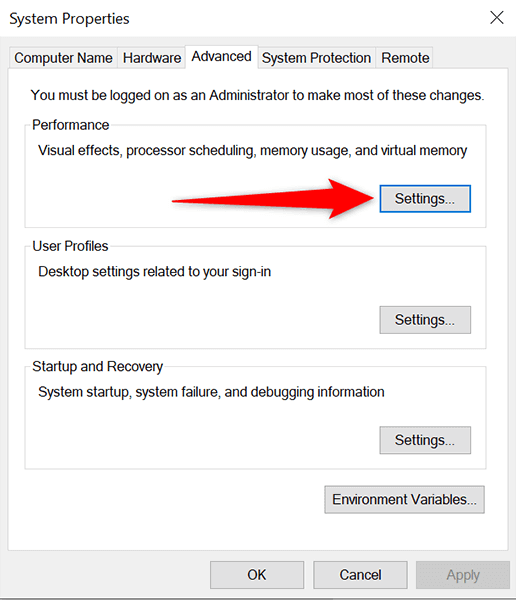
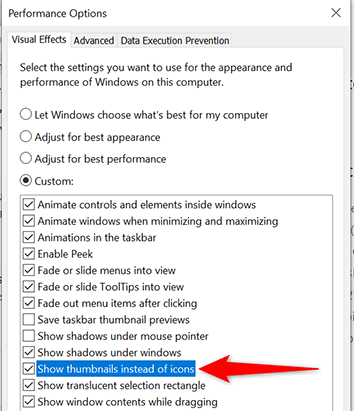
Da Opzioni cartella
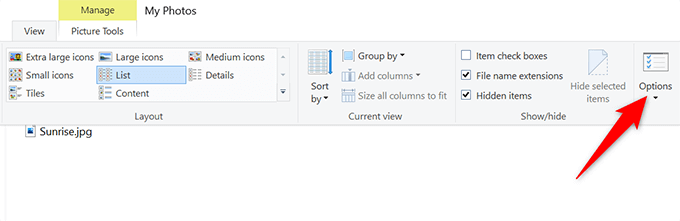
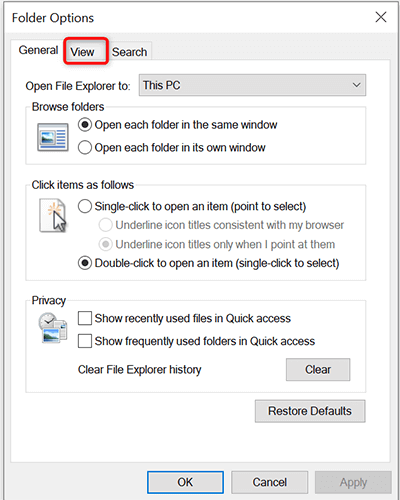
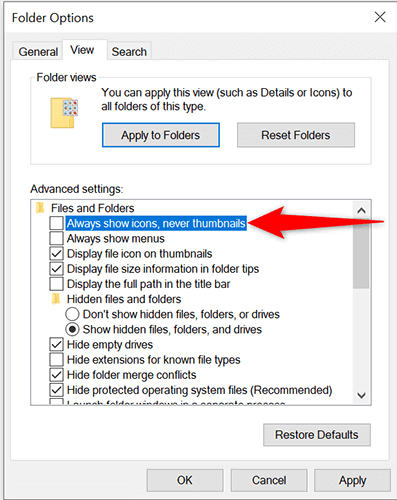
Ricostruisci la cache delle miniature
Il tuo PC Windows 10 utilizza la cache delle miniature per visualizzare il file miniature in Esplora file rapidamente. Se questa cache ha un problema, le tue miniature non appariranno correttamente.
Fortunatamente, puoi cancella questa cache senza influenzare nessuno dei tuoi file e Windows 10 ricostruirà automaticamente questa cache per te. Esistono due modi per ricostruire la cache delle miniature.
Utilizzando un metodo grafico
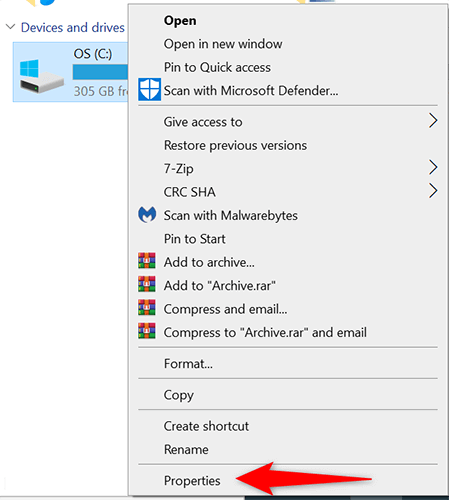
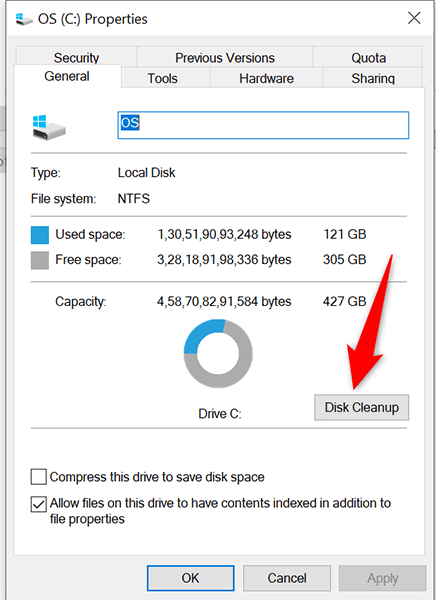
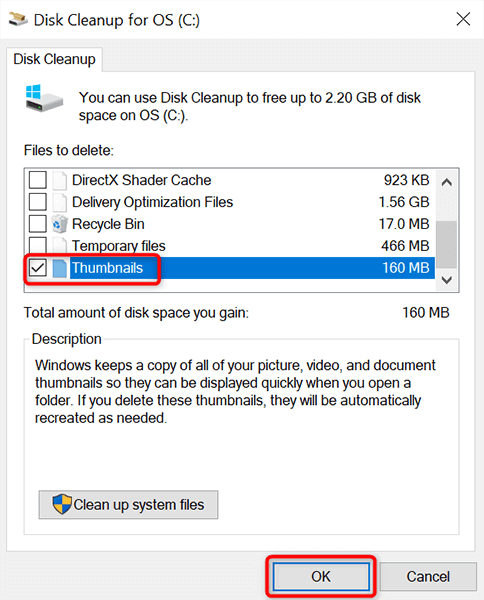
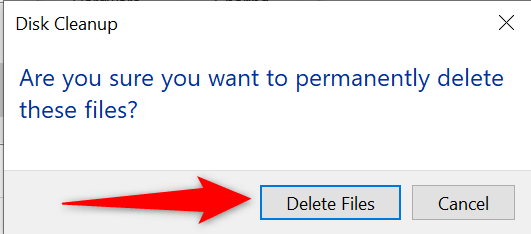
Utilizzando la riga di comando
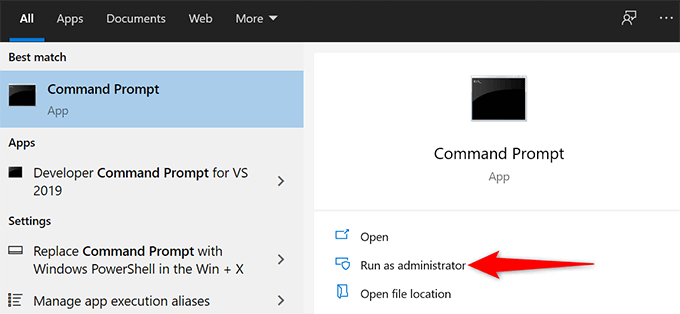
taskkill /f /im explorer.exe
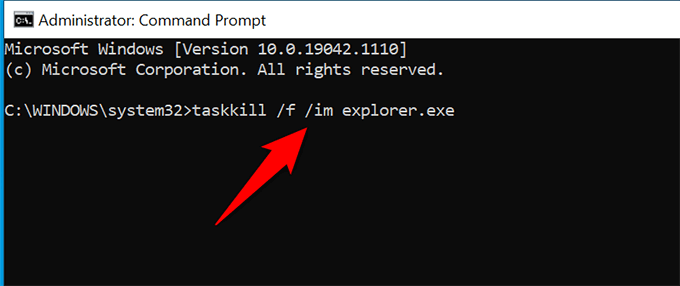
del /f /s /q /a %LocalAppData%\Microsoft\Windows\Explorer\ thumbcache_*.db
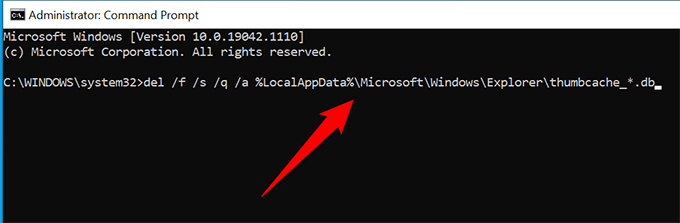
avvia explorer.exe
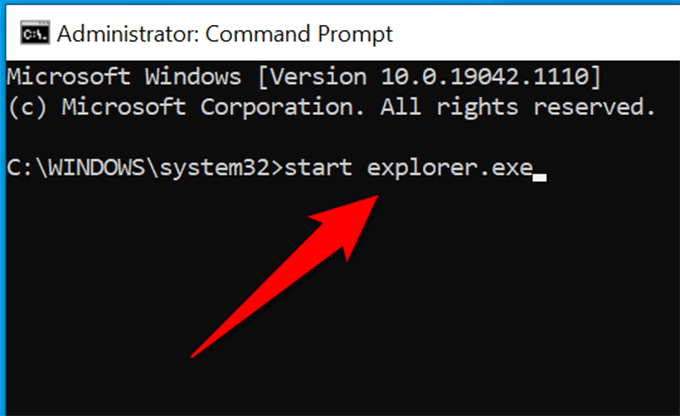
Apri una finestra di Esplora file e dovresti vedere le miniature dei file.
Cambia l'app predefinita per un file Digita
Se non vedi le miniature solo per un certo tipo di file, vale la pena cambiare il visualizzatore di file predefinito per quel file per vedere se questo risolve il problema:
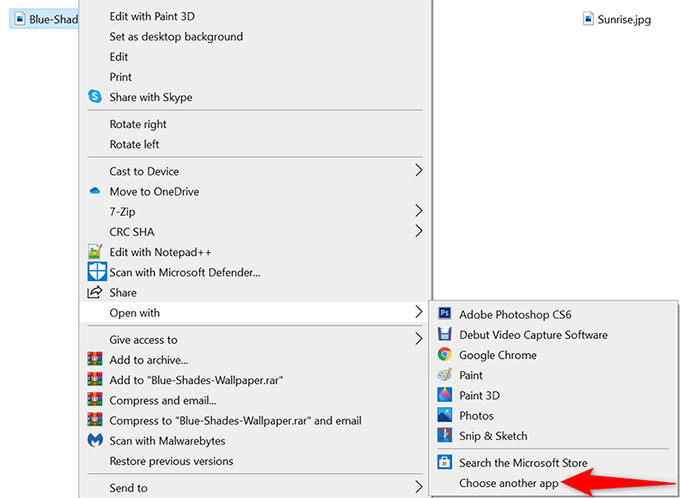
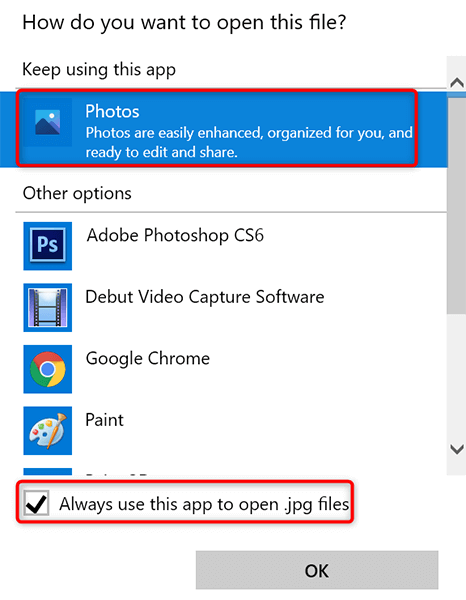
Scansiona il PC alla ricerca di virus e malware
Un elemento dannoso come un virus può causare il malfunzionamento del PC. In alcuni casi, ciò fa sì che vari elementi di Esplora file non vengano visualizzati, comprese le miniature. Se questo è il caso del tuo computer, dovresti eseguire un antivirus e sbarazzarti di tutti i virus dal tuo computer.
La cosa buona di Windows 10 è che viene fornito con uno scanner antivirus. Questo scanner si chiama Microsoft Defender Antivirus e puoi utilizzare questo strumento gratuito per trovare e rimuovere virus dal tuo sistema.
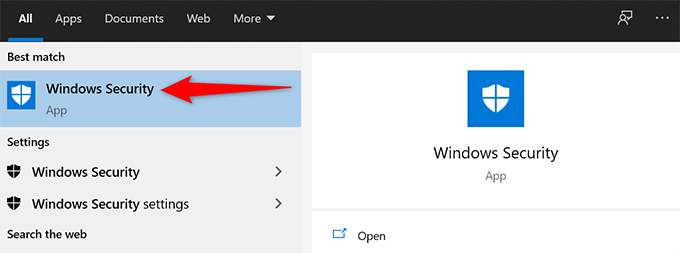
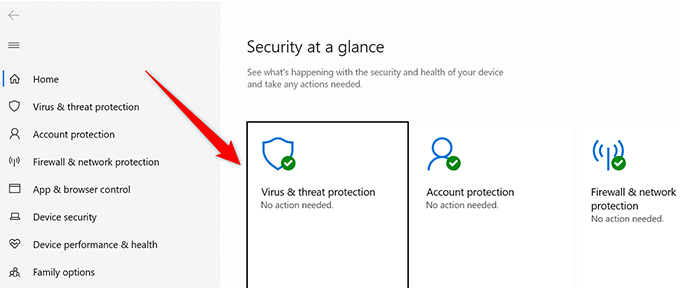
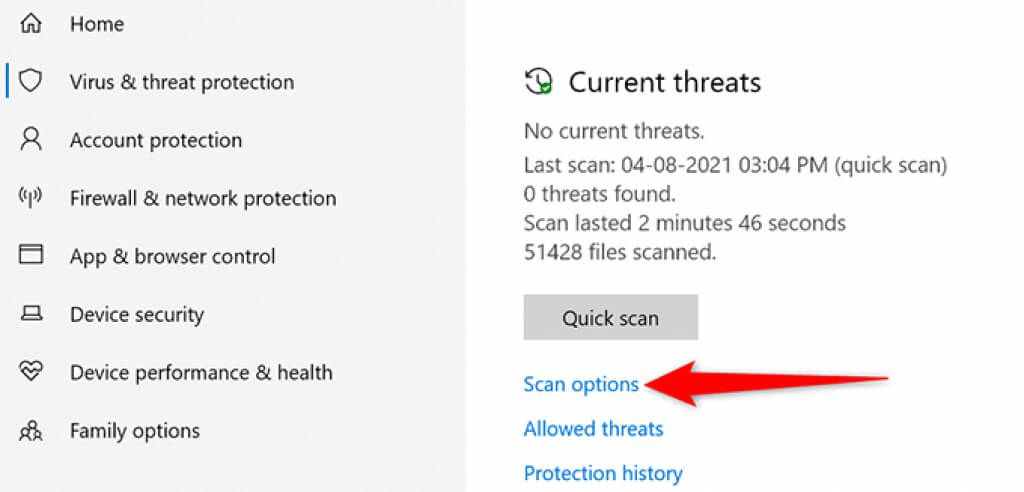
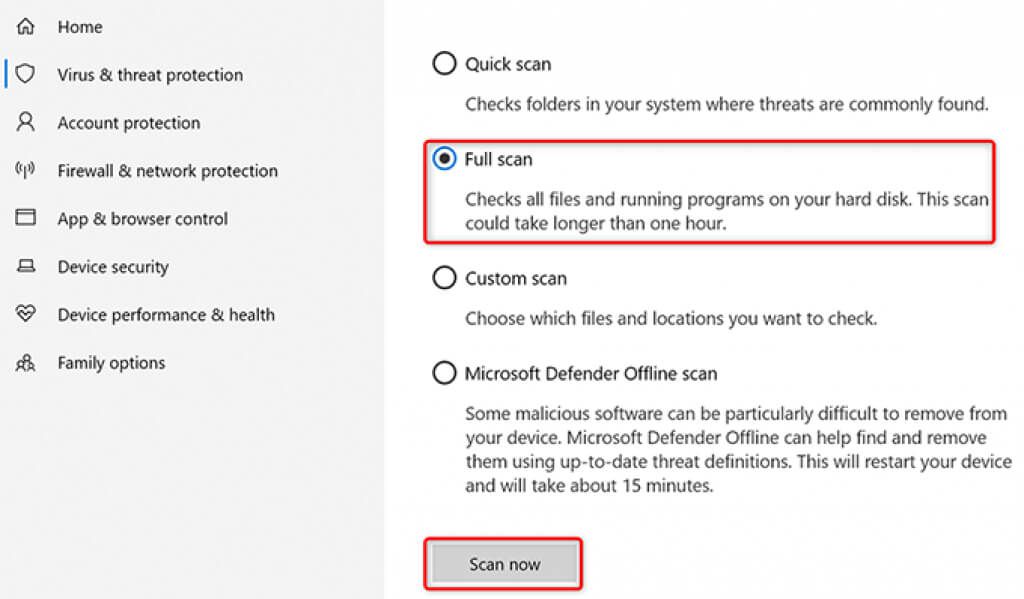
Disinstalla l'app problematica
Un'app installata sul PC può anche impedire la visualizzazione delle miniature. Se riscontri il problema delle miniature subito dopo aver installato un'app, la causa potrebbe essere quell'app.
In questo caso, rimuovi quell'app e verifica se il problema viene risolto:
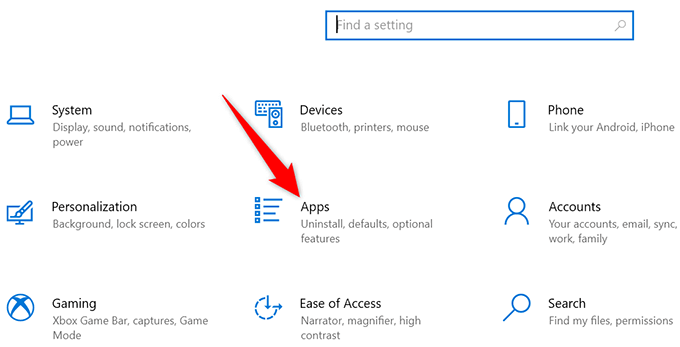
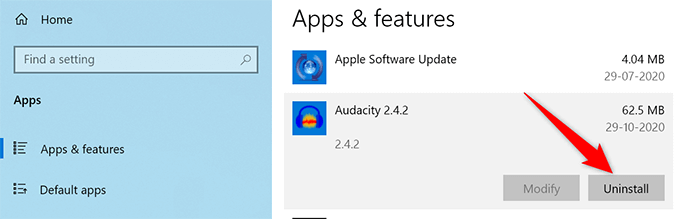
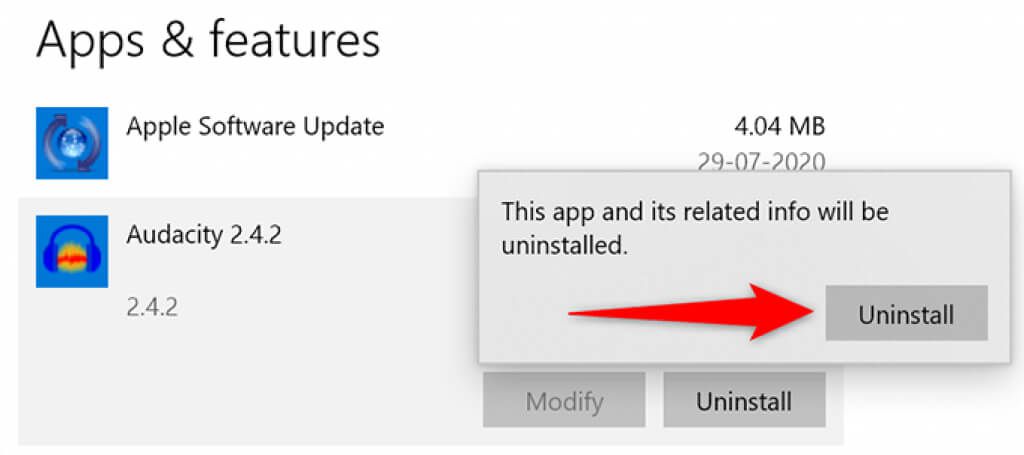
Correggi file corrotti
Spesso corrotti i file causano vari problemi sui PC Windows, incluso il fatto che Esplora file non visualizzi alcuna miniatura. Non devi preoccuparti di nulla in questo caso, poiché Windows 10 include un comando per trova e ripara i file corrotti.
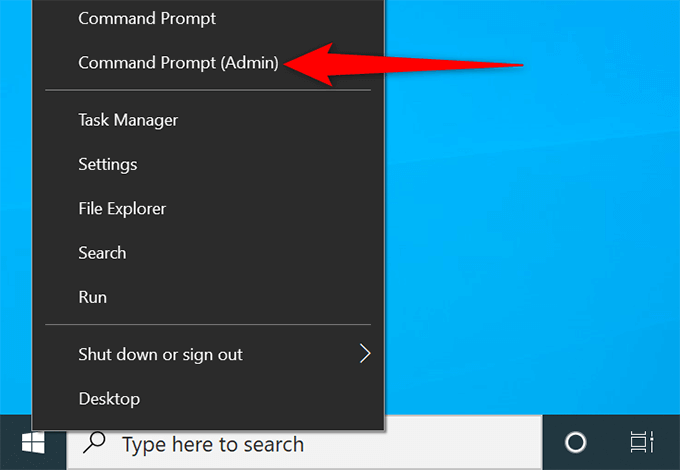
sfc /scannow
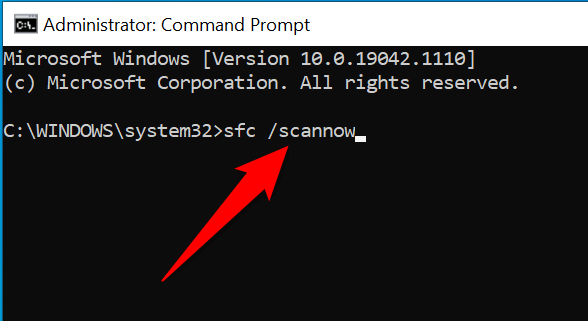
Ripristina le opzioni di Esplora file
Vale la pena resettarlo le opzioni di Esplora file per vedere se le miniature dei file tornano. Ciò dovrebbe correggere eventuali opzioni configurate in modo errato nelle impostazioni di Esplora file.
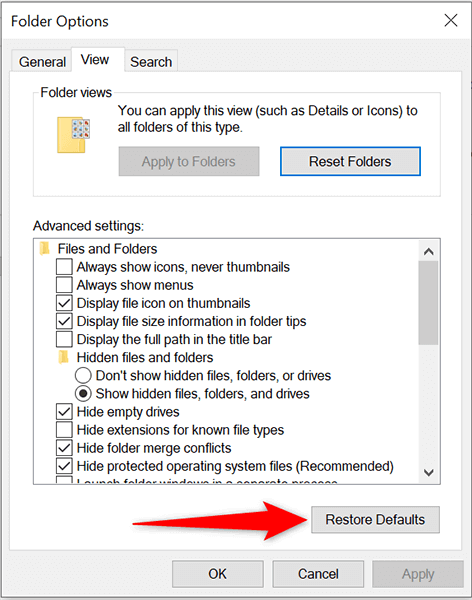
Libera spazio sul PC
Per creare e salvare le miniature dei file, Esplora file deve spazio su disco del computer. Se il tuo PC sta esaurendo lo spazio, questo potrebbe essere il motivo per cui non vedi le tue miniature.
Per risolvere questo problema, consulta la nostra guida dedicata per liberare spazio su disco in Windows 10. La guida offre suggerimenti per sbarazzarsi dei file indesiderati e recuperare il tuo prezioso spazio di archiviazione.
E questo dovrebbe risolvere il problema con le miniature dei file sul tuo PC Windows 10. In tal caso, non dimenticare di farci sapere quale metodo ha funzionato per te nei commenti qui sotto.