In Windows 10, puoi scaricare facilmente gli strumenti di amministrazione remota del server (RSAT) dal sito Web di Microsoft. Le cose sono diverse in Windows 11. Microsoft non fornisce un collegamento per il download diretto di RSAT per Windows 11: gli strumenti sono integrati nel sistema operativo.
Ti mostreremo diversi modi per installare e gestire le funzionalità RSAT in Windows 11. Come sempre, per utilizzare gli strumenti RSAT è necessario un Enterprise o Edizione professionale di qualsiasi versione di Windows. Assicurati quindi che sul tuo PC sia installata una versione compatibile di Windows 11 prima di procedere.
Installa gli strumenti RSAT tramite il menu Impostazioni di Windows 11
L'app Impostazioni di Windows 11 offre un'opzione per installare funzionalità opzionali per migliorare la funzionalità del tuo computer. Potrebbero essere caratteri, strumenti server Windows, utilità di gestione dell'archiviazione, ecc.
Segui i passaggi seguenti per installare RSAT come funzionalità opzionale in Windows 11.

In alternativa, premi il pulsante Start, digita funzionalità opzionalinella barra di ricerca e seleziona l'opzione Funzionalità opzionaliimpostazioni di sistema.p>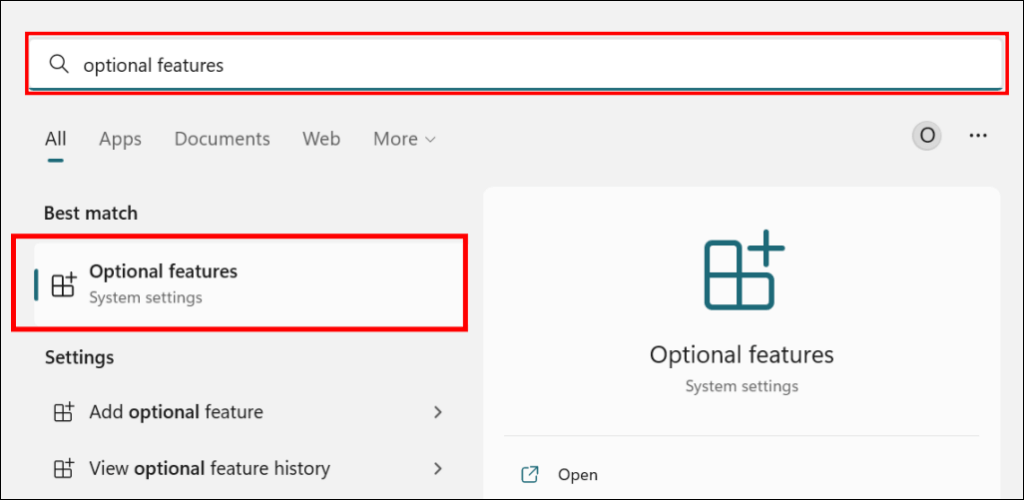
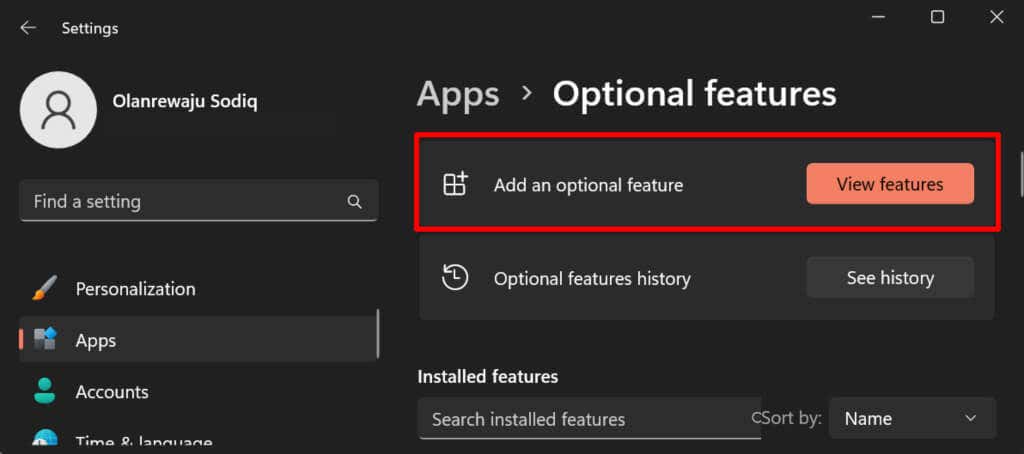
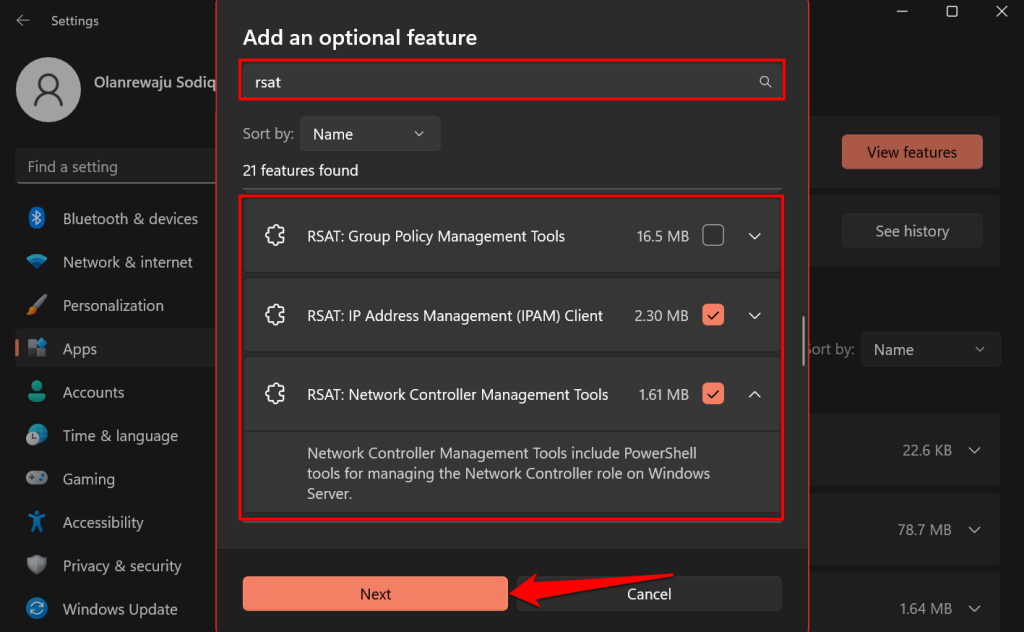
Suggerimento rapido:seleziona l'icona freccia giùsotto uno strumento di amministrazione remota del server per visualizzarne le funzionalità.
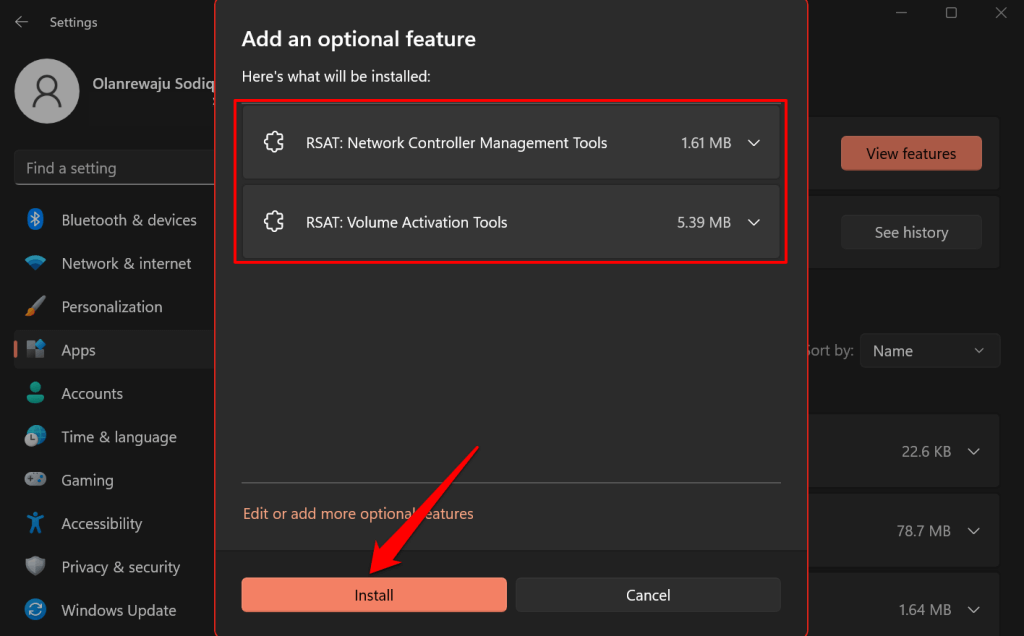
Windows chiuderà il popup e installerà gli strumenti in background. Puoi monitorare l'avanzamento dell'installazione nella sezione "Azioni recenti".
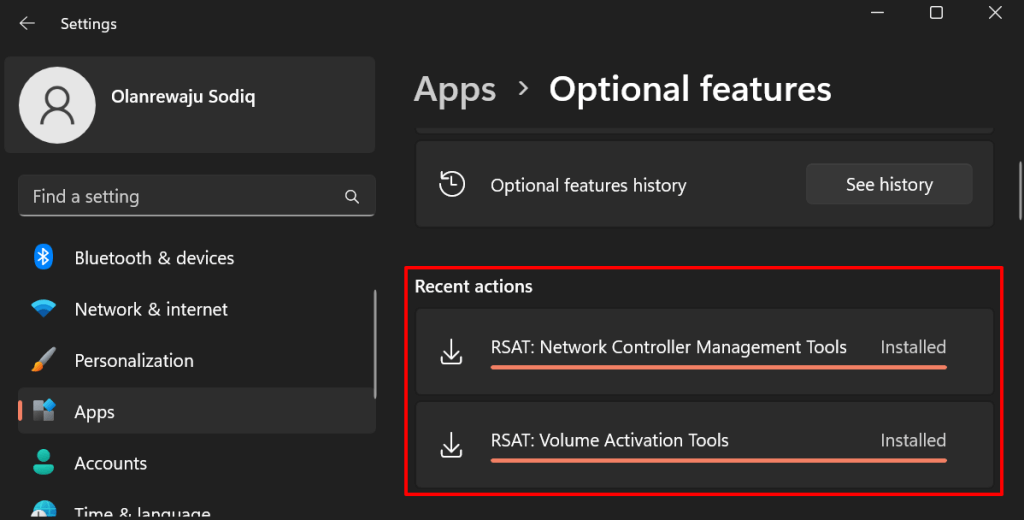
Installa RSAT utilizzando Windows Powershell
È necessaria una connessione Internet per installare RSAT in Windows 11. Collega il tuo computer a una rete Wi-Fi o Ethernet e segui i passaggi seguenti.
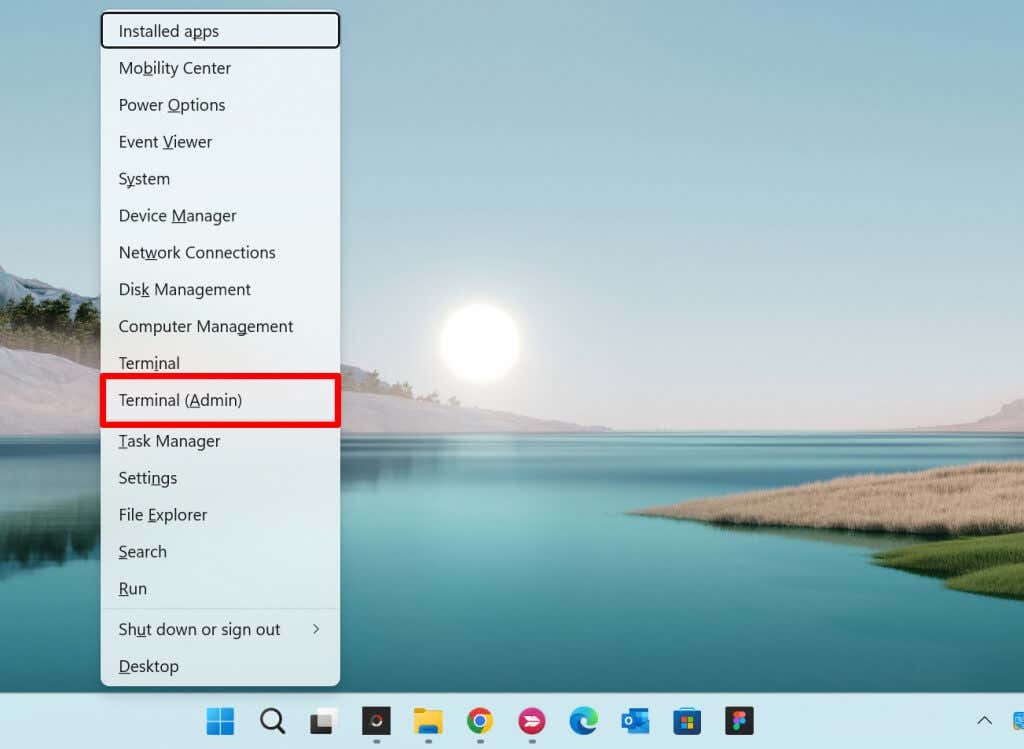
Get-WindowsCapability -Name RSAT* -Online | Seleziona-Oggetto -Nome proprietà, Stato.
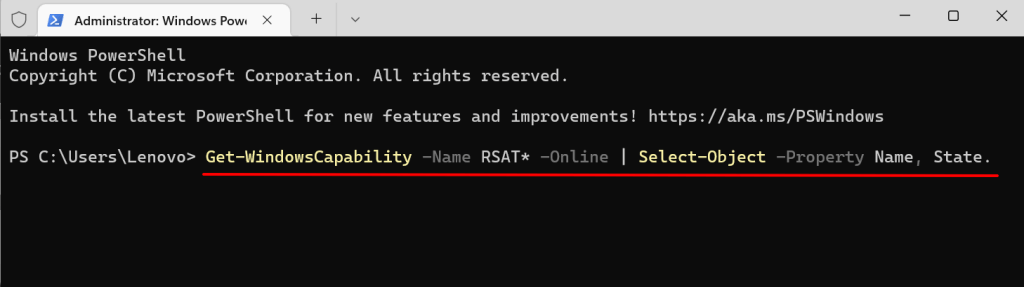
Comando PowerShell rivela tutti gli strumenti di amministrazione remota del server integrati in Windows 11.
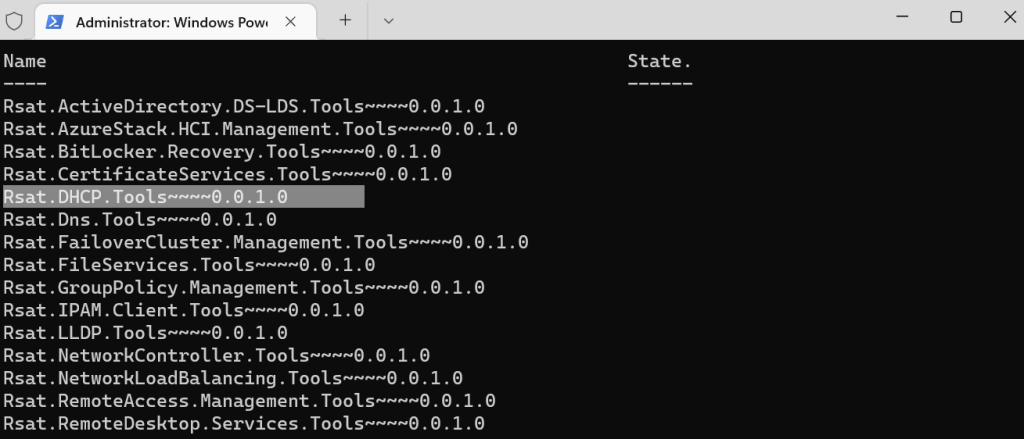
Aggiungi-WindowsCapability -Online -Nome Strumento-Nome
Nota:sostituisci Tool-Name con il nome della funzione RSAT che hai copiato nel passaggio 5. Se stai installando "RSAT DHCP.Tools", il comando dovrebbe assomigliare a questo:
Aggiungi-WindowsCapability -Online -Nome Rsat.DHCP.Tools~~~~0.0.1.0
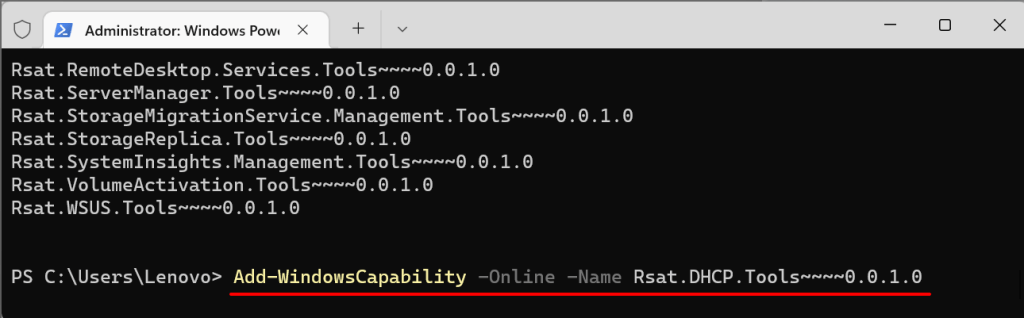
Vai a Impostazioni>App>Funzioni facoltativee controlla la sezione Azioni recenti.
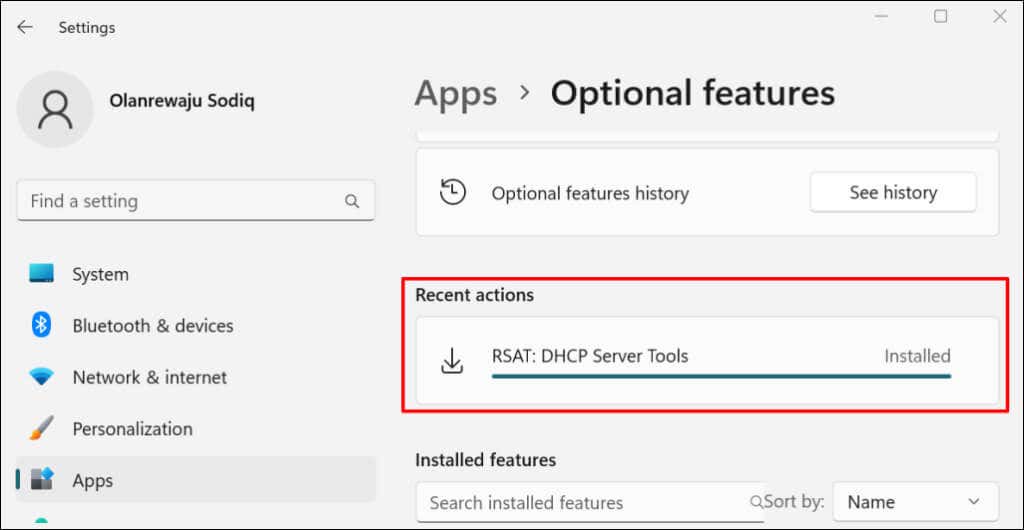
Se ricevi l'errore "Impossibile installare", controlla la connessione Internet o riavvia il PC e riprova.
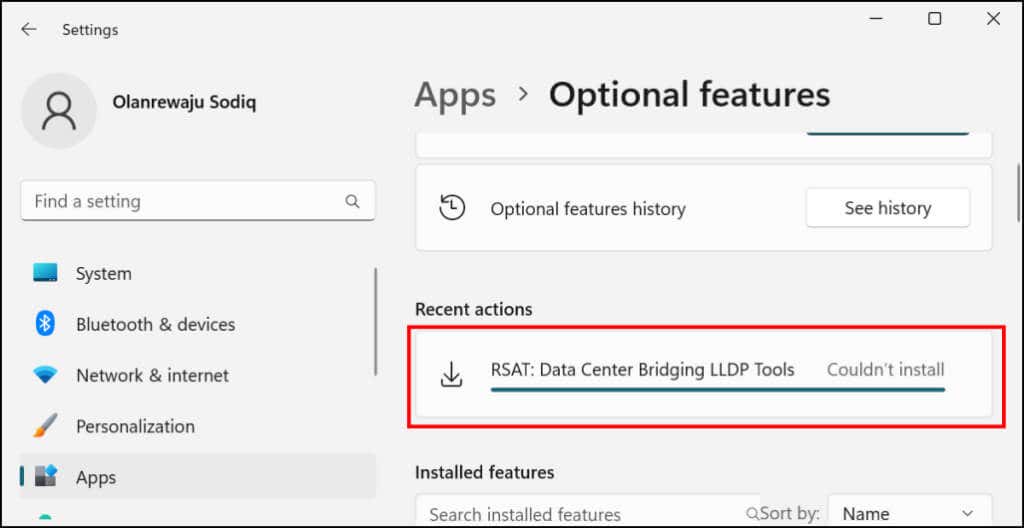
Visualizza gli strumenti di amministrazione remota del server in Windows 11
Puoi controllare gli RSAT installati sul tuo PC nel menu Impostazioni di Windows o tramite Terminale Windows.
Visualizza gli RSAT installati nelle Impostazioni di Windows
Vai a Impostazioni>App>Funzionalità opzionalie digita rsatnella casella di ricerca "funzionalità installate" . Nei risultati di ricerca vedrai le funzionalità RSAT installate sul tuo computer.
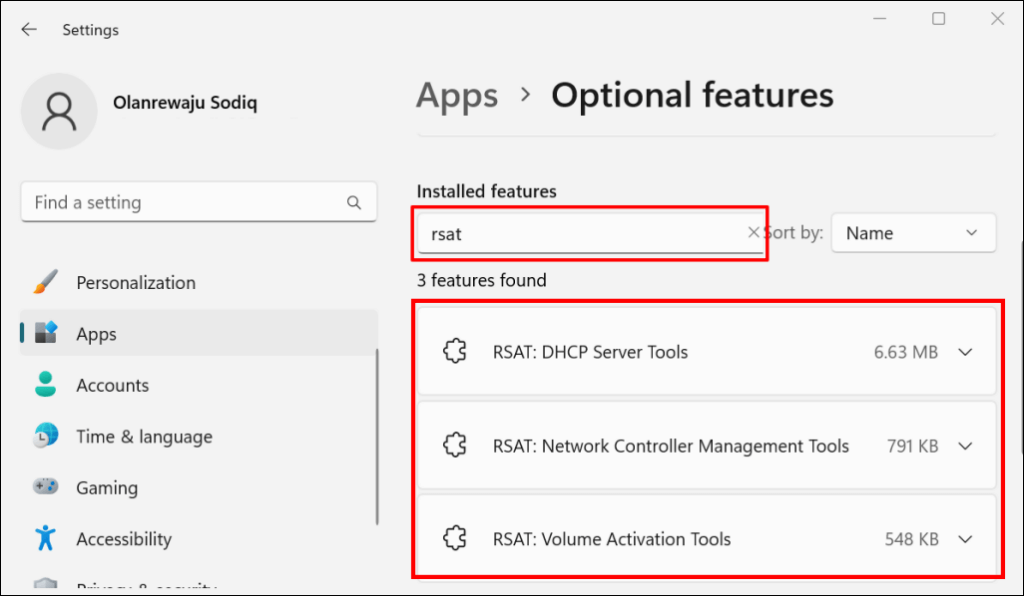
Visualizza gli RSAT installati nel terminale Windows
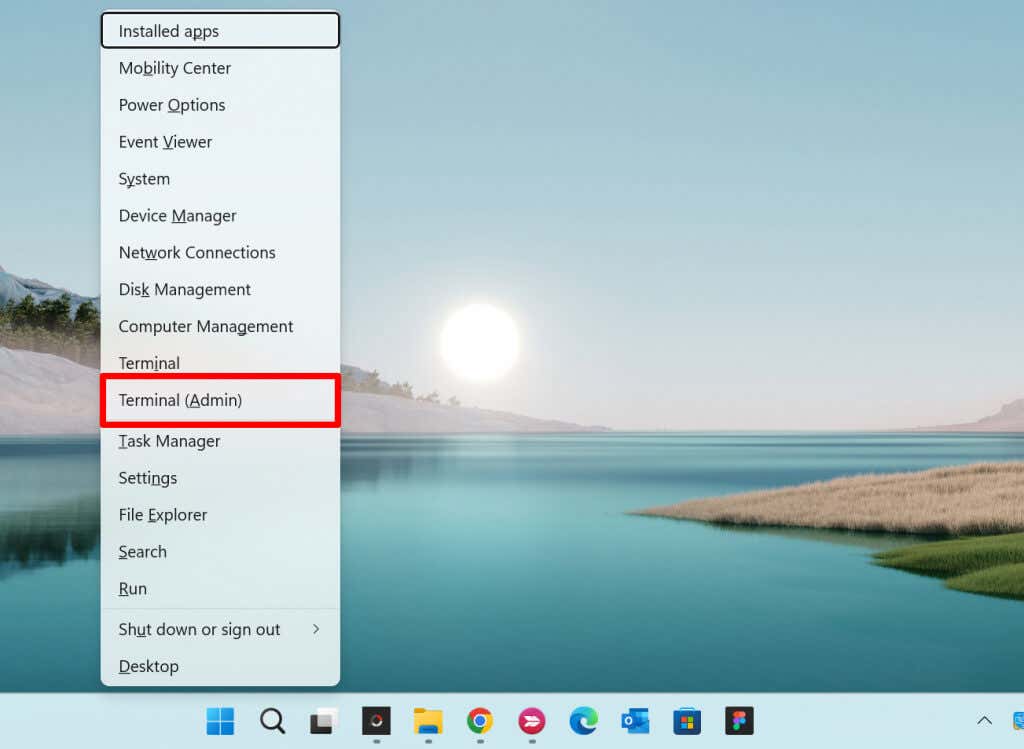
Get-WindowsCapability -Name RSAT* -Online | Seleziona-Oggetto-Proprietà DisplayName, Stato.
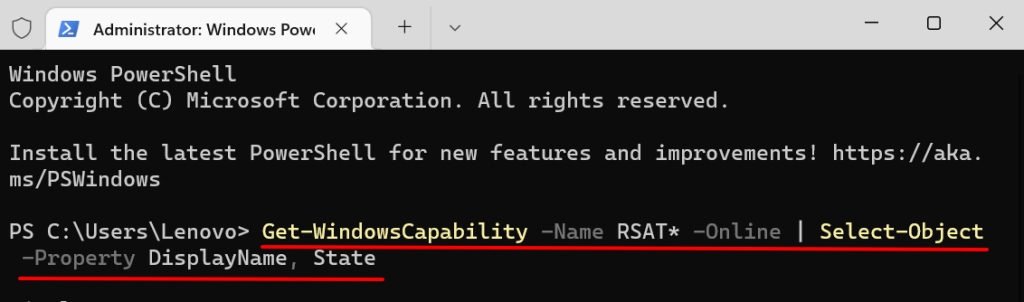
Dovresti visualizzare un elenco di strumenti di amministrazione remota del server disponibili in Windows 11. Controlla la colonna "Stato" per vedere se una funzionalità RSAT è "Installata" o "Non presente" sul tuo PC.
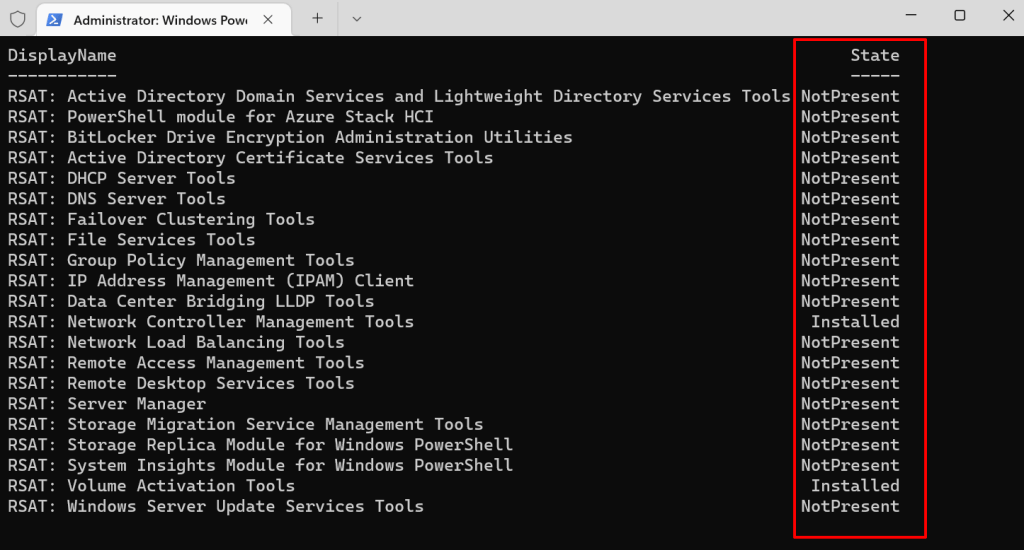
Disinstalla RSAT in Windows
Potrebbe essere necessario disinstallare un RSAT se si blocca o non funziona sul tuo computer.
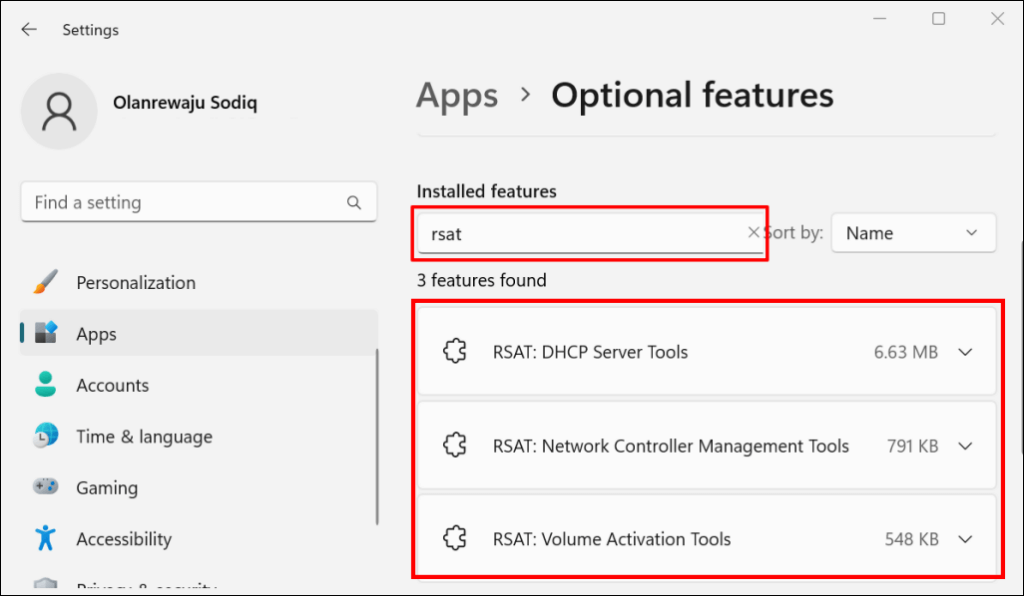
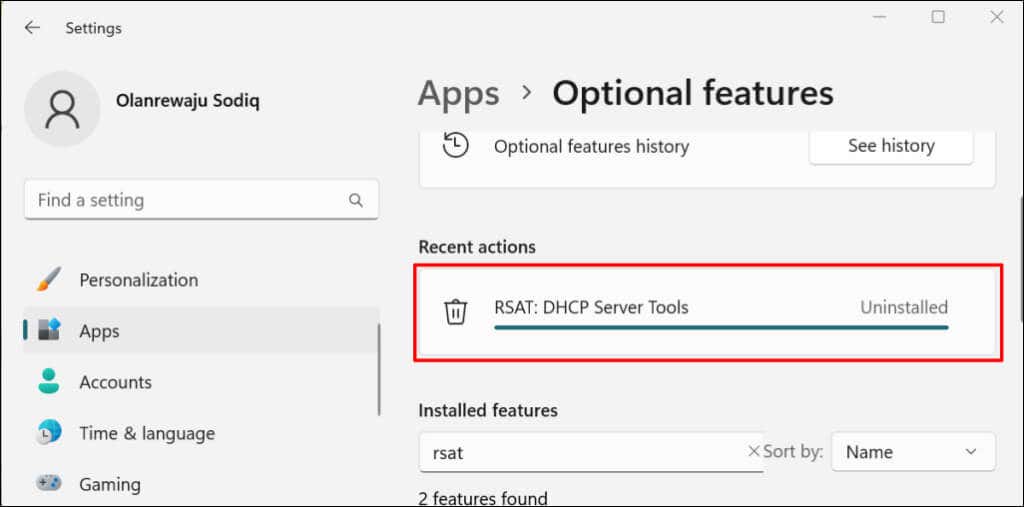
Esegui gli strumenti di amministrazione remota del server in Windows 11
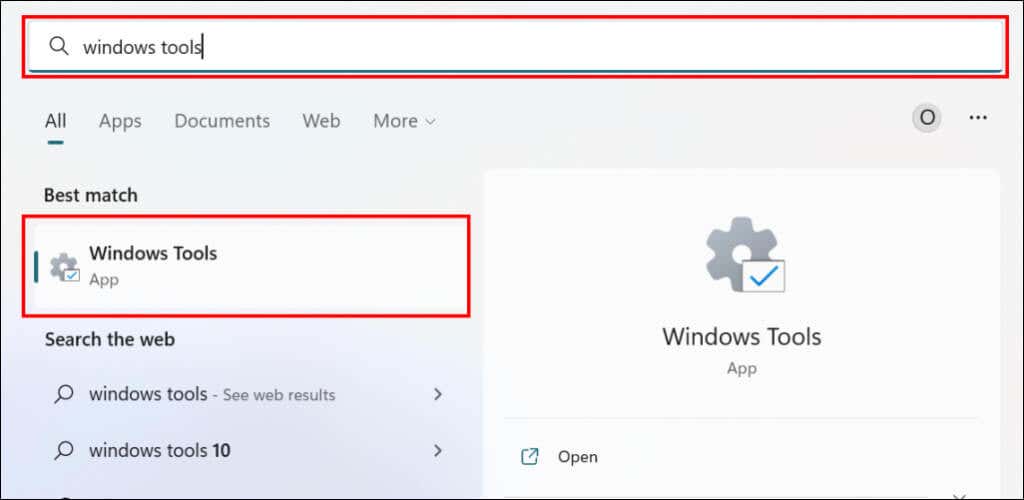
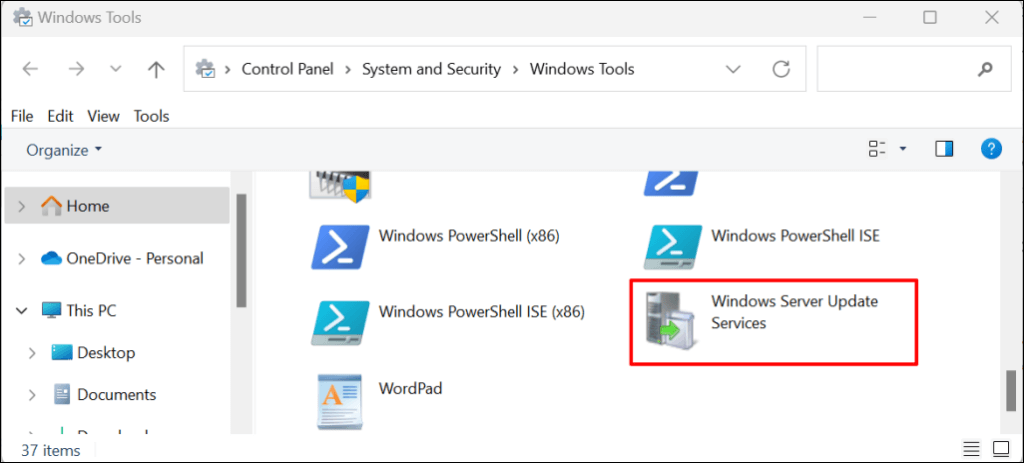
Non riesci a installare o eseguire RSAT in Windows 11?
Il riavvio e l'aggiornamento del computer all'ultima versione di Windows 11 possono risolvere i problemi di RSAT. Vai a Impostazioni>Windows Updatee seleziona Verifica aggiornamentio Scarica e installa tutto.
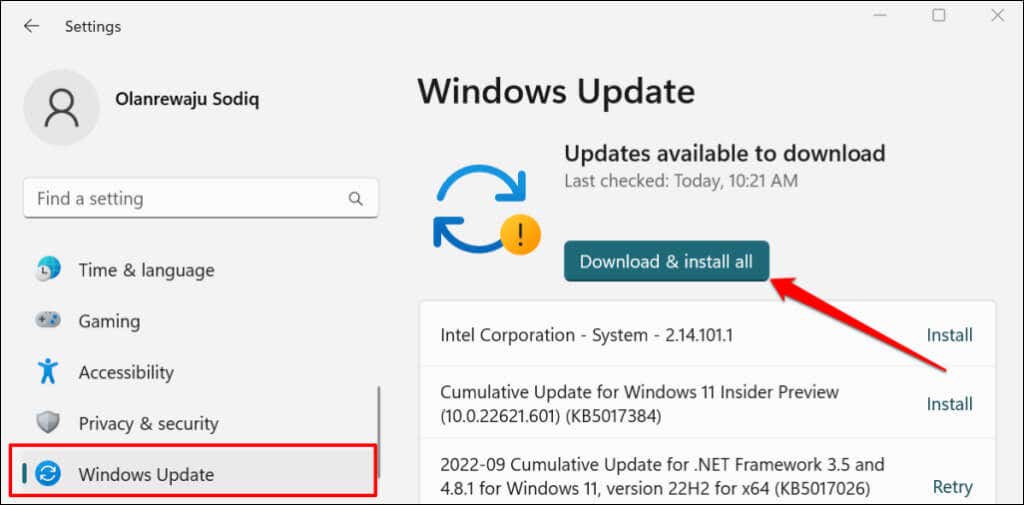
Un aggiornamento Windows difettoso può anche causare l'arresto anomalo di alcuni componenti RSAT. Se hai aggiornato di recente il tuo computer, disinstallare l'aggiornamento di Windows 11 e controlla se il componente RSAT smette di bloccarsi.
.