Hai problemi con l'utilizzo del gesto di trascinamento sul desktop, in Esplora file o all'interno di un particolare programma? Questa guida alla risoluzione dei problemi ti mostrerà diversi modi per correggere il trascinamento della selezione su Windows 11 e 10.
Il trascinamento della selezione gioca un ruolo fondamentale quando si spostano gli elementi su un PC. Tuttavia, ha anche la reputazione di malfunzionamento e ci sono molte ragioni alla base del problema. Se non puoi utilizzare il gesto come fai di solito in Windows 11 o 10, le seguenti soluzioni dovrebbero aiutarti.
1. Reimposta il gesto di trascinamento della selezione
Se non riesci a trascinare file o cartelle nell'area del desktop o in Esplora file, un modo rapido per correggere il trascinamento è reimpostare il gesto. Per farlo:
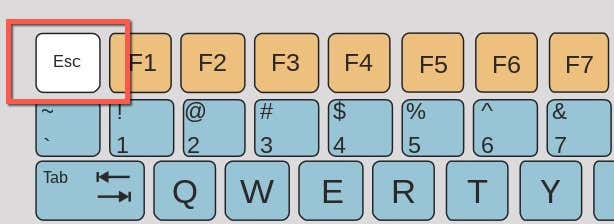
2. Apri Task Manager e riavvia Explorer
Riavviare il sistema di gestione file di Windows se il problema di trascinamento della selezione persiste nonostante la pressione del tasto Esc. Puoi farlo tramite Gestore dei processi di Windows.
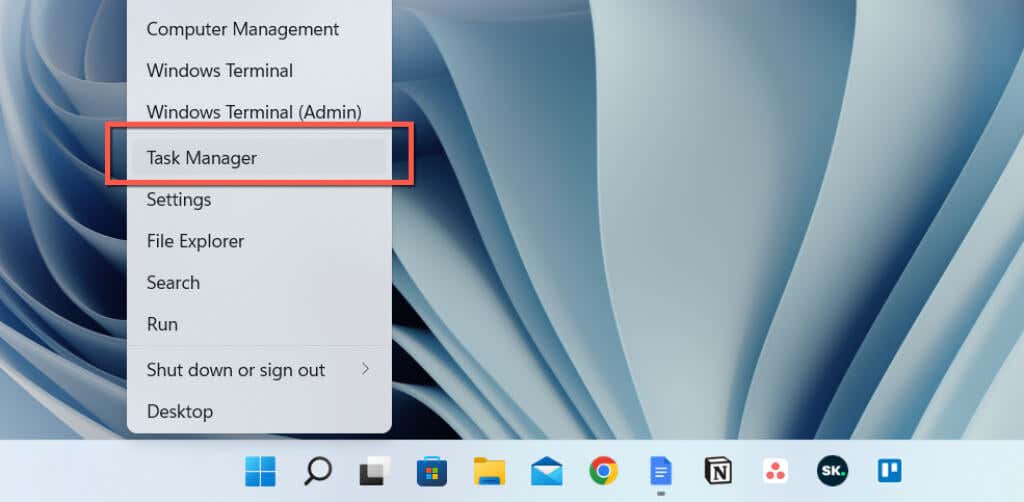
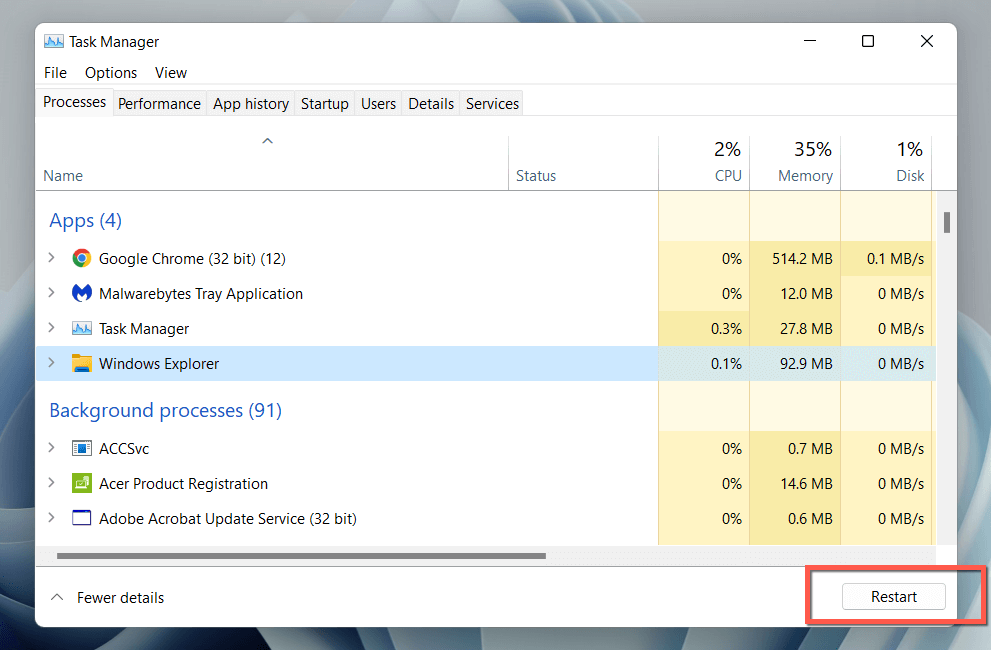
3. Esci e riavvia l'applicazione
Se la funzionalità di trascinamento della selezione non funziona solo per un'applicazione specifica, è probabilmente a causa di un bug casuale che il riavvio del programma potrà risolvere. Se vuoi essere accurato, esci dal programma e dagli altri processi correlati tramite Task Manager prima di riaprirlo.
Prova ad aggiornare l'applicazione se il problema si ripresenta. Cerca un'opzione di aggiornamento integrata o controlla il sito web dello sviluppatore per una versione aggiornata.
4. Riavvia il computer
Riavvia il computer se nessuna delle soluzioni rapide sopra indicate funziona. Un riavvio cancella i dati obsoleti nella memoria di sistema ed è un modo scomodo ma efficace per risolvere un sacco di piccoli problemi. Salva il tuo lavoro, apri il menu Starte seleziona Spegni>Riavviase non l'hai già fatto..
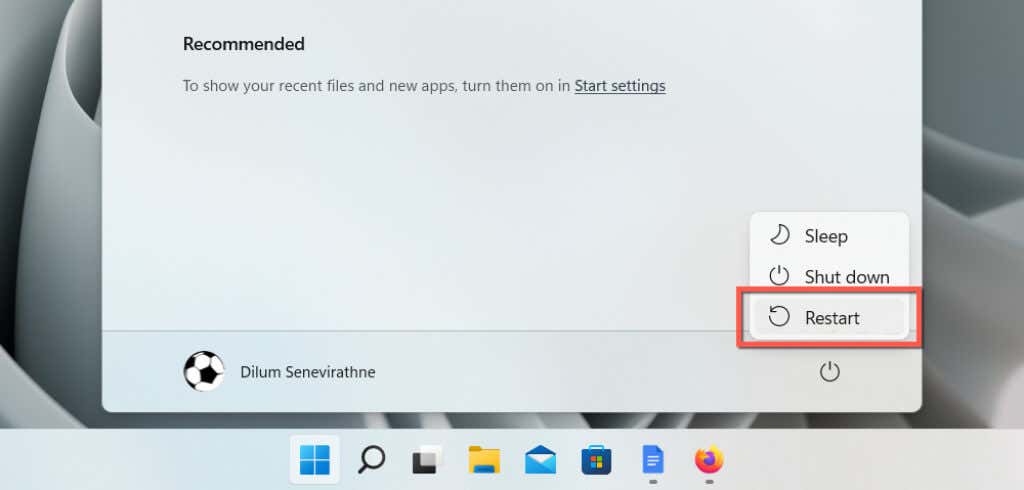
5. Aggiorna Windows 11 o 10
Un aggiornamento più recente di Windows 11 e 10 potrebbe contenere correzioni di bug per problemi persistenti di trascinamento della selezione sul PC. Per verificare la disponibilità degli aggiornamenti di Windows:
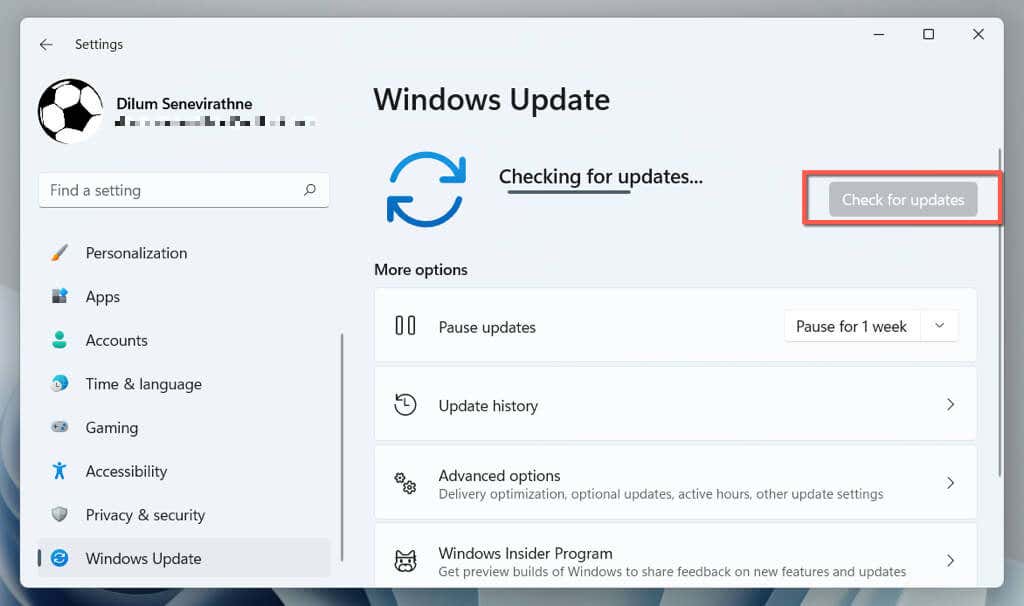
Seleziona il pulsante Installase sono presenti aggiornamenti qualitativi o cumulativi in sospeso. Successivamente, vai a Opzioni avanzate>Aggiornamenti facoltativi(o seleziona Visualizza aggiornamenti facoltativiin Windows 10) e installa tutti i driver del mouse o del touchpad disponibili da Microsoft .
6. Rimuovi e reinstalla i driver del mouse
Un driver del mouse o del touchpad danneggiato può impedire il funzionamento del trascinamento della selezione in Windows 11 e 10. Reinstallare il driver tramite Gestione dispositivi per risolvere il problema.
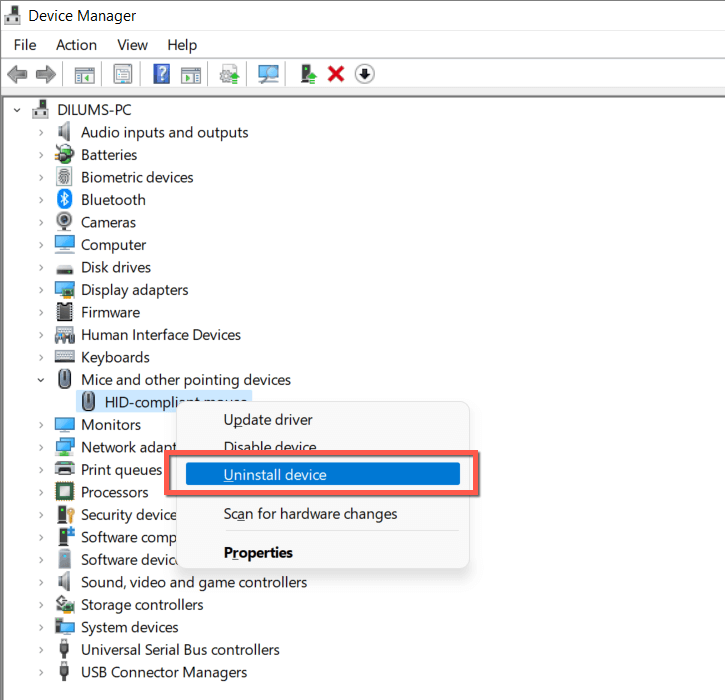
7. Controlla il software del mouse/trackpad
Se il mouse o il trackpad è dotato di software driver di terze parti (ad esempio Logi Options+ o Razer Synapse), controlla eventuali opzioni di personalizzazione che potrebbero influire o entrare in conflitto con il gesto di trascinamento della selezione. Inoltre, già che ci sei, aggiorna il software alla versione più recente.
8. Esegui lo strumento di risoluzione dei problemi hardware di Windows
Windows 11 e 10 dispongono di uno strumento di risoluzione dei problemi hardware integrato in grado di risolvere automaticamente i problemi relativi al mouse e al trackpad. Per eseguirlo:.
msdt.exe-id DeviceDiagnostic
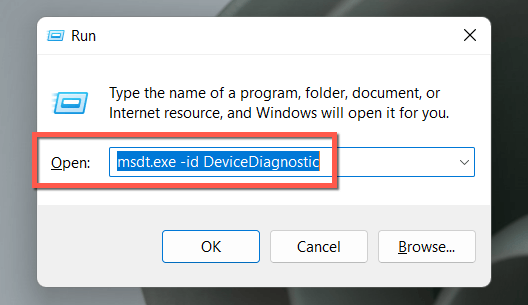
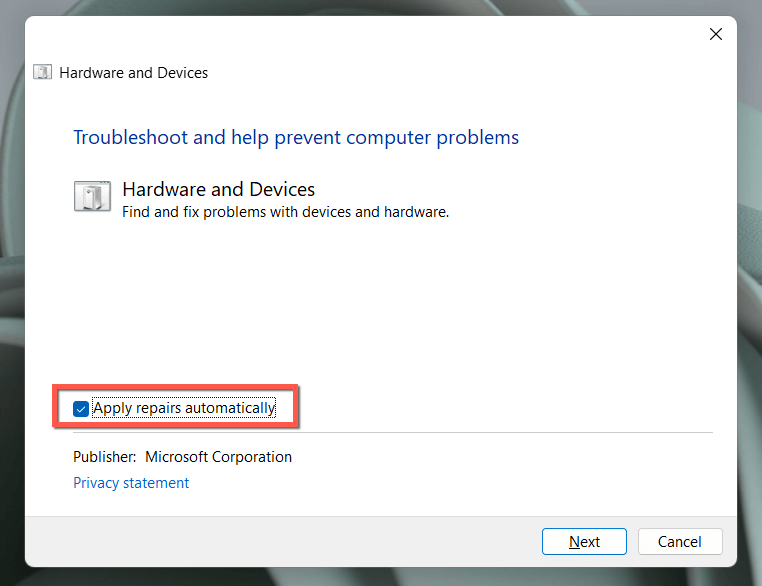
9. Prova il pulsante sinistro del mouse
Un pulsante sinistro del mouse malfunzionante potrebbe essere ciò che ti impedisce di trascinare elementi in Windows. Per testarlo, tieni premuto il pulsante più forte del normale. Se questo “risolve” il problema, è probabile che il pulsante sia usurato. Se il mouse è ancora in garanzia, dovresti avere diritto a una sostituzione gratuita. Oppure procurati un nuovo mouse.
10. Correggi le voci del registro trascina e rilascia
C'è un ritardo significativo prima che un elemento inizi a restare attaccato al cursore durante un evento di trascinamento della selezione? Un programma potrebbe aver modificato i valori del registro di trascinamento nel registro di sistema senza autorizzazione. Per controllarli e correggerli:
HKEY_CURRENT_USER\Pannello di controllo\Desktop
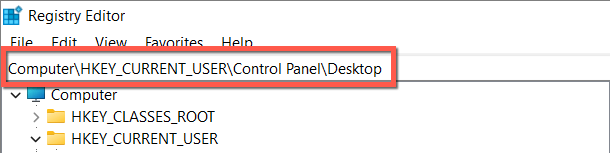
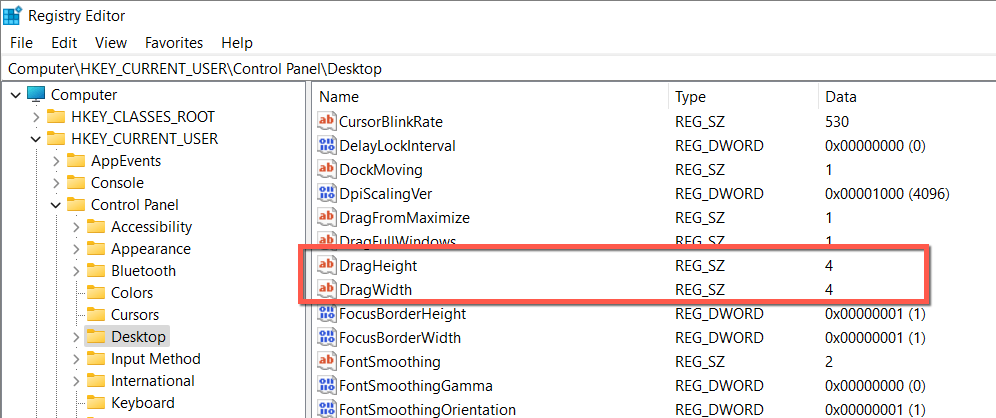
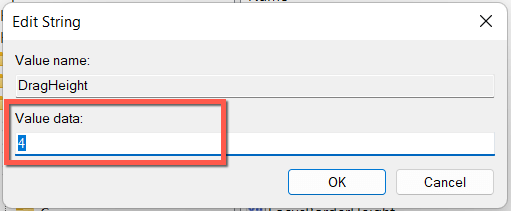
11. Esegui una scansione SFC e DISM
Non è raro che un'installazione di Windows 11 o 10 riscontri problemi di stabilità e di conseguenza non riesca a far funzionare correttamente le operazioni di base di Windows come il trascinamento della selezione..
Per risolvere questo problema, devi eseguire due strumenti da riga di comando integrati, i Controllo file di sistema e strumento DISM (Deployment Image Servicing and Management)., tramite una console Windows PowerShell o un prompt dei comandi con privilegi elevati.
12. Scansiona il tuo computer alla ricerca di malware
I virus e i programmi Windows dannosi spesso compromettono funzionalità come il trascinamento della selezione, quindi installa un strumento di rimozione malware dedicato ed esegui la scansione del tuo PC alla ricerca di software dannoso. Ecco come utilizzare la versione gratuita di Malwarebytes :
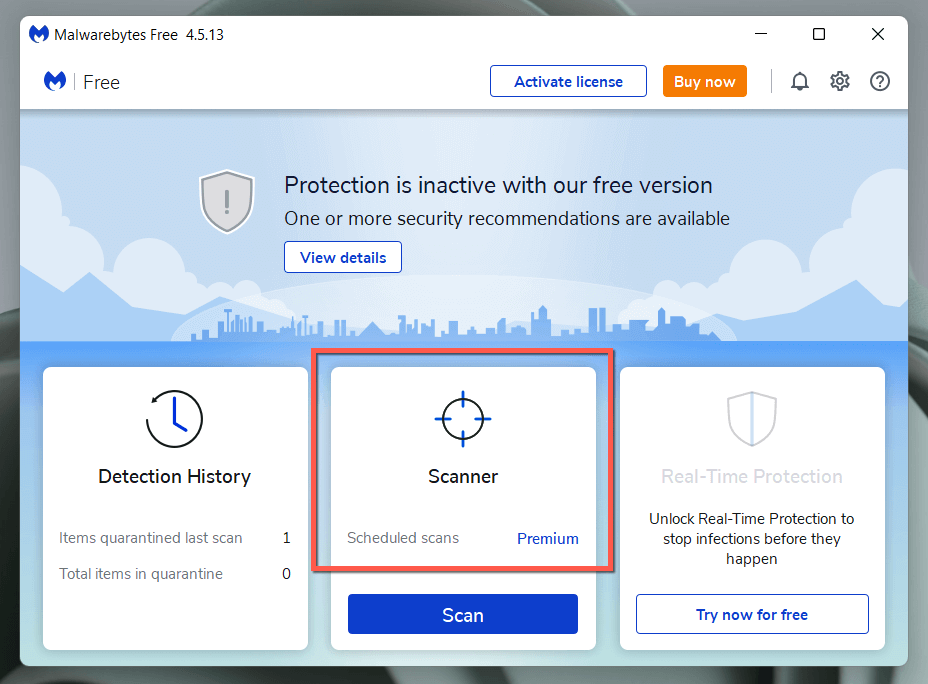
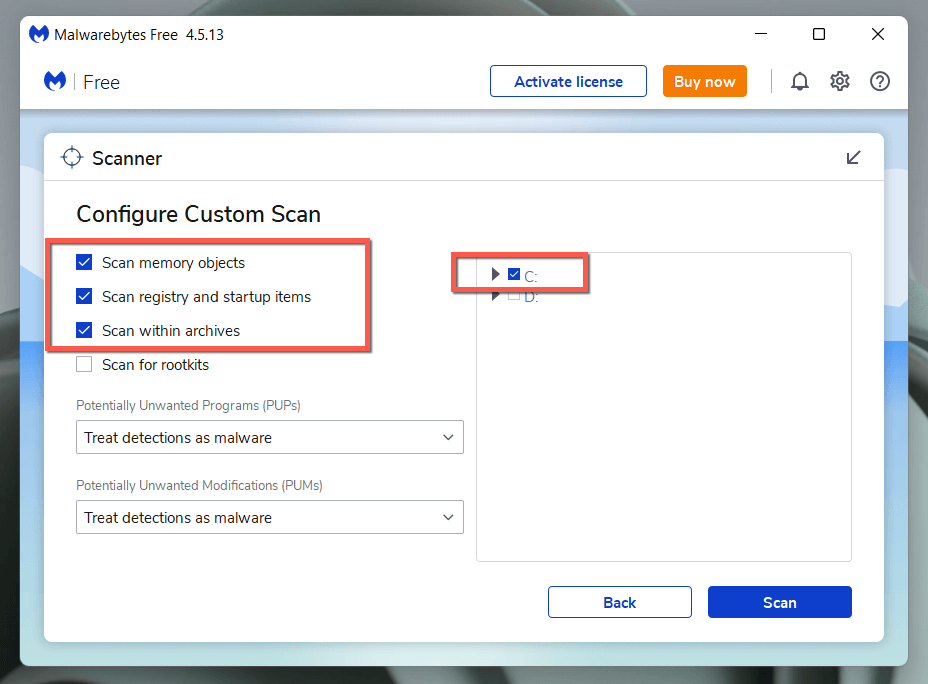
13. Avvia pulito l'installazione di Windows
Avvio pulito di Windows 11 o 10 per identificare possibili servizi di terze parti e programmi di avvio che interferiscono con la funzionalità di trascinamento della selezione. Per farlo:
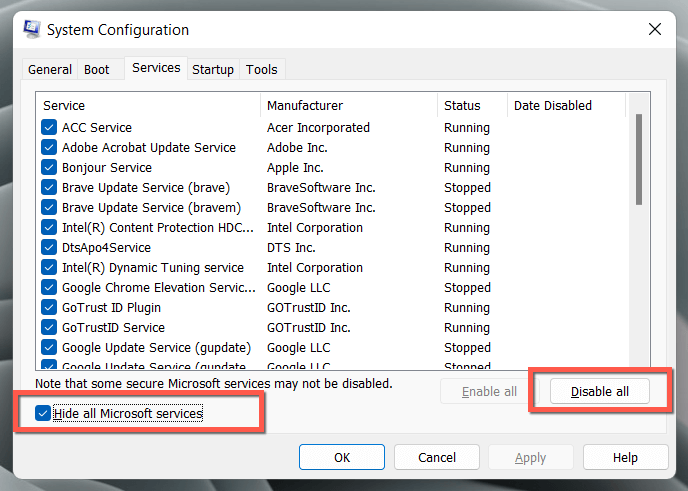
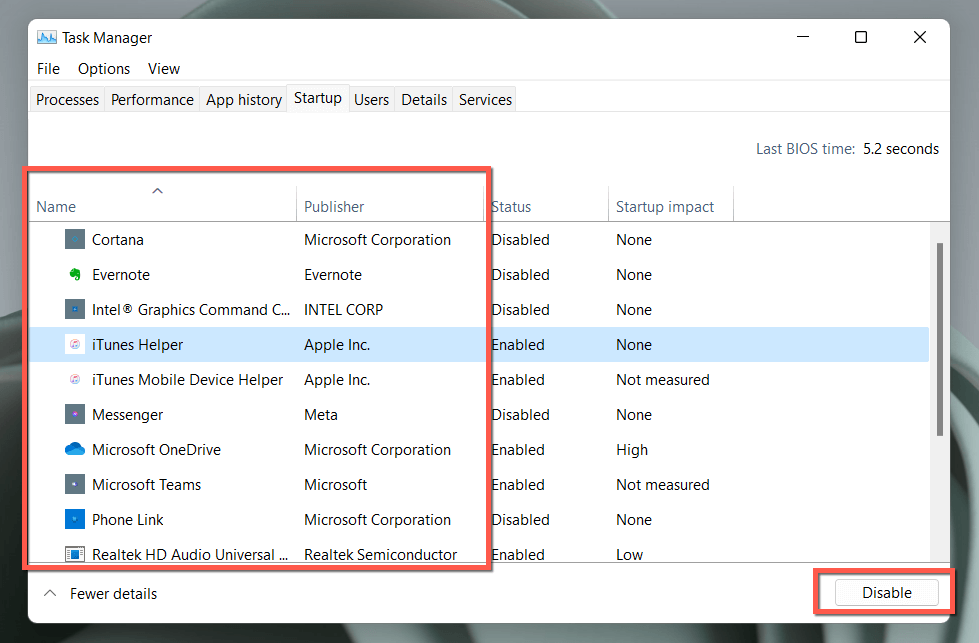
Se l'avvio pulito di Windows risolve il problema del trascinamento della selezione, riattiva i servizi e i programmi di avvio in gruppi per individuare l'elemento che limita il gesto.
Cos'altro puoi fare?
I problemi di trascinamento in Windows sono abbastanza facili da risolvere e soluzioni rapide come premere il tasto Esc e riavviare Esplora risorse spesso risolvono il problema. Tuttavia, se nessuna delle soluzioni sopra riportate è di aiuto, non puoi fare altro tranne ripristinare le impostazioni di fabbrica di Windows 10 o 11.
Detto questo, sapevi che i problemi di trascinamento della selezione non si verificano solo sul PC? Se possiedi anche un Mac, ecco come fare corretto il trascinamento della selezione in macOS.
.