Windows 11 offre lo stesso Esplora file che conosci dalle versioni precedenti. Proprio come prima, l’utilità non è priva di problemi. Potresti riscontrare Esplora file rallenta o non risponde ai tuoi comandi.
Alcuni dei problemi includono un problema minore con il tuo PC, un file di sistema danneggiato o il tuo PC infetto da un virus o malware. In questa guida esamineremo alcune potenziali soluzioni al problema.
Riavvia Esplora file sul tuo PC Windows 11
Riavviare Esplora file non significa chiudere e riaprire le finestre delle cartelle. Il tuo PC ti offre un opzione che si ferma processo di Esplora risorse e quindi riavvia il processo da zero.
Questa operazione aiuta a risolvere piccoli problemi con l'utilità.
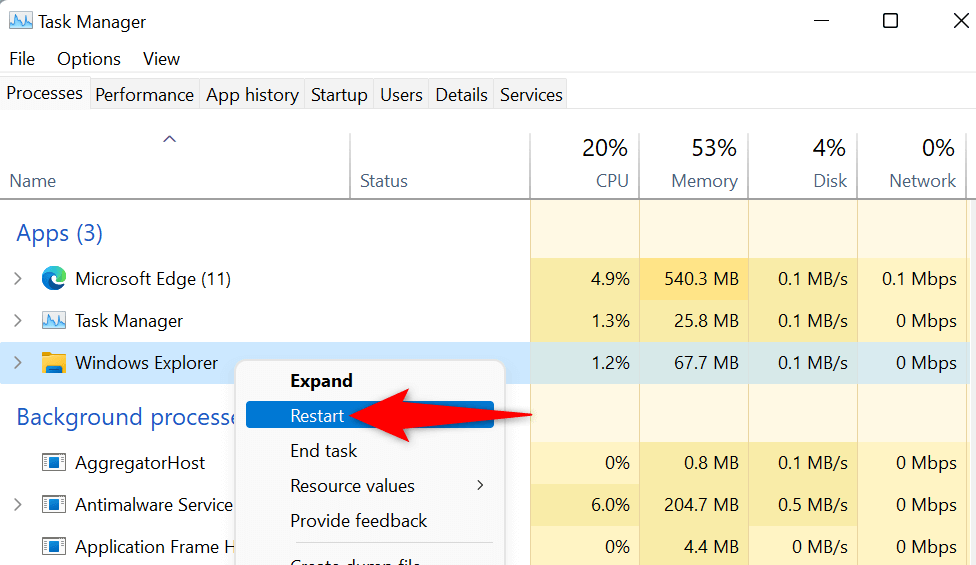
Riavvia il tuo PC Windows 11
Se il problema non viene risolto dopo aver riavviato Esplora risorse, riavviare il PC e verifica se funziona. Il riavvio del tuo PC Windows 11 aiuta a risolvere molti problemi minori, inclusi quelli che impediscono il corretto funzionamento di Esplora file.
Assicurati di salvare il lavoro non salvato prima di procedere con il riavvio del PC.

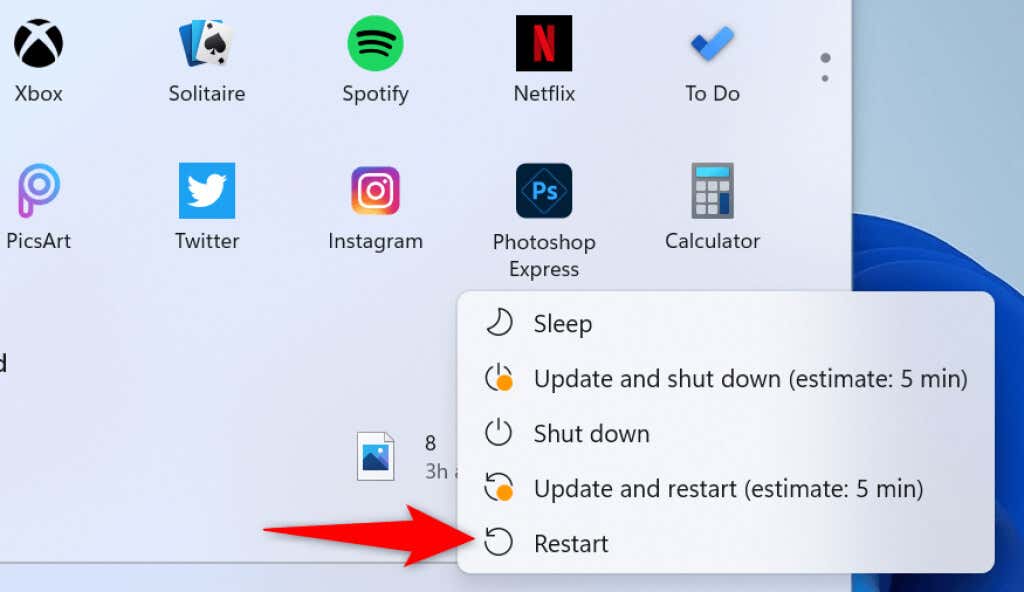
Svuota la cache di Esplora file di Windows 11
Uno dei motivi per cui Esplora file non funziona come previsto è che l'utilità ha accumulato troppi file di cache. Questi file a volte rallentano o impediscono il funzionamento dell'utilità..
In questo caso, la soluzione migliore è cancella i file della cache di Esplora file. Ciò rimuove i dati della cache sottostante in modo che il problema possa essere risolto.


Controlla Windows Update
Che tu abbia problemi con Esplora file o meno, ti consigliamo vivamente di mantenere aggiornato il tuo PC Windows. In questo modo avrai sempre la sicurezza e le correzioni di bug più recenti, il che si traduce in un'esperienza più fluida.
È veloce, facile e gratuito fino a aggiornare Microsoft Windows :
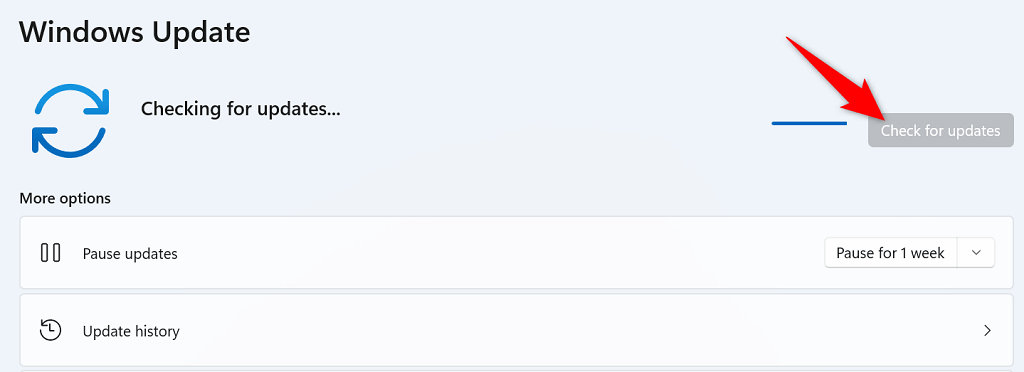
Utilizza lo strumento di manutenzione del sistema
Windows 11 include uno strumento di manutenzione del sistema che ti aiuta a scansionare il tuo PC per problemi comuni. Dovresti eseguire questo strumento quando Esplora file va in tilt, poiché ci sono buone probabilità che tu possa risolvere i tuoi problemi con questo strumento.
Puoi avviare Manutenzione del sistema dal Pannello di controllo come segue:
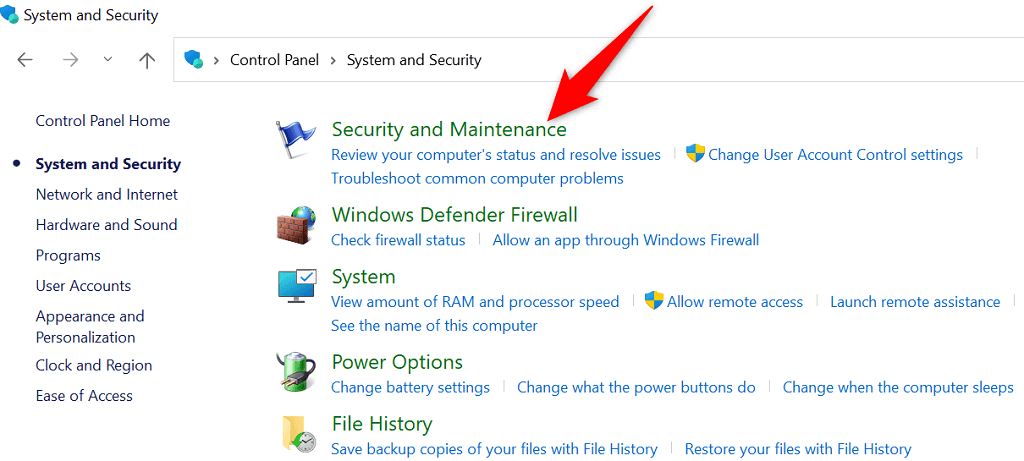
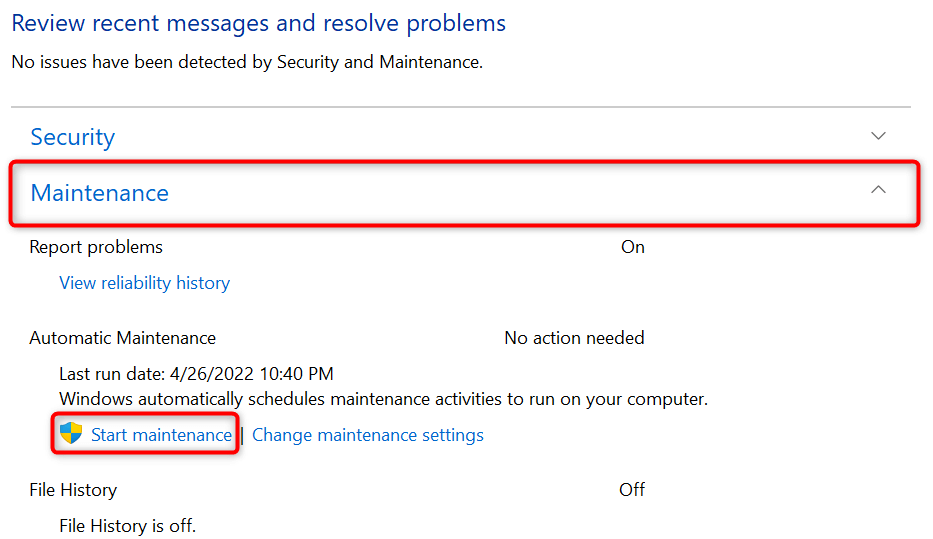
Scansiona il tuo PC Windows 11 alla ricerca di virus e malware .
Virus e malware possono causare vari problemi sui PC Windows, incluso il cattivo funzionamento di strumenti di sistema come Esplora file. Anche se improbabile, vale eseguendo una scansione antivirus per vedere se il tuo PC è infetto da qualche minaccia.
Grazie all'antivirus integrato di Windows 11, non è necessario installare un'app di terze parti su trovare e rimuovere varie minacce dal tuo computer. Puoi eseguire una scansione con questa utility integrata e trovare e rimuovere gli elementi che impediscono il funzionamento di Esplora file.
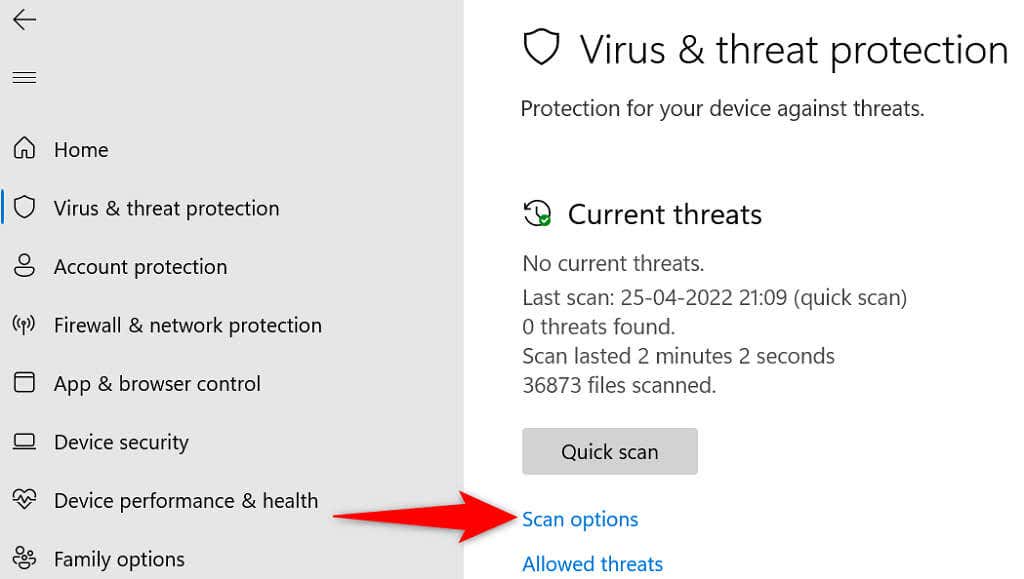
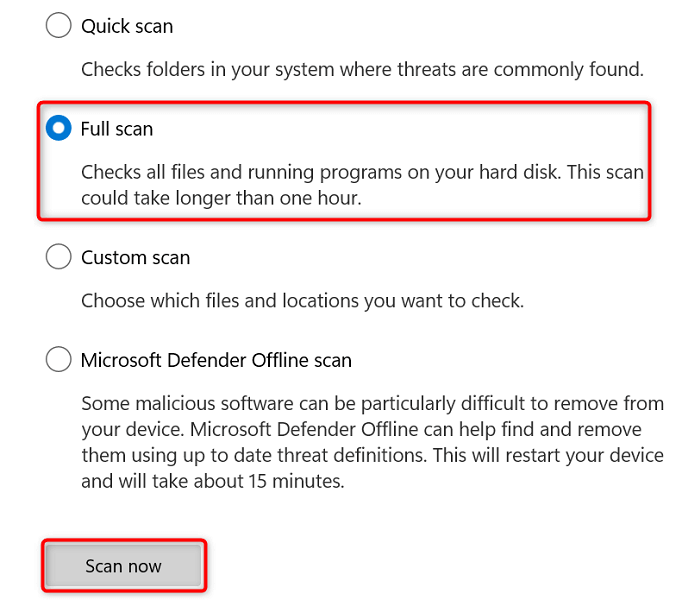
Correggere Esplora file utilizzando SFC (controllo file di sistema) e DISM
Un possibile motivo per cui hai problemi con Esplora file è che i file di sistema del tuo PC sono danneggiati. Ciò può accadere per vari motivi.
Fortunatamente, Windows 11 include uno strumento chiamato SFC (System File Checker) su cercare e correggere i file corrotti sul tuo computer. Puoi utilizzare questo comando con DISM per ottenere i file core originali di Windows e quindi sostituire i file corrotti con quelli funzionanti.
Questo metodo prevede l'esecuzione di un paio di comandi dal prompt dei comandi, ma non è necessario sapere tutto sulla riga di comando per utilizzare la tecnica.
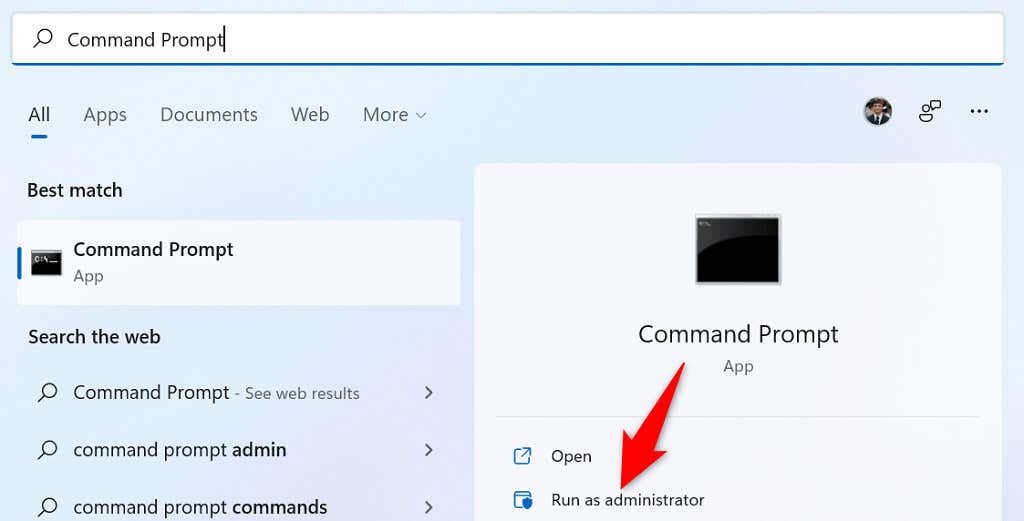
DISM.exe /Online /Cleanup-image /Restorehealth

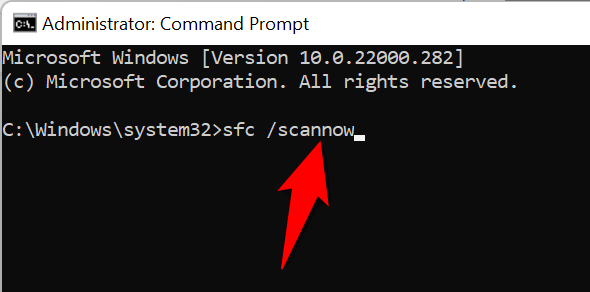
Se ricevi un messaggio di errore durante l'esecuzione del comando SFC, avvia il PC in modalità provvisoria e prova a eseguire il comando in questo modo.
Esplora file è lo strumento di gestione dei file preferito sui PC Windows. Se questo strumento dovesse smettere di funzionare, non potrai accedere ai tuoi file, il che è un grosso problema. Fortunatamente, hai diversi modi per risolvere i problemi con Windows Explorer e riportare lo strumento in azione. Buona fortuna!
.