Esplora risorse di Windows ha una lunga storia di problemi di stabilità e il rebranding di "Esplora file" nelle recenti iterazioni di Windows ha fatto poco per migliorare le cose. Pertanto, non è raro riscontrare blocchi e arresti anomali casuali con messaggi di errore associati come "Esplora risorse di Windows non risponde" e "Esplora risorse di Windows ha smesso di funzionare" quando si interagisce con il file system su un PC.
La maggior parte le complicazioni con Esplora risorse o Esplora file sono istanze una tantum che vengono visualizzate solo quando il sistema operativo è sotto stress. Ma se riscontri ripetutamente lo stesso problema, i suggerimenti per la risoluzione dei problemi di seguito dovrebbero consentirti di risolverlo.
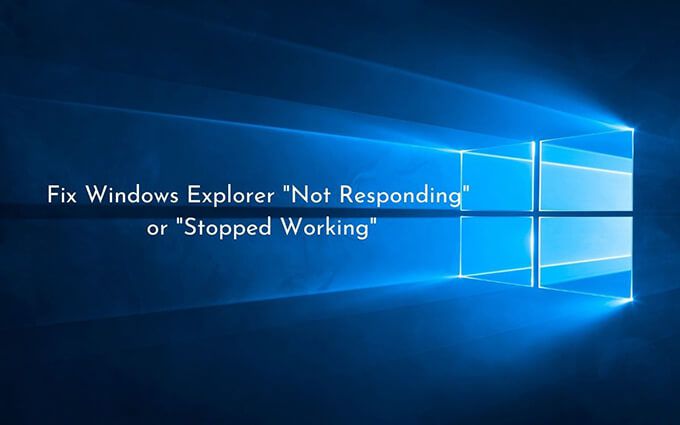
Riavvia Esplora file
Riavvia Esplora risorse ( che continua ad essere il processo alla base di Esplora file) è una soluzione rapida per piccoli problemi relativi al sistema che ne causano il blocco o l'arresto anomalo.
1. Fai clic con il pulsante destro del mouse sulla barra delle applicazioni e seleziona l'opzione denominata Gestione attività. Se la barra delle applicazioni non risponde, usa il tasto Maiusc+ Ctrl+ Escper avviare Task Manager.
2. Seleziona Ulteriori dettagliper espandere la visualizzazione predefinita di Task Manager.
3. Nella scheda Processi, individua e fai clic con il pulsante destro del mouse su Esplora risorse. Quindi, seleziona Riavvia.
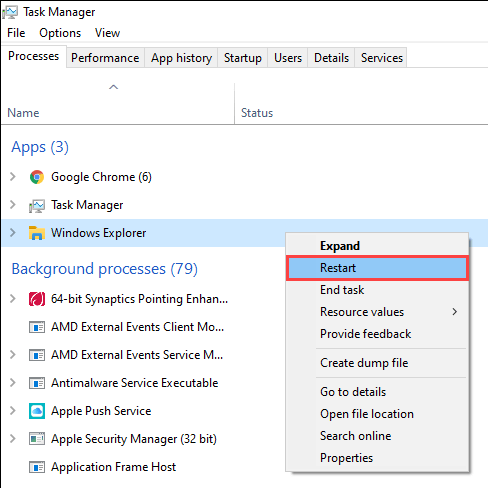
Riapri Esplora file
A parte la gestione dei file, Esplora file potenzia anche le interfacce utente dietro elementi come la barra delle applicazioni e il desktop. Quindi, se si blocca completamente (come in, non vedi la barra delle applicazioni e il desktop), devi riaprirlo manualmente.
1. Premi Maiusc+ Ctrl+ Escper aprire Task Manager.
2. Apri il menu Filee seleziona l'opzione Esegui nuova attività.
3. Digita explorer.exee seleziona OK.
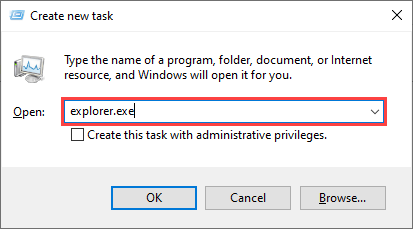
Disattiva dettagli e riquadri di anteprima
Se riscontri solo gli errori "Esplora risorse non risponde" o "Esplora risorse ha smesso di funzionare" durante la selezione di file e cartelle in Esplora file, prova a disattivare Dettaglie Anteprimapannelli.
1. Apri una nuova finestra di Esplora file.
2. Seleziona la scheda Visualizza.
3. All'interno del gruppo Riquadri, disattiva sia il riquadro di anteprimache il riquadro dei dettagli.
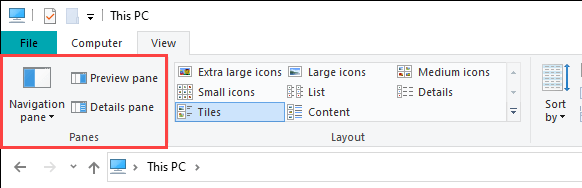
4. Riavvia il processo Esplora risorsetramite Task Manager.
5. Riavvia Esplora file e controlla se il problema persiste. In tal caso, vai avanti con il resto delle correzioni.
Modifica la visualizzazione predefinita di Esplora file
Se Esplora file si blocca o si arresta in modo anomalo non appena lo apri, modifica la visualizzazione predefinita da L'accesso rapidoa Questo PCpotrebbe impedirlo. Non vedrai più un elenco dei tuoi file e cartelle recenti, ma ti consente di escludere problemi causati da voci obsolete o danneggiate all'interno della cronologia di Esplora file.
1. Premi Windows+ Rper aprire la casella Esegui. Quindi, digita controllo cartellee seleziona OK. La finestra di dialogo Opzioni Esplora file dovrebbe essere visualizzata sullo schermo.
2. Nella scheda Generale, apri il menu a discesa accanto a Apri Esplora file ine seleziona Questo PC.
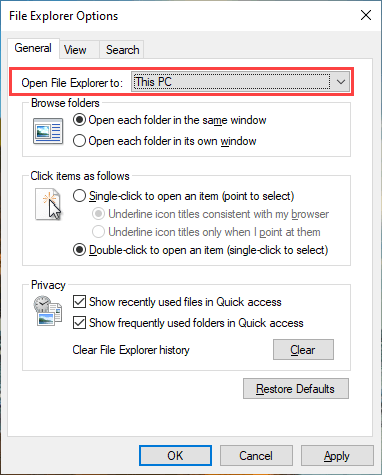
3. Seleziona Applica>OKper salvare le modifiche.
Se questo ha aiutato, riapri la finestra di dialogo Opzioni di Esplora file e seleziona Cancellaper eliminare la cronologia di Esplora file. Quindi, ripristina la visualizzazione predefinita in Accesso rapido. Dopodiché, il problema non dovrebbe più ripresentarsi.
Cancella cache miniature
Esplora file visualizza le anteprime in miniatura di file e cartelle. Ma una cache delle miniature obsoleta è un'altra possibile causa di blocchi e arresti anomali, quindi può essere utile cancellarla.
1. Premi Windows+ R, digita cleanmgrnella casella Esegui e seleziona OK.
2. Seleziona la casella accanto a Miniature.
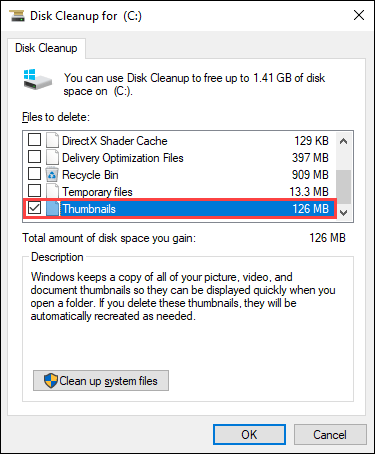
3. Seleziona OK.
Disattiva anteprime in miniatura
Se la cancellazione della cache delle miniature non ha aiutato, prova a disattivare tutte le anteprime in miniatura in Esplora file.
1. Apri la finestra di dialogo Opzioni di Esplora file e passa alla scheda Visualizza.
2. In Impostazioni avanzate, seleziona la casella accanto a Mostra sempre icone, mai miniature.
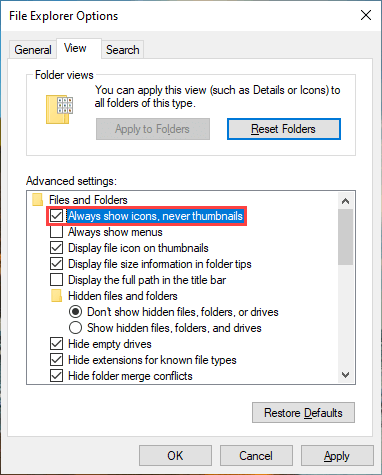
3. Seleziona Applica>OK.
Imposta scala e layout di visualizzazione sui valori predefiniti
L'utilizzo di una dimensione di visualizzazione più grande per il testo e le app può attiva anche gli errori "Esplora risorse di Windows non risponde" e "Esplora risorse di Windows ha smesso di funzionare". È meglio ripristinare l'impostazione predefinita consigliata.
1. Apri il menu Starte vai a Impostazioni>Sistema>Schermo.
2. Scorri verso il basso fino alla sezione Scala e layout.
3. Imposta Cambia le dimensioni di testo, app e altri elementisu 100% (consigliato).
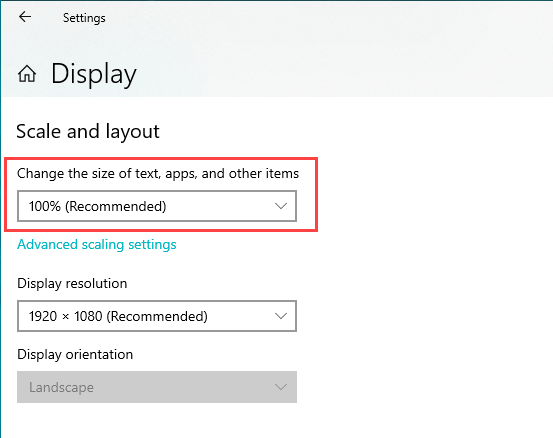
Aggiorna o Ripristina driver video
Un driver video obsoleto può causare tutti i tipi di problemi relativi a Esplora file. Puoi scaricare e installare l'ultima versione del driver visitando il sito Web del produttore della scheda video: NVIDIA, AMD o Intel.
Tuttavia, se il problema si è verificato subito dopo un recente aggiornamento del driver dello schermo, è necessario ripristinarlo.
1. Premi Windows+ Xe seleziona Gestione dispositivi.
2. Espandi Schede video.
3. Fare clic con il pulsante destro del mouse sul driver della scheda video che si desidera ripristinare e selezionare Proprietà.
4. Passa alla scheda Driver.
5. Seleziona Ripristina driver.
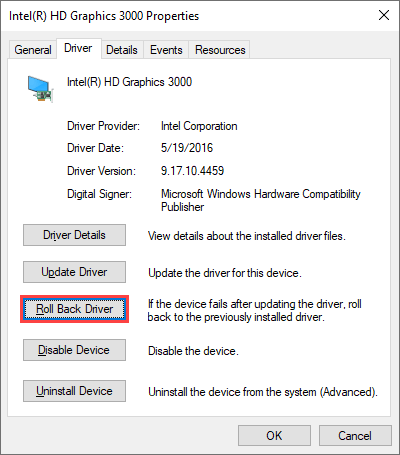
Aggiorna Windows 10
Display driver a parte, File Explorer può anche non rispondere o smettere di funzionare a causa di una versione obsoleta di Windows 10. Se non hai aggiornato il sistema operativo di recente, prova a farlo il prima possibile.
1. Vai a Avvio>Impostazioni>Aggiornamento e sicurezza>Windows Update.
2. Seleziona Controlla aggiornamentiper cercare nuovi aggiornamenti.
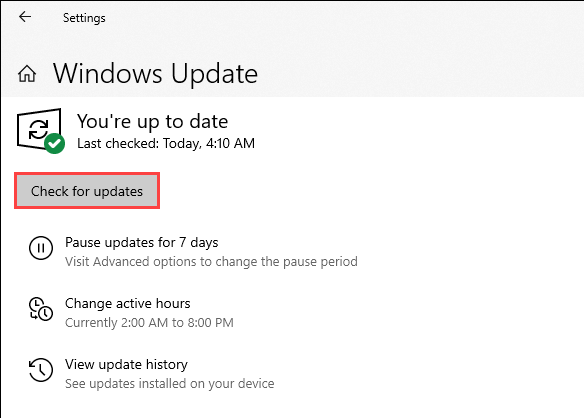
3. Seleziona Scarica e installaper applicare gli aggiornamenti in sospeso.
Inoltre, controlla e installa eventuali driver relativi allo schermo in Visualizza aggiornamenti facoltativi(se vedi il opzione).
Esegui scansione malware
I programmi dannosi possono causare tutti i tipi di problemi e impedire il corretto funzionamento dei componenti critici di Windows come Esplora file. Se non hai un soluzione antivirus di terze parti sul tuo computer, puoi invece usa la sicurezza di Windows per rimuovere il malware.
1. Seleziona Sicurezza di Windowsnella barra delle applicazioni.
2. Vai a Protezione da virus e minacce>Verifica aggiornamentiper installare le definizioni antimalware più recenti.
3. Seleziona Scansione rapida.
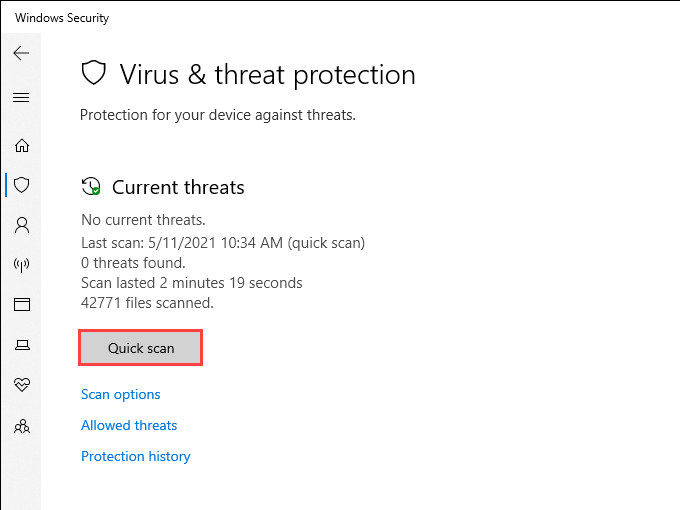
Se Sicurezza di Windows non riesce a rilevare il malware, seleziona Opzioni di scansionee segui un Scansione completao una scansione Microsoft Defender Offline.
Disabilita le estensioni shell di terze parti
Esplora file si blocca o si arresta in modo anomalo solo quando elementi cliccabili con il tasto destro? Le voci del menu contestuale in conflitto di programmi di terze parti di solito causano questo. Utilizzare un programma come ShellExView per disabilitarli.
1. Scarica e apri ShellExView sul tuo computer.
2. Apri il menu Opzionie seleziona Nascondi tutte le estensioni Microsoft.
3. Seleziona tutte le estensioni di terze parti e seleziona Disabilita elementi selezionati.
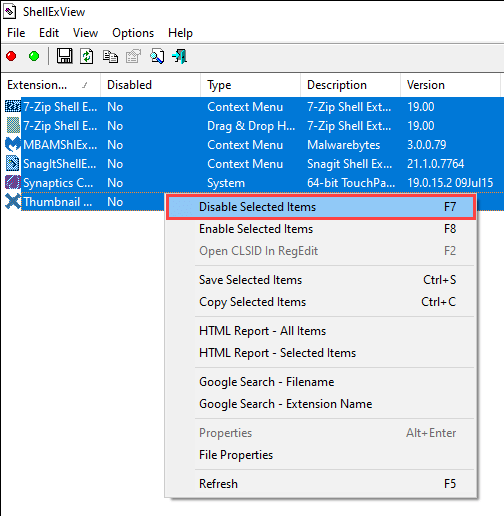
Se Esplora file inizia a funzionare correttamente, riattiva ogni estensione shell disattivata fino ti imbatti nell'elemento problematico. Quindi, aggiorna il programma correlato (che potrebbe risolvere il problema), mantieni l'estensione disabilitata o rimuovila dal tuo computer.
Ripristina associazioni file
Non corretto, in conflitto o danneggiato associazioni di file in Windows 10 sono un altro motivo che provoca blocchi e arresti anomali relativi a Esplora file. Prova a reimpostarli.
1. Apri il menu Starte seleziona Impostazioni.
2. Vai a App>App predefinite.
3. Seleziona Ripristina.
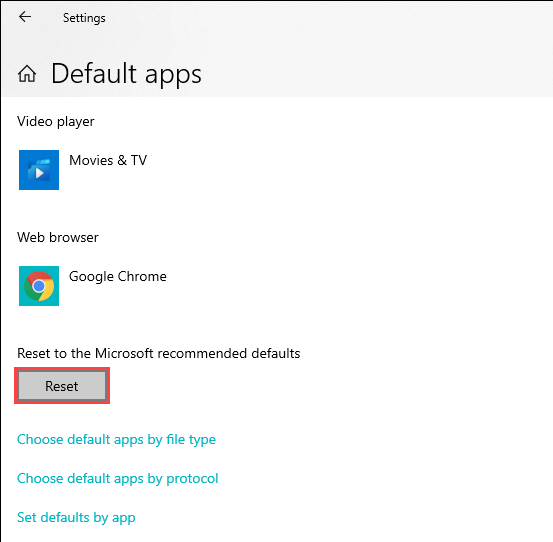
Il ripristino delle associazioni di file ripristina anche i programmi predefiniti (come il browser Web) nelle app di serie di Microsoft, quindi potrebbe essere necessario riconfigurare le tue preferenze.
Esegui SFC Scan and DISM Tool
Se gli errori "Esplora risorse non risponde" e "Esplora risorse hanno smesso di funzionare" continuano a essere visualizzati, è una buona idea a eseguire il Controllo file di sistema e allo strumento DISM (Deployment Image Servicing and Management). Ciò dovrebbe risolvere i problemi relativi a Esplora file causati da file di sistema danneggiati.
Esegui Controllo file di sistema
1. Premi Windows+ Xper aprire il menu Power User. Quindi, seleziona Windows PowerShell (amministratore).
2. Digita il seguente comando:
sfc /scannow
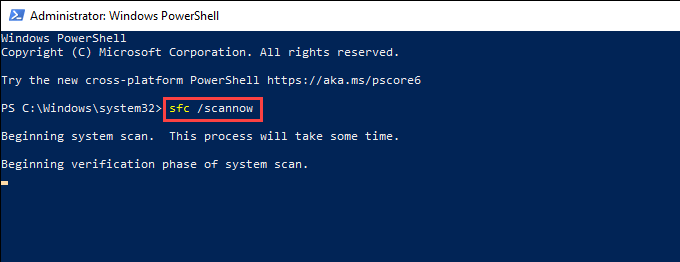
3. Premi Invioper eseguire il Controllo file di sistema.
Per risultati ottimali, ripeti la scansione SFC per un totale di tre volte.
Esegui DISM Tool
1. Aprire una console di Windows PowerShell con privilegi elevati.
2. Esegui il seguente comando:
DISM /Online /Cleanup-Image /CheckHealth
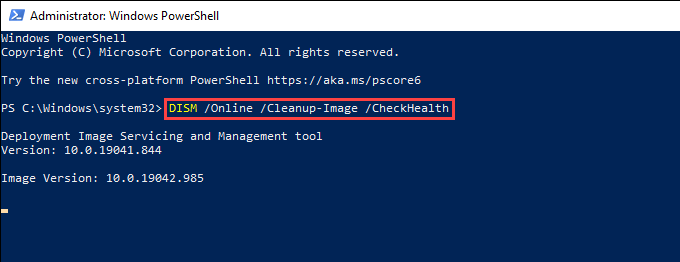
3. Se lo strumento DISM rileva problemi, esegui i due comandi seguenti:
DISM /Online /Cleanup-Image /ScanHealth
DISM /Online /Cleanup-Image /RestoreHealth
Esplora risorse di Windows non funziona ancora: cos'altro?
Le correzioni precedenti avrebbero dovuto aiutarti a risolvere i problemi con Esplora file che non risponde. In caso contrario, ecco alcune correzioni avanzate che puoi provare:
In futuro, mantenere aggiornato il sistema operativo è il modo migliore per ridurre al minimo i potenziali problemi relativi a Esplora file.