La protezione da scrittura è una funzione che ha lo scopo di impedire agli utenti di eliminare o alterare accidentalmente i dati su un disco o altri dispositivi di archiviazione. Sfortunatamente, a volte Windows si rifiuta di funzionare con un'unità perché la rileva come protetta da scrittura quando non dovrebbe esserlo.
La buona notizia è che ci sono varie correzioni per l'errore "Il supporto è protetto da scrittura" in Finestre. Diamo un'occhiata, iniziando con le correzioni più ovvie.

Controlla il tuo supporto per un interruttore di protezione da scrittura
Se hai problemi di formattazione o scrivendo su un'unità flash USB, scheda SD o un dispositivo di archiviazione esterno simile, verifica la presenza di un interruttore di protezione dalla scrittura. Questo è un interruttore a scorrimento fisico che può essere attivato e disattivato, come mostrato nell'immagine sopra.
Se è stato accidentalmente spinto nella posizione di protezione da scrittura, non sarai in grado di formattare o scrivere sull'unità finché non la riattivi. Assicurati di espellere l'unità prima di attivare l'interruttore!

Rimozione della protezione da scrittura da file e cartelle
Se il tuo problema è la protezione da scrittura di file specifici e non l'intero disco, è facile da risolvere:
- Vai ai file e/o alle cartelle protetti da scrittura.
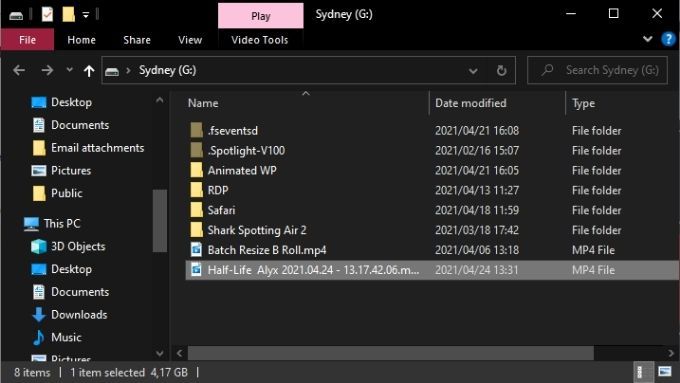
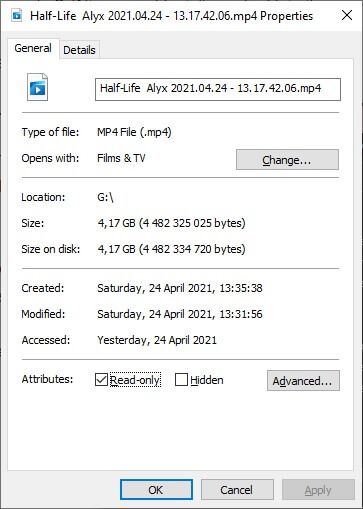
Se hai selezionato una cartella che contiene altri file e cartelle, viene chiesto di confermare che la modifica dell'attributo deve essere applicata anche a tutti i file e le cartelle all'interno della cartella principale.
Esegui una scansione del disco
Un bel po' di h La manutenzione da fare prima di iniziare a pasticciare con le viscere del sistema operativo è eseguire una scansione fisica dell'unità in questione. Se il disco è danneggiato o corrotto, ciò potrebbe causare un errore di protezione da scrittura.
Per eseguire una scansione completa del disco in Windows:
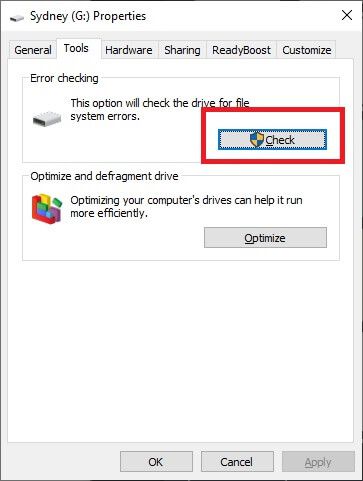
Se la scansione rileva e ripara eventuali problemi sull'unità, prova a riutilizzare l'unità.
Esegui una scansione malware completa
Alcuni malware potrebbero proteggere da scrittura le unità su impedire la loro stessa cancellazione. Non è il motivo più probabile per cui ricevi l'errore di protezione da scrittura, ma poiché un scansione malware è rapido e facile da eseguire, vale comunque la pena eseguirne uno.
Se si rimuove il malware dal sistema o dal disco non risolve il problema, seguire i passaggi indicati di seguito per riportare l'unità alla normalità.
Verifica che i file di sistema non siano corrotti
L'ultima parte del lavoro di preparazione essenziale quando si tenta di rendere nuovamente scrivibile un'unità consiste nell'eseguire il Controllo file di sistema (SFC). Questo confronterà tutti i tuoi file di sistema cruciali con gli originali gold standard. Se dei file sono stati alterati o corrotti, verranno scaricate e installate nuove versioni originali.
Dai un'occhiata a Usa questi comandi del prompt dei comandi per riparare o riparare file danneggiati per istruzioni su come utilizzare SFC.
Usa gli strumenti di formattazione avanzati
Se tutto ciò che vuoi fare è formattare un'unità, ma sei bloccato dalla protezione da scrittura, la risposta potrebbe essere utilizzare un'utilità di formattazione con un po' più di forza. Molti utenti giurano sul Strumento di formattazione USB HP di forzare la scrittura di dischi esterni protetti a collaborare.
È anche una delle poche utility che ti consente di formattare dischi di grandi dimensioni in Formato FAT32, operazione necessaria di tanto in tanto. Tieni presente che è necessario eseguire questa app con i privilegi di amministratore affinché funzioni. Secondo quanto riferito, i risultati sono contrastanti, ma le seguenti soluzioni sono un po' più complesse, quindi se vuoi prima rischiare con un'app di utilità di formattazione, questa è un'opzione.
Rimuovi protezione da scrittura con DiskPart
DiskPart è una potente utility da riga di comando in Windows che può rimuovere attributi da interi dischi o partizioni specifiche.
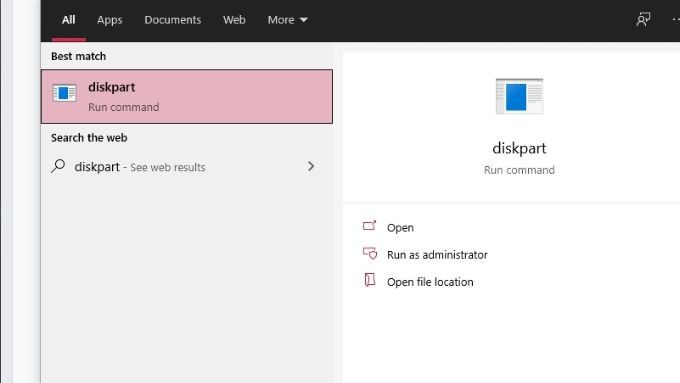
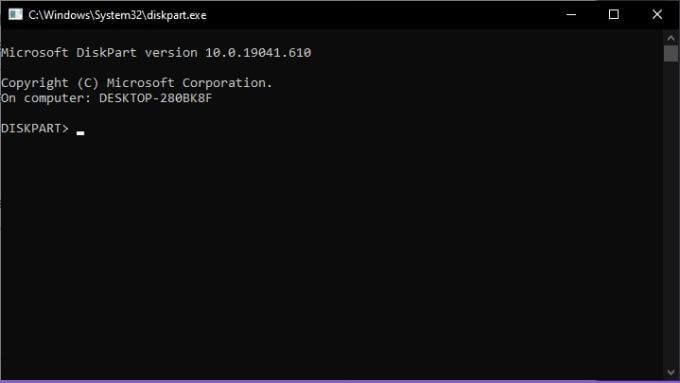
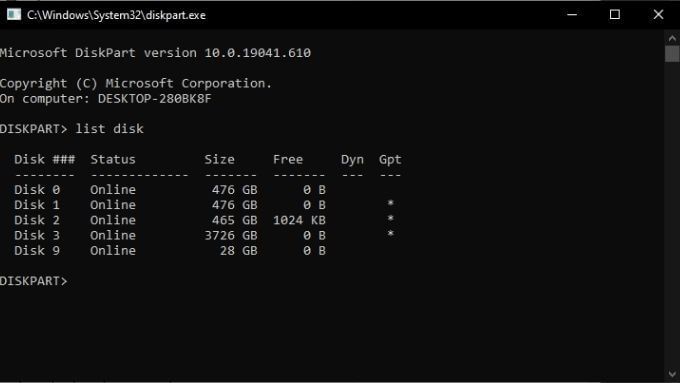
- Cerca il tuo disco USB nell'elenco delle unità, prendi nota del suo numero disco. Ti servirà a breve!

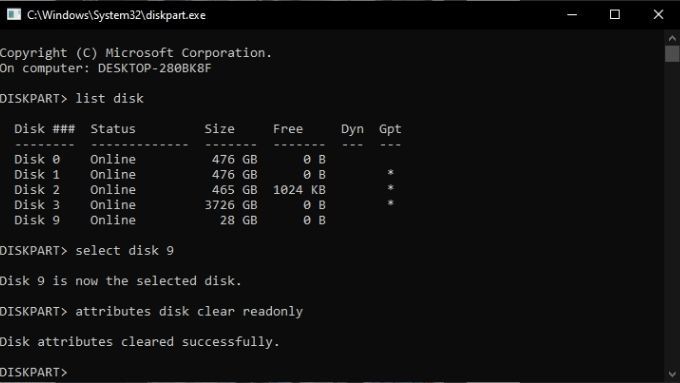
Rimuovi protezione da scrittura con Regedit
A volte un'unità è contrassegnata come protetta da scrittura e tu otterrai l'errore "Il supporto è protetto da scrittura" perché il valore corrispondente nel registro di Windows non è corretto. Se possibile, evita di perdere tempo nel registro. Se questa è la tua ultima risorsa, considera eseguire il backup del registro nel caso qualcosa vada storto.
Detto questo, ecco come rimuovere la protezione da scrittura da un'unità USB in Windows:
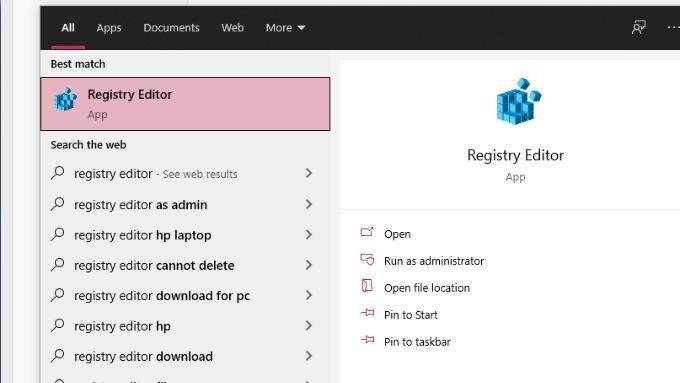
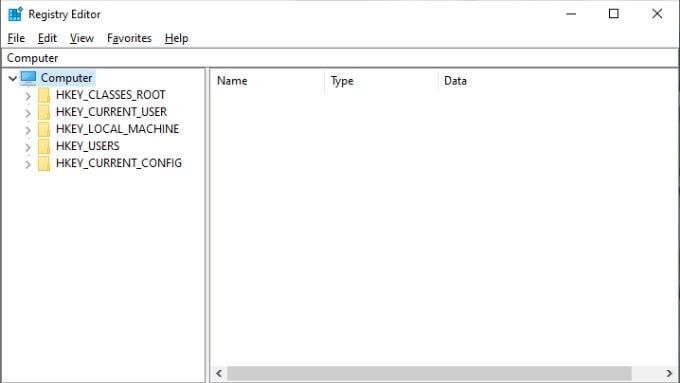
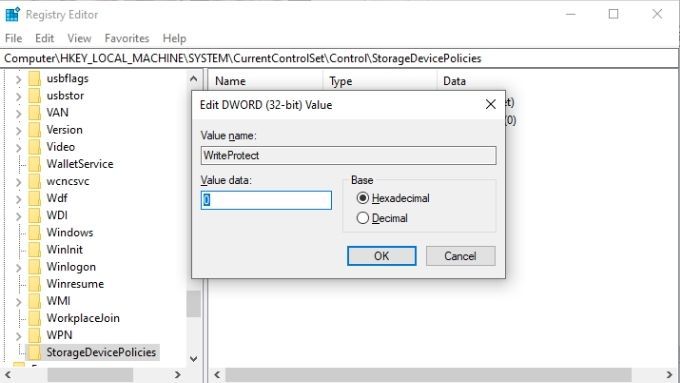
E se non ci sono StorageDevicePolicies valore da modificare?
Creazione di StorageDevicePolicies
Se sei abbastanza sfortunato da non avere il valore di registro corretto da modificare, dovrai farlo tu stesso. Non preoccuparti, hai questo.
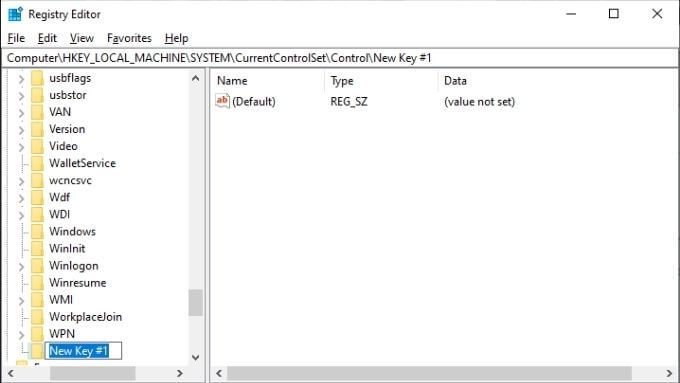
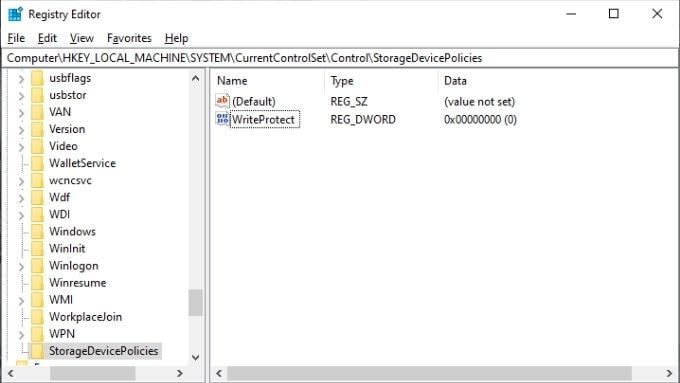
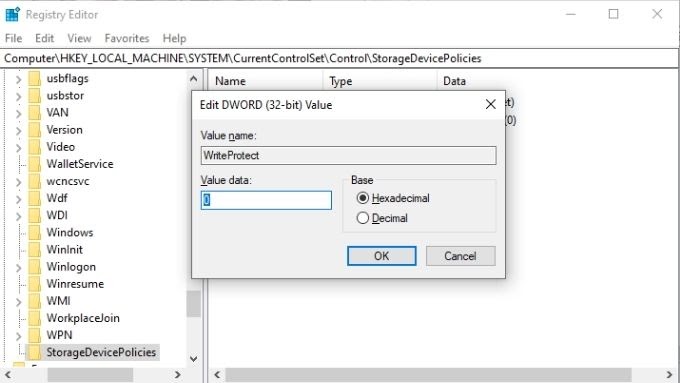
Uff! Speriamo che quest'ultima risorsa risolva per te il problema "Il supporto è protetto da scrittura" in Windows!