Vedi l'errore "Driver non disponibile" per la tua stampante HP nell'app Impostazioni di Windows o nel Pannello di controllo? Ciò si verifica quando Windows rileva un driver della stampante HP danneggiato o incompatibile. Ti mostreremo come risolvere il problema.
Quando si verifica l'errore "Driver non disponibile"?
L'errore "Driver non disponibile" viene visualizzato per una stampante HP nei casi in cui Windows ha problemi a caricare il driver della stampante pertinente. Vari motivi, come il software del driver obsoleto o una configurazione della stampante incompleta, spesso causano ciò. Segui le soluzioni riportate di seguito per risolvere il problema della stampante HP in Windows 10 e 11.
1. Esegui la risoluzione dei problemi della stampante
Windows dispone di uno strumento di risoluzione dei problemi della stampante integrato in grado di risolvere la maggior parte dei problemi relativi ai driver della stampante e altri problemi comuni della stampante. Eseguilo prima di passare al resto delle correzioni.
1. Premi il tasto Windows+S, digita Risoluzione dei problemiImpostazionie premi Invio. Nella finestra Impostazioni visualizzata, seleziona Altro/Altrerisoluzioni dei problemi.
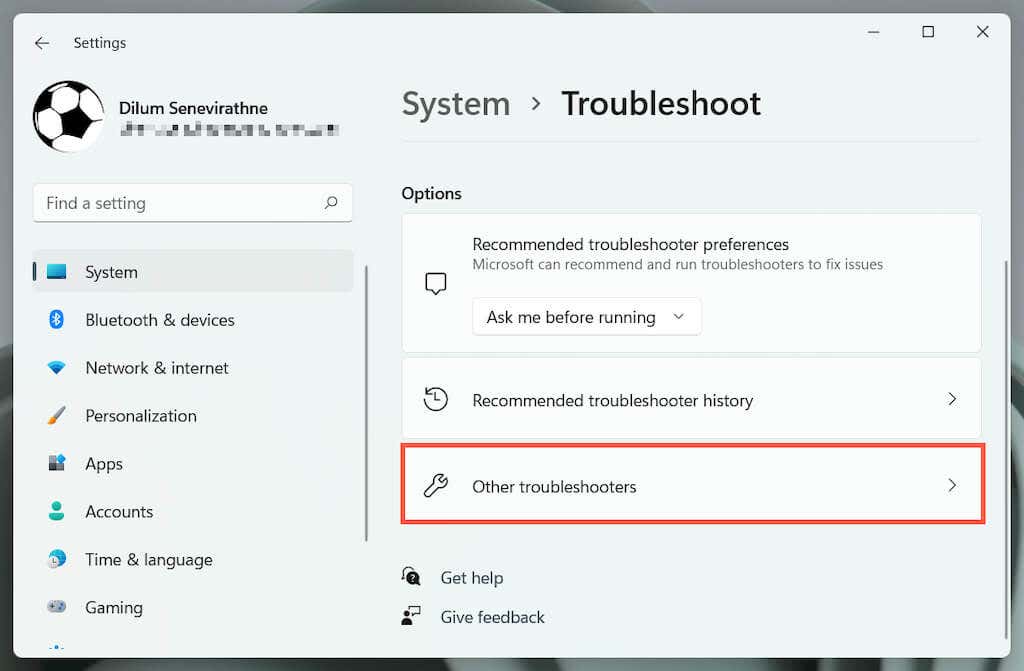
2. Individua lo strumento di risoluzione dei problemi della stampantee seleziona Esegui/Eseguilorisoluzione dei problemi.
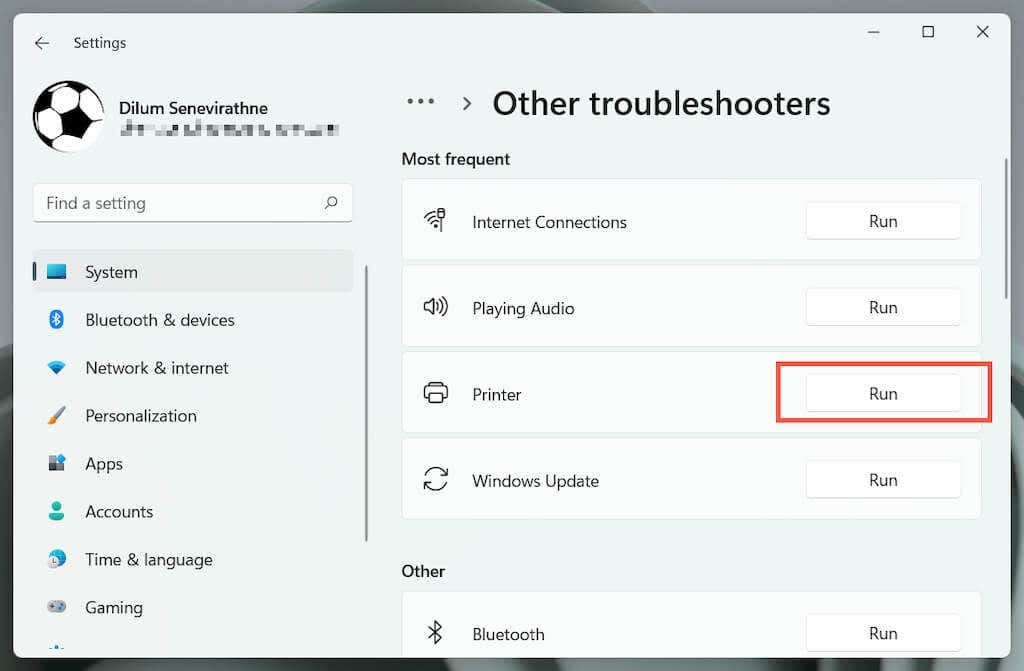
3. Seleziona la tua stampante HP e segui le istruzioni visualizzate sullo schermo per risolvere i problemi rilevati dallo strumento di risoluzione dei problemi della stampante.
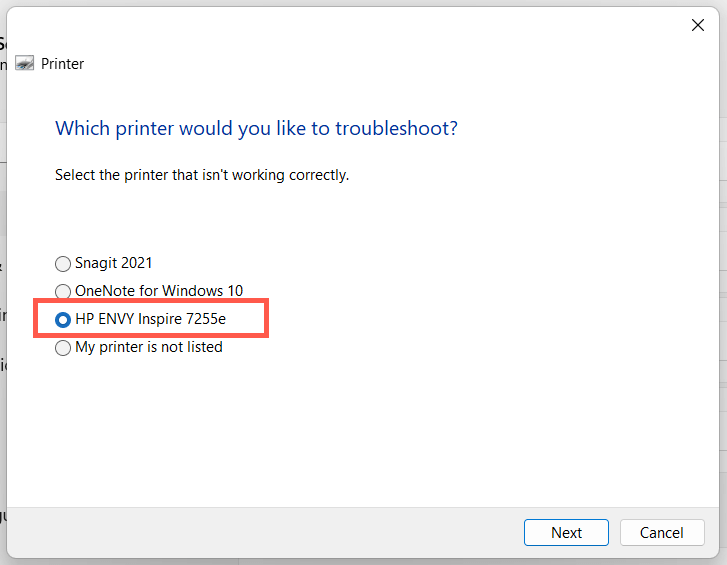
2. Eseguire l'app HP Print and Scan Doctor
Successivamente, esegui l'app HP Print and Scan Doctor sul tuo PC. È uno strumento di risoluzione dei problemi dedicato di HP in grado di diagnosticare e risolvere problemi specifici delle stampanti HP. È possibile scaricare HP Print and Scan Doctor dal sito Web HP.
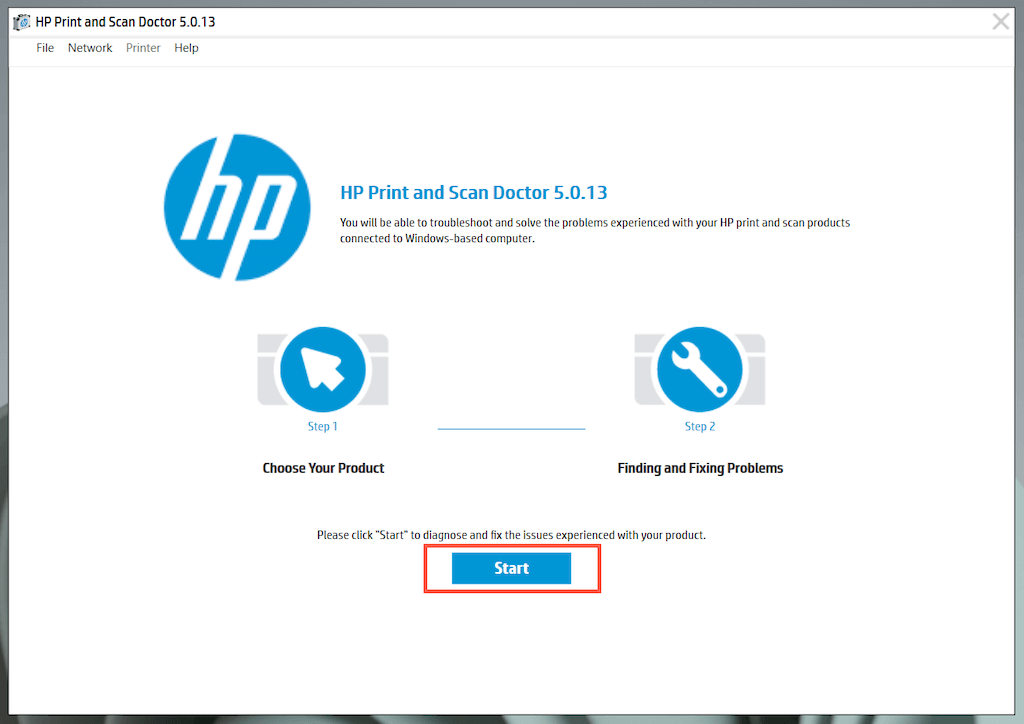
Se HP Print and Scan Doctor rileva problemi con la tua stampante HP, lascia che lo strumento li risolva automaticamente o segui i suggerimenti per farlo tu stesso.
3. Aggiorna la tua stampante HP
Visita Portale di download di software e driver HP e cerca il modello della tua stampante HP. Quindi, scarica e installa qualsiasi software di supporto consigliato (ad esempio, HP Smart o HP Easy Start) che non hai già sul tuo computer. Inoltre, installa eventuali aggiornamenti del firmware o del driver del dispositivo.
Se riscontri problemi con l'installazione dei driver del dispositivo tramite lo strumento di aggiornamento dei driver di HP, prova a utilizzare Gestione dispositivi in Windows. Fare quello:.
1. Premi Windows+ Rper aprire una casella Esegui. Quindi, digitadevmgmt.msce seleziona OKper aprire Gestione dispositivi.
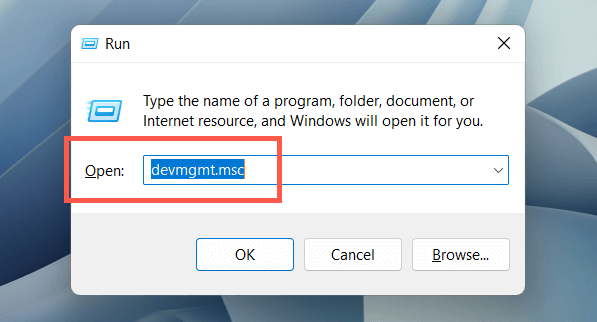
2. Espandi Code di stampa, fai clic con il pulsante destro del mouse sull'hardware della stampante (ad esempio, HP ENVY) e seleziona Aggiorna driver.
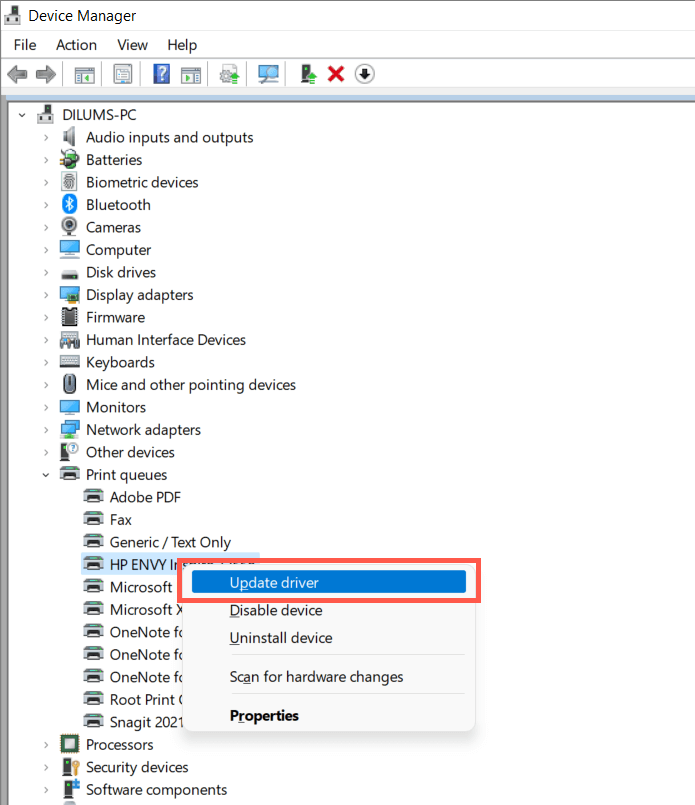
3. Seleziona Cerca idrivernel mio computer nella finestra di dialogo Aggiorna driver.
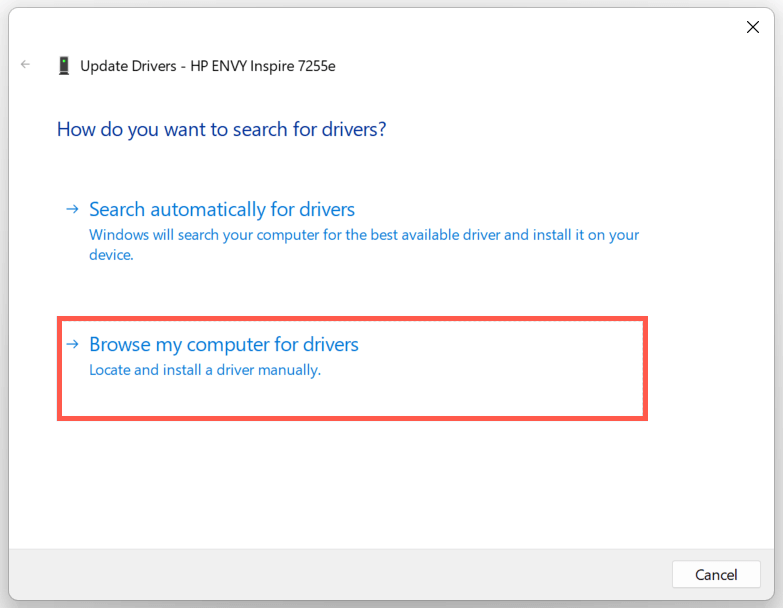
4. Seleziona la casella accanto a Includi sottocartelle. Quindi seleziona Sfogliae scegli il file o la cartella del driver scaricato.
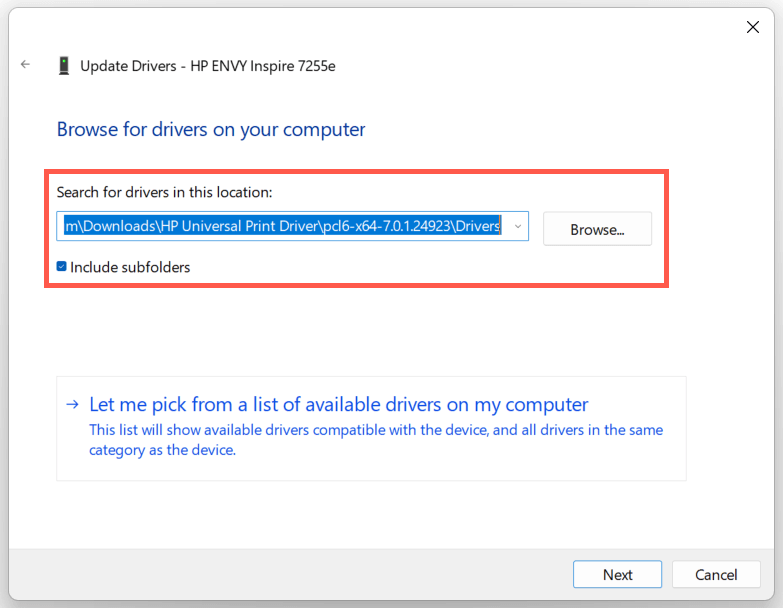
Nota: se il file del driver è in formato ZIP, Windows potrebbe non rilevarlo a meno che non lo estrai prima.
5. Selezionare Avantiper aggiornare il driver della stampante HP. Una volta fatto ciò, seleziona Chiudiper uscire dalla finestra Aggiorna driver.
4. Installa nuovi aggiornamenti di Windows
Se sul tuo PC è installata una versione precedente di Windows 10 o 11, il driver della stampante HP o il software di supporto potrebbero riscontrare problemi di compatibilità, a meno che tu non aggiornare il sistema operativo.
Per farlo, apri ilmenu Starte seleziona Impostazioni. Quindi, seleziona Windows Update>Verifica aggiornamenti>Scarica e installaper installare gli aggiornamenti Windows disponibili.
Seleziona inoltre Opzioni avanzate>Aggiornamenti facoltativio Visualizza aggiornamenti facoltativinel riquadro Windows Update e, se disponibile.
5. Rimuovere e reinstallare i driver per la stampante HP
Se l'errore "Driver non disponibile" persiste, prova a rimuovere e aggiungere nuovamente la stampante al computer. Ciò coinvolge anche eliminando e reinstallando i driver HP pertinenti e il software di supporto.
1. Apri l'app Impostazioni e vai a Bluetooth e dispositivi>Stampanti e scanner.
2. Scegli la tua stampante HP e seleziona il pulsante Rimuoviper confermare. Quindi, seleziona Rimuovi dispositivonel popup per confermare.
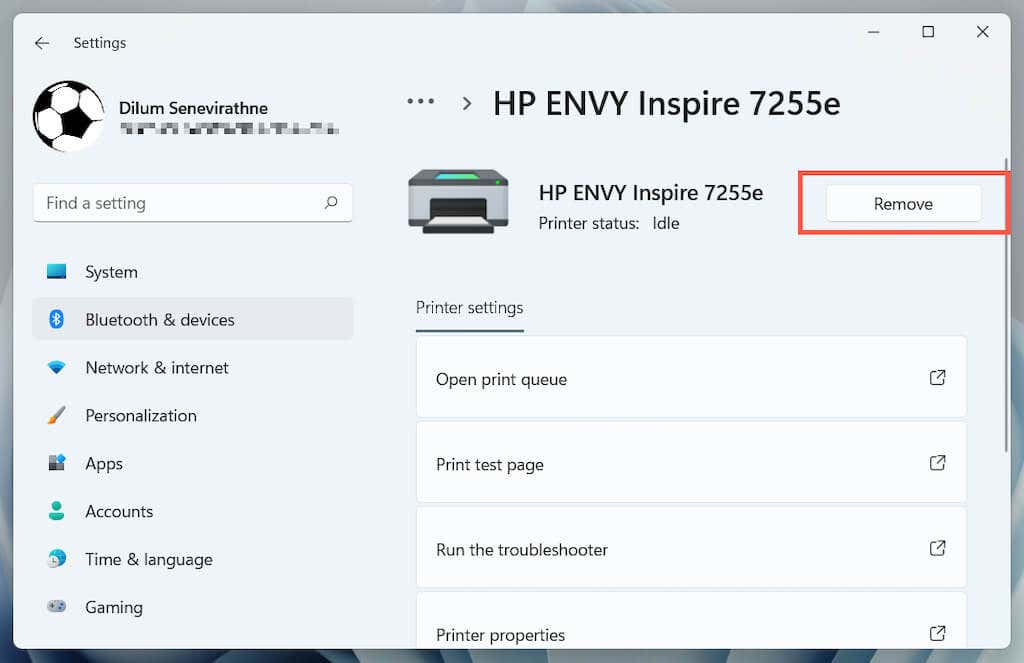
3. Apri Gestione dispositivi.
4. Espandi Code stampante, fai clic con il pulsante destro del mouse sulla tua stampante HP e selezionaDisinstalla dispositivo..
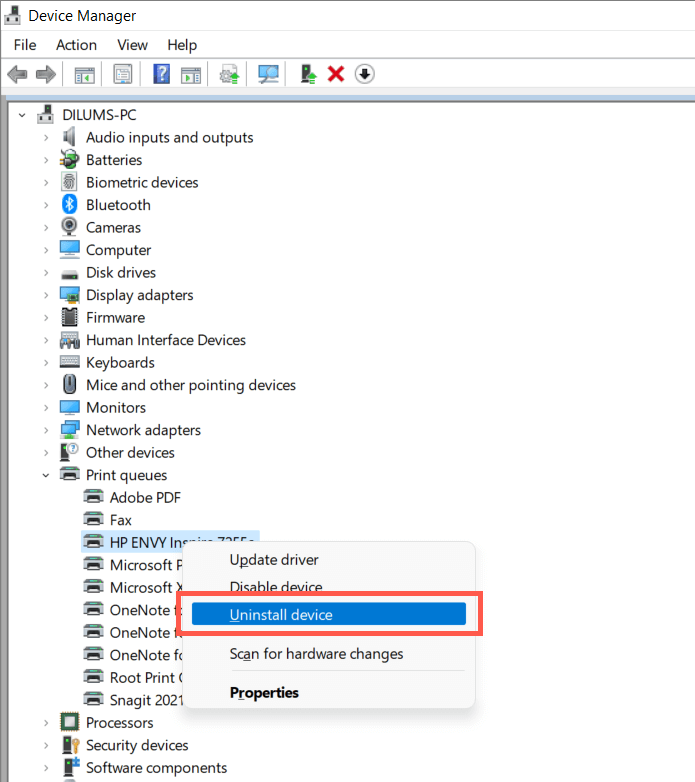
5. Fai clic con il pulsante destro del mouse sul pulsante Starte selezionaApp e funzionalità.
6. Individua e disinstalla eventuali driver HP o software di supporto.
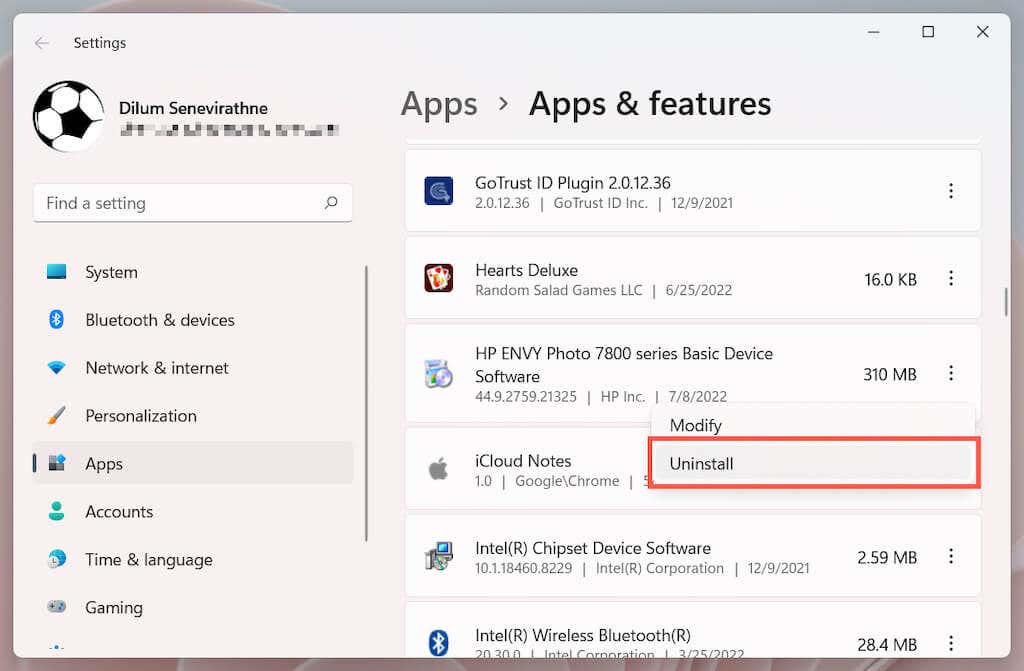
7. Riavvia il computer.
8. Riapri l'app Impostazionie vai a Bluetooth e dispositivi>Stampanti e scanner.
9. SelezionaAggiungi dispositivoe configura la stampante HP da zero.
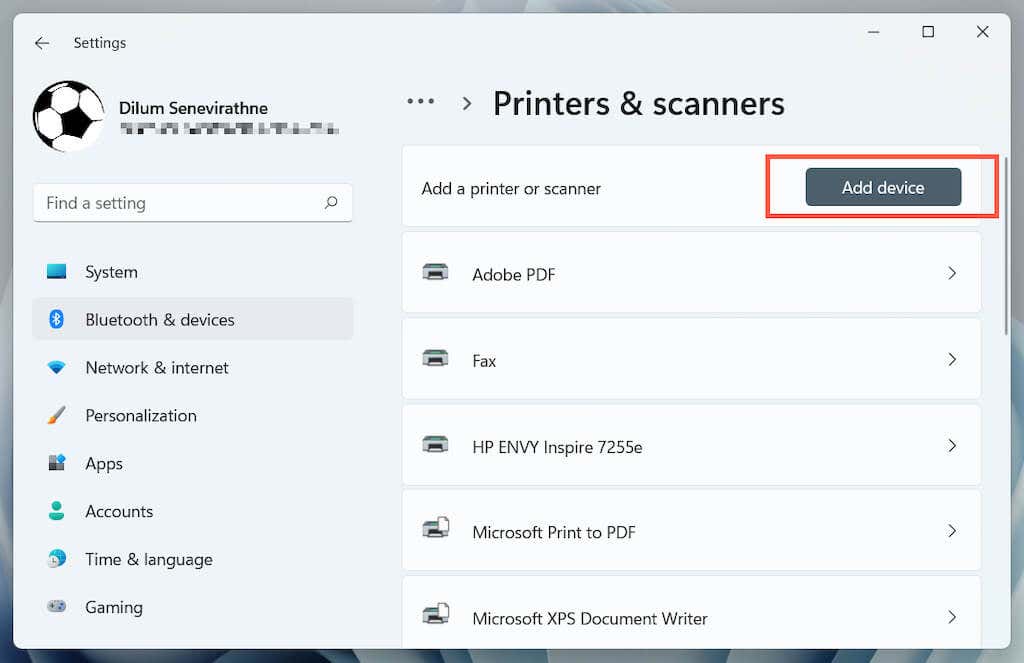
10. Reinstallare i driver più recenti e il software di supporto per il dispositivo. Ancora una volta, cerca il modello della stampante su Portale di download di software e driver HP per assicurarti di installare tutto.
6. Passa al driver della stampante generico
Passa al driver della stampante generico in Windows. Ciò probabilmente risolverà l'errore "L'unità non è disponibile", ma a scapito della perdita di varie funzionalità specifiche della tua stampante HP. In ogni caso, è una buona idea provarlo se il problema persiste.
1. Apri Gestione dispositivi e seleziona la stampante HP problematica in Code di stampa. Quindi, fai clic con il pulsante destro del mouse e scegli Aggiorna driver.
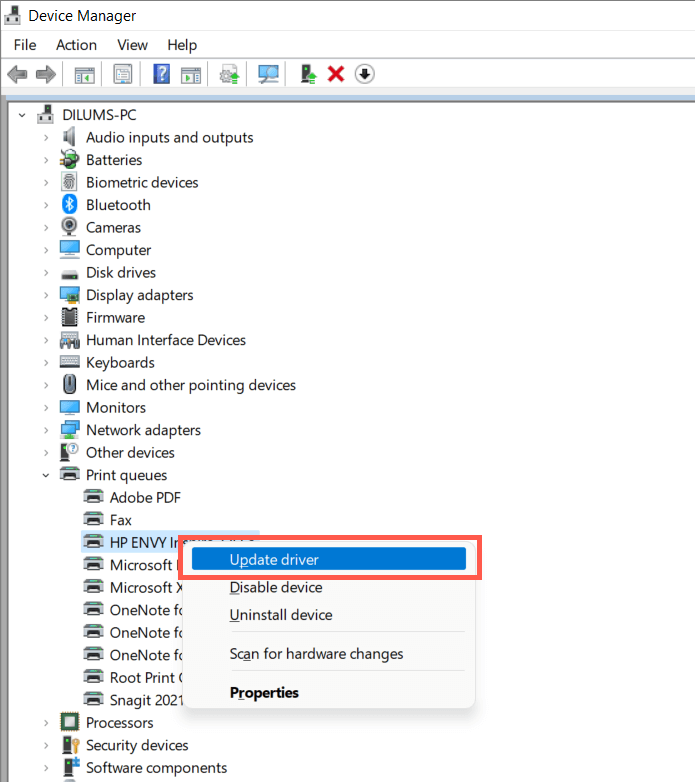
2. Seleziona Cerca i driver nel mio computer.
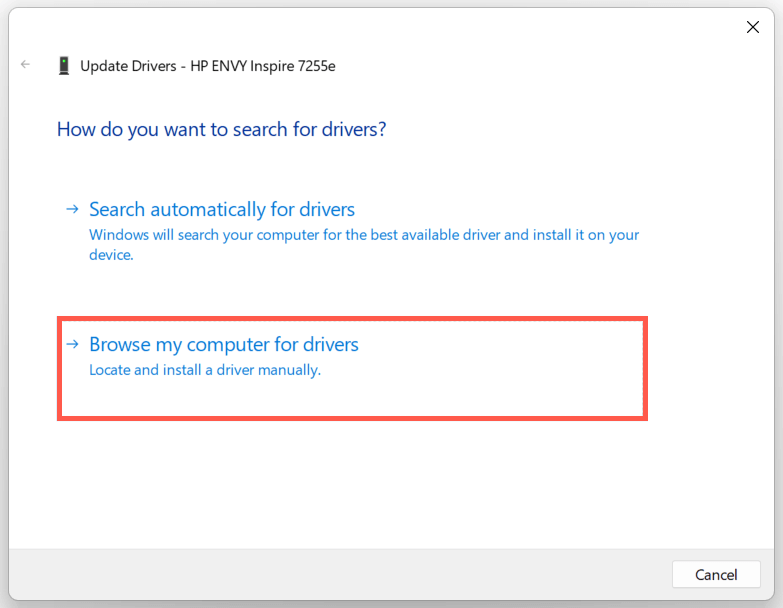
3. Seleziona Fammi scegliere dall'elenco dei driver disponibili.
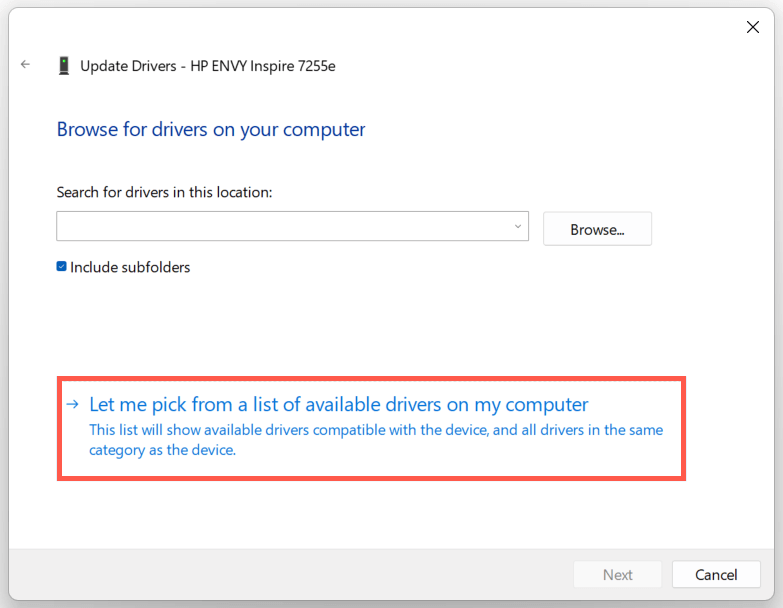
4. Seleziona la casella accanto a Mostra hardware compatibile. Quindi selezionaDispositivo software generico>Avanti.
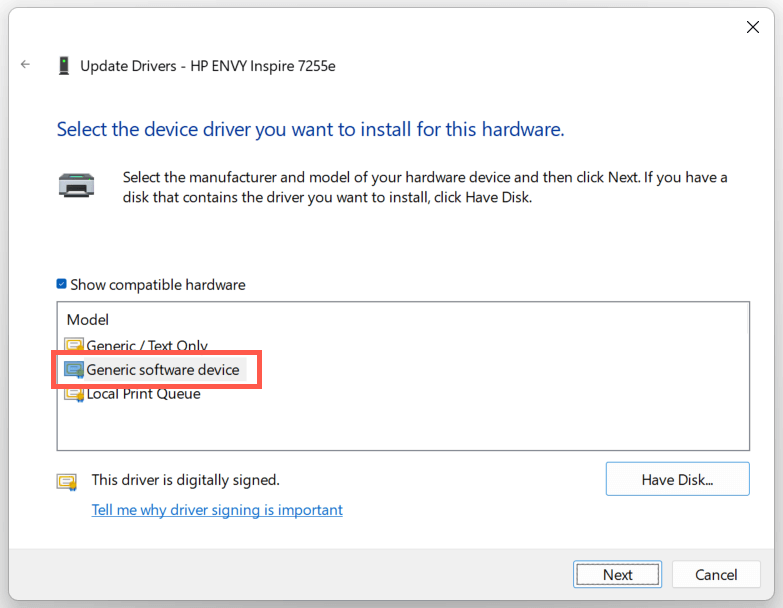
5. Seleziona Fineper installare il driver della stampante generico per il tuo PC.
7. Esegui una scansione SFC e DISM
La corruzione dei file di sistema può essere un altro motivo dell'errore "Driver non disponibile" della tua stampante HP. L'esecuzione del Strumenti da riga di comando SFC e DISM di solito aiuta a risolvere questo problema.
Per avviare una scansione SFC (o controllo file di sistema), fai clic con il pulsante destro del mouse sul pulsante Starte selezionaWindows PowerShell/Terminale(Amministratore). Quindi, digitasfc /scannowe premi Invio.
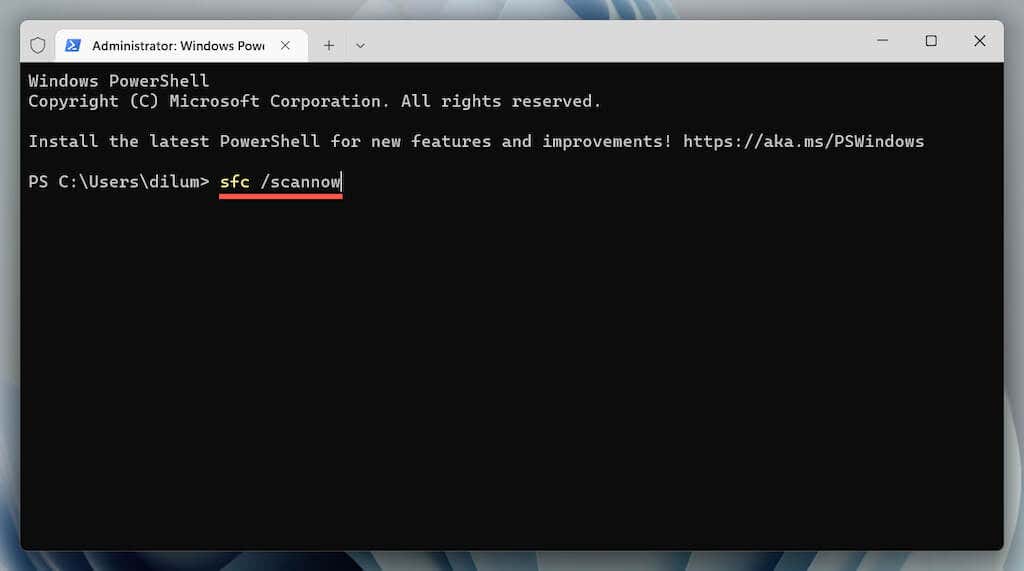
Una volta che il Controllo file di sistema termina la scansione del tuo computer, avvia lo strumento DISM (Deployment Image Servicing and Management) con il seguente comando:
DISM.exe /Online /Cleanup-Image /Restorehealth
Il completamento dello strumento DISM richiede molto tempo e potrebbe sembrare bloccato. Tuttavia, mantieni aperta la finestra di Windows PowerShell e prima o poi dovrebbe chiudersi..
Risolto errore non disponibile del driver della stampante HP
Sei riuscito a correggere l'errore "Driver non disponibile" della tua stampante HP sul tuo computer? In tal caso, prova a mantenere aggiornati i driver della stampante e il sistema operativo per ridurre al minimo le possibilità di riscontrare lo stesso problema in futuro. In caso contrario, contatta Supporto HP per soluzioni specifiche del modello che potrebbero aiutare a risolvere il problema del driver.
.